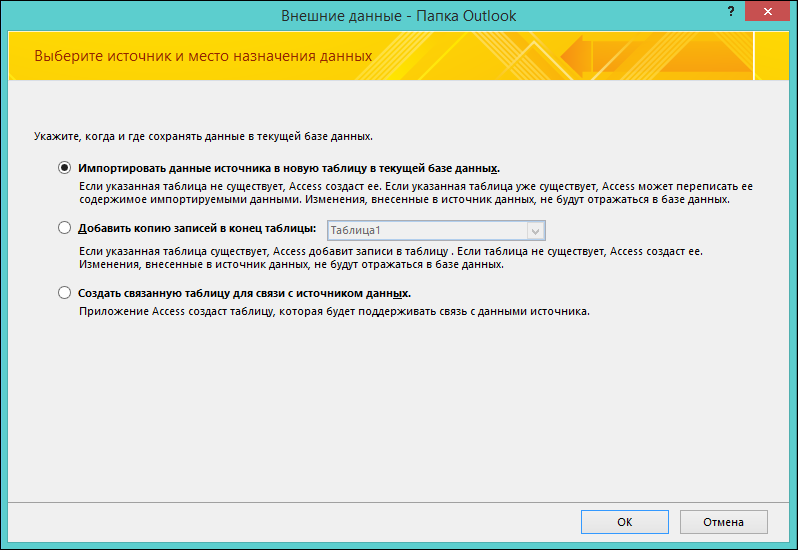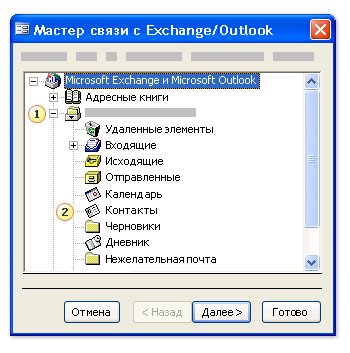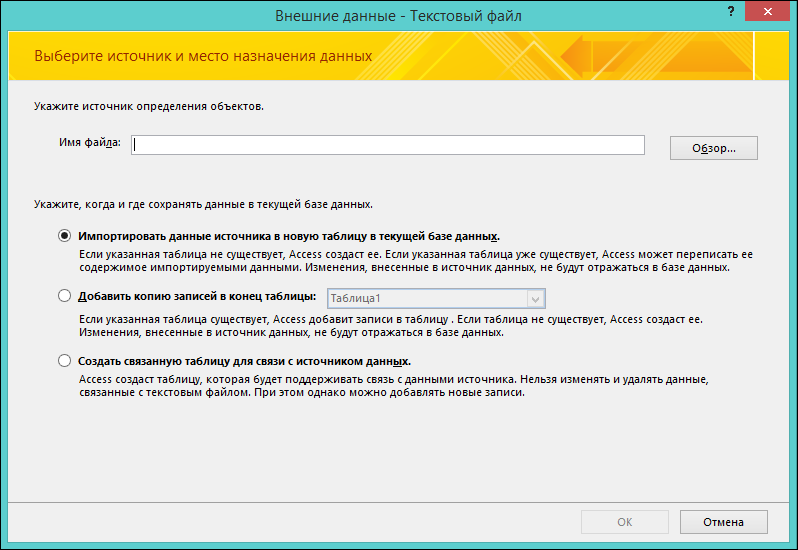- Синхронизация контактов Outlook и контактов Apple iPhone или iPod touch
- Экспорт данных Outlook
- Перенести контакты с аутлук не андроид
- Импорт контактов из адресной книги Outlook или создание связи с ними
- В этой статье
- Импорт контактов Outlook или создание связи с ними с помощью мастера Exchange/Outlook
- Импорт контактов с помощью текстового файла
- Шаг 1. Экспорт контактов Outlook в текстовый файл
- Шаг 2. Импорт данных контактов в Access
Синхронизация контактов Outlook и контактов Apple iPhone или iPod touch
Чтобы синхронизировать контакты между учетной записью Outlook и устройством Apple iPhone или iPod touch, необходимо приложение Apple iTunes. Вы можете указать, какие элементы следует синхронизировать, в процессе начальной настройки.
После настройки при каждом подключении iPhone или iPod touch к вашему компьютеру изменения, внесенные на компьютере или устройстве, синхронизируются.
Примечание: Рекомендуется использовать последние версии программного обеспечения на компьютере и устройстве Apple. Прежде чем приступить к синхронизации, создайте резервные копии данных в учетной записи Outlook и на устройстве Apple.
Экспорт данных Outlook
На вкладке Файл щелкните Открыть и экспортировать > Импорт и экспорт.
В мастере импорта и экспорта выберите Экспорт в файл > Далее.
В списке Создать файл следующего типа щелкните Файл данных Outlook (.pst) и нажмите кнопку Далее.
В разделе Экспортировать из папки выберите нужную папку. Будут экспортированы только данные, хранящиеся в ней.
Установите флажок Включить вложенные папки, чтобы экспортировать все данные учетной записи (календарь, контакты и почтовый ящик), а затем нажмите кнопку Далее.
В разделе Сохранить файл как нажмите кнопку Обзор и укажите, куда нужно сохранить Файл данных Outlook (PST). Введите имя файла и нажмите кнопку ОК, чтобы продолжить.
Примечание: Если вы уже использовали функцию экспорта, здесь будут указаны предыдущие папка и имя файла. Введите другое имя файла и нажмите кнопку OК.
Если вы экспортируете данные в уже существующий Файл данных Outlook (PST), в разделе Настройка укажите, что нужно делать, если экспортируемые элементы уже содержатся в этом файле.
Нажмите кнопку Готово.
В Outlook сразу начнется экспорт, если только не требуется создать новый Файл данных Outlook (PST) или экспорт не выполняется в файл, защищенный паролем.
Создаваемый Файл данных Outlook (PST) можно защитить паролем. В диалоговом окне Создание файла данных Outlook введите пароль в поля Пароль и Подтверждение и нажмите кнопку ОК. В диалоговом окне Пароль к файлу данных Outlook введите пароль и нажмите кнопку ОК.
При экспорте в уже существующий Файл данных Outlook (PST), защищенный паролем, в диалоговом окне Пароль к файлу данных Outlook введите пароль и нажмите кнопку ОК.
Данные Outlook, сохраненные в PST-файле, можно перенести в другое место. Например, вы можете сохранить PST-файл в OneDrive или на USB-накопитель, а затем скачать его на другой компьютер или устройство. Дополнительные сведения см. в статье Импорт сообщений, контактов и календаря в Outlook.
На вкладке Файл выберите Параметры > Дополнительно.
В разделе Экспорт выберите Экспорт.
Выберите Экспорт в файл и нажмите кнопку Далее.
Выберите Файл данных Outlook (.pst) и нажмите кнопку Далее.
В разделе Экспортировать из папки выберите нужную папку. Будут экспортированы только данные, хранящиеся в ней.
Установите флажок Включить вложенные папки, чтобы экспортировать все данные учетной записи (календарь, контакты и почтовый ящик), а затем нажмите кнопку Далее.
Нажмите кнопку Обзор, выберите расположение, в котором будет сохранен PST-файл, и укажите имя файла. Нажмите кнопку ОК, чтобы продолжить.
Примечание: Если вы уже использовали функцию экспорта, здесь будут указаны предыдущие папка и имя файла. Чтобы создать новый файл, а не использовать уже существующий, измените имя файла.
Если данные экспортируются в уже существующий PST-файл, в разделе Параметры укажите, что следует делать, если экспортируемые элементы уже содержатся в этом файле.
Нажмите кнопку Готово.
Экспорт начнется сразу же (за исключением ситуации, когда требуется создать новый PST-файл либо экспорт выполняется в уже существующий файл, защищенный паролем).
При создании нового PST-файла его можно защитить паролем. В диалоговом окне Создание файла данных Outlook введите пароль в поля Пароль и Подтверждение и нажмите кнопку ОК. В диалоговом окне Пароль к файлу данных Outlook введите пароль и нажмите кнопку ОК.
При экспорте в уже существующий PST-файл, защищенный паролем, в диалоговом окне Пароль к файлу данных Outlook введите пароль и нажмите кнопку ОК.
Данные Outlook, сохраненные в PST-файле, можно перенести в другое место. Например, вы можете сохранить PST-файл в OneDrive или на USB-накопитель, а затем скачать его на другой компьютер или устройство. Дополнительные сведения см. в статье Импорт сообщений, контактов и календаря в Outlook.
На вкладке Файл выберите Импорт и экспорт.
В разделе Выберите нужное действие щелкните Экспорт в файл и нажмите кнопку Далее.
Щелкните Личные папки файлов (PST) и > Далее.
Выберите нужную папку. Будут экспортированы только данные, хранящиеся в ней.
Установите флажок Включить вложенные папки, чтобы экспортировать все данные учетной записи (календарь, контакты и почтовый ящик), а затем нажмите кнопку Далее.
Нажмите кнопку Обзор, выберите расположение, в котором будет сохранен PST-файл, и укажите имя файла. Нажмите кнопку ОК, чтобы продолжить.
Примечание: Если вы уже использовали функцию экспорта, здесь будут указаны предыдущие папка и имя файла. Чтобы создать новый файл, а не использовать уже существующий, измените имя файла.
Если данные экспортируются в уже существующий PST-файл, в разделе Параметры укажите, что следует делать, если экспортируемые элементы уже содержатся в этом файле.
Нажмите кнопку Готово.
Экспорт начнется сразу же, за исключением ситуации, когда требуется создать новый PST-файл либо экспорт выполняется в уже существующий файл, защищенный паролем. В таких случаях откроется следующее диалоговое окно:
Нажмите кнопку ОК, если вы не хотите защищать файл паролем. В противном случае:
Если вы хотите защитить PST-файл паролем: введите пароль в поля «Пароль» и «Подтверждение» и нажмите кнопку ОК. В диалоговом окне «Пароль к файлу данных Outlook» введите пароль и нажмите кнопку ОК.
Если вы экспортируете существующую папку личного файла (PST-файл), защищенную паролем, в диалоговом окне Пароль к файлу данных Outlook введите пароль и нажмите кнопку OK.
Подключите iPhone или iPod touch к компьютеру с помощью кабеля, входящего в комплект поставки устройства, или поместите его в Apple Universal Dock.
При подключении к компьютеру автоматически открывается приложение iTunes.
В списке источников iTunes в разделе Устройства выберите iPhone или iPod touch.
Откройте вкладку Сведения.
В разделе Контакты установите флажок Синхронизировать контакты с и выберите Outlook.
Выполните одно из указанных ниже действий.
Чтобы синхронизировать все контакты, нажмите кнопку Все контакты.
Чтобы выбрать только часть контактов для синхронизации, щелкните Выбранные группы, а выберите необходимые группы.
Примечание: Чтобы выбрать несколько групп, нажмите клавишу CTRL и, не отпуская ее, щелкните имена необходимых групп.
Примечание: Если вы используете учетную запись Microsoft Exchange Server, и у вас более 500 контактов, то, возможно, будут синхронизированы не все контакты, если только вы не используете режим кэширования Exchange. Сведения о том, как включить режим кэширования Exchange, см. в статье Включение режима кэширования Exchange.
Поддержка синхронизации с Outlook для устройств iPhone и iPod touch, а также для приложения iTunes предоставлена службой поддержки Apple.
Источник
Перенести контакты с аутлук не андроид
Краткая предыстория:
По работе на ПК использую контакты в формате Microsoft Outlook. Также более 4-х лет пользовался различными КПК на Windows Mobile синхронизировался через ActiveSync. Приоритетные для меня всегда контакты на ПК, изменения всегда вносил в них, в телефоне редко контакты создаю. После перехода на Android ребром встал вопрос переноса и, по-возможности, синхронизации контактов из Microsoft Outlook. После долгих мучений и танцев с бубном вопрос решил и решил поделиться опытом — может кому-нибудь пригодится.
Исходные данные:
Устройство — HTC HD2 Leo с прошивкой TyphooN CyanogenMod 7
ПК — Microsoft Outlook 2003 и более 400 контактов в нем.
Решение проблемы:
1. Путь №1 — использование сторонних решений.
На форуме выложено несколько программ для синхронизации, вот те, что я пробовал: HTC Sync, Android-Sync, Сompanionlink Professional, MOBILedit, PC Suite for Android, MyPhoneExplorer
При использовании их возникали различные проблемы, например на CyanogenMod HTC Sync не видит устройства (но когда синхронизировал через него на прошивках с Sence вылезают те же косяки, что перечисленны ниже), другие прогаммы при переносе контаков на КПК теряют часть записей в них — кто часть телефонов, кто отчества, кто фотографии и все из них не переносят дни рождения.
По-моему опыту лучше всего показал себя Сompanionlink Professional — в нем пропали только д.р., остальное перенеслось корректно.
Решив не останавливаться на достигнутом стал рыть дальше.
2. Путь №2 (для меня самый удачный но в плане удобства хуже) — решение от разработчиков ОС
«Любимый» мелкомягкий ничего не предлагает для своего прямого конкурента.
С google оказалось лучше, на их сайте выложено приложение Google Apps Sync for Microsoft Outlook для синхронизации почты, контактов, календаря. ТУТ можно посмотреть справку по нему. Порядок действий такой: Устанавливаем Google Apps Sync -> синхронизируем Outlook с Google -> синхронизируем Google с КПК.
Отмечу еще ряд моментов:
— в моём случае при установке ругался на версию Microsoft Outlook 2003, ему обязательно требуется не ниже SP3, взял ТУТ
— при повторной синхронизации с опцией «синхронизировать только изменения» — не всегда сохраняет контакты, в которые я вносил изменения на ПК, решение — удалили все контаткты в Google и на КПК (как — см. ниже), и повторно синхронизировал ПК — Google, Google — КПК
— удалить все контакты на КПК удобно через лубую из утилит из ПУТЬ №1.
Ну вот вроде и всё. Согласен, используемый мной способ не самый удобный и быстрый, но позволяет наиболее корректно переносить контакты из Outlook на КПК. Если у кого-то есть еще решения — пишите, с удовольствием попробую.
обновление от 13.09.2017 Попробовал последнюю версию с нашего форума Сompanionlink Professional — теперь он все отлично переносит и синхронизирует, есть направления синхронизации и переноса. Один недостаток — все на английском в крайней версии. Есть у меня «проблемные» контакты с 6-ю номерами телефонов, заметками и днями рождения и годовщинами — все перенеслись без потерь. Так что на 13.09.2017г. советую Сompanionlink Professional.
Сообщение отредактировал de Vile — 13.09.17, 12:37
Источник
Импорт контактов из адресной книги Outlook или создание связи с ними
Оба приложения, Access и Outlook, отлично подходят для управления личными и рабочими контактами. В связи с этим может возникнуть необходимость в импорте данных или создании связи с данными контактов Outlook в Access.
Дополнительные сведения об обратной процедуре (экспорте контактов из Access в Outlook) см. в статье Экспорт контактов в адресную книгу Outlook.
В этой статье
Импорт контактов Outlook или создание связи с ними с помощью мастера Exchange/Outlook
Для импорта данных или создания связи с данными контактов Outlook можно воспользоваться мастером Exchange/Outlook. При импорте Access создает копию данных Outlook и помещает ее в таблицу Access. Изменения, внесенные в данные в одной из программ, не влияют на данные в другой программе. В то же время при связывании в Access сохраняется связь с данными Outlook. Изменения, внесенные в данные в Access, отражаются в Outlook и наоборот.
Расположение мастера импорта или связывания зависит от используемой версии Access. Выполните действия, которые соответствуют вашей версии Access.
Если вы используете последнюю версию Access или Access 2019, доступную по подписке на Microsoft 365, на вкладке «Внешние данные» в группе «Импорт & Связать» нажмите кнопку «Новый источник данных> из других источников > папку Outlook».
Если вы используете Access 2016, Access 2013 или Access 2010, на вкладке Внешние данные в группе Импорт и связи нажмите кнопку Дополнительно и в раскрывающемся списке выберите пункт Папка Outlook.
В диалоговом окне Внешние данные — Папка Outlook выберите подходящий вариант и нажмите кнопку ОК.
В диалоговом окне мастера Exchange/Outlook выберите папку или адресную книгу, содержащую нужные контакты, и нажмите кнопку Далее.
1. Разверните папку почтового ящика верхнего уровня.
2. Выберите папку, содержащую контакты, которые нужно импортировать в Access.
Примечание: Внешний вид мастера связи с Exchange/Outlook зависит от используемой версии Access и Outlook. Таким образом приведенный выше снимок экрана может несколько отличаться от вашего приложения.
Следуйте инструкциям на остальных страницах мастера.
После завершения работы мастера Access импортирует указанные данные контактов или создаст с ними связь.
Импорт контактов с помощью текстового файла
Если у вас возникли проблемы при использовании мастера (например, если мастер не импортируют требуемое поле), можно экспортировать контакты из Outlook в виде текстового файла, а затем импортировать этот текстовый файл в Access.
Шаг 1. Экспорт контактов Outlook в текстовый файл
Выполните в Outlook указанные ниже действия.
Расположение мастера экспорта зависит от используемой версии Outlook. Выполните действия, которые соответствуют вашей версии Outlook.
Если вы используете версию Outlook, Outlook 2019, Outlook 2016 или Outlook 2013 с подпиской, на вкладке «Файл» нажмите кнопку «Открыть & Экспорт» и выберите «Импорт иэкспорт».
Если вы используете Outlook 2010, на вкладке Файл выберите пункт Параметры. В диалоговом окне «Параметры Outlook» выберите пункт Дополнительно, а затем в разделе Экспорт нажмите кнопку Экспорт.
Outlook запустит мастер импорта и экспорта.
В окне Мастер импорта и экспорта выберите пункт Экспорт в файл и нажмите кнопку Далее.
Выберите пункт Значения, разделенные табуляцией (Windows) и нажмите кнопку Далее.
Выберите папку контактов, которую нужно экспортировать в Access, и нажмите кнопку Далее.
Введите имя файла с расширением .txt.
Примечание: По умолчанию Outlook сохранит этот файл в используемую по умолчанию папку документов. Если вы хотите сохранить файл в другом месте, нажмите кнопку Обзор и перейдите к папке, в которой вы хотите сохранить файл.
На следующей странице мастера нажмите кнопку Готово.
Outlook экспортирует содержимое выбранной папки в текстовый файл.
Шаг 2. Импорт данных контактов в Access
Откройте базу данных Access, в которую необходимо импортировать данные.
Расположение мастера импорта текста или связывания с текстовым файлом зависит от используемой версии Access. Выполните действия, которые соответствуют вашей версии Access.
Если вы используете Access 2019 или последнюю версию Access, которая предоставляется по подписке на Microsoft 365, на вкладке Внешние данные в группе Импорт и связи нажмите кнопку Создать источник данных и выберите Из файла > Текстовый файл.
Если вы используете Access 2016, Access 2013 или Access 2010, на вкладке Внешние данные в группе Импорт и связи нажмите кнопку Текстовый файл.
В диалоговом окне Внешние данные — Текстовый файл нажмите кнопку Обзор.
Выберите файл, созданный в ходе предыдущей процедуры, и нажмите кнопку Открыть.
Выберите пункт Импортировать данные источника в новую таблицу в текущей базе данных и нажмите кнопку ОК.
В мастере импорта текста выберите пункт с разделителями и нажмите кнопку Далее.
На следующей странице мастера убедитесь, что установлены необходимые параметры, как показано в приведенной ниже таблице.
Источник