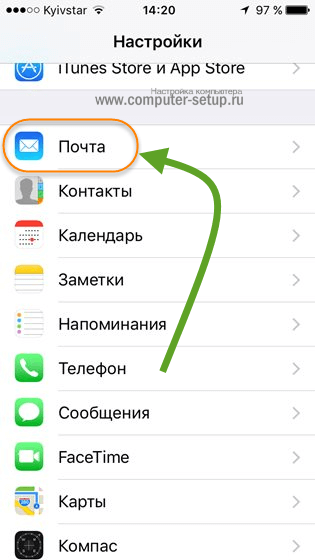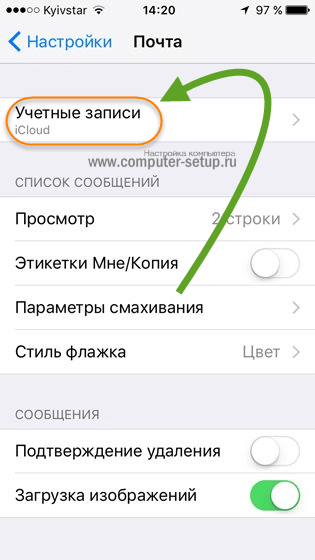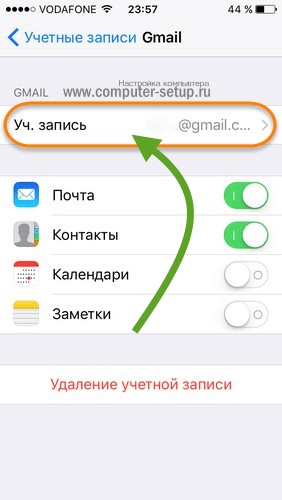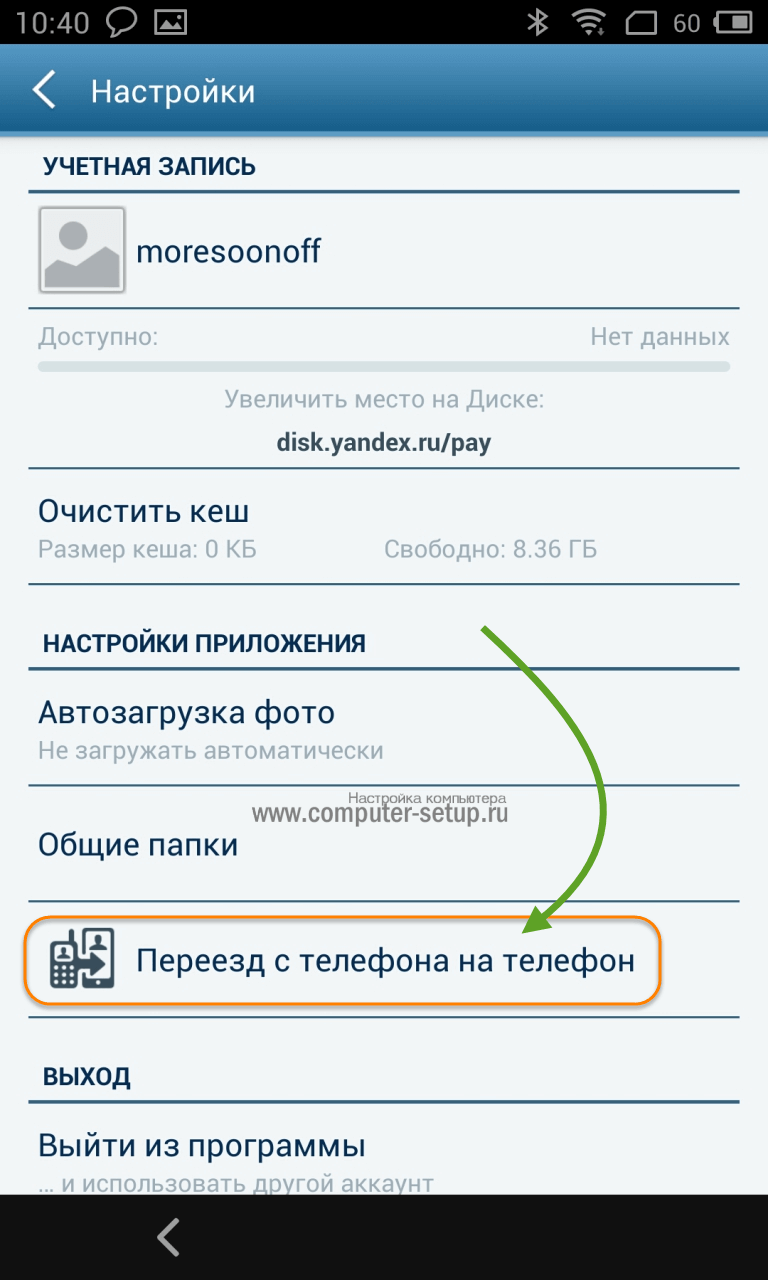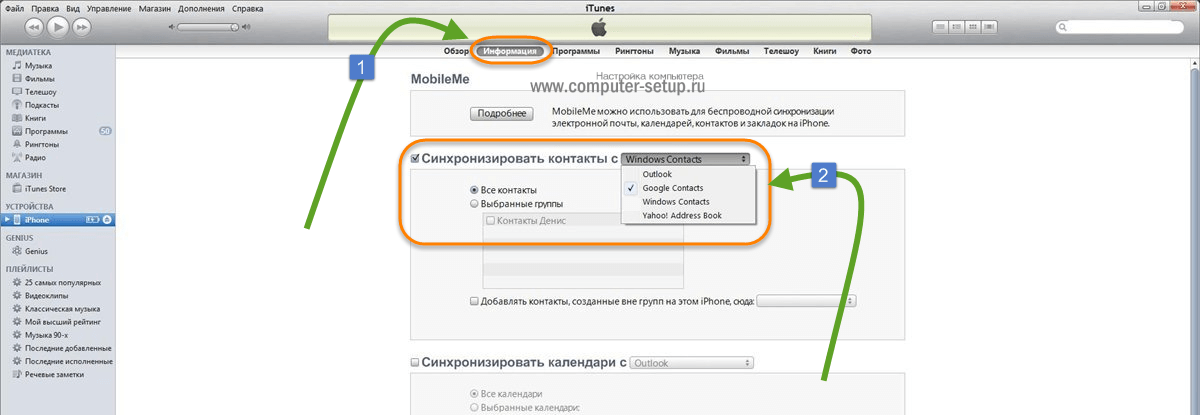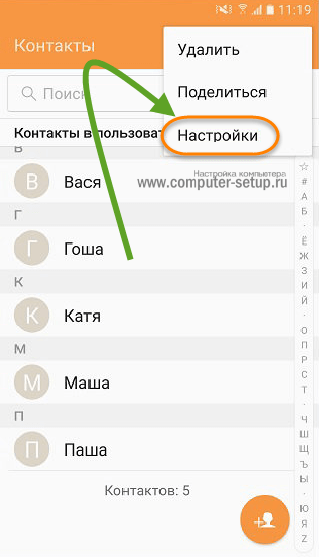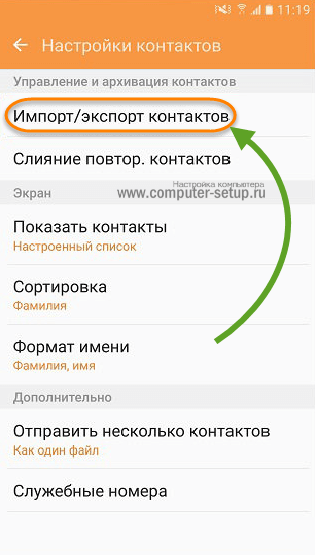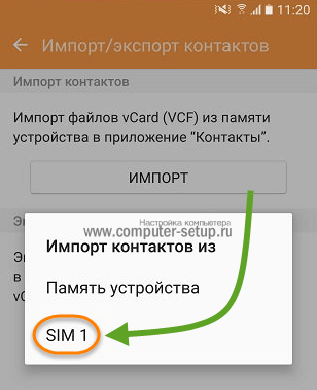- Как перенести контакты с Айфона на Андроид: 6 Подробных инструкций по копированию номеров
- Синхронизация с Google
- Яндекс.Переезд
- Приложение My Contacts Backup
- Копируем номера через iCloud
- Переносим контакты через iTunes
- Как перенести контакты СИМ-карты
- Дополнительная информация
- Переносим контакты с iOS на Android — Послесловие
- Все способы копирования контактов с iPhone на ПК
- Через сервис iCloud
- Через iTunes
- Через приложение на iPhone
- Использование приложения iBackupBot
- Копирование контактов через Gmail
Как перенести контакты с Айфона на Андроид: 6 Подробных инструкций по копированию номеров
Если вы решили сменить свой смартфон или планшет iOS на устройство с другой операционной системой, сразу же возникает вопрос о том, как перенести контакты с Айфона на Андроид. На самом деле, существует достаточно много способов скинуть записи из одной телефонной книги в другую.
Мы рассмотрим только те, которые совершенно точно позволяют переместить номера телефонов. К каждому способу будет приведена пошаговая инструкция. Будет интересно!
Синхронизация с Google
Это самый простой метод из всех, которые мы рассмотрим! Единственное, что вам нужно, так это электронный ящик на Gmail. Если вы не знаете, как синхронизировать контакты с Google, то делается это следующим образом:
Рис. 1. Пункт «Почта» в настройках Айфона
Рис. 2. Пункт «Учетные записи» в разделе «Почта» на iPhone
Рис. 3. «Добавить учетную запись» в списке аккаунтов
Рис. 4. Логотип Google в списке доступных для подключения сервисов
Рис. 5. «Уч. запись» в разделе Gmail
Теперь вы знаете, как при помощи Google перенести контакты с Айфона на Андроид. Перейдем к следующему способу.
Яндекс.Переезд
Перенос всех контактов с iPhone на Android также можно выполнить при помощи аккаунта в Яндексе и удобного приложения Яндекс.Переезд. Перед выполнением всех процедур скачайте эту программу на оба устройства.
После этого осталось импортировать контакты. Делается это вот так:
Рис. 6. PIN-код в Яндекс.Переезде
После этого нажмите на меню дополнительных функций (три точки в левом нижнем углу) и выберите «Настройки».
Рис. 7. «Настройки» в Яндекс.Переезде
Рис. 8. «Переезд с телефона на телефон» в настройках Яндекс.Переезда
Рис. 9. Поле ввода PIN-кода и кнопка «Начать перенос»
Выполнить поставленную задачу можно не только через Google или Яндекс, а и через программу My Contacts Backup.
Приложение My Contacts Backup
Чтобы перенести все контакты с iOS на Android при помощи данного приложения, сначала нужно его загрузить и установить.
На Android его качать не нужно, да и такой версии не существует. После установки импортируем контакты:
Рис. 10. Кнопка «Backup» в My Contacts Backup
На Андроиде можно открыть сколько угодно файлов vcf, то есть записи можно будет перебросить не один раз. Поэтому поставьте галочку возле пункта «vCard».
Рис. 11. Тип «vCard» в списке форматов, доступных для пересылки по e-mail
Продолжаем говорить о способах переноса контактов с iPhone.
Копируем номера через iCloud
Также данные можно перекинуть через iCloud. Перед выполнением данной процедуры в настройках Айфона зайдите в раздел «iCloud» и включите там пункт «Контакты» (поставьте переключатель в такое положение, чтобы он стал зеленым). Теперь скопируйте данные:
Рис. 12. Раздел «Контакты» в iCloud
Рис. 13. «Экспорт vCard» в контактах iCloud
Его можно отправить на новый смартфон или планшет. Важно не забыть в отправляющем письме указать тему и добавить какой-то текст, чтобы оно не записалось в спам. Также этот файл можно перебросить через Bluetooth. Таким образом мы выполним экспорт без синхронизации.
Чтобы экспортировать записи, останется просто открыть этот файл. Можно перекинуть контакты с компьютера и другим способом, даже без использования второго аппарата. Для этого выйдите с iCloud и зайдите в Gmail.
Там в левом верхнем углу нажмите «Gmail». Чтобы произошла синхронизация контактов iPhone и Google, нужно выбрать пункт с соответствующим названием.
Рис. 14. «Контакты» в Gmail
Дальше, чтобы данные синхронизировались, нажмите «Дополнительно» и выберете «Импорт…».
Рис. 15. Меню «Дополнительно» и пункт «Импорт…»
Выберите файл, созданный ранее с помощью кнопки «Обзор» и нажмите «Импорт». Осталось только дождаться, когда процедура будет завершена. Время ее выполнения зависит от переносимого объема данных.
Рис. 16. Меню импорта в Google
Через время они автоматически будут скопированы в Android.
Таким образом вы воспользуетесь сервисом Google «Контакты». Как видите, Apple и Google очень хорошо сотрудничают друг с другом в плане переноса записей из телефонной книги. Теперь поговорим о том, как через iTunes перенести контакты с iPhone на Android.
Переносим контакты через iTunes
Чтобы выполнить поставленную задачу через iTunes, необходимо установить эту программу на компьютер. Загрузить ее можно на сайте apple.com. После установки сделайте вот что:
Рис. 17. Переброс контактов в iTunes
Теперь вы знаете, как перенести данные iOS на Android в Айтюнс.
Как перенести контакты СИМ-карты
Скажем сразу, что ответа на вопрос о том, как штатными средствами перенести контакты с Айфона на СИМ, нет. Сделать это можно только «нештатными» средствами, то есть джейлбрейком. Если это сделано, копирование с iPhone на СИМ не составит особых трудностей. Делается это следующим образом:
Рис. 18. Пункт «Копировать с iPhone на SIM» в SIManager
Рис. 19. «Настройки» приложения «Контакты» на Андроид
Рис. 20. Раздел «Импорт/экспорт контактов» в настройках Андроид
Рис. 21. Окно «Импорт контактов из»
Что касается завершающего этапа того, как с помощью СИМ перенести контакты из Айфона в Андроид, то лучше сохранять их в аккаунте Google.
Дополнительная информация
Если вы не знаете, как добавить в новый телефон или планшет аккаунт Google, который используется в большинстве описанных выше способов, то делается это вот так:
Рис. 22. «Добавить аккаунт» в настройках Андроида
Это все, что вам нужно сделать.
Переносим контакты с iOS на Android — Послесловие
Как видите, в том, как правильно скопировать контакты с iPhone, нет абсолютно ничего сложного. Для этого достаточно всего лишь иметь аккаунт в Google, компьютер (необязательно) и несколько минут времени.
Учетная запись в системе Apple у вас уже есть (она используется в iPhone). Чтобы было более понятно, прилагаем видео к одному из способов, описанных выше.
Источник
Все способы копирования контактов с iPhone на ПК
Что делать, если вы решили создать копию контактных данных и на всякий случай скопировать их на компьютер? Ведь там вроде как надежнее. Вот только непонятно, как это провернуть, да? В этом то мы вам и поможем. Ранее мы уже рассказывали, как копировать контакты с iPhone на iPhone, и некоторые способы будут очень сильно похожи!
Из статьи вы узнаете
Через сервис iCloud
В устройствах от Apple присутствует возможность переноса контактов через облачный сервис iCloud, как в автоматическом режиме, так и в полуавтоматическом. Мы рассмотрим второй вариант. Суть в том, что контакты будут доступны вам в самом iCloud, но на компьютер они не скопируются сразу, пока вы самостоятельно не авторизуетесь в нем и не сохраните файл в формате vCard. Для этого вам необходимо выполнить ряд действий:
- На своем устройстве зайдите в «Настройки» и выберите пункт «Учетные записи и пароли»;
- Выберите там iCloud и установите положение ползунка в активное состояние у пункта «Контакты»;
- Со своего браузера на компьютере зайдите на официальный сайт сервиса — www.icloud.com;
- Авторизуйтесь под той же учетной записью, которая у вас используется на смартфоне;
- Далее кликните по вкладке «Контакты» и выделите записи, которые вам нужно скопировать
- Если вам нужно скопировать все, то кликните ПКМ на любой записи из спика, а потом нажмите комбинацию клавиш — CTRL + A;
- Найдите иконку со значком «шестеренки», нажмите по ней и из контекстного меню выберите пункт «Экспорт контактов»;
- Система автоматически скачает их в одном файле формата vCard и вы сможете импортировать их в любой программе.
На этом процесс копирования завершен. С файлом, в котором хранятся контакты, можно будет совершать импорт записей практически в любой программе, которая это поддерживает, например, Outlook, сервис Gmail (о нем читайте ниже) и сторонние приложения для работы с устройствами Apple.
Через iTunes
Программа iTunes — это универсальный инструмент для работы с iPhone, iPad всех поколений, который предоставляет большой список возможностей, в том числе и перенос контактов. И так, вот что вам необходимо сделать:
- Загрузите и инсталлируйте iTunes на своем ПК и запустите ее;
- Подключите свой смартфон, с которого необходимо скопировать информацию;
- Нажмите на значок вашего iPhone и выберите вкладку «Сведения»;
- Установите галочку рядом с пунктом — «Синхронизировать контакты с».
- Далее выберите место, куда синхронизировать данные: Windows Contacts или Outlook и нажмите «Подтвердить».
Как только синхронизация будет завершена, информация о контактах с вашего гаджета будет скопирована в компьютер или в программу Outlook, в зависимости от выбранного вами способа переноса.
Мы советуем все же выбирать Outlook. Как только вы откроете программу, сможете сразу же просмотреть все контакты, отредактировать их или сохранить в отдельный файл, чтобы передать его.
Через приложение на iPhone
Ранее мы уже рассматривали этот способ, используя приложение My Contacts Backup. В этом случае оно также поможет вам.
- Зайдите в Apple Store на своем Айфоне и скачайте приложение My Contacts Backup;
- Запустите его, предоставьте доступ к контактам и кликните по вкладке Backup;
- Система автоматически запустит процесс копирования, после чего вам необходимо будет указать адрес электронной почты, на которую отправят копию с контактами;
- Нажимаете «Подтвердить» и заходите на свою почту с компьютера;
- Открываете письмо и загружаете файл в формате vCard с компьютера.
На этом процесс копирования завершен. У вас на компьютере появилась копия с данными, которая может быть импортирована в любой программе почтовых клиентов и сервисах.
Использование приложения iBackupBot
Основной недостаток iTunes в том, что в нем нельзя просматривать список, чтобы понять, нужны ли вам эти абоненты на компьютере или нет. В этом случае подойдет другое приложение — iBackupBot. Оно платное. Стоимость составляет 35 долларов, однако 10 дней его можно использовать бесплатно! Вот что вам необходимо сделать:
- Скачайте приложение iBackupBot с официального сайта на компьютер и установите его;
- Откройте программу iTunes и подключите iPhone к компьютеру;
- Создайте резервную копию вашего iPhone. Если она уже есть, переходите к следующему пункту;
- Откройте программу iBackupBot;
- Система автоматически просканирует все копии, которые вы ранее создавали через iTunes и покажет вам их список;
- Нажимаете на любую из копий и выбираете пункт Contacts в главном окне;
Здесь вы увидите полный список абонентов, которые хранятся в вашей адресной книге. Выбираете список контактов, которые вам нужны и нажимаете вкладку Export;
Указываете в каком формате сохранить данные: vCard или .db, и сохраняете.

На этом процесс переноса завершен. Как видите, приложение iBackupBot позволяет работать с копиями, которые вы ранее создавали через iTunes. С ней удобно просматривать содержимое копий, причем не только контактов, но и сообщений, фотографий, установленных программ и настроек. Функционал у этого инструмента очень обширный!
Копирование контактов через Gmail
Например, у вас нет возможности зайти в свой iCloud, так как вы не помните пароль. Что же делать? В этом случае можно воспользоваться альтернативным вариантом — почтой Gmail. Принцип примерно такой же, как и с облачным сервисом.
- Зайдите в «Настройки» вашего Айфона и выберите пункт «Учетные записи и пароли»;
Далее перейдите в список учеток, выберите там Gmail и установите ползунок напротив пункта «Контакты» в активное состояние;
Все перечисленные методы подразумевают сохранение копии вашей адресной книги в отдельный файл формата vCard, который в дальнейшем можно будет использовать в любых сервисах и программах, поддерживающих работу с почтой.
Источник