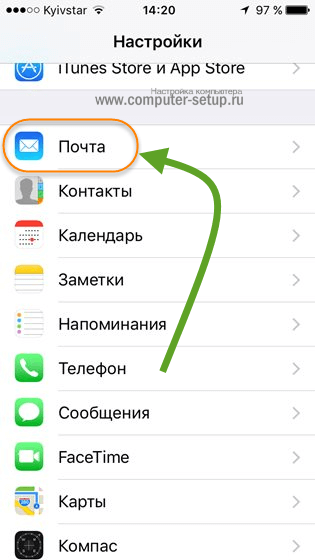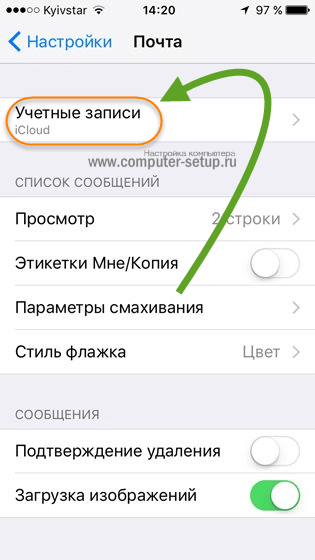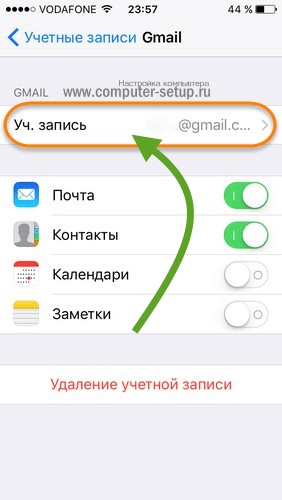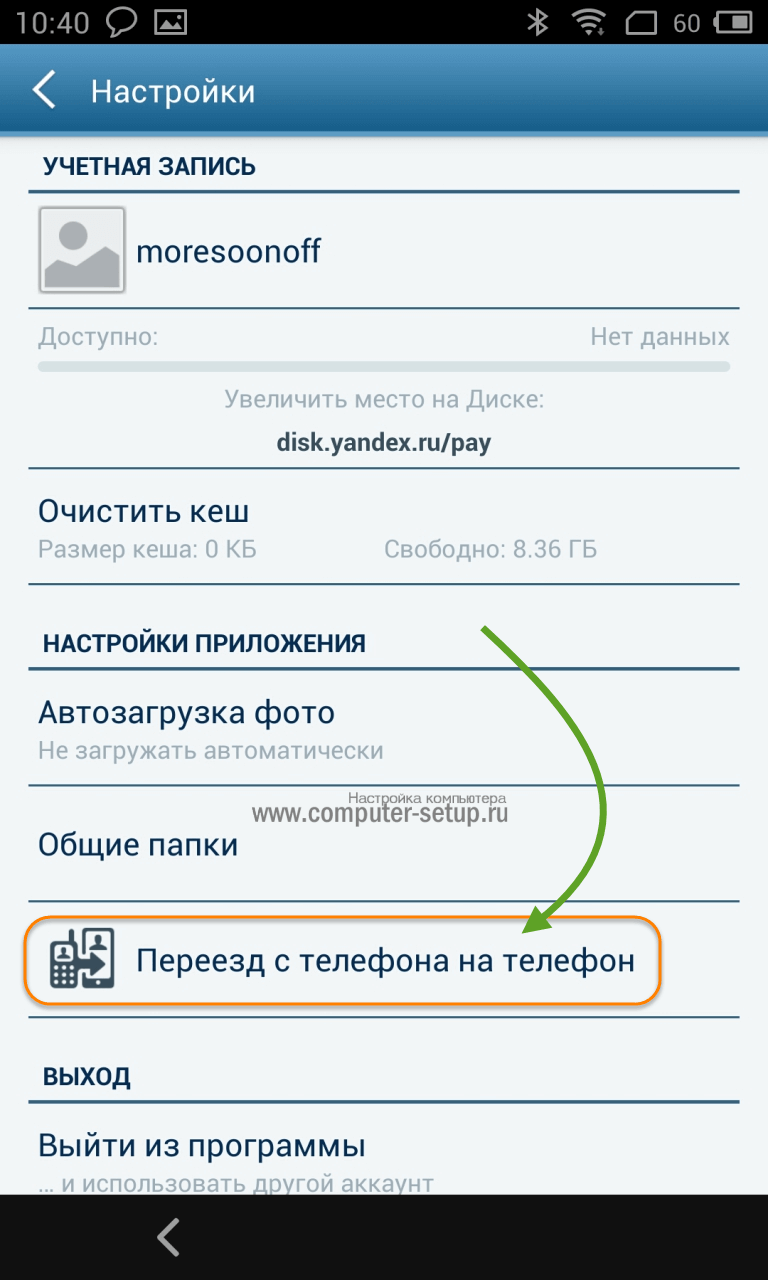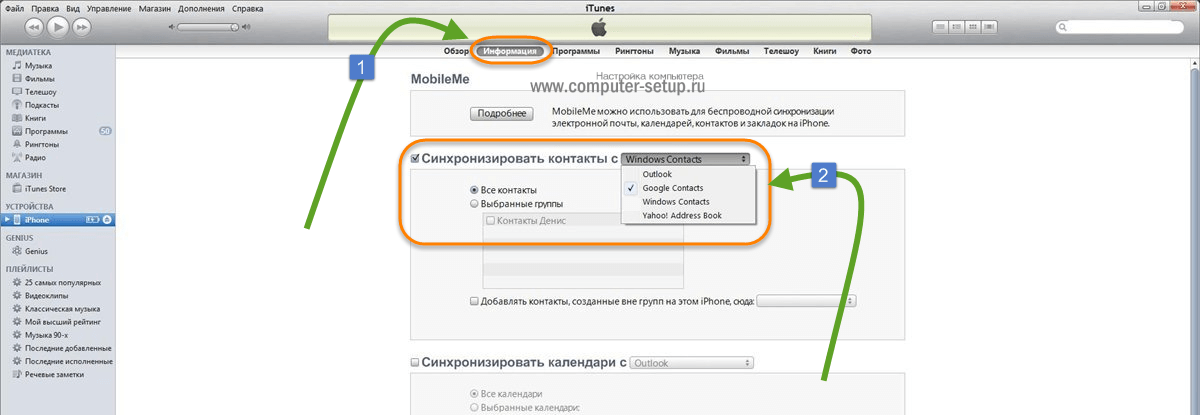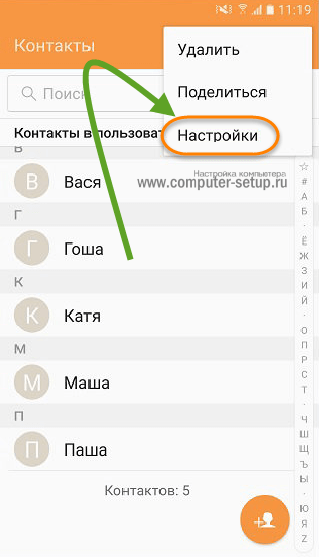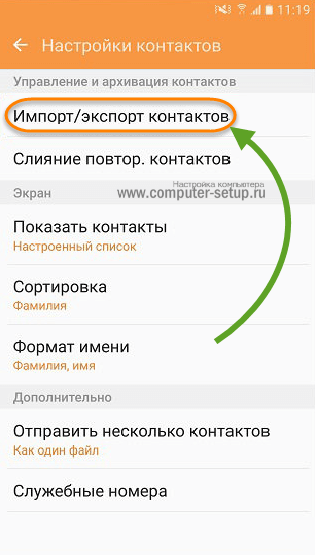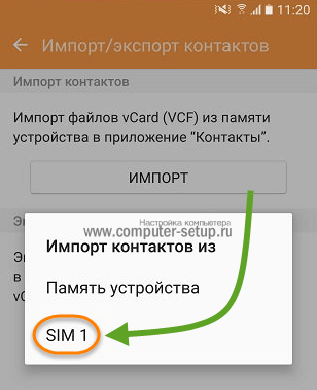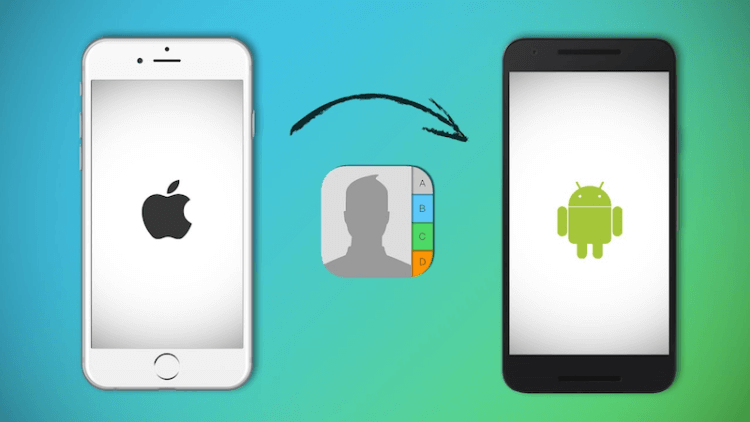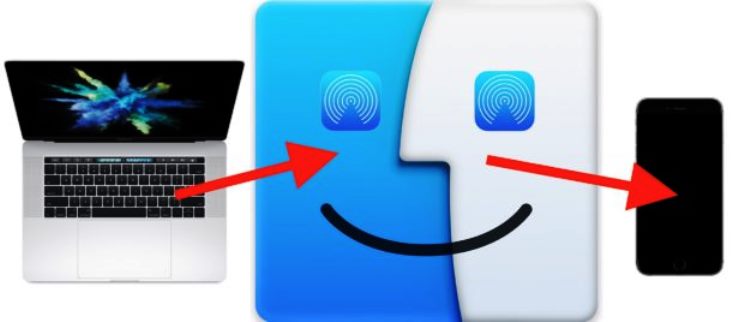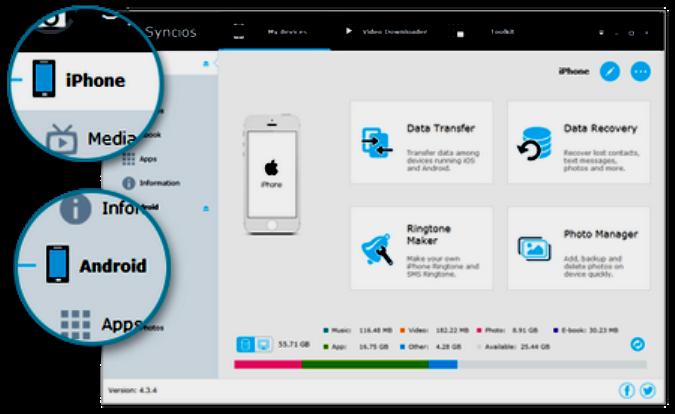- Как перенести контакты с Айфона на Андроид: 6 Подробных инструкций по копированию номеров
- Синхронизация с Google
- Яндекс.Переезд
- Приложение My Contacts Backup
- Копируем номера через iCloud
- Переносим контакты через iTunes
- Как перенести контакты СИМ-карты
- Дополнительная информация
- Переносим контакты с iOS на Android — Послесловие
- 5 способов перенести контакты с iPhone на Android
- Метод 1. Вручную (подойдет для небольших списков)
- Метод 2. Через iCloud
- Метод 3. Используйте сторонние приложения
- Метод 4. При помощи GMail
- Метод 5. Экспорт контактов в GMail через iTunes
- Как перенести контакты с Айклауд на Андроид: проверенные способы
- Требования к резервному копированию
- Просмотр содержимого в Backup
- Бесплатный перенос Contacts
- Экспорт контактов VCF
- Использование учетной записи Google
- Восстановление резервной копии
- Android-инструментарий dcfon
- Передача видео и фотографий
- Передача через iMyFone TunesMate
- Программа Click Phone-to-Phone Transfer
Как перенести контакты с Айфона на Андроид: 6 Подробных инструкций по копированию номеров
Если вы решили сменить свой смартфон или планшет iOS на устройство с другой операционной системой, сразу же возникает вопрос о том, как перенести контакты с Айфона на Андроид. На самом деле, существует достаточно много способов скинуть записи из одной телефонной книги в другую.
Мы рассмотрим только те, которые совершенно точно позволяют переместить номера телефонов. К каждому способу будет приведена пошаговая инструкция. Будет интересно!
Синхронизация с Google
Это самый простой метод из всех, которые мы рассмотрим! Единственное, что вам нужно, так это электронный ящик на Gmail. Если вы не знаете, как синхронизировать контакты с Google, то делается это следующим образом:
Рис. 1. Пункт «Почта» в настройках Айфона
Рис. 2. Пункт «Учетные записи» в разделе «Почта» на iPhone
Рис. 3. «Добавить учетную запись» в списке аккаунтов
Рис. 4. Логотип Google в списке доступных для подключения сервисов
Рис. 5. «Уч. запись» в разделе Gmail
Теперь вы знаете, как при помощи Google перенести контакты с Айфона на Андроид. Перейдем к следующему способу.
Яндекс.Переезд
Перенос всех контактов с iPhone на Android также можно выполнить при помощи аккаунта в Яндексе и удобного приложения Яндекс.Переезд. Перед выполнением всех процедур скачайте эту программу на оба устройства.
После этого осталось импортировать контакты. Делается это вот так:
Рис. 6. PIN-код в Яндекс.Переезде
После этого нажмите на меню дополнительных функций (три точки в левом нижнем углу) и выберите «Настройки».
Рис. 7. «Настройки» в Яндекс.Переезде
Рис. 8. «Переезд с телефона на телефон» в настройках Яндекс.Переезда
Рис. 9. Поле ввода PIN-кода и кнопка «Начать перенос»
Выполнить поставленную задачу можно не только через Google или Яндекс, а и через программу My Contacts Backup.
Приложение My Contacts Backup
Чтобы перенести все контакты с iOS на Android при помощи данного приложения, сначала нужно его загрузить и установить.
На Android его качать не нужно, да и такой версии не существует. После установки импортируем контакты:
Рис. 10. Кнопка «Backup» в My Contacts Backup
На Андроиде можно открыть сколько угодно файлов vcf, то есть записи можно будет перебросить не один раз. Поэтому поставьте галочку возле пункта «vCard».
Рис. 11. Тип «vCard» в списке форматов, доступных для пересылки по e-mail
Продолжаем говорить о способах переноса контактов с iPhone.
Копируем номера через iCloud
Также данные можно перекинуть через iCloud. Перед выполнением данной процедуры в настройках Айфона зайдите в раздел «iCloud» и включите там пункт «Контакты» (поставьте переключатель в такое положение, чтобы он стал зеленым). Теперь скопируйте данные:
Рис. 12. Раздел «Контакты» в iCloud
Рис. 13. «Экспорт vCard» в контактах iCloud
Его можно отправить на новый смартфон или планшет. Важно не забыть в отправляющем письме указать тему и добавить какой-то текст, чтобы оно не записалось в спам. Также этот файл можно перебросить через Bluetooth. Таким образом мы выполним экспорт без синхронизации.
Чтобы экспортировать записи, останется просто открыть этот файл. Можно перекинуть контакты с компьютера и другим способом, даже без использования второго аппарата. Для этого выйдите с iCloud и зайдите в Gmail.
Там в левом верхнем углу нажмите «Gmail». Чтобы произошла синхронизация контактов iPhone и Google, нужно выбрать пункт с соответствующим названием.
Рис. 14. «Контакты» в Gmail
Дальше, чтобы данные синхронизировались, нажмите «Дополнительно» и выберете «Импорт…».
Рис. 15. Меню «Дополнительно» и пункт «Импорт…»
Выберите файл, созданный ранее с помощью кнопки «Обзор» и нажмите «Импорт». Осталось только дождаться, когда процедура будет завершена. Время ее выполнения зависит от переносимого объема данных.
Рис. 16. Меню импорта в Google
Через время они автоматически будут скопированы в Android.
Таким образом вы воспользуетесь сервисом Google «Контакты». Как видите, Apple и Google очень хорошо сотрудничают друг с другом в плане переноса записей из телефонной книги. Теперь поговорим о том, как через iTunes перенести контакты с iPhone на Android.
Переносим контакты через iTunes
Чтобы выполнить поставленную задачу через iTunes, необходимо установить эту программу на компьютер. Загрузить ее можно на сайте apple.com. После установки сделайте вот что:
Рис. 17. Переброс контактов в iTunes
Теперь вы знаете, как перенести данные iOS на Android в Айтюнс.
Как перенести контакты СИМ-карты
Скажем сразу, что ответа на вопрос о том, как штатными средствами перенести контакты с Айфона на СИМ, нет. Сделать это можно только «нештатными» средствами, то есть джейлбрейком. Если это сделано, копирование с iPhone на СИМ не составит особых трудностей. Делается это следующим образом:
Рис. 18. Пункт «Копировать с iPhone на SIM» в SIManager
Рис. 19. «Настройки» приложения «Контакты» на Андроид
Рис. 20. Раздел «Импорт/экспорт контактов» в настройках Андроид
Рис. 21. Окно «Импорт контактов из»
Что касается завершающего этапа того, как с помощью СИМ перенести контакты из Айфона в Андроид, то лучше сохранять их в аккаунте Google.
Дополнительная информация
Если вы не знаете, как добавить в новый телефон или планшет аккаунт Google, который используется в большинстве описанных выше способов, то делается это вот так:
Рис. 22. «Добавить аккаунт» в настройках Андроида
Это все, что вам нужно сделать.
Переносим контакты с iOS на Android — Послесловие
Как видите, в том, как правильно скопировать контакты с iPhone, нет абсолютно ничего сложного. Для этого достаточно всего лишь иметь аккаунт в Google, компьютер (необязательно) и несколько минут времени.
Учетная запись в системе Apple у вас уже есть (она используется в iPhone). Чтобы было более понятно, прилагаем видео к одному из способов, описанных выше.
Источник
5 способов перенести контакты с iPhone на Android
Как перейти с iPhone на Android без потери контактов? Сменить один iPhone на другой не представляет особых трудностей. А вот то, как мигрировать на другую операционную систему, может ввести в ступор. Но не отчаивайтесь. У нас есть решение того, как это сделать. И даже не одно, а сразу пять! Так что без своей телефонной книжки вы точно не останетесь. Несмотря на то, что упомянутые мобильные операционные системы — два совершенно разных мира, существует несколько способов передачи данных с одного устройства на другое. И сейчас мы разберем наиболее удобные из них.
Метод 1. Вручную (подойдет для небольших списков)
Если вы хотите перенести только определенные контакты, то вы можете использовать опцию «Поделиться» на своем iPhone. Откройте приложение «Контакты» и выберите нужный контакт, который вы хотите сохранить. Проведите пальцем вниз и выберите вкладку, которая позволяет либо поделиться им по электронной почте, либо же при помощи сообщения. Отправляйте контакт и сохраняйте на новом устройстве.
Метод 2. Через iCloud
- Второй способ передачи контактов с iPhone на Android — это использовать облачную систему от Apple. А точнее ее настольную версию. Войдите в iCloud в приложение «Контакты». Далее выбирайте нужные вам контакты, отметив их в списке, либо же все разом, нажав значок в виде шестеренки и выбрав пункт «Выбрать все».
- Нажмите снова кнопку в виде шестеренки и выберите пункт «Экспортировать vCard». Ваш компьютер загрузит файл VCF, содержащий выбранные контакты.
- Подключите Android-смартфон к компьютеру, скопируйте файл VCF-файл в локальное хранилище в памяти телефона и затем импортируйте контакты из приложения «Контакты» уже на смартфоне. Приложение «Контакты» имеет возможность добавлять данные из различных источников, включая внутреннюю память или SD-карты. Поэтому то, куда вы изначально сохранили VCF-файл, не имеет значения.
Метод 3. Используйте сторонние приложения
В этом примере мы будем использовать приложение My Contacts Backup, но есть и другие варианты на просторах виртуальных площадок.
- Загрузите и запустите приложение на своем iPhone.
- Когда приложение “MCBackup” запросит доступ к контактам, нажмите OK.
- Нажмите кнопку «Резервное Копирование».
- Введите адрес электронной почты, на который хотите отравить данные, прикрепите файл VCF к письму и отправьте его на свою учетную запись Gmail.
- Откройте электронную почту с вашего устройства Android, загрузите файл VCF и импортируйте контакты на телефон.
Метод 4. При помощи GMail
- Выберите контакты, которые необходимо сохранить (это также нужно делать в настольной версии iCloud).
- Щелкните на значок шестеренки и выберите «Экспортировать vCard».
- Как и во 2 методе, вы получите VCF-файл, содержащий экспортированные контакты.
- Затем на ПК войдите в свой аккаунт Google. Нажмите на логотип Gmail, расположенный в левом верхнем углу панели управления.
- Выберите пункт Контакты, нажмите раскрывающееся меню «Дополнительно» и выберите пункт «Импортировать».
- После импорта, контакты будут автоматически синхронизированы с вашим Android-устройством, подключенным к этой учетной записи.
Метод 5. Экспорт контактов в GMail через iTunes
- Запустите на ПК приложение iTunes.
- Подключите iPhone к компьютеру.
- Откройте страницу управления устройством и перейдите на вкладку «Информация».
- Нажмите пункт «синхронизировать контакты с», а затем выберите «Контакты Google».
- Введите имя пользователя и пароль учетной записи Google и нажмите кнопку «Применить».
- Убедитесь, что ваше устройство на Android подключено к этой же учетной записи. Если все верно, то контакты автоматически появятся на вашем смартфоне.
Еще больше интересных материалов вы можете прочитать в нашем сообществе в Телеграм.
Источник
Как перенести контакты с Айклауд на Андроид: проверенные способы
iPhone и Android — самые популярные смартфоны. Они широко применяются во всем мире. Однако они работают под управлением разных операционных систем, поэтому имеют различные способы резервного копирования. Существует много сторонних инструментов, с помощью которых можно одновременно создавать копии данных с iPhone и устройств Android, но большинство пользователей предпочитают это делать с помощью iTunes или iCloud. Последний вариант особенно популярный, потому что более удобный и быстрый. Перед тем как перенести контакты с Айклауд на Андроид, выполняют обязательные условия, чтобы миграция данных не стала катастрофой для пользователя.
Требования к резервному копированию
Для хранения резервной копии iCloud каждому пользователю Apple ID при настройке iCloud предоставляется 5 Гб свободного пространства облачного хранилища. Учетную запись облачного хранилища iCloud используют, чтобы легко было восстановить всю информацию на любом устройстве iOS. Существуют некоторые предварительные условия для выполнения копирования iCloud.
Полный список предварительных требований, которые выполняют перед тем, как перенести контакты с Айклауд на Андроид:
- Устройство iOS должно быть достаточно заряжено заранее, иначе внезапное отключение может привести к повреждению файлов.
- Наличие активного и стабильного интернет-соединения (сеть Wi-Fi), чтобы избежать проблем с подключением.
- Убеждаются, что для учетной записи есть необходимое количество объема свободного места.
- Далее необходимо запустить «Настройки» iPhone, выбрать «Имя» вверху, затем войти в iCloud и нажать «Резервное копирование».
- Включают переключатель iCloud Backup и нажимают Back Up Now.
Просмотр содержимого в Backup
После создания копии на iCloud пользователям может потребоваться выполнить просмотр содержимого. Обычным способом это сделать невозможно, поэтому, перед тем как перенести контакты с Айклауд на Андроид, используют мощный инструмент iphone iTransor. С его помощью можно не только просматривать данные, содержащиеся в копии, но и экспортировать их на устройство или ПК.
Последовательность просмотра содержимого через iphone iTransor для Windows и Mac:
- Загружают и запускают iphone iTransor и нажимают «Получить резервную копию с устройства и iCloud».
- Вводят свои учетные данные iCloud и входят в аккаунт.
- D-Back начнет искать все файлы резервных копий iCloud и отображать их на экране.
- Делают выбор предпочитаемой резервной копии iCloud и нажимают «Далее». Ожидают некоторое время, пока она будет загружена.
- Перед тем как перенести контакты с Айклауд на Андроид, выбирают «Экспорт из устройства и резервной копии».
- На следующем экране находят предпочтительные типы данных и нажимают «Сканировать». Теперь программное обеспечение будет сканировать и загружать выбранное содержимое из файла резерва.
- После сканирования результаты будут отображаться на экране.
Бесплатный перенос Contacts
Перенос контактов с Айклауда на Андроид можно выполнить напрямую одним щелчком мыши через Syncios Data Transfer. Программа позволяет передавать данные от одного к другому устройству, поддерживая кроссплатформенность. Предварительно загружают и устанавливают совместимую версию Syncios Data Transfer в соответствии с операционной системой компьютера.
После успешной распаковки программы запускают и выбирают модуль «Переход с телефона на телефон» на домашней странице. Перед тем как с Айклауда перекинуть контакты на Андроид, подключают оба аппарата к компьютеру, используя USB-кабели. И также можно подключить устройство Android через Wi-Fi. Syncios автоматически загрузит данные на аппарат. Когда процесс завершится, убеждаются, что iPhone расположен слева, а Android-устройство справа. Можно просто изменить положение, нажав кнопку Flip, после чего проверяют контакты в середине панели, чтобы перенести их на Android.
Программа поддерживает модели iPhone: iPhone 7, iPhone 7 Plus, iPhone SE, iPhone 6S Plus, iPhone 6S, iPhone 6 Plus, Айфон 6, Айфон 5с, iPhone 5 / 5c, Айфон 4С, iPhone 4 и последнюю версию iOS 10.
И также поддерживаются все телефоны Android: Samsung Galaxy S7 / S7 Edge / S6 / 5 / Note / Ace / GT / Trend / Start series; HTC, LG, Moto, OnePlus, Google, Huawei, Sony, XiaoMi, Asus, Meizu и OPPO.
Экспорт контактов VCF
Для пользователя не только важно передать контакты с iOS на Android, но и выполнить синхронизацию их между двумя устройствами iOS.
Экспорт контактов VCF-файлов из iCloud на компьютер:
- Перед тем как скачать контакты с Айклауд на Андроид, запускают браузер на ПК, переходят на iCloud и входят с учетной записью Apple ID.
- Выбирают контакты на главном экране через Select All и подтверждают передачу.
- Снова нажимают на шестерню и выбирают Export VCard, чтобы сохранить файл VCF, содержащий выбранные контакты.
- Для того чтобы скопировать контакты с Айклауд на Андроид, подключают его к компьютеру с USB-кабелем.
- На рабочем столе ПК находят аппарат, дважды щелкнув его.
- Копируют файл VCF в локальном хранилище и импортируют контакты из People App.
- Нажимают «Импорт / Экспорт» > «Импорт из хранилища» > « Импорт с SD-карты», а затем импортируют файл Vcard. После этого контакты iPhone будут добавлены на телефон Android.
Использование учетной записи Google
Есть много причин, по которым пользователю нужно захотеть перенести свои контакты iCloud в контакты Google. Например, при переходе с устройства iPhone на Android или когда есть контакты в Google и iCloud и нужно их объединить. Передача контактных данных из iCloud в Gmail включает в себя два процесса, один из которых — экспорт этих данных из iCloud, а другой — импорт файла данных в Gmail.
Можно успешно перенести с Айклауд на Андроид через учетную запись Google, выполнив следующие действия:
- Входят на iCloud.com в браузере.
- Входят в Apple ID через пароль.
- Выбирают «Контакт».
- Нажимают Ctrl + A, чтобы выбрать все контакты.
- Нажимают Export vCard и отмечают, где файл сохраняется.
- Перед тем как перенести данные с Айклауд на Андроид, переходят на Google.com/contacts и входят в систему с помощью учетной записи Google.
- Нажимают «Еще» и выбирают «Импорт».
- Выбирают файл vCard, который был экспортирован из iCloud и сохранен на компьютере.
- Наконец, синхронизируют контакты с Android через Настройки> Аккаунты Google.
Теперь есть экспортированный файл vCard контактов iCloud, и можно перенести их в Gmail:
- Войти в запись Gmail и выбрать «Контакты».
- Перейти к старой версии контактов Google, выбрав «Перейти к старой версии» в левой части панели.
- Выбирают «Еще» и нажимают «Импорт», чтобы импортировать vCard контакта.
- Теперь нажимают «Выбрать» и находят ранее экспортированный файл vCard контактов iCloud.
- Затем нажимают «Импорт» файла.
- Теперь можно увидеть импортированные контакты в Gmail, нажимают «Найти и объединить дубликаты» и завершить процесс объединения данных.
Восстановление резервной копии
Можно восстановить резервную копию iTunes на Android с помощью Android ToolKit — Android Backup & Restore. С помощью программы можно легко загружать, просматривать и восстанавливать резервную копию iTunes за считанные минуты, не перезаписывая существующие данные и настройки Android.
Алгоритм выполнения задачи:
- Запускают программу, подключают телефон Android к компьютеру и выбирают среди функций Backup & Restore.
- Подключают телефон Android к компьютеру через USB-кабель.
- После завершения подключения нажимают «Восстановить», чтобы начать процесс.
- На следующем экране выбирают «Восстановить» в левой колонке. Программа определит местонахождение файлов резервных копий на компьютере, перечислит их один за другим и обнаружит файлы резервных копий iTunes.
- Выполняют предварительно просмотр и восстановление данных.
- Выбирают один из файлов и нажимают «Просмотр».
- Программа прочитает и отобразит все детали файла по типу данных.
- Подтверждают устройство Андроид для восстановления.
- Выполняют предварительный просмотр, выбирают все или некоторые из данных и нажимают «Восстановить» данные из файла iTunes.
- Делают резервное копирование данных для восстановления.
- В появившемся диалоговом окне выбирают нужное устройство. Нажимают «Продолжить», чтобы подтвердить восстановление.
- Выбранные данные не могут быть восстановлены, если устройство не поддерживает этот тип данных.
- Подтвердить восстановление на Андроид: d_win d_mac.
Android-инструментарий dcfon
Это набор инструментов для пользователей мобильных телефонов. Можно использовать эту программу для передачи данных с телефона на телефон, резервного копирования данных телефона на компьютер, удалить старые и восстановить телефон после всех видов копирования.
Данные dcfon для Windows:
- Входят в учетную запись, используя Apple ID и пароль для учетной записи. Код подтверждения будет отправлен на iPhone. Подключают iPhone к Интернету, вводят его на следующем экране и нажимают «Подтвердить», чтобы продолжить.
- Загружают файлы на ПК. Выбирают один из них и нажимают «Загрузить», чтобы сохранить файл на компьютере, что займет некоторое время.
- Восстанавливают резервную копию на телефон Android. Он не будет напрямую импортировать данные на подключенный аппарат. У пользователя будет возможность просмотреть данные и выбрать только те, которые нужно восстановить на Android.
- Можно легко экспортировать контакты iPhone, SMS, журналы вызовов, фотографии из iCloud.
- Некоторые типы данных, такие как голосовые заметки, закладки и история Safari, несовместимы с устройствами Android. Их можно восстановить из iCloud на iPhone. Но не на телефонах Android.
- Кроме загрузки iCloud на телефоны Android, также можно извлекать данные из iCloud и загружать резервную копию на компьютер.
Передача видео и фотографий
FoneCope iPhone Data Recovery — самый эффективный способ извлечения фотографий с iPhone. Программу нельзя использовать бесплатно. Но можно найти пробную версию на сайте FoneCope, чтобы испытать ее возможности. Она не только извлекает фотографии из резервной копии, но и выборочно восстанавливает окончательно удаленные фото из iCloud.
- После запуска iPhone Data Recovery выбирают «Восстановить из iTunes Backup» на главном экране. Затем нажимают «Пуск», откроется список файлов.
- Появятся файлы резервных копий в окне, можно выбрать тот, где хранятся фото.
- Далее «сканируют» и выбирают резервную копию itunes для сканирования.
- После завершения сканирования появятся фото на экране. Можно просматривать их.
- Существует также опция «Показать только удаленные файлы», которая поможет сэкономить много времени.
- Прежде чем нажать «Восстановить», чтобы начать извлечение, убеждаются, что выбрано нужное изображение.
- Затем появится запрос, куда направить эти фотографии. Просто выбирают любую удобную папку.
- Самое главное, что FoneCope iPhone Data Recovery очень прост в использовании. Никаких специальных технологий не требуется.
Передача через iMyFone TunesMate
iMyFone TunesMate упрощает все отношения между iCloud и Android, программа работает в 1-Click, чтобы скопировать контакты на телефон, 100% безопасна и без потери данных.
- Скачивают и запускают программу на компьютере. В первом интерфейсе выбирают «Восстановить из резервных копий> iCloud».
- Будет предложено войти в свою учетную запись iCloud напрямую через раздел входа в систему.
- Выбирают резервную копию iCloud из списка и загружают ее.
- Убеждаются, что сетевое соединение работает правильно во время процесса.
- После завершения загрузки подключают целевое устройство Android.
- Чтобы перенести контакты iCloud на Android, выбирают только контакт. Затем нажимают кнопку «Начать копирование», чтобы перенести все контакты из резервной копии iCloud на целевое устройство Android.
Программа Click Phone-to-Phone Transfer
Программа «Телефонный перевод» (Click Phone-to-Phone Transfer) предназначена для синхронизации данных, поддерживает пользователей для передачи файлов непосредственно с одного телефона на другой, из iCloud на телефон, резервного копирования телефона на компьютер, а также удаления старого образа. Имеется пробная версия, которую можно испытать, перед тем как брать платную. Последовательность переноса данных из iCloud на Android:
- Перед тем как перекинуть с Айклауд на Андроид, устанавливают программу «Телефонный перевод», предварительно скачав ее с официального сайта, нажав кнопку «Скачать». Программа чистая и безопасная, без утечки информации.
- Дважды нажимают значок «Передача телефона» и запускают ее.
- Выбирают зеленое поле и восстановление из резервных копий. Появится запрос на вход в iCloud. Вводят свой Apple ID и пароль.
- Подключают телефон Android к Windows через USB-кабель.
- При выборе «Восстановить» поддерживаются резервные копии, созданные другими мобильными менеджерами, такими как iTunes, Blackberry, Samsung и Kies.
- После входа в iCloud можно просматривать файлы резервных копий iCloud в левой колонке. Установить флажок и выбрать тот, который нужно передать. Затем нажимают «Скачать». Уведомление покажет процесс. Это может занять несколько минут.
- Когда прогресс загрузки достигнет 100%, передача по телефону отсортирует файлы по различным категориям, включая контакты, текстовые сообщения, календарь, журналы вызовов, приложения, фото, музыку и видео. Выбирают нужное содержимое и нажимают «Начать копирование».
С ростом популярности телефонов и других мобильных устройств увеличивается объем данных, которые люди хранят на них. Становится все более важным иметь хорошую стратегию резервного копирования для мобильных устройств, в дополнение к той, которую можно использовать для ноутбука или настольного компьютера.
Источник