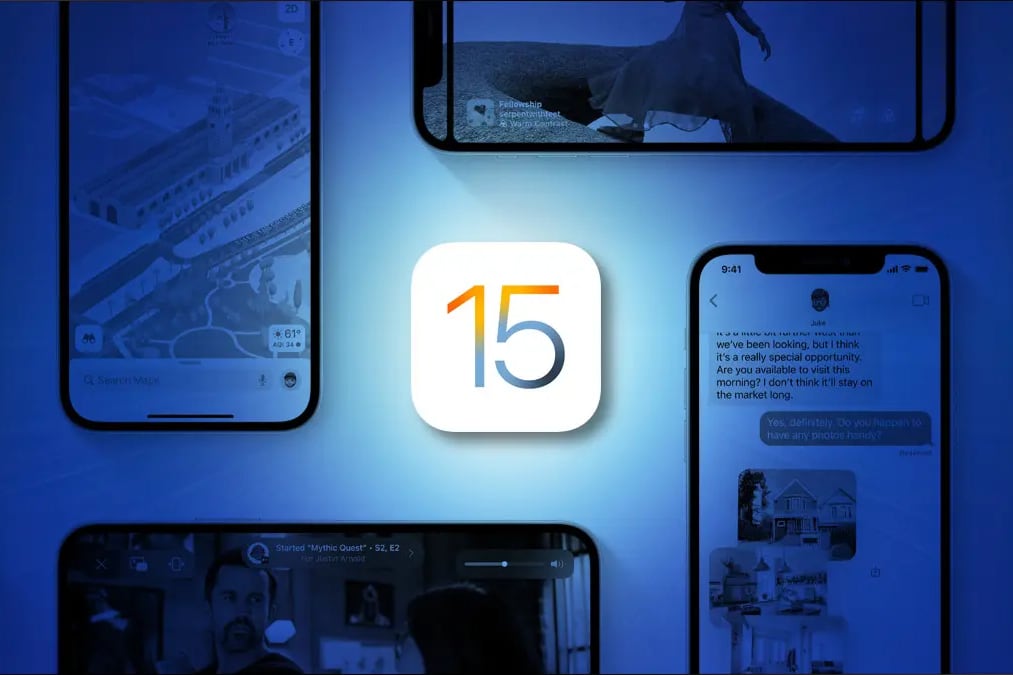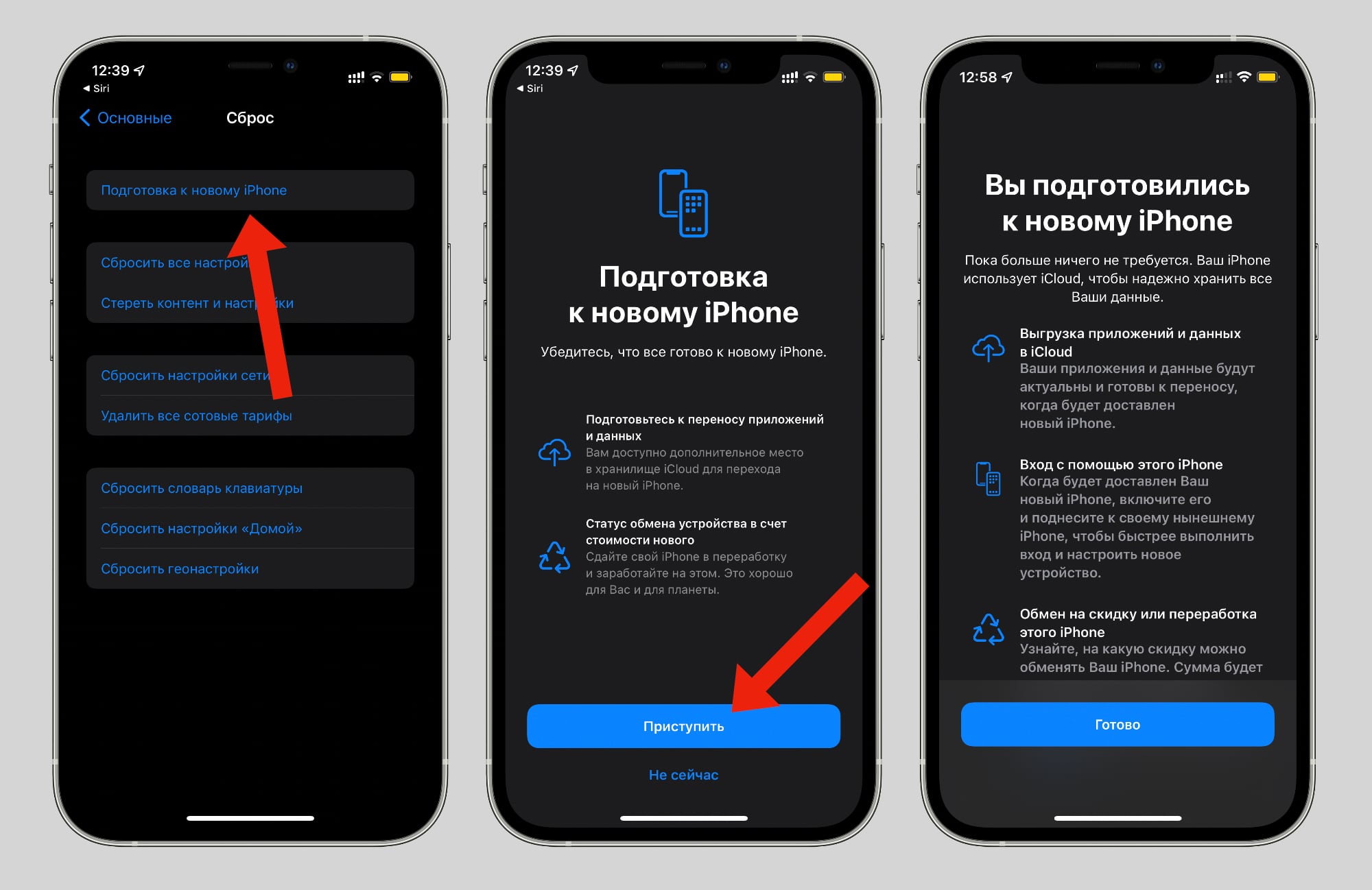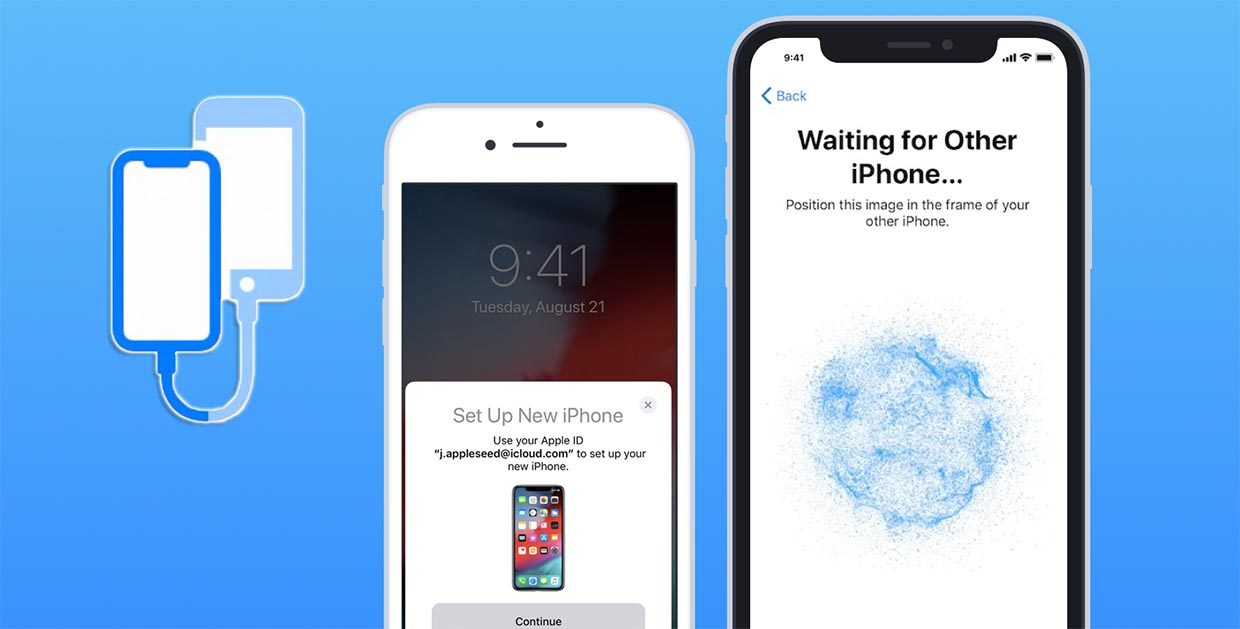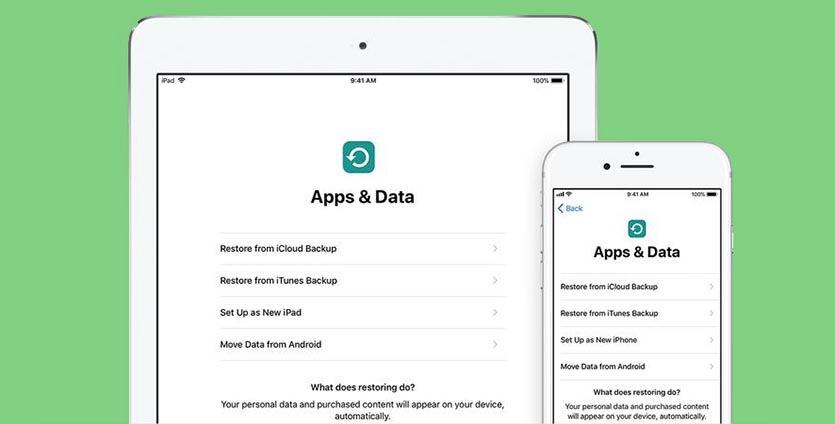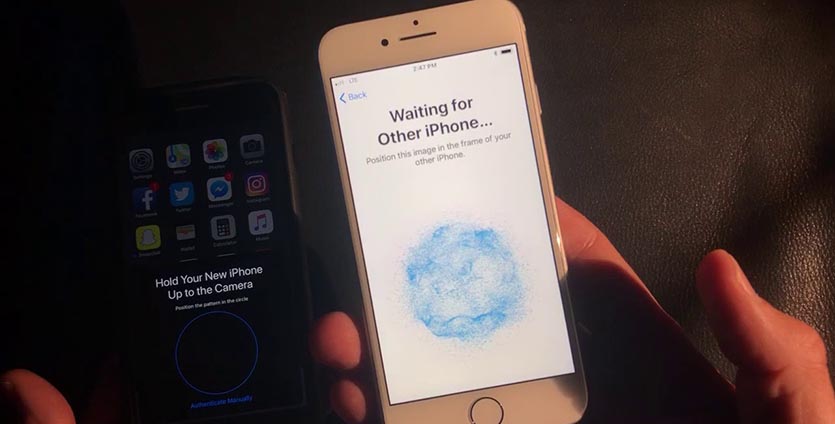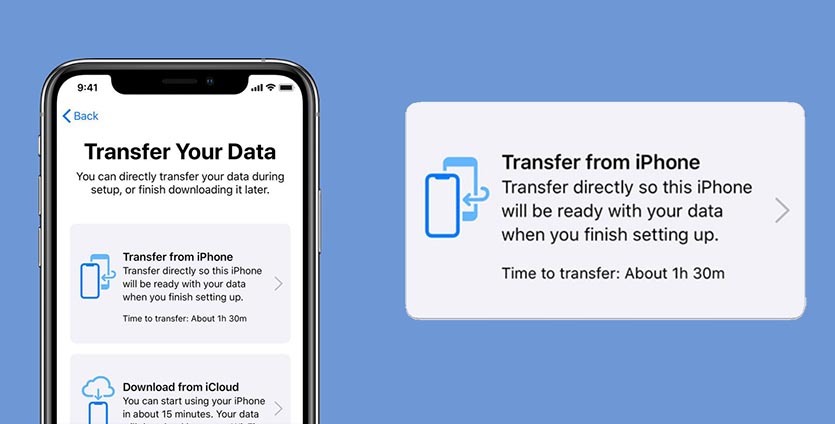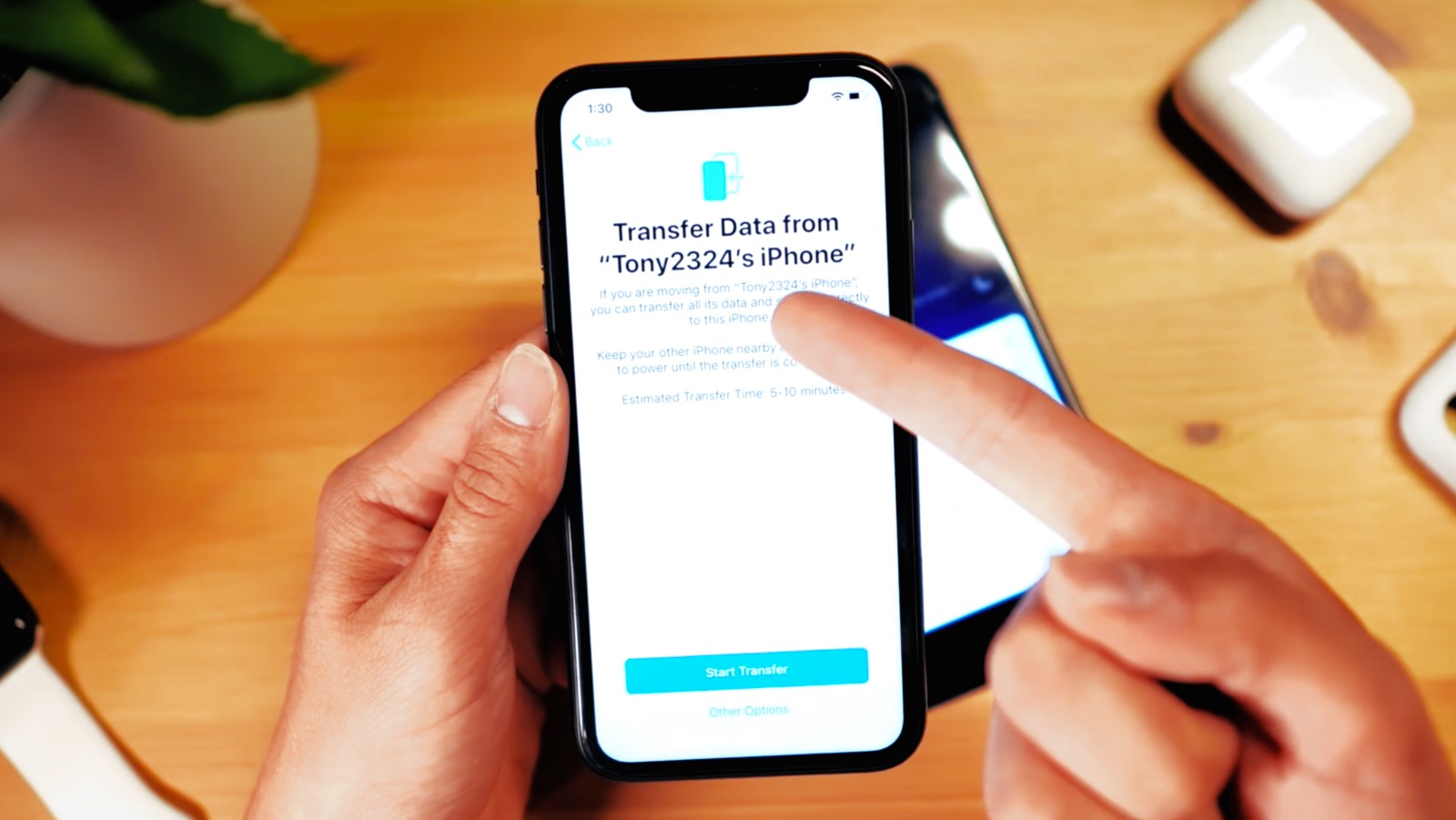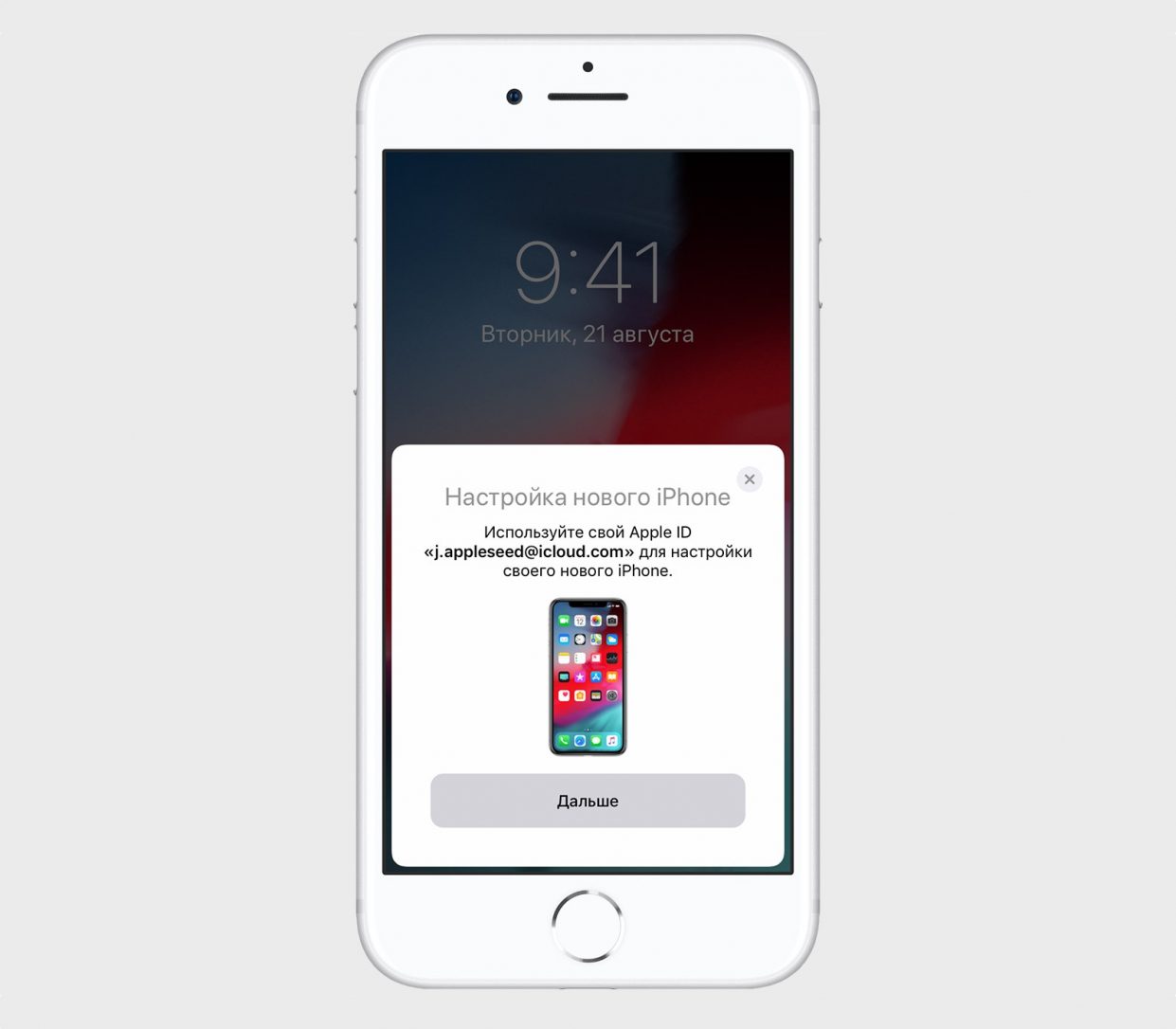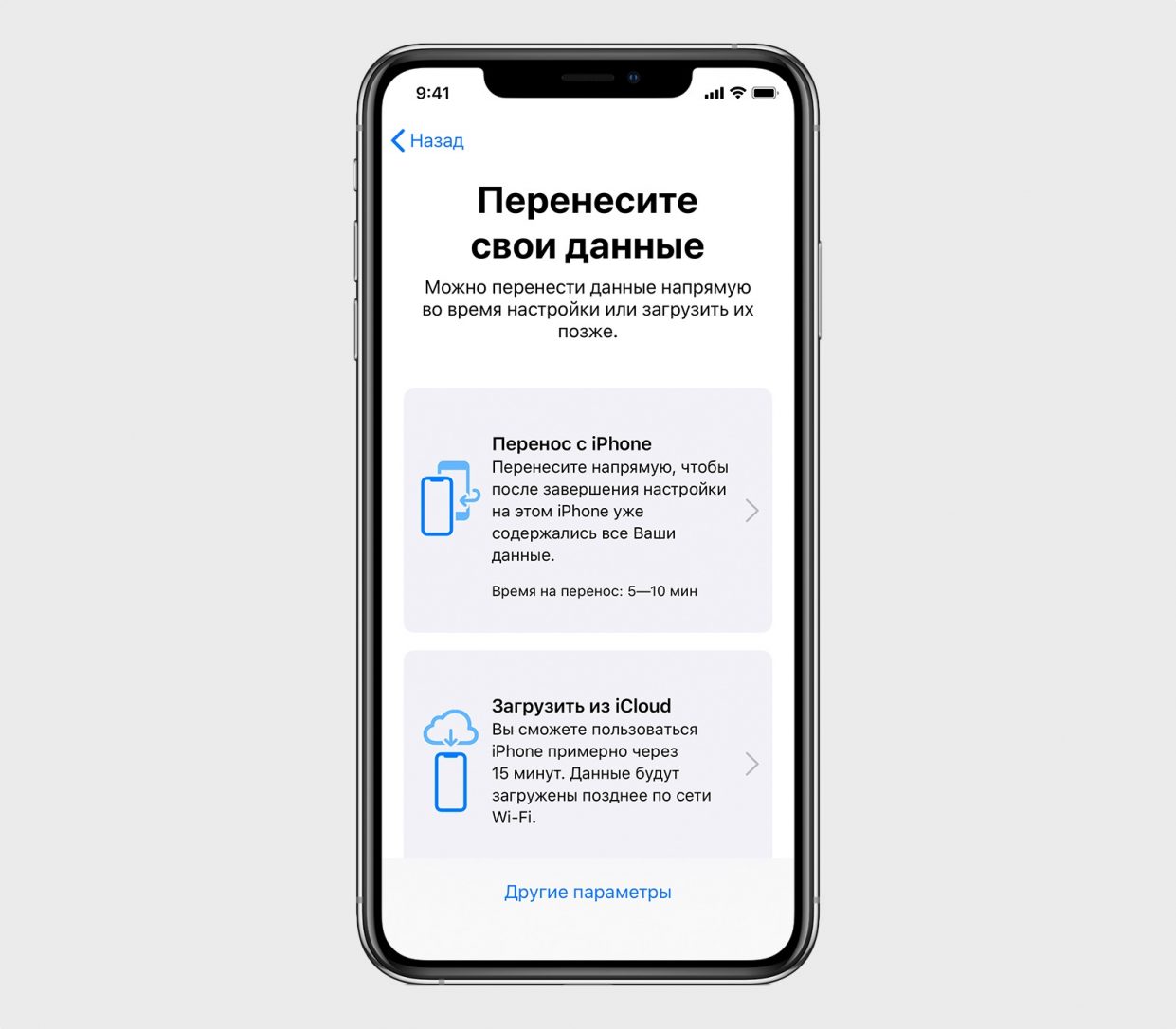- Как перенести данные с Айфона на Айфон: все способы
- Что будет перенесено на новый iPhone
- Перенос данных с Айфона на Айфон — быстрое начало
- Как перенести данные с Айфона на Айфон — через iCloud
- Как перекинуть данные с Айфона на Айфон — через iTunes
- Про сторонние программы и блютус
- В заключение
- Как работает быстрый перенос данных со старого iPhone на новый в iOS 15
- Как быстро перенести данные со старого iPhone на новый
- Как перенести данные со старого iPhone на новый. Кустарный способ по кабелю
- 1. Обычный способ. Перенос данных при помощи iCloud
- 2. Хитрый способ. Прямой перенос данных по кабелю
- Какой вариант выбрать
- В iOS 12.4 появился удобный способ передачи данных со старого iPhone на новый
- Как перенести данные со старого iPhone на новый
Как перенести данные с Айфона на Айфон: все способы
Перенести данные с iPhone на iPhone можно несколькими простыми способами. Компания Apple позаботилась о том, чтобы этот процесс был максимально прост для пользователей.
Использовав их, вы сможете довольно быстро скопировать все, что хранится на вашем текущем смартфоне на новый, при этом перекинутся даже настройки.
В прошлом материале мы подробно рассмотрели, что нужно делать, если забыл пароль от Apple ID. Сейчас не менее подробно разберем все возможные способы, как перенести данные с одного айфона на другой, к примеру, со старого на новый максимально просто и быстро. Инструкция будет с поясняющими картинками, чтобы вам было легче разобраться. Также вы ее можете использовать для планшета iPad.
Что будет перенесено на новый iPhone
С использованием способов, которые описаны ниже, на новый смартфон будет перенесен следующий контент:
- Настройки
- СМС
- Телефонная книга
- Приложения, которые были установлены
- Покупки
- Заметки, календари, голосовая почта и метки, где вы находились
- Фотографии, если не включена их синхронизация отдельно в настройках
- Информация о здоровье
- Пароли и брелки
Перенос данных с Айфона на Айфон — быстрое начало
Функция работает на устройствах с IOS выше 11 версии. При этом, два телефона должны быть у вас на руках, так как перенос будет осуществляться напрямую.
1. На принимающем iPhone необходимо сделать полный сброс настроек, иначе перекинуть данные просто не получится. Если вы телефон еще не включали ни разу, то делать сброс не нужно.
Откройте настройки, перейдите в раздел «Основные», далее откройте пункт меню «Сброс» и нажмите на «Стереть контент и настройки». Если попросят ввести кодовое слово — сделайте это.
2. При первом включении, необходимо дойти до этапа настроек (после выбора языка и региона). Здесь появится возможность воспользоваться функцией «Быстрое начало».
3. Поднесите старый iPhone к новому, как можно ближе, на его экране появится информационное сообщение — нажмите на кнопку «Продолжить / Дальше».
4. Вас попросят навести камеру старого смартфона на экран нового для подтверждения действия. Далее будет необходимо ввести код пароль также от старого айфона. Начнется перенос, после чего останется лишь сделать первичную настройку нового iPhone. Этот способ максимально простой и быстрый.
Важно! Не прерывайте процесс, не убирайте старый телефон, пока на нем висит сообщение о том, что перенос еще осуществляется. Иначе все придется начинать заново.
Как перенести данные с Айфона на Айфон — через iCloud
Перенесем всю информацию с облака айклауд на новый смартфон из резервной копии айфона. По времени все займет примерно столько же, как и в способе, описанном выше.
1. На телефоне с которого будут передаваться данные, откройте настройки и перейдите в свою учетную запись, нажав по своему имени. Дале откройте раздел «iCloud».
2. Здесь перейдите в раздел «Резервная копия» и активируйте эту функцию, сразу сделайте новую копию.
3. Принимающий iPhone также должен быть сброшен до заводских настроек, если вы уже им пользовались. Сделайте это, как описано в предыдущей главе.
4. После включения, вам предложат восстановление из iTunes или iCloud — выберите айклауд. Далее введите данные от своего аккаунта, на котором была сделана резервная копия и дождитесь окончания процесса.
Интересно! Также рекомендую ознакомиться с материалом — перенос контактов с Айфона на Айфон. Там подробно рассмотрены способы, как это сделать максимально легко и быстро.
Как перекинуть данные с Айфона на Айфон — через iTunes
Этот вариант подойдет тем, кто не может использовать функцию «Быстрое начало» и хочет перекинуть данные, которые превышают его свободное место в iCloud. На компьютере должна быть установлена программа iTunes.
Важно! Чтобы не было ошибок в процессе — подключайте провод не длиннее 1 метра и желательно в синий USB порт версии 3.0.
1. Подключите iPhone, с которого будет делаться копия к компьютеру и запустите программу. Кликните по значку своего телефона, в левой колонке должен быть открыт раздел «Обзор». В правом окне кликните по кнопке «Создать копию сейчас». Дождитесь окончания процесса.
2. Новое устройство необходимо также обнулить, сделать сброс настроек айфона до заводских, как мы рассмотрели в первой главе. Можно конечно не делать, выключить функцию локатор в настройках и просто нажать в программе на кнопку восстановления, но проще сделать именно сброс.
3. При первом включении дойдите до меню выбора того, откуда вы хотите восстановить свое устройство. Подключите iPhone к ПК и запустите iTunes. Если предложат сделать устройство доверенным — сделайте это.
4. Выберите на смартфоне вариант с iTunes, он еще может называться «С Mac или ПК с Windows». Далее укажите, что хотите восстановить из копии и саму копию. Следуйте инструкциям на экране и дождитесь окончания процесса.
Интересно! Если копия была зашифрованной, вас попросят ввести пароль — сделайте это. Плюс, при восстановлении копии из Tunes будут восстановлены даже те приложения, которых уже нет в App Store.
Про сторонние программы и блютус
Не используйте сторонние программы для компьютера, чтобы выполнить перенос. Во-первых, в этом нет никакого смысла, все можно сделать функциями, описанными выше — это официальные способы. Во-вторых, велика вероятность потери своих личных данных, так как зачастую такое ПО является вредоносным и непонятно куда могут попасть ваши Apple ID или фотографии.
По Bluetooth можно перенести лишь определенный контент, к примеру, контакты или фотографии. Как это работает можете прочитать в материале — как перенести фото с Айфона на Айфон.
В заключение
Обычно весь процесс копирования не занимает больше десяти минут, но все, конечно же, будет зависеть от объема контента, поэтому в некоторых случаях может потребоваться больше времени.
Источник
Как работает быстрый перенос данных со старого iPhone на новый в iOS 15
В iOS 15 компания упростила перенос данных со старого iPhone на новый.
Apple бесплатно предоставит столько места, сколько необходимо для создания резервной копии на iPhone.
Эта функция пригодится тем, кто не покупает дополнительные гигабайты в iCloud.
Чтобы воспользоваться предложением, нужно выполнить три условия:
▪️ Купить новое устройство Apple (iPhone, iPad или iPod touch)
▪️ Оба девайса должны работать на iOS 15
▪️ Объем свободного места в iCloud должен быть меньше, чем требуется для создания резервной копии
Если у пользователя, например, свободно 200 ГБ в iCloud, а бэкап весит 70 ГБ, то Apple не придется увеличивать хранилище.
Кроме того, дополнительное пространство будет доступно бесплатно только три недели. Затем придется платить.
Как быстро перенести данные со старого iPhone на новый
1. Откройте на своем iPhone Настройки -> Основные -> Сброс
2. Выберите Подготовка к новому iPhone
3. Нажмите на кнопку Приступить
iPhone создаст полную резервную копию со всеми фото и видео. Это может занять несколько часов. Все зависит от объема данных и скорости интернета.
После резервного копирования включите новый iPhone и поднесите его к старому, чтобы запустить процесс восстановления.
Источник
Как перенести данные со старого iPhone на новый. Кустарный способ по кабелю
После покупки нового смартфона активные пользователи техники Apple сразу же переносят на него все любимые приложения, данные и другой контент. Ранее для этого использовали компьютеры с установленным приложением iTunes, позже появился более удобный способ с резервной копией в облаке.
Далеко не все знают, что купертиновцы придумали еще более простой и удобный способ копирования данных. Сейчас расскажем, как это работает.
? Спасибо re:Store за полезную информацию. ?
1. Обычный способ. Перенос данных при помощи iCloud
Для срабатывания фишки необходимо два смартфона Apple под управлением iOS 11 или новее. Один iPhone должен находиться на этапе первоначальной настройки, а второй – это уже рабочий аппарат, с которого и будем переносить данные.
1. Включаем Wi-Fi и Bluetooth на обоих девайсах и помещаем их недалеко друг от друга.
2. На “старом” iPhone появится окно с предложением активировать функцию «Быстрое начало». Подтверждаем операцию.
3. На “новом” iPhone появится красивая анимация, которую следует отсканировать камерой “старого” iPhone.
4. После этого запустится процесс переноса данных, паролей и настроек. Вместе с этим потребуется произвести первоначальную настройку смартфона, задать пароль разблокировки, войти в iCloud и настроить Touch ID или Face ID.
5. После переноса система предложит восстановить остальные данные из доступных резервных копий в iCloud.
2. Хитрый способ. Прямой перенос данных по кабелю
Данная фишка будет доступна, если на обоих смартфонах установлена iOS 12.4 или более поздняя версия мобильной операционной системы. Преимуществом данного способа является возможность быстро передать данные без долгой загрузки программ и игр из облака.
1. Включаем Wi-Fi и Bluetooth на обоих девайсах и помещаем их недалеко друг от друга.
2. На “старом” iPhone появится окно с предложением активировать функцию «Быстрое начало». Подтверждаем операцию.
3. Сканируем анимацию с экрана “нового” смартфона при помощи камеры “старого”.
4. Далее на выбор будет доступно два варианта переноса: беспроводной и проводной.
В первом случае смартфоны нужно подключить к зарядке и они должны находиться в зоне действия одной Wi-Fi сети.
Во втором случае потребуется парочка аксессуаров: кабель USB-Lightning и переходник Lightning с USB входом. Простой “шнурок” найдете в комплекте с каждым iPhone, а вот кабель для подключения USB придется приобрести.
В дальнейшем он пригодится для подключения проводных аксессуаров или флешек.
В случае с переносом через кабель собираем не самую красивую конструкцию и подтверждаем перенос данных.
5. На “новом” iPhone придется осуществить несколько стартовых настроек и активировать Touch ID или Face ID.
6. Когда “новый” iPhone перезагрузится – процесс восстановления данных завершится.
В итоге получим смартфон с идентичными настройками и контентом внутри.
Какой вариант выбрать
Все представленные варианты помогают максимально быстро перенести все нужные данные на новый iPhone, выбирайте подходящий в зависимости от обстоятельств.
Самый универсальный способ – перенос данных через iCloud. Работает на большом количестве устройств (с iOS 11 или новее), не требует дополнительных аксессуаров. Однако, при этом потребуется купленное пространство в облаке Apple, чтобы резервная копия iPhone поместилась в iCloud.
Способ с беспроводным переносом пройдет быстрее и при этом iCloud использоваться не будет. Нужна лишь доступная Wi-Fi сеть и зарядка для пары смартфонов.
Самым быстрым способом будет перенос через кабель. При этом потребуется дополнительный аксессуар, но смартфонам не нужна зарядка и общая сеть во время переноса. При этом данные загрузятся максимально быстро.
Не забывайте, что новая фишка работает лишь на iOS 12.4 или более свежих версиях мобильной операционной системы.
Источник
В iOS 12.4 появился удобный способ передачи данных со старого iPhone на новый
В iOS 12.4 появилась функция «Быстрое начало» для переноса настроек и данных со старого iPhone на новый. Теперь для этого необязательно использовать iCloud или создавать резервную копию в iTunes.
Чтобы использовать новую функцию, оба iPhone должны работать под управлением iOS 12.4 или более поздней версии.
Как перенести данные со старого iPhone на новый
1. Включите новый iPhone и положите его рядом со старым. На экране последнего появится всплывающее окно, в котором будет предложено использовать Apple ID для настройки нового iPhone.
2. Держите старый iPhone над новым таким образом, чтобы анимация на экране находилась в центре видоискателя.
3. Система предложит настроить Face ID или Touch ID. Соглашайтесь.
4. После этого на экране iPhone отобразиться окно с предложением перенести данные со старого iPhone. По умолчанию это происходит по Wi-Fi и Bluetooth, но вы можете использовать кабель Lightning. Правда, для этого придется приобрести адаптер Lightning/USB 3 для подключения камеры. Его можно купить в re:Store.
Передача данных по кабелю будет полезна людям с низким объемом хранилища iCloud или с плохим интернетом. Но для окончательной настройки iPhone понадобится интернет, чтобы скачать приложения из App Store.
Время передачи данных зависит от способа подключения и объема информации, которую необходимо перенести. iPhone покажет приблизительное время до завершения процедуры. Во время передачи файлов смартфонами пользоваться нельзя.
Источник