- Использование другого идентификатора Apple ID для общего доступа к покупкам с помощью функции «Семейный доступ»
- Изменение идентификатора Apple ID, используемого для общего доступа к покупкам на iPhone, iPad или iPod touch
- Изменение идентификатора Apple ID, используемого для общего доступа к покупкам на компьютере Mac
- Что происходит при изменении идентификатора Apple ID, который используется для общего доступа к покупкам медиаматериалов и подпискам?
- Как перенести покупки с одного apple id на другой
- На вашем iPhone, iPad или iPod
- На вашем Mac
- Можно ли перенести покупки с одного Apple ID на другой
- ✏️ Нам пишут:
- Как перенести подписку Apple One с одного Apple ID на другой
- Как переназначить Apple One с одного Apple ID на другой
- Как правильно «перенести» программы для iPhone или iPad на другой Apple ID
Использование другого идентификатора Apple ID для общего доступа к покупкам с помощью функции «Семейный доступ»
Если у вас несколько идентификаторов Apple ID и вы хотите использовать другой идентификатор для общего доступа к покупкам, измените настройки функции «Семейный доступ».
Изменение идентификатора Apple ID, используемого для общего доступа к покупкам на iPhone, iPad или iPod touch
- Коснитесь «Настройки» > [ваше имя], а затем — «Семейный доступ».
- Коснитесь своего имени.
- Коснитесь «Учетная запись».
- Удалите указанный идентификатор Apple ID, затем введите идентификатор Apple ID и пароль, которые хотите использовать.
- Коснитесь «Использовать эту учетную запись».
Изменение идентификатора Apple ID, используемого для общего доступа к покупкам на компьютере Mac
- Выберите меню Apple > «Системные настройки».
- Щелкните «Семейный доступ», а затем — «Подробнее» рядом со своим именем в списке членов семьи.
- Щелкните «Изменить».
- Щелкните «Изменить».
- Введите идентификатор Apple ID и пароль, которые вы хотите использовать.
- Щелкните «Далее» и следуйте инструкциям на экране.
Что происходит при изменении идентификатора Apple ID, который используется для общего доступа к покупкам медиаматериалов и подпискам?
При изменении идентификатора Apple ID, используемого для функции «Семейный доступ», члены вашей семьи не смогут получить доступ к покупкам из вашей предыдущей учетной записи и загрузить их. Они также не смогут использовать музыку, фильмы, телешоу, книги, приложения и покупки в них с защитой DRM, которые они ранее загружали из этой учетной записи. Если вы использовали предыдущую учетную запись для покупки семейной подписки на Apple Music, ваша семья потеряет доступ к этой подписке.
Идентификатор Apple ID, который используется для предоставления общего доступа группе семейного доступа, можно менять один раз в 90 дней.
Источник
Как перенести покупки с одного apple id на другой
Хотите использовать разные идентификаторы Apple, чем тот, который вы подтвердили, когда вы настроили Семейный доступ? Нет проблем. Просто выполните следующие действия.
С обменом покупки, вы будете подтвердить идентификатор Apple, которые вы используете для обмена на iTunes, книги Apple и приложение-Магазин покупки с вашей семьей. Затем члены вашей семьи имеют доступ ко всем покупок, связанный с учетной записью, вы подтверждаете. Если вы хотите использовать разные идентификаторы Apple, чем тот, который вы выбрали при регистрации, это легко изменить из семейного параметры общего доступа на вашем iPhone, iPad и iPod touch или Mac.
На вашем iPhone, iPad или iPod
- Коснитесь настройки > [ваше имя] > Семейный доступ. На iOS 10.2 или более ранней версии, нажмите «Настройки» > iCloud > «семья».
- Нажмите на свое имя в список членов семьи.
- Нажмите на свой идентификатор Apple.
- Введите идентификатор Apple и пароль, который вы хотите использовать.
- Нажмите Подтвердить Аккаунт.
На вашем Mac
- Выберите Apple () меню > Системные настройки, а затем щелкните значок iCloud.
- Щелкните управление семьи, затем нажмите на свое имя в списке членов семьи.
- В разделе семейные покупки, выберите Изменить учетную запись.
- Введите идентификатор Apple и пароль, который вы хотите использовать.
- Нажмите Далее и следуйте инструкциям на экране.
Когда вы изменить свой идентификатор Apple, вы начинаете делиться с новой учетной записи вместо предыдущей. Члены вашей семьи не сможет получить доступ или скачать покупки из вашей предыдущей учетной записи. Они также не может использовать никакой защитой DRM музыки, фильмов, телешоу, книг, приложений или в приложении покупки загруженные ранее с этого счета. И если вы купили Яблоко музыкальной подписки семью из вашей предыдущей учетной записи, вашей семье больше не будет иметь доступ к этой подписке.
Вы можете изменить идентификатор Apple, которые вы используете, чтобы поделиться с вашей группы семейного доступа один раз каждые 90 дней.
Источник
Можно ли перенести покупки с одного Apple ID на другой
✏️ Нам пишут:
Арман
У меня американский Apple ID с купленными приложениями. Хочу создать российскую учетку, чтобы платить меньше за Apple Music. Можно ли так сделать или можно как-то перенести покупки на новый аккаунт?
Сразу скажу, что перенести покупки с одного Apple ID на другой невозможно, а пользоваться одной учеткой для приложений, а другой для Apple Music очень проблематично.
Придется постоянно сидеть в аккаунте для музыки и переключаться на старый для обновления приложений, при этом скачанные для прослушивания в автономном режиме треки будут удаляться с устройства.
Можно попробовать сменить регион в учетной записи, но это связано с определенными трудностями.
Во-первых, придется попрощаться с купленным медиа-контентом (фильмы, песни, сериалы), если он был. Во-вторых, полностью сотрется история загрузок приложений, она начнет заполняться заново по мере скачивания программ. В-третьих, за старые купленные программы деньги не возьмут, но попытка их загрузки будет выглядеть, как обычная покупка.
Получается, что при попытке скачать любое платное приложение придется вводить пароль или подтверждать покупку отпечатком, а, если приложение уже приобреталось, сумма не спишется.
Те приложения, которых нет в отечественном App Store просто останутся на iPhone и не будут обновляться.
Вот такие неудобства, зато получится пользоваться всеми сервисами по российским ценам. Процесс смены аккаунта обратимый, в любой момент можно заново вернуться в американский магазин, при этом на устройстве снова будет доступна история покупок и купленный медиа-контент.
Источник
Как перенести подписку Apple One с одного Apple ID на другой
Некоторые пользователи гаджетов Apple имеют несколько учетных записей Apple ID.
Иногда это используется для получения дополнительного пространства в iCloud для разных гаджетов, а иногда – для безопасности. Одна учётка в таком случае используется для облака, а вторая для покупок в App Store.
Так при оформлении единой подписки Apple One пользователи могут столкнуться с определенными сложностями.
📌 Спасибо re:Store за полезную информацию. 👌
Сейчас расскажем, как правильно подключить Apple One при использовании двух учёток Apple ID или изменить аккаунт на уже оформленной подписке.
Как переназначить Apple One с одного Apple ID на другой
Единая подписка Apple One объединяет несколько сервисов Apple и при использовании пользователем одной учётки Apple ID никаких проблем не возникнет. При использовании двух идентификаторов (для iCloud и для покупок) изначально подписка Apple One применится к последнему.
Однако, есть возможность перенести подписку с Apple ID для покупок на Apple ID для iCloud, чтобы использовать его на всех своих гаджетах.
При оформлении подписки Apple One пользователям с несколькими учётками будет предложено выбрать аккаунт для применения подписки.
В соответствующем диалоговом окне нужно нажать Изменить в настройках и указать нужную учетную запись.
Если подписка уже оформлена и нужно перенести ее на другой аккаунт Apple ID, сделайте следующее:
1. На iPhone или iPad перейдите в Настройки – Учетная запись – Подписки.
2. Найдите подписку Apple One и выберите пункт Управлять учетными записями хранилища iCloud.
3. Введите нужный идентификатор и нажмите Использовать эту учетную запись.
4. Нажмите кнопку Подтвердить для сохранения изменений.
Изменения вступят в силу через несколько минут.
Источник
Как правильно «перенести» программы для iPhone или iPad на другой Apple ID

Поэтому слово «перенести» в заголовке статьи — в кавычках. Но мы предлагаем способ, применяемый нами на практике для случаев, когда Apple ID для программы сменить все-таки необходимо и при этом требуется сохранить данные в самих программах. Это случаи, когда неизвестен пароль от Apple ID, на который была куплена программа, а ее нужно обновить (или обновить версию системы («прошивку») в телефоне) или когда по разным причинам нужно, чтобы программы в устройстве поменяли Apple ID (к примеру, вы-таки решили сделать отдельные учетные записи для себя и детей), но в программах — пройденные уровни игр (или другие бесценные данные) и потерять их может быть досадно, а то и вообще недопустимо.
Вкратце для знатоков — способ прост: мы всего лишь покупаем в iTunes на компьютере нужную программу на новый Apple ID, а затем устанавливаем ее обновлением вместо той, которая установлена на iУстройстве: при этом не теряются данные. Для тех же, кто скорее пользователь, чем профи в айти, опишем действия поподробней.
План действий будет различным для двух разных случаев: в первом вы знаете пароль от Apple ID, с которого нужно перенести программы, во втором — нет. Во всех случаях потребуется компьютер — способа сделать это без его использования предложить, увы, не сможем. Если так случилось, что ваш iPhone или iPad никогда к компьютеру «привязан» не был — придется это сделать. Как — тема для отдельной статьи, да и, думаю, в интернетах их и так немало. Обращу лишь ваше внимание на то, что, если вы будете привязывать ваше iУстройство не к своему компьютеру — не поленитесь и сделайте на нем новую, отдельную учетную запись. А то мало ли что — контакты смешаются с контактами с компьютера или ваша резервная копия попадет в другие руки — в любом случае на чужом компьютере проделывать любые процедуры со своим iУстройством стоит с отдельной учётки, да и удалить ее по завершении работы не помешает.
Итак, к делу — первый вариант действий, для случая, когда пароль вы знаете, прост, безухабист и, разве что, с нынешними iУстройствами на 128 гигабайт памяти, времязатратен:
- Авторизуете на компьютере оба Apple ID, старый и новый.
- Подключаете iУстройство и переносите покупки в iTunes (меню Файл > Устройства > Переместить покупки)
- Создаете полную резервную копию устройства в iTunes (меню Файл > Устройства > Создать резервную копию)
- Проходите в iTunes по разделу программ с проверкой, на какой ID куплены программы. Для этого выделяете программу, в меню Файл > Сведения > Файл > покупатель
- В iTunes на компьютере покупаете те, которые были куплены на старый, на новый и удостоверяетесь, что в iTunes — программа с новым Apple ID
- Деавторизуете в iTunes старый(!) Apple ID
- Вновь переносите покупки — если п.5 выполнен полностью, то iTunes НЕ будет ругаться на то, что, дескать, компьютер не авторизован и покупки перенести не удастся. Если ругается
— возвращаетесь к п.4 и дотошно сверяете программы на предмет того, чтобы все были на новый Apple ID. Способа «быстро показать» те программы, которые вы пропустили, автор не знает — почему-то в iTunes нет колонки или сортировки, или какого-то иного выделения программ по Apple ID, на которые программы куплены. Когда iTunes, наконец, не ругается — переходите к п.8
- Восстановление устройства в iTunes
- Выбор резервной копии, созданной ранее, для восстановления устройства к предыдущему состоянию
- Профит!
Второй вариант сложнее, для ситуации, когда пароль неизвестен. В этом случае:
- Подключаете iУстройство и начинаете перенос покупок в iTunes. Перенос не удастся,
но это позволит вычленить те программы, которые на вашем iУстройстве установлены не с вашего Apple ID. Если вы и так знаете, какие программы нуждаются в переносе, этот пункт можно пропустить.
- В iTunes на компьютере покупаете те программы, которые были куплены на старый Apple ID, на новый и устанавливаете из обновлением из iTunes
Для этого случая сразу придется уточнить, что, если версия программы на iУстройстве, установленная с Apple ID с неизвестным паролем одинакова с текущей версией программы в AppStore, то с «переносом» придется обождать — установить программу поверх старой удается только обновлением.
И еще «ложка дегтя» — если в AppStore нужных программ больше нет, то вы их потеряете: способа «эти перенести, а эти так оставить» автор, к сожалению, пока не знает. Альтернатива — только «оставить как есть», что частенько неприменимо.
Напоследок — пожелание из разряда благих, но, тем не менее, без него никак: постарайтесь сделать детям учетные записи для самостоятельных покупок как можно раньше (просто храните пароли у себя, а покупки делайте, используя тот самый, упомянутый в начале статьи, «Семейный доступ»), а также лучше заплатите чуточку побольше, но пусть вам не просто «зальют программы» в ваш новый iPhone или iPad, но сделают вам ваш собственный Apple ID, от которого передадут все данные (если не очень доверяете — поменяйте затем пароль и контрольные вопросы, а лучше включите двухфакторную идентификацию). Последнее — подготовку клиентам их собственного Apple ID и передачу данных по нему — мы, в mac03.ru, как раз и практикуем для клиентов: лучше один раз подготовить устройство хорошо, чем потом расхлёбывать последствия.
Источник


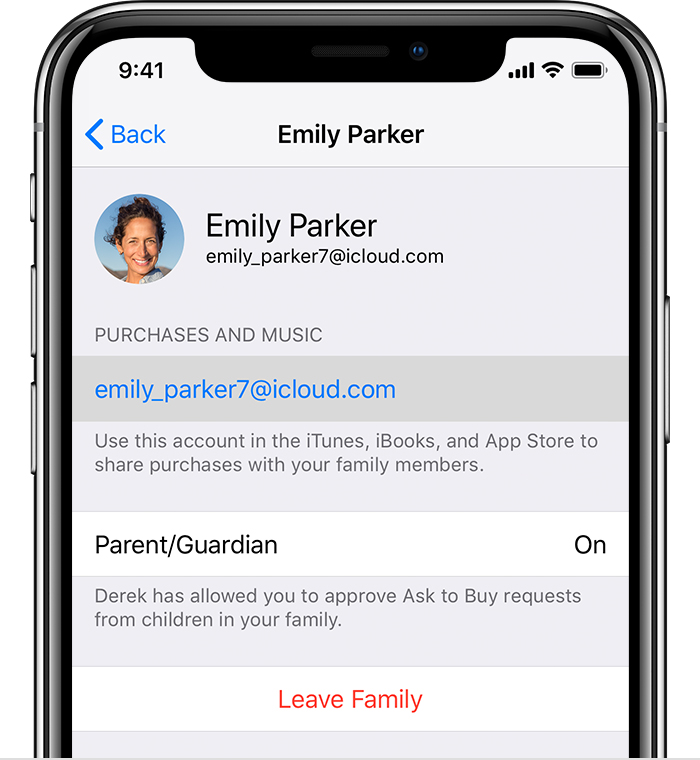

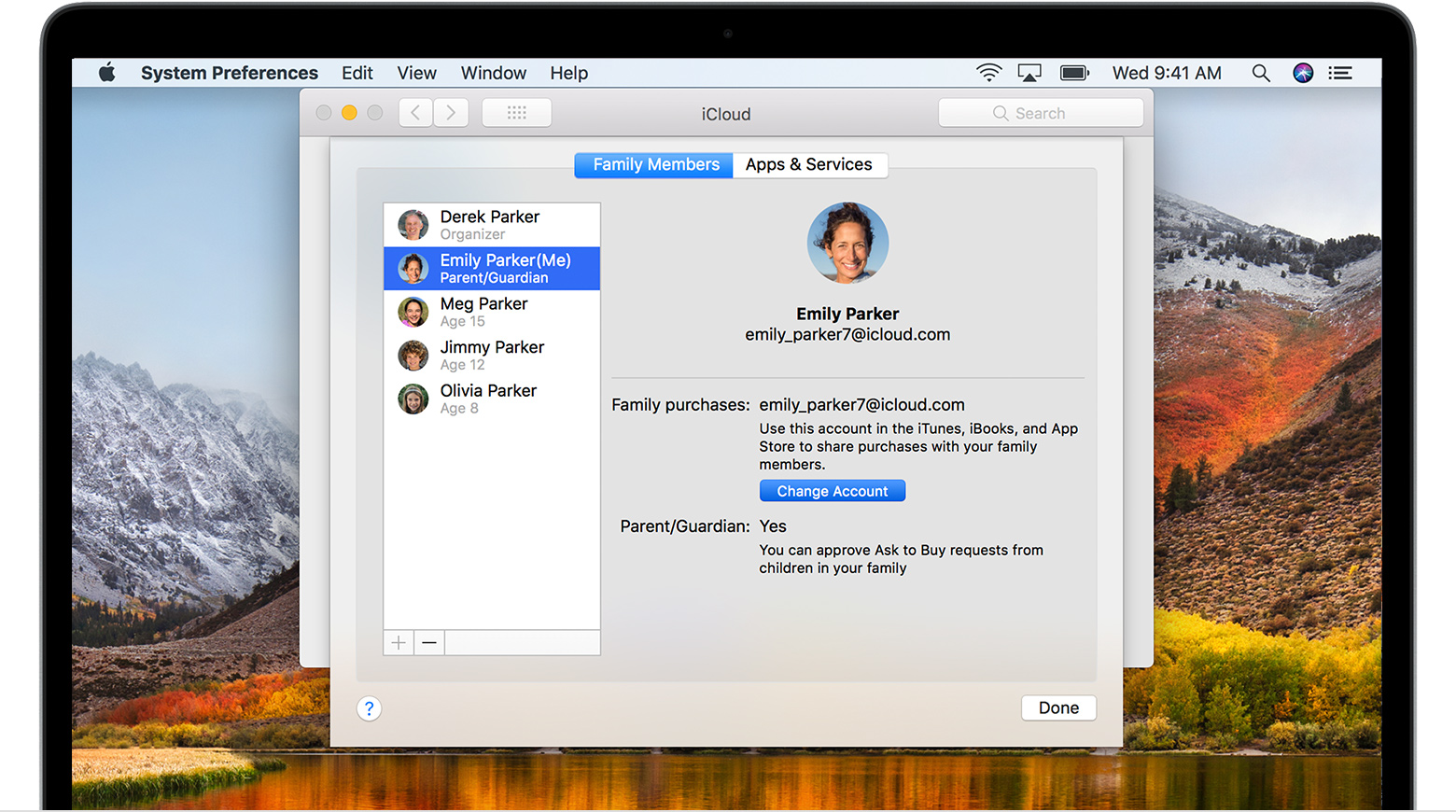
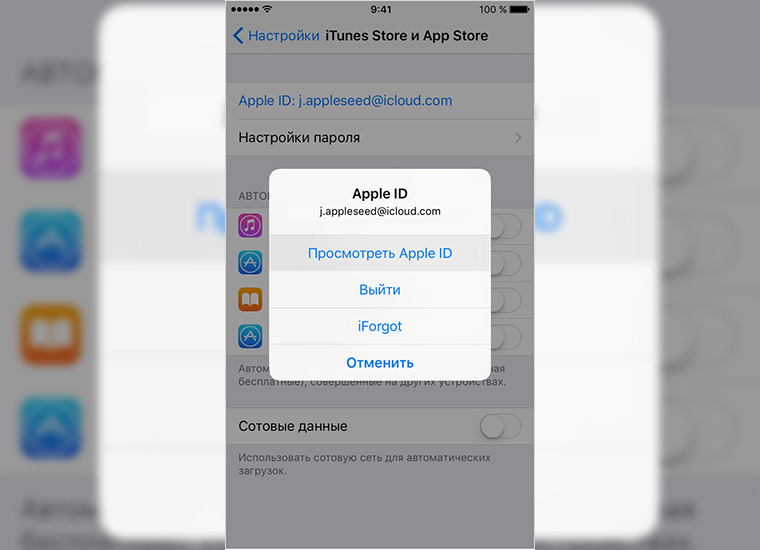
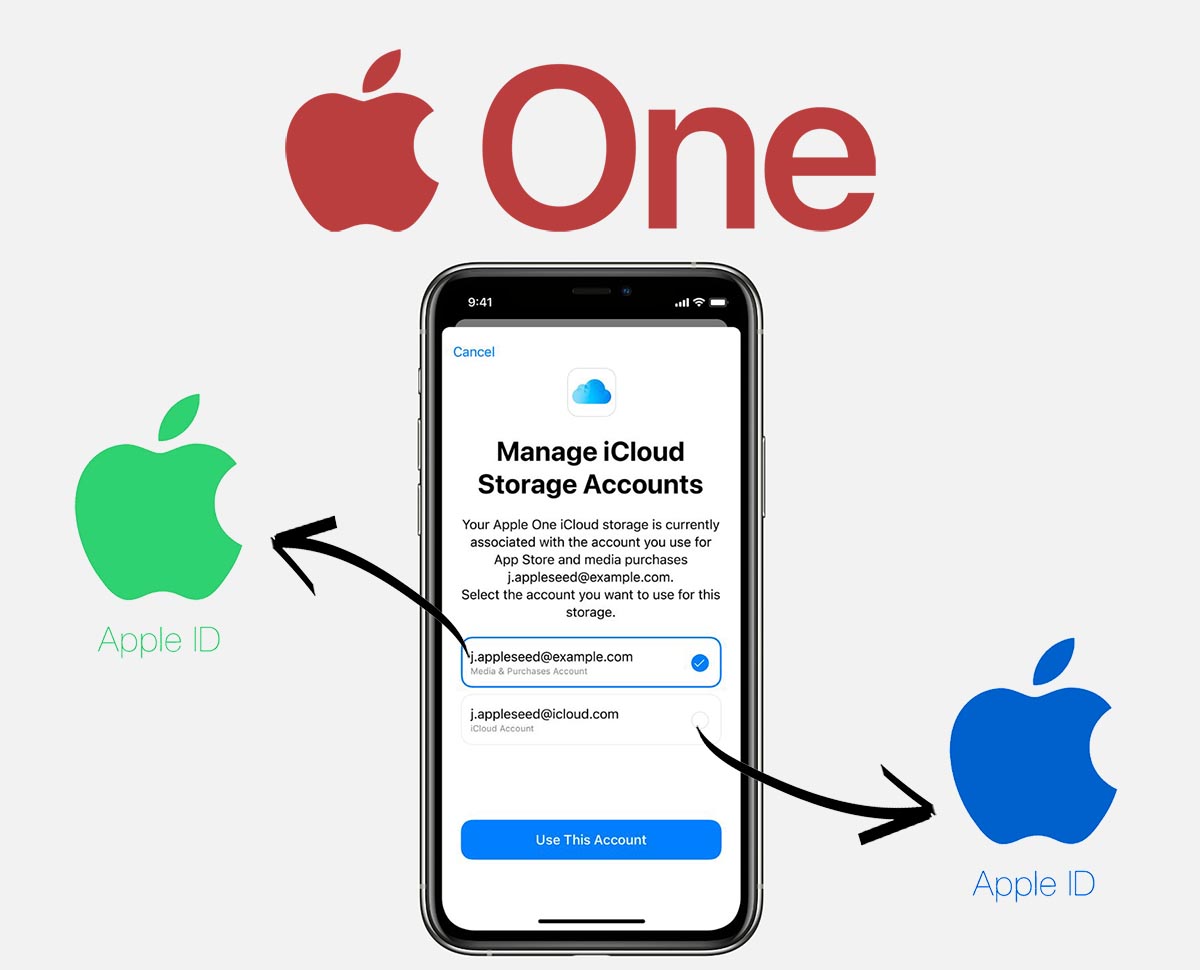
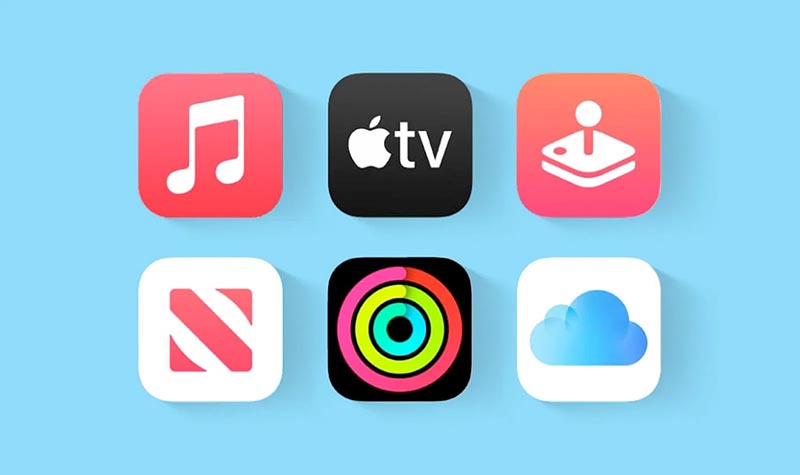
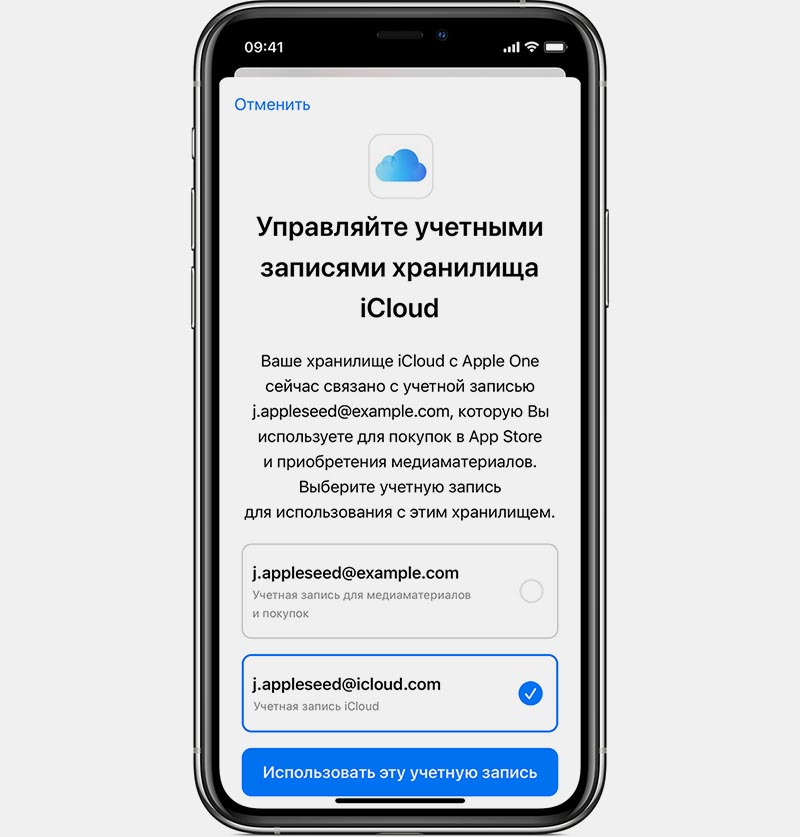





 — возвращаетесь к п.4 и дотошно сверяете программы на предмет того, чтобы все были на новый Apple ID. Способа «быстро показать» те программы, которые вы пропустили, автор не знает — почему-то в iTunes нет колонки или сортировки, или какого-то иного выделения программ по Apple ID, на которые программы куплены. Когда iTunes, наконец, не ругается — переходите к п.8
— возвращаетесь к п.4 и дотошно сверяете программы на предмет того, чтобы все были на новый Apple ID. Способа «быстро показать» те программы, которые вы пропустили, автор не знает — почему-то в iTunes нет колонки или сортировки, или какого-то иного выделения программ по Apple ID, на которые программы куплены. Когда iTunes, наконец, не ругается — переходите к п.8


