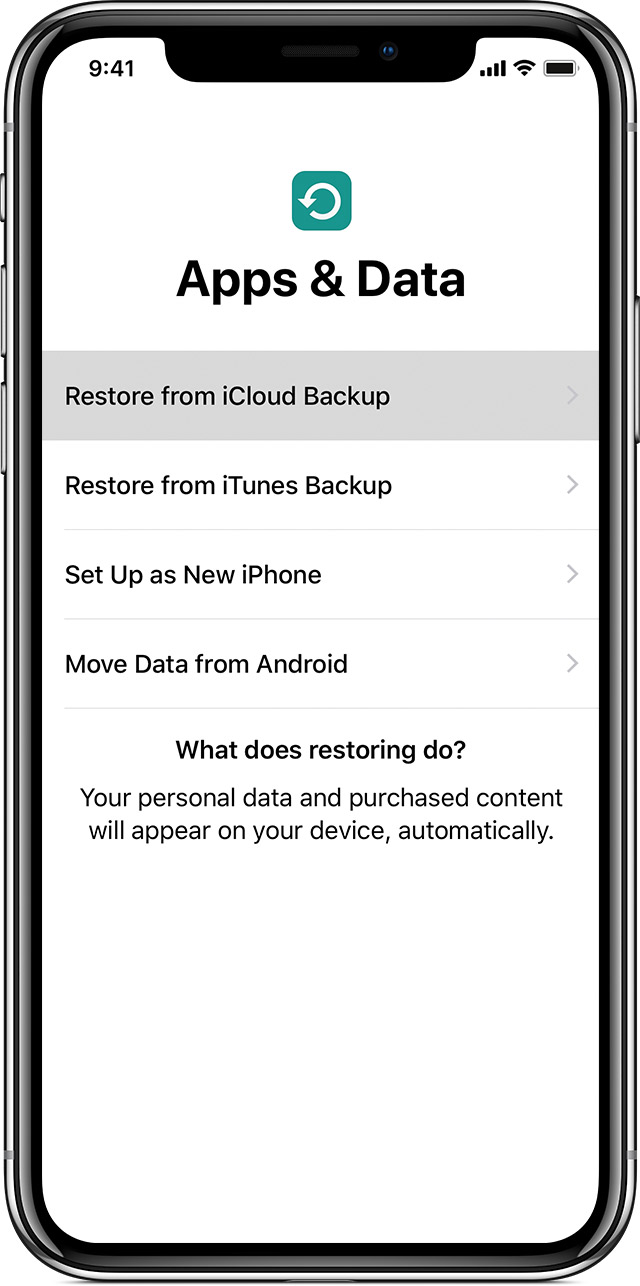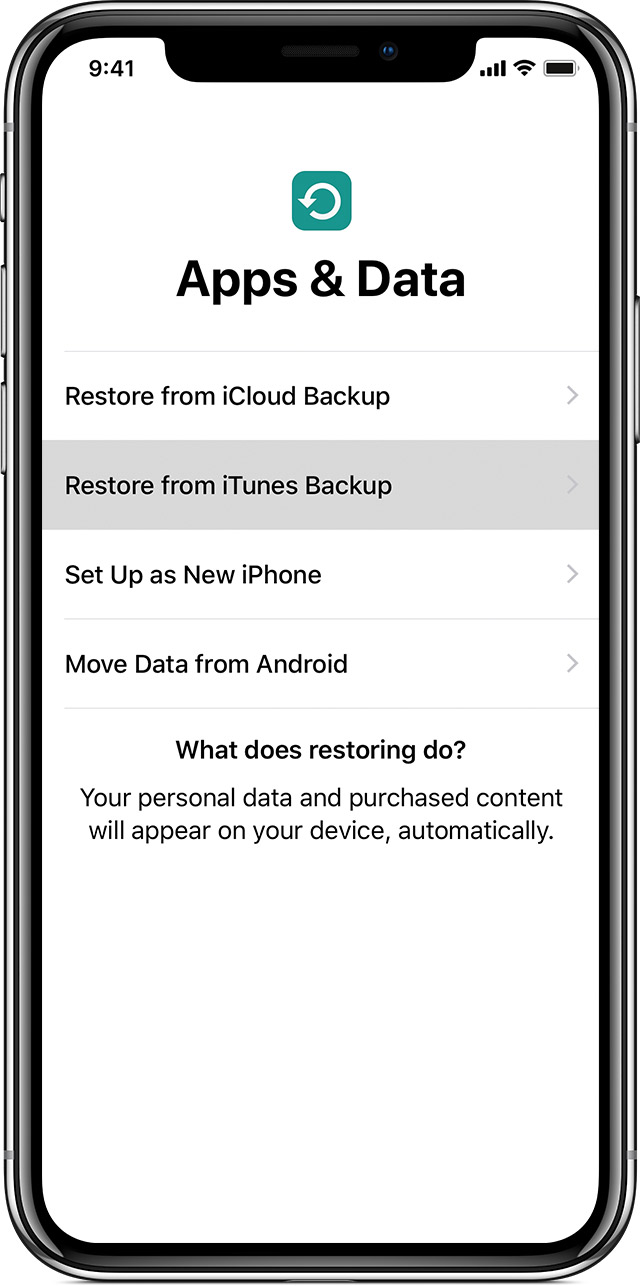- Использование функции «Быстрое начало» для переноса данных на новое устройство iPhone, iPad или iPod touch
- Настройка нового устройства с помощью функции «Быстрое начало»
- Долго идет настройка apple id при переносе данных
- Прежде чем начать
- Используйте Быстрый Старт
- Принеси два устройства близко друг к другу для начала
- Закончить
- Используйте iCloud
- Перенос резервной копии iCloud на новое устройство
- Закончить
- Используйте iTunes
- Перенос резервной копии iTunes на новое устройство
- iPhone 11/12/13 завис на сообщении «Подготовка к переносу», что делать
- Совет 1. Проверьте подключение к сети Wi-Fi
- Совет 2. Проверьте условия использования устройств
- Совет 3. Исправьте возможные ошибки операционной системы
Использование функции «Быстрое начало» для переноса данных на новое устройство iPhone, iPad или iPod touch
Настройте новое устройство iOS автоматически с помощью iPhone, iPad или iPod touch.
Настройка нового устройства с помощью функции «Быстрое начало»
Функция «Быстрое начало» задействует оба устройства, поэтому необходимо выбрать время, когда текущее устройство не понадобится вам в течение нескольких минут.
- Включите новое устройство и положите его рядом с текущим.
- На текущем устройстве откроется экран, где будет предложено использовать для настройки нового устройства идентификатор Apple ID. Убедитесь, что это тот самый идентификатор Apple ID, который вы хотите использовать, и нажмите «Продолжить». Если кнопка «Продолжить» не отображается на текущем устройстве, убедитесь, что Bluetooth включен.
- Дождитесь появления анимации на экране нового устройства. Держите текущее устройство над новым так, чтобы анимация находилась в центре видоискателя.
- Дождитесь, пока появится сообщение «Завершение на новом [устройство]». Если нет возможности использовать камеру текущего устройства, нажмите «Аутентификация вручную» и следуйте инструкциям на экране.
- Когда отобразится запрос с просьбой ввести на новом устройстве код-пароль к старому, выполните его. Затем следуйте инструкциям по настройке Face ID или Touch ID на новом устройстве.
- При появлении экрана «Перенос данных с устройства [устройство]» нажмите «Продолжить», чтобы начать перенос данных с предыдущего устройства на новое. Или можно нажать «Другие параметры», чтобы перенести приложения, данные и настройки из последней резервной копии iCloud или перенести данные из резервной копии на компьютере.
До завершения процесса миграции данных оба устройства должны находиться рядом и быть подключенными к источнику питания. Время передачи может варьироваться в зависимости от таких факторов, как состояние сети и объем передаваемых данных.
Источник
Долго идет настройка apple id при переносе данных
Настроить новое устройство iOS из резервной копии предыдущего iPhone, iPad или iPod.
Прежде чем начать
- Если у вас есть Apple Watch и вы получили новый iPhone, отключите Apple часы из предыдущего iPhone, прежде чем установить новое устройство. Отмена сопряжения автоматически создает резервную копию вашего Apple наблюдать , так что вы можете восстановить его после того, как вы пару с новым iPhone.
- Убедитесь, что у вас есть резервная копия вашего устройства.
- Ваш идентификатор Apple и пароль готов.
- Передача SIM-карты. Если в новом устройстве используется SIM-карты, чем у вас, или Есим, обратитесь к оператору.
Используйте Быстрый Старт
Вы можете использовать iPhone или iPad, которые уже работают на iOS 11 или позже, чтобы автоматически установить новое устройство. Этот процесс занимает оба устройства, поэтому убедитесь, что вы выбираете время, когда вам не нужно будет использовать ваше текущее устройство в течение нескольких минут.
Принеси два устройства близко друг к другу для начала
- Включите новое устройство и поместите его рядом с вашим текущим устройства под управлением iOS 11 или позже. Появится экран быстрого запуска на вашем текущем устройстве и предлагает возможность использовать ваш Apple ID для настройки нового устройства. Убедитесь, что это от Apple ID, который вы хотите использовать, затем коснитесь продолжить. Если вы не видите опцию, чтобы продолжить на вашем текущем устройстве, убедитесь, что Bluetooth включен.
- Ждать анимацию, чтобы появиться на новом устройстве. Держите вашего текущего устройства на новое устройство, то центр анимации в видоискателе. Ждите сообщение о том, что готово на новый [устройство]. Если вы не можете использовать камеру вашего текущего устройства нажмите аутентификации вручную, выполните инструкции, которые отображаются на экране.
- При появлении запроса введите пароль вашего текущего устройства на устройство, которое вы настраиваете.
- Следуйте инструкциям, чтобы настроить идентификатор лица или Touch ID на новом устройстве.
- При появлении запроса введите идентификатор Apple пароль на новом устройстве. Если у вас есть несколько устройств, вам может потребоваться ввести свой пароль.
- Новое устройство предлагает на выбор восстановление приложения, данные и настройки из последней резервной копии iCloud или обновление резервной копии вашего текущего устройства, а затем восстановление. После того, как вы выберите резервную копию, вы можете выбрать, следует ли передавать некоторые параметры, относящиеся к местоположению, конфиденциальности, Apple, платить, и Сири. Если вы хотите обновить резервную копию на вашем устройстве, убедитесь, что Wi-Fi включен на устройстве.
- Если у вас есть Apple Watch и вы настраиваете новый iPhone, вы также будет предложено, если вы хотите передавать ваши данные и настройки Apple наблюдать.
Закончить
Используйте iCloud
Используйте инструкции в этом разделе для перевода вашей резервной копии iCloud на новое устройство.
Перенос резервной копии iCloud на новое устройство
- Включите новое устройство. Должен появиться экран приветствия. Если вы уже создали новое устройство, необходимо стереть его, прежде чем вы можете использовать следующие действия.*
- Следуйте инструкциям до появления WiFi на экране.
- Коснитесь сети Wi-Fi сети , чтобы присоединиться. Следуйте инструкциям, пока вы не увидите приложения и данные на экране, затем нажмите Восстановить из резервной копии iCloud.
- Выполнить вход в iCloud с вашим ID Apple и пароль.
- Когда его спросили, выберите резервную копию. Убедитесь, что это правильный, проверяя дату и размер каждого из них. Если просит обновить на более новую версию iOS, узнайте, что делать.
- Если вы купили в iTunes или App содержимое в магазине с помощью нескольких идентификаторов Apple, вам будет предложено зарегистрироваться в каждой. Если вы не можете вспомнить пароль, вы можете пропустить этот шаг, нажав «нет идентификатора Apple, или забыл его.»
- Оставайтесь на связи и подождите, пока процесс восстановления, чтобы закончить, а затем выполните остальные шаги по установке на экране. Если возможно, держите ваши устройства подключены к Wi-Fi и подключен к сети после установки. Это позволяет контент-фотографии, музыка, и приложения, хранящиеся в iCloud, чтобы автоматически загружать обратно на устройство.
* Чтобы удалить устройство, нажмите Настройки > Основные > Сброс > Стереть контент и настройки. Это стирает все данные на вашем устройстве. После стирания она появляется перезагрузки устройства и экран приветствия.
Закончить
Используйте iTunes
Используйте инструкции в этом разделе, чтобы перенести эту копию на новое устройство.
Если ваш iTunes резервного копирования не шифруется, здоровье и активность данных с устройства iOS или Apple, часы не переведут.
Перенос резервной копии iTunes на новое устройство
- Включите новое устройство. Должен появиться экран приветствия. Если вы уже создали новое устройство, необходимо стереть его, прежде чем вы можете использовать следующие действия.*
- Следуйте инструкциям, пока вы не увидите приложения и данные на экране, затем нажмите Восстановить из резервной копии iTunes > далее.
- Подключите новое устройство к компьютеру, который используется для резервного копирования предыдущего устройства.
- Откройте iTunes на компьютере и выберите ваше устройство.
- Выберите Восстановить Из Резервной Копии. Выберите резервную копию. Убедитесь, что это правильный посмотрев на дату и размер каждого из них. Если просит обновить на более новую версию iOS, узнайте, что делать.
- Если вам нужно восстановление из зашифрованной резервной копии, введите Ваш пароль, когда попросят.
- Подождите, пока процесс восстановления, чтобы закончить, а затем выполните остальные шаги настройки на вашем устройстве iOS. Если возможно, держите ваши устройства подключены к Wi-Fi и подключен к сети после установки. Это позволяет контент-фотографии, музыка, и приложения, хранящиеся в iCloud, чтобы автоматически загружать обратно на устройство.
*Чтобы удалить устройство, нажмите Настройки > Основные > Сброс > Стереть контент и настройки. Это стирает все данные на вашем устройстве. После стирания она появляется перезагрузки устройства и экран приветствия.
Источник
iPhone 11/12/13 завис на сообщении «Подготовка к переносу», что делать
Если Вы стали счастливым обладателем новейшей модели iPhone 13 Pro, то, скорее всего, первым делом после покупки Вы организовали перенос на него всех своих данных со старого устройства. На устройствах с установленной iOS 15 и выше возможно выполнить миграцию iPhone, чтобы напрямую перенести данные. Однако последнее время в Сети начали появляться жалобы пользователей на то, что при попытке перенести все данные на новый iPhone беспроводным способом устройство зависает на экране со значком загрузки и сообщением «Подготовка к переносу». При этом невозможно полноценно пользоваться ни старым устройством (так как уже активировано новое), ни новым (так как оно зависло). Если Вы оказались в такой же ситуации, то в нашей статье Вы найдете несколько советов, которые помогут Вам решить данную проблему.
Совет 1. Проверьте подключение к сети Wi-Fi
Успешность проведения переноса всех данных беспроводным способом с одного iPhone на другой напрямую зависит от качества работы сети, к которой Вы подключены. Если используемая Вами сеть передает данные на низкой скорости или если она перегружена, то в процессе переноса данных могут появиться сбои.
В данном случае Вы можете использовать следующие способы исправления данной ситуации:
- приостановить все процессы, использующие сеть Wi-Fi, чтобы освободить ее для проведения данной операции;
- отложить процесс переноса данных до тех пор, пока работа сети не станет стабильной и высокоскоростной;
- использовать для переноса данных со старого iOS-устройства на новый iPhone 11 Pro кабельное подключение.
Совет 2. Проверьте условия использования устройств
Оба Ваших устройства должны быть подключены к источнику питания в течение всего процесса переноса данных со старого телефона на новый. При этом они должны находиться рядом друг с другом. Незначительный на Ваш взгляд сдвиг в ходе переноса данных может повлечь за собой зависание iPhone 11 Pro на текущем экране, так как устройство будет пытаться определить наличие связи со старым телефоном. Старайтесь лишний раз не прикасаться к устройствам и терпеливо дождаться завершения выполняемого процесса.
Совет 3. Исправьте возможные ошибки операционной системы
Если Вы ищете оптимальное решение, которое позволит Вам максимально быстро и без потери данных избавиться от ошибки на iPhone 11 Pro, зависшем на сообщении «Подготовка к переносу», то Вы можете воспользоваться сторонней программой для устранения системных сбоев системы iOS.
С помощью утилиты ReiBoot Вы можете устранить любую неисправность, возникшую в ходе работы Вашего iPhone, в том числе зависание в ходе переноса данных со старого устройства. При использовании данной программы все файлы на Вашем устройстве останутся невредимыми, и Вы сможете вновь продолжить процесс переноса необходимых данных. Кроме данной ситуации, ReiBoot может оказаться Вам полезным и в других ситуациях, например, при сбоях программы iTunes, при некорректной работе приложений на iPhone или iPad, при появлении на устройствах iOS черного экрана смерти и во многих других.
Чтобы избавиться от зависания iPhone 11 Pro на сообщении «Подготовка к переносу» с помощью программы, следуйте прилагаемому далее пошаговому руководству.
Шаг 1 Загрузите установочный файл программы с официального сайта разработчика Tenorshare. Затем установите программу на Ваш ПК/Mac. После успешной установки программы запустите ее, нажав на иконку программы на Вашем Рабочем столе. Далее подключите Ваш iPhone 11 Pro к компьютеру с помощью USB-кабеля.


Шаг 2 В главном меню программы выберите опцию «Начать», расположенную в середине окна.
Шаг 3 В новом окне нажмите «Глубокий ремонт». По умолчанию в программе установлен Стандартный ремонт. В данном окне Вы можете выбрать «Глубокий ремонт». Обращаем Ваше внимание, что при глубоком сканировании сохранность данных устройства уже не гарантируется. Поэтому настоятельно рекомендуем Вам предварительно сделать резервную копию всех данных Вашего iPhone, чтобы впоследствии иметь возможность восстановить из нее все файлы.
Шаг 4 После загрузки необходимых файлов нажмите на кнопку «Исправить сейчас». Дождитесь завершения процесса. Внимание: в течение данного процесса не отключайте Ваше устройство от компьютера! После этого нажмите на кнопку «Готово». Данную операцию Вы можете повторить также и с Вашим старым iPhone, после чего вновь запустить процесс переноса данных с него на iPhone 11 Pro.
Если вы не знаете, как использовать функцию беспроводной передачи, посмотрите видео ниже.
Итак, в данной статье мы представили Вам несколько простых действий, которые Вы можете предпринять в ситуации, если при переносе данных со старого iPhone на новоприобретенный iPhone 11 Pro процесс завис на сообщении «Подготовка к переносу». Оставляйте Ваши комментарии под данной статьей о том, какой способ помог решить данную проблему именно Вам, а также делитесь собственными идеями и предложениями!


Обновление 2021-09-30 / Обновление для iPhone 11
Источник