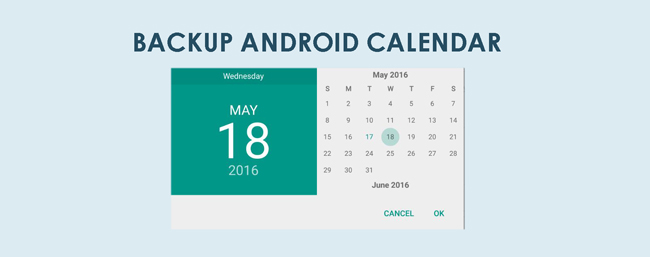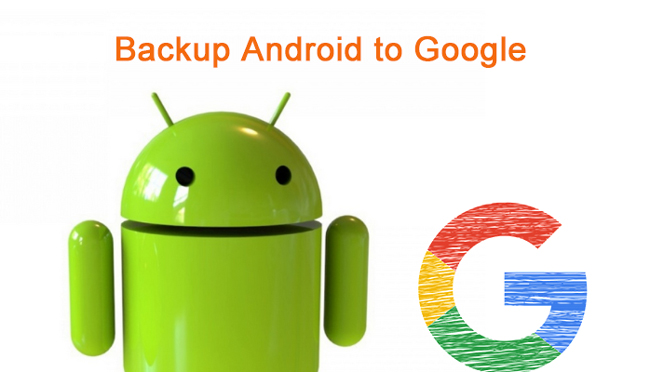- Как сделать резервную копию Android календарей и восстановить на новый телефон
- 1. Как сделать резервную копию Android-календарей в Google
- 2. Как вы можете сделать резервную копию данных с Android на ПК
- 3 основных способа переноса календаря с Android на Android
- Часть 1. Перенос календаря с Android на Android с помощью MobileTrans – Phone Transfer
- Часть 2: Перенос календаря с Android на Android с помощью учетной записи Google
- Часть 3: Перенос календаря с Android на Android через Bluetooth
- Заключение
Как сделать резервную копию Android календарей и восстановить на новый телефон
Пожалуйста, помогите, я не знаю, как сделать резервную копию календарей с моего телефона Android на компьютер. Любые решения? Спасибо!
Android не любит iOS, имеет полное решение для резервного копирования данных. Пользователям, которые владеют Android-устройствами, довольно сложно создавать резервные копии своих телефонов или планшетов.
Например, вы не можете резервное копирование Android календари без подходящего программного обеспечения. Способ перетаскивания, подключив ваше устройство к компьютеру и скопировав файлы на жесткий диск, поддерживает только передачу фотографий, музыки и видео.
Однако иногда календарь очень важен для нас, потому что он может сделать многое для нашей жизни:
- Это может помочь нам в разработке и планировании стратегий.
- Вы можете организовать свое расписание и придерживаться своей рутины в лучшем виде.
- Позволяет вам управлять ежедневным, ежемесячным или даже годовым расписанием.
- Помогите пользователям запомнить важные даты и события.
- Помочь вам отслеживать ваши основные события.
Резервное копирование и восстановление данных Android на ваш компьютер легко.
- Резервное копирование и восстановление данных Android на ваш компьютер легко.
- Предварительно просмотрите данные, прежде чем восстанавливать данные из резервных копий.
- Резервное копирование и восстановление данных телефона Android и SD-карты Выборочно.
Таким образом, после того, как вы привыкнете использовать календарь, его резервное копирование станет делом. Вопрос в том, как сделать резервную копию календаря для Android?
1. Как сделать резервную копию Android-календарей в Google
Если у вас есть учетная запись Google, вы также можете синхронизировать свое устройство с ней. Когда вы входите в свой аккаунт Google, Google автоматически резервное копирование контактов Android, календарь событий, приложение, документы и т. д.
- Зайдите в Настройки на устройстве. Перейдите в Резервное копирование и сброс.
- Нажмите на Резервное копирование моих данных и Автоматическое восстановление.
- Вам необходимо выбрать учетную запись для хранения резервных копий данных.
- Зайдите в Настройки и найдите Учетные записи.
- Нажмите Google и войдите в свой аккаунт.
- Убедитесь, что выбрано все содержимое длинного списка.
Когда вы используете новый телефон, вам просто нужно войти в свою учетную запись Google на новое устройство и включить автоматическое восстановление.
Что делать, если вы хотите сделать резервную копию других данных Android, таких как журнал звонков, фотографии и многое другое?
2. Как вы можете сделать резервную копию данных с Android на ПК
Альтернативой для резервного копирования вашего устройства Android является FoneLab Резервное копирование и восстановление данных Android.
Почему вы должны иметь FoneLab Android Data Backup & Restore:
- Это абсолютно бесплатно, чтобы получить программное обеспечение.
- Вы можете создавать резервные копии фотографий, видео, аудио, контактов, сообщений, журналов вызовов и т. Д. На ПК / Mac и легко и выборочно восстанавливать данные на устройстве Android.
- Программное обеспечение полностью поддерживает более тысячи устройств Android, таких как Samsung, Sony, LG, HTC, Motorola, Huawei, Blackberry и так далее.
- Позволь тебе восстановить данные Android на новое устройство без потери данных.
Резервное копирование и восстановление данных Android на ваш компьютер легко.
- Резервное копирование и восстановление данных Android на ваш компьютер легко.
- Предварительно просмотрите данные, прежде чем восстанавливать данные из резервных копий.
- Резервное копирование и восстановление данных телефона Android и SD-карты Выборочно.
Теперь посмотрим, как это работает.
Выполните следующие простые шаги:
Резервное копирование и восстановление данных Android на ваш компьютер легко.
- Резервное копирование и восстановление данных Android на ваш компьютер легко.
- Предварительно просмотрите данные, прежде чем восстанавливать данные из резервных копий.
- Резервное копирование и восстановление данных телефона Android и SD-карты Выборочно.
Шаг 1 Бесплатно скачайте и установите программное обеспечение по ссылке ниже.
Шаг 2 Как только он будет установлен на вашем компьютере, он откроется автоматически. Вы должны выбрать раздел «Резервное копирование и восстановление данных Android», чтобы двигаться дальше.
Шаг 3 Подключите устройство Android к компьютеру с помощью USB-кабеля. Если программа не может обнаружить ваше устройство, попробуйте другой USB-кабель. Вам следует Включить отладку USB тоже на этом этапе.
Шаг 4 Разрешить отладку USB, когда он появляется на экране вашего устройства.
Шаг 5 После успешного подключения вы можете выбрать резервное копирование или восстановление. Чтобы создать резервную копию только календаря, нажмите кнопку «Резервное копирование данных устройства». Щелкните Резервное копирование в один клик, чтобы сделать резервную копию всего.
Шаг 6 Теперь вы можете выбрать все, что хотите сохранить. Установите флажок перед нужным содержимым и нажмите Пуск.
Шаг 7 Выберите место для хранения резервных копий данных и нажмите OK, чтобы продолжить.
Шаг 8 Не отключайте устройство, пока оно выполняет резервное копирование.
У вас все настроено. И вы можете использовать тот же способ резервное копирование фотографий Android, видео, аудио и многое другое.
Если вы хотите восстановить резервную копию на новый телефон, подключите новый телефон, запустите программное обеспечение и выберите «Восстановить в один клик». Тогда вам просто нужно подождать несколько минут. Учиться: Android резервное копирование и восстановление на новый телефон.
Даже если ваше устройство сломано, оно может резервный телефон с разбитым экраном.
Источник
3 основных способа переноса календаря с Android на Android






“Как я могу перенести Календарь с Android на Android в 1 клик?”
Календари необходимы для составления ежемесячного, еженедельного и годового расписания. Но пользователи обычно сталкиваются с проблемами при переключении со старого на новый календарь между двумя телефонами Android.
Если вы не используете Календарь Google, то вы неизбежно столкнетесь с проблемами при синхронизации календаря между двумя телефонами Android. Кроме того, поиск решения может оказаться сложной или, можно сказать, непосильной задачей. Что, если вы познакомитесь с таким программным обеспечением, которое может выполнить эту работу за считанные минуты? Да, ребята, мы собираемся обсудить три основных способа переноса данных календаря с Android на Android. Итак, давайте рассмотрим эти способы более подробно.
Часть 1. Перенос календаря с Android на Android с помощью MobileTrans – Phone Transfer
Самым популярным инструментом, доступным в настоящее время, является MobileTrans – Phone Transfer, содержащий множество интересных функций. Они позволят вам выполнить любую задачу всего в один клик. Как следует из названия, программа предназначена специально для пользователей, которые хотят передавать свои данные с одного устройства на другое, будь то iPhone или Android.
Особенности MobileTrans – Phone Transfer
Прежде чем вдаваться в подробности, расскажите несколько важных фактов о том, что такое MobileTrans.
- • Программное обеспечение MobileTrans — Phone Transfer совместимо с операционными системами Mac и Windows.
- • Его очень просто использовать с интерактивным интерфейсом, не требующим каких-либо технических знаний.
- • Программное обеспечение поддерживает прямую передачу данных, фотографий, видео, контактов, музыки, журналов вызовов, сообщений, закладок, заметок, календарей и т.д.
- • Чтобы значительно упростить процесс, пользователи могут сами выбрать тип данных, которые они хотят передавать между разными телефонами.
- • Это программное обеспечение поддерживает 6000+ моделей телефонов, а также кроссплатформенную передачу, например, с Android на iPhone и наоборот.
- • При переносе ни один файл не пострадает. Файлы останутся на 100% неповрежденным и в безопасности.
Пошаговая инструкция по переносу календаря с Android на Android через MobileTrans – Phone Transfer
Шаг 1: Установите MobileTrans
Зайдите на официальный сайт и скачайте MobileTrans — Phone Transfer. Установите и запустите программное обеспечение на своем компьютере, после чего вам нужно нажать ‘Перенос данных с телефона на телефон’, как показано ниже.
Шаг 2: Подключите свой телефон Android
Подключите оба телефона Android к компьютеру, на который вы хотите перенести календари. Установите их в качестве устройств источника и назначения, как показано ниже. Если вы сделали это неправильно, просто исправьте это с помощью кнопки Поменять местами. После этого вам нужно выбрать данные календаря, поскольку вы хотите передать именно их между этими двумя телефонами Android.
Шаг 3: Начините передачу
Выбрав календарь, вы можете нажать кнопку Начать. Подождите, пока программное обеспечение завершит процесс. Прогресс автоматически отображается на экране, как показано ниже.
После того, как программное обеспечение уведомит вас о завершении процесса, вы можете отключить оба телефона Android от компьютера. Помимо Календаря, вы также можете передавать другие типы файлов, такие как сообщения, мультимедийные файлы, контакты и т.д.
Часть 2: Перенос календаря с Android на Android с помощью учетной записи Google
Метод с учетной записью Google — это своего рода стандартный способ переноса записей календаря. Даже большинство людей уже знают об этом методе синхронизации учетной записи Google. Когда дело доходит до синхронизации контактов или календарей, первое, что приходит на ум — это Google.
Просто воспользуйтесь пошаговой инструкцией, чтобы сделать это.
Шаг 1: Перейдите в Настройки
Вам нужно перейти в Настройки на телефоне Android, с которого вам нужно передать мультимедиа или другие файлы. Перейдите в Настройки> Учетные записи & Синхронизация. еперь вы можете добавить свою учетную запись Google. Включите опцию синхронизации.
Шаг 2: Запустите приложение Календарь
Откройте приложение Календарь на своем старом телефоне Android. Нажмите на кнопку Еще и выберите Учетные записи. Теперь вам нужно добавить свою учетную запись Google и подтвердить ее.
Шаг 3: Проверьте Календарь на новом телефоне Android
Запустите приложение Календарь на своем новом телефоне Android и настройте учетную запись Google. После настройки вы сможете просматривать все события и истории из своего старого календаря на новом телефоне Android.
Приведенные выше шаги в основном применимы к телефонам Samsung Android. Для всех других телефонов вам, возможно, придется перемещаться в интерфейсе календаря. Затем вам нужно будет нажать на меню и вручную выбрать кнопку синхронизации.
Кроме того, не забудьте убедиться, чтобы на обоих ваших телефонах Android было хорошее соединение с Интернетом.
Часть 3: Перенос календаря с Android на Android через Bluetooth
Для пользователей Android Bluetooth — это средство для передачи контактов, мультимедиа, видео, музыки, документов и т.д. Что ж, иногда этот метод не работает из-за ограничений по умолчанию на телефонах Android. Однако вы точно можете передать Календарь с одного телефона Android на другой телефон Android через Bluetooth.
Вы можете перенести Календарь с Android на Android через Bluetooth, просто выполнив шаги, указанные ниже.
Шаг 1: Включите Bluetooth
На исходном устройстве Android включите Bluetooth и откройте Календарь. Нажмите и удерживайте событие календаря, которое вы хотите перенести на другое устройство Android. Нажмите на кнопку Поделиться календарем.
Шаг 2: Выберите Bluetooth
После того, как вы нажмете кнопку Поделиться, просто нажмите на кнопку Bluetooth, после чего вы получите уведомление на целевом устройстве. Для этого вам необходимо подключить оба телефона Android с помощью Bluetooth. Затем вам просто нужно принять уведомление на целевом устройстве.
Просто подтвердите это действие на обоих устройствах и подождите несколько минут, чтобы процесс завершился. Желаемые события календаря будут перенесены на целевое устройство Android всего за несколько минут.
Заключение
Прежде чем перейти непосредственно к заключению, мы хотели бы упомянуть некоторые недостатки использования двух способов, таких как Bluetooth и учетная запись Google.
- • Во-первых, оба эти метода не так функциональны, если сравнивать с программой MobileTrans — Phone Transfer. Что ж, причина в том, что для использования метода с учетной записью Google, вам придется пройти долгий путь, прежде чем вы сможете выполнить задачу. А опция Bluetooth не работает в большинстве телефонов Android.
- • Во-вторых, просто нажав и удерживая событие календаря, вы можете не найти опцию обмена и дополнительную кнопку Bluetooth. Очень редко телефоны поддерживают эту функцию.
Итак, в конце концов, самое эффективное, надежное и мгновенное решение — это программное обеспечение под названием MobileTrans — Phone Transfer. Вы сможете переносить Календарь с Android на Android в один клик. Вы также сможете наслаждаться этим многофункциональным программным обеспечением и для выполнения других задач.
Итак, надеюсь, вам понравилось наше сравнение и статья о 3 лучших доступных методах, с помощью которых вы можете переносить записи календаря с Android на Android.
Источник