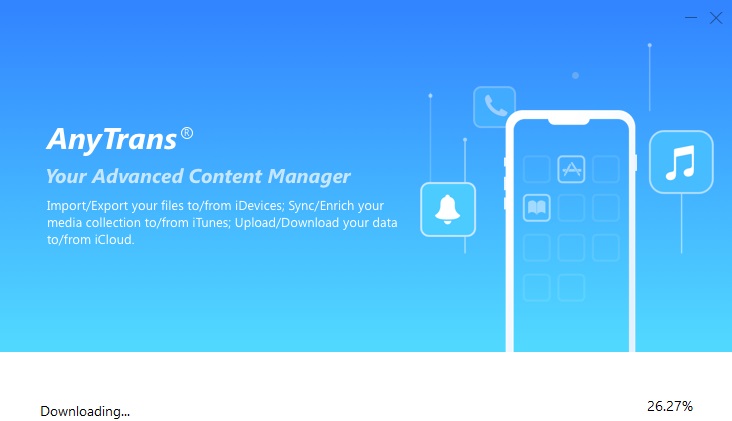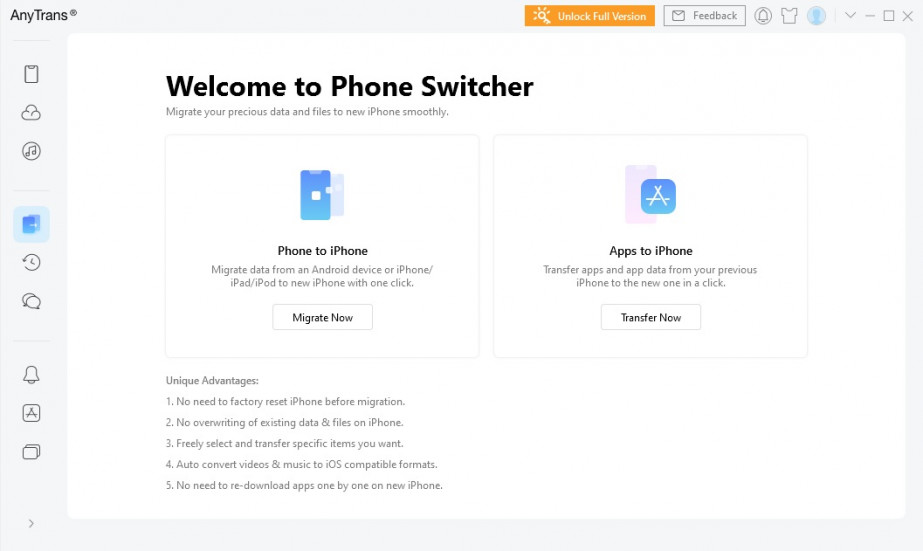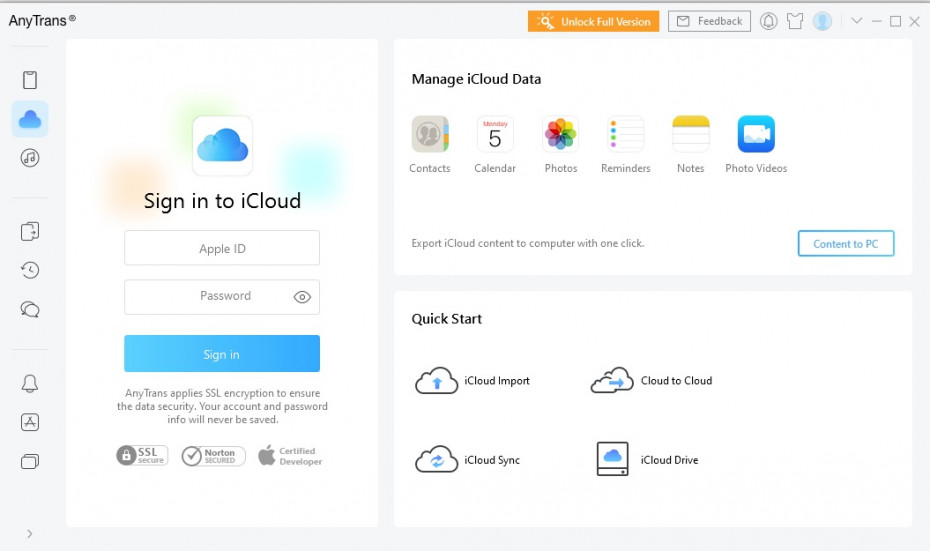- Перенос данных с iPhone на iPhone отменен? Есть решение!
- Как перенести данные со старого iPhone или Android на iPhone 13
- Перенос данных с Android на iPhone 13 с помощью AnyTrans
- Перенос данных со старого iPhone на iPhone 13 с помощью AnyTrans
- Пошаговая инструкция для переноса данных с iPhone на iPhone 13 или с Android на iPhone 13
- Как перенести данные со старого iPhone на iPhone 12 mini, iPhone 12, iPhone 12 Pro или iPhone 12 Pro Max
- Перенос данных со старого iPhone на iPhone 12, iPhone 12 mini, iPhone 12 Pro или iPhone 12 Pro Max
- Что нужно знать об инструменте миграции iPhone
- Шаг 1. Поднесите оба iPhone ближе друг к другу
- Шаг 2. Сканируйте анимацию на новом iPhone со старого iPhone
- Шаг 3. Настройте Face ID на новом iPhone
- Шаг 4. Решите, как вы хотите передавать данные
- Шаг 5. Продолжите процесс установки
- Разорвать пару с Apple Watch
- Настройте другое устройство для двухэтапной аутентификации
- Сделайте резервную копию с помощью iTunes
- Перенос резервной копии iTunes на iPhone 12, iPhone 12 mini, iPhone 12 Pro или iPhone 12 Pro Max
- Сделайте резервную копию с помощью iCloud
- Перенос резервной копии iCloud на iPhone 12 или iPhone 12 Pro
Перенос данных с iPhone на iPhone отменен? Есть решение!
Всем привет! Я не так часто меняю iPhone (автор до сих пор ходит с разбитым iPhone 7 и, в принципе, не испытывает какого-то сильного дискомфорта — смартфон работает «только в путь»!), однако у меня есть парочка знакомых, которые зажрались и уже просто не знают куда деть лишние деньги делают это по нескольку раз в год. И именно благодаря этим людям «прошла информация», что:
Apple всё! © Один известный аналитик и исследователь мобильного рынка.
Да, звучит немного эпично, но с другой стороны — как ещё описать описать ту ситуацию, когда ты: покупаешь новый iPhone, хочешь перенести все данные со старого устройства без «заморочек» и создания (восстановления) резервных копий, используешь специально придуманную для таких случаев функцию «Быстрое начало», делаешь всё по пунктам, а в итоге вся эта радость вообще не работает!
Нет, ну как «не работает»…
- На первый взгляд всё неплохо — после предварительной подготовки (включите, поднесите, направьте камеру, введите пароль и т.д.) iOS предлагает: отложить два смартфона в сторону (недалеко друг от друга), расслабиться и просто наблюдать за процессом передачи информации.
- Однако расслабляться, на самом деле, рано — спустя какое-то время на экране появляется ошибка «Перенос данных отменен» и одна из потрясающих надписей: либо «Продолжить» (без каких-либо объяснений), либо «Сбросить» (с текстом «Сбросьте iPhone, чтобы начать настройку заново»).
Конечно, можно нажать «Продолжить» («Сбросить») и попытаться передать данные ещё раз, но… скорее всего, это ни к чему не приведёт — перенос информации с iPhone на iPhone всё равно закончится сбоем.
Как так Apple? Вы там вообще чем-нибудь, кроме повышения цен на новые модели iPhone занимаетесь?
Впрочем, у меня почему-то есть подозрение, что этот вопрос всё равно останется без ответа.
А проблему решать надо!
Поэтому давайте попробуем мыслить логически:
- Раз функция «Быстрое начало» существует — значит она хоть как-то, но должна работать (не может быть всё настолько плохо, чтобы Apple «выкатила» полностью сломанную опцию).
- Сбои возникают по какой-то причине, которая касается далеко не всех владельцев iPhone (потому что иначе интернет давно бы «гудел» и посылал лучи добра в сторону «яблочной» компании).
Следовательно, нужно искать причину этих сбоев. И, судя по моим наблюдениям, виновниками торжества являются:
Слишком большой объём информации + как следствие, длительное время передачи.
Проверено, так сказать, на личном опыте.
Вы спросите: «И что теперь делать? Удалять большинство фото (видео, других файлов) со старого iPhone, ради успешной «миграции» на новый?»
Я отвечу: «Есть немного другой способ».
Итак, чтобы при использовании функции «Быстрое начало» перенос данных с одного iPhone на другой не был отменен, нужно постоянно следить за устройствами и не давать им:
- «Засыпать» (на протяжении всего процесса переноса экран двух устройств должен гореть). И если на том iPhone, который отдаёт информацию, сделать не так уж и сложно (Настройки — Экран и яркость — Автоблокировка — Никогда), то с новым iPhone такой «фокус» не пройдёт — придётся ловить момент и периодически «тыкать» в экран.
- Перегреваться (когда устройство сильно нагреется, на экране возникнет соответствующее уведомление и, практически наверняка, передача данных опять будет прервана). Поэтому лучше снять все чехлы (бамперы, наклейки и т.д.), предварительно хорошенько зарядить устройства и не устраивать «переезд» с iPhone на iPhone под палящим солнцем.
Согласитесь — ничего сложного. Сидим, любуемся новым гаджетом, отслеживаем температуру, время от времени нажимаем на экран… красота!
Всё прям в духе и стиле компании Apple:)
Хотя ладно, стоит признать:
- Осечки бывают у всех (Windows, Mac, iOS, Android… — идеальных систем, к сожалению, не существует).
- Вышеперечисленные манипуляции не являются обязательными — всегда есть альтернатива (можно осуществить перенос данных при помощи резервных копий iTunes или iCloud).
В общем — отставить ворчание. Ведь Apple ещё всем покажет (хочется верить) и в ближайших обновлениях наконец-то доработает до совершенства действительно неплохую (с небольшими оговорками) опцию «Быстрое начало». Да будет так!
Источник
Как перенести данные со старого iPhone или Android на iPhone 13
Планируете приобрести новенький iPhone 13 , но не знаете, как перенести данные со своего предыдущего iPhone? Это не проблема. А если у вас смартфон на Android? Чуть сложнее, но все равно можно! Мы расскажем и поможем.
О том, как перенести контакты, неплохо написано здесь. А если нужен трансфер всего? И не с айфона, а с Android на iOS?
Например, существует программа Move to iOS для перехода с Android на iOS .
Это безусловно полезное и удобное ПО, но у него есть ряд минусов:
- Невозможно перенести чаты из WhatsApp, песни из памяти устройства, рингтоны и так далее.
- Скорость переноса очень низкая.
- Иногда случаются обрывы, все приходится начинать заново.
- Подходит только для переноса данных на новый iPhone. Если надо перенести данные на iPhone, который уже активирован и на котором есть данные, ничего не выйдет.
Если же нужно приложение, которое этих недостаток лишено , то это AnyTrans.
Перенос данных с Android на iPhone 13 с помощью AnyTrans
Плюсов у этого приложения хватает. Вот главные:
- Переносятся абсолютно все данные.
- Не важно пользуетесь вы iPhone 13 уже или же только купили его и запустили.
- Переносит данные со всех Android-смартфонов.
- Данные на iPhone 13 программа не стирает.
- Контент не дублирует, что тоже важно.
- Все альбомы сохранятся в том же виде, в каком они были на прошлом смартфоне.
Перенос данных со старого iPhone на iPhone 13 с помощью AnyTrans
Большинство используют простой метод, кладут рядом айфоны и ждут копирования данных. Также можно выгрузить копию из iCloud.
Но тут есть минусы. Какие?
- Переносится абсолютно весь контент. Не факт, что он вам нужен.
- Работает только, если вы настраиваете айфон с нуля.
У AnyTrans этих недостатков нет.
- Можно выбрать, что перенести.
- Можно перенести данные на уже работающий и настроенный айфон. Ничего не удалится.
- Перезагружать смартфон не нужно, стирать тоже. Перенести можно в любой момент и на любой смартфон, хоть новый, хоть уже давно работающий.
Достаточно запустить приложение, выбрать Phone Switcher , определиться с тем, что нужно перенести и просто подождать.
Пошаговая инструкция для переноса данных с iPhone на iPhone 13 или с Android на iPhone 13
2) Подключаем к ПК старый iPhone или смартфон на Android и новый iPhone 13 по USB.
3) Запускаем AnyTrans и ждем инициализации смартфонов. Да, при подключении Android-смартфона к AnyTrans вам потребуется включить функцию отладки USB. Обычно смартфон сам предлагает включить эту функцию. Также после запуска AnyTrans на смартфоне, ему нужно разрешить доступ к различным типам данных.
4) Выберите старый iPhone или смартфон на Android и новый iPhone 13. Нажмите на iOS в верхней панели AnyTrans для перехода к переноса данных. Нажмите на Content to iOS, она посередине. Тут же можно увидеть, какие данные доступны для переноса со старого смартфона на новый.
Что умеет копировать AnyTrans? Музыку, фильмы, рингтоны, галерею с фото и видео, книги, контакты, сообщения, историю звонков, записи календаря, архивы, документы.
6) Соглашаемся с переносом данных со старого iPhone или Android на iPhone 13. Или наоборот (тоже можно). Выберите данные, которые хотите видеть на iPhone 13. Ждите завершения процесса.
AnyTrans это вовсе не одноразовая программа. Ее можно использовать в будущем в качестве удобного менеджера файлов для вашего смартфона. Делать бэкапы нужной информации, рингтонов, приложений, видео и так далее.
AnyTrans также умеет переносить данные с любого смартфона в iCloud и iTunes, что тоже может быть очень полезно, особенно при переходе на iPhone с Android.
Источник
Как перенести данные со старого iPhone на iPhone 12 mini, iPhone 12, iPhone 12 Pro или iPhone 12 Pro Max
У вас есть новый iPhone 12, iPhone 12 mini, iPhone 12 Pro или iPhone 12 Pro Max и теперь вы хотите перенести данные со своего старого iPhone? Apple позаботится об этом. Компания предлагает несколько способов переноса данных с вашего старого iPhone, и весь процесс также относительно прост.
Вплоть до 2018 года Apple предлагала два разных метода переноса данных со старого iPhone на новый: iCloud и iTunes. Первый полагался на создание резервной копии iCloud вашего iPhone, а затем ее восстановление во время настройки на новом iPhone. Второй – это подключение вашего старого iPhone к ПК, на котором запущен iTunes, создание резервной копии, а затем восстановление на новом iPhone.
Однако с iOS 12.4 Apple представила новую утилиту миграции, которая делает весь процесс еще проще. Если у вас есть доступ к вашему старому iPhone, я настоятельно рекомендую вам использовать Утилиту миграции, поскольку она быстрее и удобнее, чем методы iCloud и iTunes.
Метод резервного копирования iCloud требует, чтобы у вас был доступ к быстрому соединению Wi-Fi, а также у вас было много свободного места для хранения в iCloud. Для этого вам может потребоваться приобрести дополнительное хранилище iCloud. Метод iTunes не имеет таких ограничений, но требует доступа к ПК. Преимущество метода iTunes и iCloud заключается в том, что он не требует, чтобы у вас был доступ к вашему старому iPhone при настройке нового iPhone. Вы можете создать резервную копию перед продажей устройства, а затем восстановить ее на своем новом iPhone 12 Pro или iPhone 12, когда вы ее получите.
Вы также можете посмотреть видео ниже, чтобы узнать, как передавать данные со своего старого iPhone на iPhone 12, iPhone 12 mini, iPhone 12 Pro или iPhone 12 Pro Max.
Перенос данных со старого iPhone на iPhone 12, iPhone 12 mini, iPhone 12 Pro или iPhone 12 Pro Max
Что нужно знать об инструменте миграции iPhone
- Вы начинаете процесс миграции, просто поднося старый iPhone к новому iPhone. Убедитесь, что Bluetooth включен на обоих устройствах.
- Хотя процесс может выполняться по беспроводной сети, можно также использовать кабель Lightning вместе с соответствующим адаптером для передачи данных по проводному соединению.
- На новом iPhone вам нужно будет использовать тот же Apple ID, что и на старом iPhone.
- В зависимости от объема передаваемых данных весь процесс может занять час или два.
- Помимо передачи ваших данных, вы также можете перенести системные настройки.
- Вам также будет предложено выбрать, хотите ли вы автоматически подключить Apple Watch к новому iPhone. Аккуратно!
- Все приложения будут загружены из App Store, поэтому вам понадобится активное (и быстрое) подключение к Интернету во время процесса.
- Ваш старый iPhone должен работать под управлением iOS 12.4 или новее.
Шаг 1. Поднесите оба iPhone ближе друг к другу
Когда ваш новый iPhone находится в процессе настройки, поднесите к нему старый iPhone. На вашем старом iPhone появится всплывающее окно быстрого запуска. Нажмите «Продолжить» во всплывающем окне и подтвердите свою личность с помощью Touch ID или Face ID.
Шаг 2. Сканируйте анимацию на новом iPhone со старого iPhone
Чтобы связать оба телефона, вам нужно будет отсканировать объект, отображаемый на вашем новом iPhone, с помощью старого телефона. Если камера на вашем старом iPhone не работает, вы можете использовать опцию « Аутентифицировать вручную» . Это поможет завершить процесс сопряжения.
Шаг 3. Настройте Face ID на новом iPhone
Введите пароль своего старого iPhone на новом iPhone. Через минуту вам будет предложено настроить Face ID на новом устройстве.
Шаг 4. Решите, как вы хотите передавать данные
Когда вы закончите настройку Face ID, вы получите возможность перенести данные со своего старого iPhone или использовать iCloud для восстановления старой резервной копии. Оба варианта отображают количество времени, необходимое для завершения всего процесса.
Вы должны выбрать опцию « Передача с iPhone» . Используйте « Другие параметры» внизу, если вы хотите передавать данные между старым и новым iPhone по проводному соединению.
Шаг 5. Продолжите процесс установки
Продолжите процесс настройки, в котором вам нужно будет принять несколько положений и условий. После этого начнется фактический процесс передачи данных, который может занять от нескольких минут до часа или двух в зависимости от объема данных, которые у вас есть на старом iPhone.
Разорвать пару с Apple Watch
Если у вас есть Apple Watch, и вы планируете перенести контент на свой новый iPhone, вам необходимо сначала отключить Apple Watch от текущего iPhone. Это автоматически создаст резервную копию ваших часов. Резервные копии ваших Apple Watch также создаются автоматически каждый раз, когда вы создаете резервную копию своего iPhone в iTunes или iCloud.
Настройте другое устройство для двухэтапной аутентификации
Apple делает обязательным включение 2FA (двухфакторной аутентификации) для вашей учетной записи Apple. А ваш старый iPhone уже настроен в качестве основного устройства для двухэтапной аутентификации. Желательно настроить другое доверенное устройство. Это позволит вам подтвердить свой Apple ID при настройке нового iPhone.
Затем вы можете перенести данные со своего старого iPhone на новый iPhone 12 с помощью iTunes или iCloud, следуя этим инструкциям ниже.
Сделайте резервную копию с помощью iTunes
- Убедитесь, что вы установили последнюю версию iTunes. Вы можете обновить его через Обновление программного обеспечения или загрузить с веб-сайта Apple .
- Подключите iPhone к компьютеру с установленной последней версией iTunes.
- Выберите свой старый iPhone в iTunes в разделе «Устройства».
- Нажмите « Файл»> «Устройства»> «Перенести покупки», чтобы сохранить контент, загруженный из iTunes Store или App Store.
- Если вы также хотите перенести пароли, данные о состоянии и активности на свой новый iPhone, вам необходимо зашифровать резервную копию iPhone. Это создаст резервную копию информации вашей связки ключей, которая включает пароли учетных записей электронной почты, пароли Wi-Fi и пароли, которые вы вводите на веб-сайты, а также данные о состоянии и активности. Установите флажок «Зашифровать резервную копию [устройства]» и выберите пароль. Вы не забыли этот пароль, то вы не сможете восстановить резервную копию на вашем iPhone.
- Щелкните «Создать резервную копию сейчас» .
- Чтобы убедиться, что резервное копирование прошло успешно, перейдите в «Настройки iTunes»> «Устройства». Вы должны увидеть имя своего старого iPhone, а также дату и время последней резервной копии.
Теперь вы можете перенести резервную копию iTunes на новый iPhone 12 или iPhone 12 Pro.
Перенос резервной копии iTunes на iPhone 12, iPhone 12 mini, iPhone 12 Pro или iPhone 12 Pro Max
- Включите свой новый iPhone 12 или iPhone 12 Pro. Когда ваше устройство включится, следуйте инструкциям на экране.
- Когда будет предложено настроить iPhone , нажмите « Восстановить из резервной копии iTunes» .
- Теперь подключите новый iPhone к iTunes (на том же компьютере, который вы использовали для резервного копирования старого iPhone).
- iTunes попросит вас выполнить восстановление из резервной копии или настроить как новую. Выберите резервную копию вашего старого устройства и нажмите «Продолжить» (убедитесь, что iTunes показывает вам последнюю резервную копию вашего старого iPhone). Обратите внимание, что восстановление из резервной копии может занять много времени и зависит от размера резервной копии и скорости вашего интернет-соединения.
- Когда процесс восстановления будет завершен, ваш новый iPhone перезагрузится. Тогда он будет готов к использованию. Вы должны держать свой новый iPhone подключенным к iTunes, чтобы синхронизировать данные, не содержащиеся в резервной копии (например, музыку, видео, приложения и т. Д.).
- Вы можете проверить и изменить, какие данные синхронизируются, щелкнув вкладки синхронизации в iTunes.
- Если вы не зашифровали резервную копию iPhone , вам также потребуется ввести пароль для своего Apple ID, электронной почты и других учетных записей, а также голосовой почты еще раз. Пароли не восстанавливаются на новом устройстве из соображений безопасности.
Сделайте резервную копию с помощью iCloud
- iCloud выполняет резервное копирование вашего устройства один раз в день. Но рекомендуется сделать резервную копию своего старого устройства в iCloud в последний раз перед переносом, чтобы ничего не упустить. Запустите приложение « Настройки» , перейдите в iCloud> Резервное копирование и нажмите « Создать резервную копию». Это может занять время в зависимости от объема данных, подлежащих резервному копированию.
Теперь вы можете перенести резервную копию iCloud на свой iPhone 12 или iPhone 12 Pro.
Перенос резервной копии iCloud на iPhone 12 или iPhone 12 Pro
- Включите свой новый iPhone 12 или iPhone 12 Pro. Следуйте инструкциям на экране, чтобы завершить работу помощника по настройке, выбрав свой язык и страну, а также выбрать, следует ли включить службы определения местоположения. При появлении запроса выберите свою сеть Wi-Fi.
- Когда будет предложено настроить iPhone , нажмите « Восстановить из резервной копии iCloud».
- Введите свой Apple ID и пароль и нажмите « Далее» в правом верхнем углу.
- Вам будет предложено согласиться с условиями. Нажмите на « Согласен» в правом нижнем углу.
- Теперь вы увидите список резервных копий. Выберите последнюю резервную копию вашего старого устройства и нажмите « Восстановить» . Подождите, пока устройство завершит восстановление из резервной копии. Обратите внимание, что это может занять много времени и зависит от объема данных, содержащихся в резервной копии, и от скорости вашего интернет-соединения.
- Когда процесс восстановления будет завершен, ваш iPhone перезагрузится. Тогда он будет готов к использованию. Вы также должны подключить устройство к iTunes, чтобы синхронизировать данные, не содержащиеся в резервной копии (например, музыку, видео, приложения и т. Д.).
- iPhone также начнет повторно загружать все ваши приложения в фоновом режиме.
- Вам также необходимо будет снова ввести пароль для своего Apple ID, электронной почты и других учетных записей, а также голосовой почты. Пароли не восстанавливаются на новом устройстве по соображениям безопасности. Однако, если вы хотите их восстановить, используйте метод iTunes, описанный выше.
Теперь вы можете использовать свой новый блестящий iPhone 12, iPhone 12 mini, iPhone 12 Pro или iPhone 12 Pro Max. После восстановления данных вы можете включить свой старый iPhone и стереть все содержимое и настройки.
Желательно держать ваш iPhone 12 подключенным к Wi-Fi и подключенным к источнику питания, пока данные из iCloud не будут загружены на ваше устройство. Данные загружаются автоматически из iCloud в фоновом режиме.
Источник