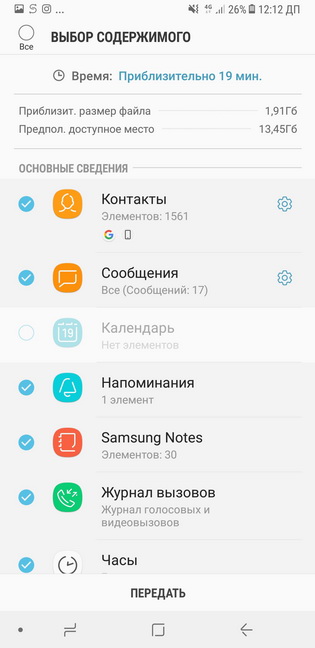- 8 Способов Передачи Данных с Samsung на Samsung
- Часть 1.Передача всех данных с Samsung на Samsung в Один Клик:
- MobileTrans — Передача Данных Телефона
- Часть 2. Шаги по использованию приложения Smart Switch для Передачи Данных между Samsung:
- Часть 3. Передать Все с Samsung на Samsung через Bluetooth:
- Часть 4. Попробуйте CLONEit, чтобы скопировать все данные со старого Samsung на новый:
- Часть 5: Включите NFC для передачи всех данных с Samsung на Samsung без Компьютера:
- Часть 6: Shareit — Популярный Инструмент для Передачи Данных:
- Часть 7: Передача Всех Данных через USB-кабель:
- Часть 8: Использование Электронной почты для Передачи Фото/Музыки Между Телефонами Samsung:
- Вывод:
- Samsung Smart Switch – легкий способ сохранить время и нервы, а также свои данные
- Переносим данные с помощью кабеля – аксессуар из комплекта
8 Способов Передачи Данных с Samsung на Samsung






Как только на рынок выходит новая модель Galaxy, поклонники Samsung сразу же бросаются покупать ее. Хоть покупка нового телефона имеет несколько преимуществ, но есть и один недостаток. Пользователи должны тратить много времени и усилий на передачу данных с Samsung на Samsung. Но мы можем помочь вам сэкономить ваше время и силы. Мы собрали наиболее эффективные решения вашей проблемы передачи данных с одного устройства Samsung на другое.
Часть 1.Передача всех данных с Samsung на Samsung в Один Клик:
Без промедления мы познакомим вас с лучшим инструментом для передачи данных — MobileTrans. Это программное обеспечение специально разработано так, чтобы ни один из пользователей смартфонов не пострадал от потери данных только из-за того, что они меняют свой телефон. Этот инструмент не только поможет вам узнать, как передавать фотографии с Samsung на Samsung, но также позволит вам восстанавливать данные из резервных копий. Итак, если вы хотите избавить себя от хлопот по передаче каждого файла по отдельности, рассмотрите возможность использования MobileTrans.
MobileTrans — Передача Данных Телефона
Перенос контактов из Samsung в Samsung в 1 клик!
- • Простой в использовании с интуитивно понятным интерфейсом, не требующий каких-либо технических знаний.
- • Поддерживает прямую передачу данных с телефона на телефон для фотографий, видео, музыки, контактов, журналов вызовов, закладок, сообщений, заметок и многого другого.
- • Возможность выбора типа данных, которые они хотят переместить, перед тем, как начать процесс.
- • Совместим с 6000+ различными моделями телефонов и даже поддерживает кроссплатформенную передачу данных, например, с iOS на Android (и наоборот).
- • Качество данных останется неизменным на 100%, и они не будут сохранены где-либо невпопад.
Программное обеспечение доступно для скачивания на официальном сайте. Установите его на свой ПК с Windows или Mac и следуйте инструкциям ниже:
Шаг 1: Запустите Программу и Подключите свой Телефон:
Запустите программу, и вы увидите основной интерфейс, в котором вам нужно выбрать режим для передачи. Выберите режим «Передача Данных Телефона» и подключите исходное и целевое устройства к системе с помощью кабеля USB.
Шаг 2: Выберите Тип Данных:
Когда соединение будет установлено, выберите типы файлов, которые вы хотите передать на целевое устройство. Убедитесь, что вы указали правильное устройство в качестве источника и цели.
Шаг 3: Перенесите Все:
Нажмите кнопку Начать, и программа запустит процесс. Вы сможете увидеть процесс передачи на экране.
Если вы хотите убедиться, что на другом телефоне нет данных, вы также можете использовать функцию программного обеспечения «Очистить данные перед копированием».
Часть 2. Шаги по использованию приложения Smart Switch для Передачи Данных между Samsung:
Очевидно, есть и другие способы передачи файлов с Samsung на Samsung. И одно из них — приложение Smart Switch. Samsung предлагает специальное приложение, чтобы пользователям было проще передавать данные между устройствами Samsung и другими устройствами Android. После Galaxy S6 это приложение предустановлено на телефонах Samsung. Шаги по использованию его для передачи данных приведены ниже:
Шаг 1: Откройте Play Store и установите приложение на свое устройство Samsung. Убедитесь, что вы загрузили приложение на оба устройства.
Шаг 2: Запустите приложение на обоих устройствах и выберите опцию Отправить на Исходном телефоне. В то же время вы получите запрос на разрешение на получение данных. Нажмите кнопку Получить на Целевом устройстве.
Шаг 3: После успешного подключения обоих устройств вы увидите тип данных, которыми вы можете поделиться через Smart Switch. Выберите данные и запустите процесс.
Во время передачи данных держите оба устройства поблизости, иначе передача будет прервана. Чтобы передача завершилась без сбоев, держите их на расстоянии не более 50 см друг от друга.
Часть 3. Передать Все с Samsung на Samsung через Bluetooth:
Большинство людей не используют этот метод, потому что он занимает много времени, но его можно использовать для небольших файлов, таких как контакты. Скорость Bluetooth невысока, и этот метод часто не позволяет завершить передачу. Тем не менее, важно, чтобы вы знали, как передавать все с Samsung на Samsung через Bluetooth. Шаги, которые вы должны выполнить, приведены ниже:
Шаг 1: Получите доступ к функции Bluetooth на телефоне Samsung и включите ее. Вы можете включить эту функцию в настройках или на панели уведомлений.
Шаг 2: Теперь выберите данные, которые вы хотите передать с исходного устройства. Щелкните значок «Поделиться» и выберите опцию Bluetooth.
Шаг 3: Bluetooth выполнит поиск доступного устройства в радиусе действия. Выберите целевое устройство, и вы получите всплывающее сообщение «Принять» передачу.
Подтвердите действие и дождитесь передачи данных на целевое устройство. Держите оба устройства в пределах досягаемости, чтобы убедиться, что передача прошла успешно, иначе вам придется повторить процесс заново.
Часть 4. Попробуйте CLONEit, чтобы скопировать все данные со старого Samsung на новый:
Вы, должно быть, слышали название приложения CLONEit, поскольку оно очень популярно среди пользователей Android для передачи файлов. Приложение разработано для устройств Android, и в настоящее время миллионы людей полагаются на это программное обеспечение. Чтобы узнать, как перенести все данные с Samsung на Samsung через приложение CLONEit, вам необходимо загрузить его из Play Store. Поскольку приложение использует Wi-Fi Direct для перемещения контента, только устройства, работающие на Android 2.2 или более поздних версиях, могут использовать этот инструмент.
Шаг 1: Установите приложение на оба устройства из магазина Google Play. Прежде чем продолжить, зайдите в настройки специальных возможностей на своем телефоне и включите функцию Автоматической Установки. Эта функция позволит вам передавать приложения вместе с соответствующими данными.
Шаг 2: Запустите приложение на обоих телефонах и выберите профиль Отправителя и Получателя соответственно. Нажмите на кнопку «Отправитель» на исходном устройстве, и оно превратится в точку доступа.
Шаг 3: Теперь подключите целевое устройство к исходной точке доступа и установите соединение. Как только оба устройства будут подключены, источник начнет поиск отправителя.
Шаг 4: На целевом устройстве вам будет предложено принять запрос. Теперь поддерживаемые типы данных будут перечислены на экране. Выберите данные, которые вы хотите переместить, и нажмите кнопку «Начать».
Как только процесс будет завершен, вы получите уведомление. Во время передачи файла вы можете дополнительно выбрать контент, который хотите передать. С помощью этого приложения вы не сможете перенести встроенные или стандартные приложения. Поэтому MobileTrans — очень важный инструмент.
Часть 5: Включите NFC для передачи всех данных с Samsung на Samsung без Компьютера:
Когда на устройстве Samsung включен контакт ближнего поля, то есть функция NFC, вы получаете доступ к другой функции, которая может помочь вам передавать фотографии с Samsung на Samsung. С помощью этой функции вы можете перемещать не только фотографии, но и видео, приложения, контакты и так далее. Чтобы использовать функцию NFC, выполните следующие действия:
Шаг 1: Возьмите оба устройства Samsung в руки и откройте Настройки. Нажмите на опцию Дополнительные Настройки, и вы увидите функцию NFC. Нажмите на него, чтобы включить эту функцию.
Шаг 2: Держите оба телефона вместе задней стороной друг к другу, и они воспроизведут звук, указывающий на то, что соединение установлено.
Шаг 3: Выберите данные на исходном телефоне, которыми вы хотите поделиться, и вы увидите экран с миниатюрой с надписью «Touch to Beam». Нажмите, чтобы начать передачу.
По завершении передачи вы получите уведомление, и переданный контент отобразится на экране.
Часть 6: Shareit — Популярный Инструмент для Передачи Данных:
В качестве полезного средства есть еще одно приложение, которое вы можете использовать для передачи данных с одного устройства Samsung на другое. Это приложение также предназначено для устройств Android, чтобы обмениваться данными с одного устройства на другое. Чтобы узнать, как передавать изображения с Samsung на Samsung через Shareit, выполните следующие действия:
Шаг 1: Установите приложение Shareit на оба ваших устройства и запустите их, как только они будут установлены.
Шаг 2: Теперь на исходном устройстве выберите на экране опцию «Отправить» и выберите файлы, которыми вы хотите поделиться с другим устройством.
Шаг 3: Еще раз нажмите кнопку «Отправить», чтобы начать процесс отправки с исходного устройства. На целевом устройстве немедленно нажмите кнопку «Получить», и Источник обнаружит устройство.
Шаг 4: На Исходном телефоне щелкните профиль Получателя, и передача начнется.
В этом приложении есть одна хорошая особенность: вы также можете выбирать другие данные во время текущей передачи. Но соединение прерывается чаще, чем вы ожидаете, поэтому держите телефон поблизости.
Часть 7: Передача Всех Данных через USB-кабель:
Существует прямой метод, в котором вы можете уклониться, чтобы передать данные с одного устройства Samsung на другое. Это больше похоже на метод копирования и вставки для обмена данными. Чтобы узнать, как передавать данные между телефонами Samsung, следуйте инструкциям ниже:
Шаг 1: Подключите Исходное устройство к компьютеру и дайте устройству разрешение на доступ к хранилищу. Выберите файлы или папку, которые вы хотите перенести на другой телефон, и скопируйте их.
Шаг 2: Вставьте данные на компьютере в отдельную папку. Теперь подключите целевое устройство и предоставьте разрешение на доступ к хранилищу.
Шаг 3: Вам снова придется скопировать весь контент и вставить его в хранилище устройства.
Подождите, пока данные копируются с компьютера на целевое устройство. С помощью этого метода вы можете отправлять только мультимедийные файлы, документы, загрузки и так далее. Чтобы перенести приложение, вам придется попробовать другие методы.
Часть 8: Использование Электронной почты для Передачи Фото/Музыки Между Телефонами Samsung:
Наконец, есть еще один метод, который вы можете использовать для передачи данных между телефонами Samsung. Вы можете получить помощь от своей электронной почты, например Gmail, Yahoo или других серверов. Все мы знаем, что можно отправлять медиаконтент и другие файлы по почте. Итак, следуйте инструкциям ниже, чтобы передавать фотографии, музыку и другие файлы между телефонами Samsung.
Шаг 1: Если у вас есть два адреса электронной почты, войдите в систему с одним идентификатором почты на исходном устройстве и вторым идентификатором почты на целевом устройстве.
Шаг 2: Теперь на исходном устройстве откройте свою почту и создайте новое письмо. Прикрепите файлы, которые вы хотите передать на другой телефон. Введите адрес электронной почты целевого устройства и нажмите Отправить.
Если у вас нет двух адресов электронной почты, вы можете войти в систему с одной и той же учетной записью на обоих устройствах и отправлять почту как обычно. Вы получите письмо на другое устройство, и оно будет содержать данные, которыми вы хотите поделиться. Загрузите данные, и все ваши файлы будут на целевом телефоне.
Вывод:
В этом руководстве мы узнали 8 методов, которые могут помочь нам передавать данные между устройствами Samsung. Итак, с этого момента, когда кто-то спрашивает вас, как перенести приложения с Samsung на Samsung, вы знаете, какое приложение им следует порекомендовать. Из предоставленных нами деталей ясно, что в большинстве приложений отсутствует общая функция передачи. Таким образом, будет лучше, если вы воспользуетесь MobileTrans для передачи данных.
Источник
Samsung Smart Switch – легкий способ сохранить время и нервы, а также свои данные
Знаете, что останавливает большинство людей от переезда со старого смартфона на новый? Ответ банален, это перенос данных – программ, контактов, фотографий и заметок, всего, что накопилось на старом аппарате и нужно в повседневной жизни. «Облака», которые окружают нас, позволяют уменьшить число проблем при таком переезде, но не снизить болевой шок до нуля. Всегда остается что-то, что забыли скопировать, что-то, что в самый нужный момент оказывается на старом устройстве, а не там, где вам нужно. Люди придумали сотни способов для того, чтобы перенести данные, но удобных и простых не так много, а самый лучший, на мой взгляд, для покупателей смартфонов от Samsung – это программа Smart Switch, которая существует как для компьютеров (Mac/Windows), так и для смартфонов. Зачастую Smart Switch незаслуженно обходят вниманием, так как для тех, кто погружен в эту тему, это нечто привычное и не требующее объяснений, в то время как для обычных людей – та самая палочка-выручалочка, которая решает множество проблем, а иногда даже влияет на решение о покупке аппарата. Своими глазами неоднократно наблюдал, как продавцы убеждали людей попробовать Android, когда объясняли, что при переходе с той же iOS вы не потеряете ровным счетом ничего – контакты, музыка, фотографии и даже приложения, останутся с вами. Это сродни чуду в глазах людей, так как iOS и Android, как им кажется, не могут дружить, и поэтому так сложен переход с одной системы на другую. Это очень живучий миф, а на самом деле, перейти с одной системы на другую не так сложно, это займет полчаса от силы, и то если у вас много данных, например, музыки и фотографий. Давайте посмотрим, как это работает.
Переносим данные с помощью кабеля – аксессуар из комплекта
В Samsung позаботились о том, чтобы вы не совершали никаких лишних движений, не испытывали потребности пойти в магазин и докупить отдельно аксессуар, который нужен для того, чтобы перенести данные. В комплекте с флагманами дня текущего и прошлых лет всегда находится переходник c USB Type C (раньше microUSB) на обычный USB. С одной стороны вы вставляете этот переходник в разъем телефона, а вот другой стороной можете подключить свой старый смартфон, будь то модель на Android или iOS. Не играет роли, кто является производителем смартфона, данные прекрасно переносятся с устройств как от Samsung, так и от любой иной компании.
Все, что вам нужно, это установить Smart Switch на свой смартфон и следовать подсказкам на экране. Например, если вы подключаетесь к iPhone, то потребуются сам телефон и кабель для него, никаких иных приспособлений и сложностей. В простых диалоговых меню вам предложат выбрать разделы, которые вы хотите сохранить. В том числе ваши SMS, контакты, фотографии и многое другое.
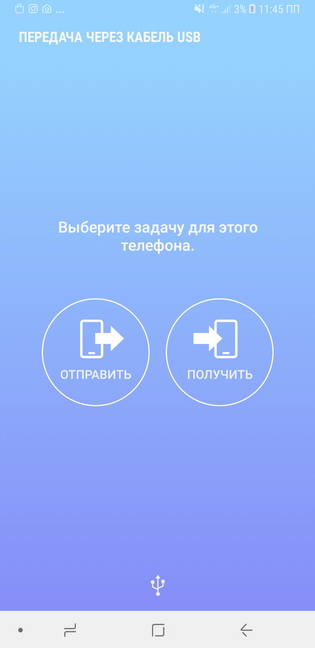
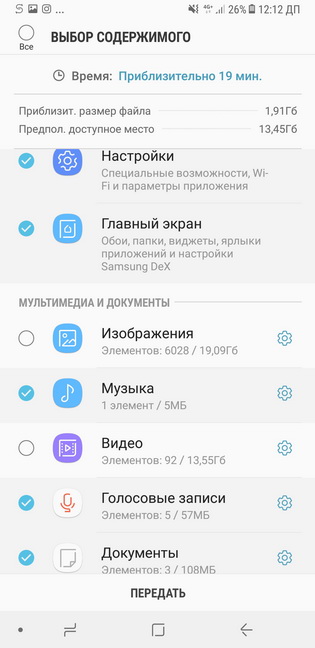
Скорее всего, ваш старый аппарат имеет меньше памяти, чем тот, что вы приобрели. Но даже если они одинаковы, то вы видите, сколько места займет каждый из разделов, можете контролировать этот вопрос. Для многих остается своего рода чудом то, что с iPhone можно получить купленную в iTunes музыку, она появится на вашем новом Android-смартфоне. И это то, что можно назвать максимальным комфортом, когда нет надобности танцевать с бубном, а с настройками Smart Switch справится даже ребенок, настолько все просто и понятно.
Но максимально эта программа раскрывается с Android-смартфонами, так как позволяет перенести не только ваши данные, но и настройки, например, расположение иконок на рабочем столе, настройки Wi-Fi и тому подобные «мелочи», которые формируют наше восприятие смартфона. Переносится вся ваша рабочая среда, в том числе и настройки аксессуаров, с которыми вы работали, например, DeX-станции. Переоценить эту возможность сложно, так как это означает, что в считанные минуты на новом смартфоне Samsung вы получаете все свои данные, а также привычные настройки, и можете начинать работать.
Один из системных администраторов в крупной компании рассказал, что не представляет себе жизни без Smart Switch, так как ему периодически требуется настраивать в течение дня сотни новых смартфонов и требуется перенести старые данные. Все без остатка и не забыв что-то за бортом. Раньше, когда все делалось по старинке, постоянно возникали проблемы, в спешке и суматохе забывалось то одно, то другое. Теперь, когда за всем следит программа, вероятность промахнуться практически отсутствует.
В Samsung нащупали болевую точку многих пользователей давно, постоянно развивали Smart Switch, сделали эту программу максимально понятной и доступной. На новых смартфонах появляется предложение скачать это приложение и перенести свои данные, но люди зачастую сталкиваются с ним в момент, когда они уже устроили танцы с бубном, и не понимают, что был другой, простой и доступный способ.
В розничных магазинах продавцы часто пытаются продать как дополнительную услугу перенос данных с вашего старого телефона, хотя со Smart Switch это не составляет труда и с этим справится любой человек.
Для тех, кто по какой-то причине хочет использовать для переноса данных компьютер, Smart Switch существует и в таком варианте, причем как для MacOS, так и для Windows. Отличий как таковых немного, смысл сохраняется ровно тот же самый.
Мне в рамках работы часто приходится переезжать с одного смартфона на другой, всегда хочется минимизировать потери времени, его можно потратить на действительно важные вещи. И Smart Switch приходит на помощь, так как он восстанавливает мою рабочую среду, дает возможность в считанные минуты получить привычный смартфон, где все уже расположено так, как удобно мне. Из отдельных плюсов отмечу то, что на Android есть еще один важный момент. Зачастую на старом аппарате есть карта памяти, где хранятся ваши данные. Вы можете просто переставить эту карту в новый смартфон, но бывает и такое, что вы увеличиваете объем памяти, ведь карточки стали максимально доступными. И тут Smart Switch также придет на помощь, все максимально прозрачно и понятно. Другое дело, что такой перенос займет чуть больше времени, особенно если у вас гигабайты фотографий и видео.
Для всех, кто пользуется смартфонами от Samsung, рекомендую включить Samsung Cloud, чтобы сохранять там заметки, настройки и другую важную информацию, в том числе и фотографии, хотя для последних этот сервис не так важен. У меня в Samsung Cloud находятся заметки и другие настройки смартфонов, что важно в другом аспекте – если у вас не один смартфон, а несколько, то использование фирменного облака позволяет копировать данные и иметь самые актуальные версии на всех ваших устройствах, тут нет никаких ограничений.
Решений для синхронизации данных существуют десятки, есть фирменные наработки от Google, но всегда приятно получить в комплекте со смартфоном решение от производителя, которое полностью закрывает этот вопрос. Преимущество Smart Switch не только в том, что он идет в комплекте, но и в том, что он просто работает, как и должен, в нем нет никаких подводных камней.
Поэтому если вам предстоит переезд на смартфон Samsung, то не стоит его опасаться. Производитель уже позаботился о том, чтобы с первых минут у вас складывалось приятное впечатление от того, что вы получите и как все будет работать. Кому-то может показаться, что это «мелочи», но именно из них и формируется восприятие марки. Кто-то может перенести данные без проблем и сложностей, а кто-то, напротив, сталкивается с неразрешимостью задачи, хотя она давным-давно и успешно решена. Одним словом, вам нужно просто знать, что Smart Switch и Samsung Cloud закрывают все вопросы с вашими данными, позволяют снять головную боль о том, как настроить свой новый смартфон. И это стандартные приложения, которые есть на всей линейке устройств от Samsung, что, безусловно, делает их не просто доступными, а широко распространенными.
Пришло время переходить на смартфон от Samsung? Тогда вы точно будете использовать Smart Switch, так как это умный и простой выбор. Удачного переезда!
Источник