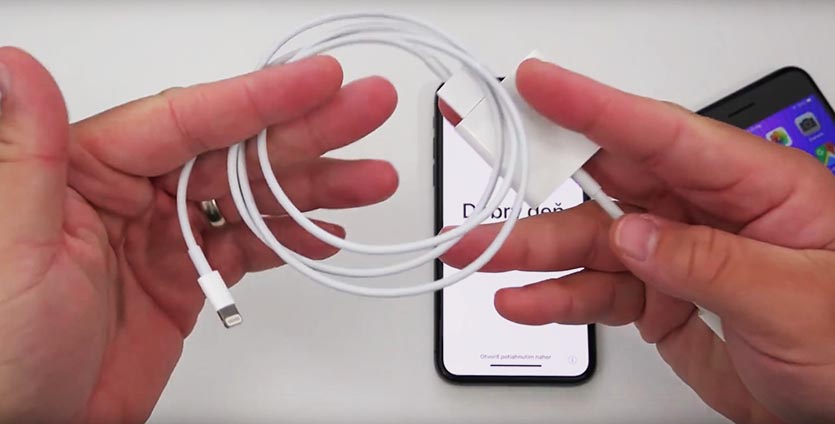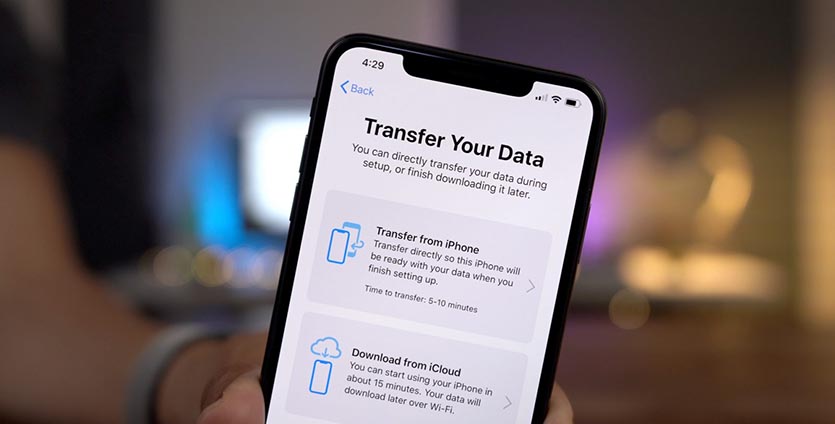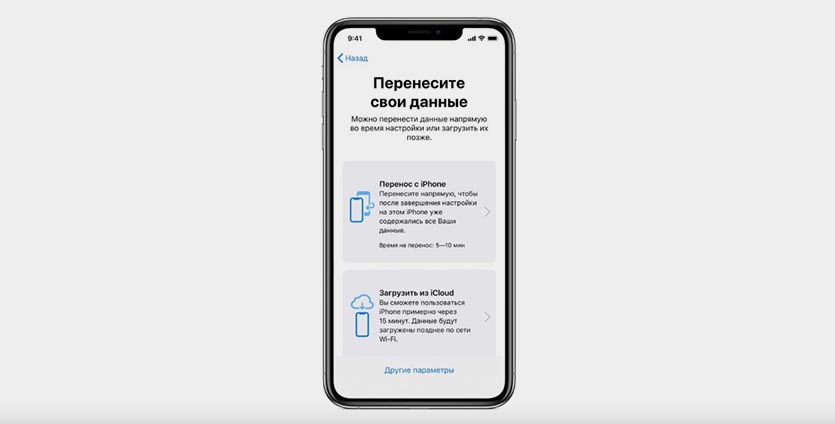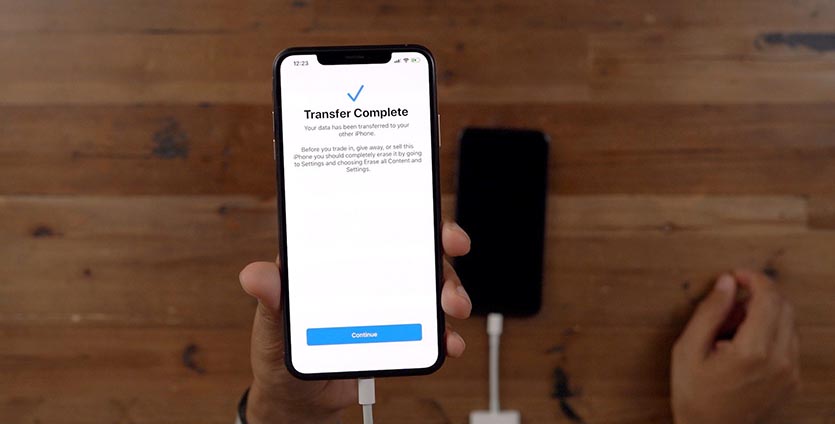- Топ 4 способов перенести фотографии с iPhone на ПК Win/Mac без iTunes
- Как перенести фотографии с iPhone на ноутбук без iTunes?
- Метод 1. Массовая и выборочная передача и управление фотографиями с помощью Tenorshare iCareFone на Win / Mac
- Метод 2. Импорт изображений с помощью проводника Windows на Windows Laptop
- Метод 3. Поделитесь iPhone с iPhone на MacBook через AirDrop Wireless
- Метод 4. Импорт изображений с iPhone на MacBook с помощью приложения «Фотографии» с USB-соединением
- Почему iTunes Photo Transfer не рекомендуется?
- Резюме
- Как напрямую перенести данные с одного iPhone на другой без iCloud
- Что нужно для прямого переноса данных
- Как перенести данные без iCloud
- Как перенести фотографии с ПК на iPhone без iTunes
- «Неразборчивый» iTunes
- Перенос фотографий с ПК на iPhone без iTunes:
- Часть 1 Программное обеспечение для передачи iPhone
- Метод 1 iPhone Transfer — перенос фотографий с ПК на iPhone без iTunes
- Часть 2 Облачные сервисы
- Метод 2 iCloud — перенос фотографий с компьютера на iPhone без iTunes
- Метод 3 Google Фото — перенос фотографий с ПК на iPhone без iTunes
- Часть 3 Подключение к Интернету
- Метод 4 WhatsApp Web — перенос фотографий с компьютера на iPhone без iTunes
- Метод 5 Электронная почта — перенос фотографий с компьютера на iPhone без iTunes
- Сравнение всех методов:
- Часто задаваемые вопросы:
- 1. Могу ли я перетащить фотографии с ПК на iPhone?
- 2. Как перенести фотографии с ПК на iPhone через USB?
Топ 4 способов перенести фотографии с iPhone на ПК Win/Mac без iTunes
Это уведомление о хранении будет появляться раз в то время, когда вы с ума сойдете. Обычно люди переносят изображения на компьютеры или жесткие диски, прежде чем удалять их с iPhone, чтобы освободить место для хранения. И если у вас также есть такие потребности, чтобы на самом деле удалять фотографии с iPhone для сохранения хранилища, вы не можете пропустить эту статью с инструкциями по переносу фотографий на iPhone, чтобы вы могли свободно перемещать фотографии с iPhone 13/12/11/X для ноутбуков Windows 10/8/7 в пакетах без iTunes.
Как перенести фотографии с iPhone на ноутбук без iTunes?
Метод 1. Массовая и выборочная передача и управление фотографиями с помощью Tenorshare iCareFone на Win / Mac


Tenorshare iCareFone — это мощное программное обеспечение, которое позволяет легко управлять фотографиями, видео и другими файлами, а также передавать их навалом. Все ваши требования к передаче фотографий, включая высокоскоростное, выборочное или массовое удаление, отсутствие сжатия, легкую организацию в альбомах и широкую совместимость с версиями Windows 10 / 8.1 / 8/7 и Mac OS, можно просто реализовать за несколько кликов.
Шаг 1: Установите Tenorshare iCareFone на свой ноутбук, запустите его и подключите к нему iPhone. Tenorshare iCareFone автоматически обнаружит ваши устройства iOS.
Шаг 2: Нажмите «Диспетчер файлов», а затем «Фотографии» на интерфейсе.
Шаг 3: вы увидите, что все фотографии на вашем iPhone отображаются в альбомах. Нажмите, чтобы проверить каждый альбом, чтобы выбрать фотографии для перехода на ваш ноутбук. Затем нажмите «Экспорт» в верхнем столбце, чтобы начать миграцию фотографий.


Метод 2. Импорт изображений с помощью проводника Windows на Windows Laptop
Если вы используете ноутбуки ThinkPad, HP, ASUS, Dell, Acer, Toshiba или другие ноутбуки Windows, и вы не представляете, как копировать изображения с iPhone на ноутбук без iTunes, этот метод предоставляется исключительно вам.
Шаг 1. Подключите iPhone к ноутбуку и подождите, пока ваше мобильное устройство будет обнаружено вашим ноутбуком.
Шаг 2. Выберите «Мой компьютер», чтобы узнать, что ваш iPhone был указан как переносное устройство.
Шаг 3: Щелкните правой кнопкой мыши значок своего iPhone, а затем выберите «Импорт изображений и видео». Выберите фотографии, которые вы хотите в своем ноутбуке, и начните передачу.
Метод 3. Поделитесь iPhone с iPhone на MacBook через AirDrop Wireless
AirDrop от Apple, вы можете делиться любыми контентом, включая фотографии, видео, файлы и документы на близлежащих устройствах MacBook Air / Pro, New MacBook или iOS. Простое, что ваш iPhone и компьютер подключены через Bluetooth и включенную функцию AirDrop. AirDrop сделает все для вас.
Шаг 1. Выберите фотографии, которые вы хотите передать на Mac. Нажмите на значок «Поделиться» на столбце инструмента в левом нижнем углу.
Шаг 2. Если в MacBook, на который вы хотите перенести свои фотографии, включен AirDrop, вы найдете ее на своем iPhone. Нажмите на нее и выберите «Принять», чтобы завершить передачу.
Метод 4. Импорт изображений с iPhone на MacBook с помощью приложения «Фотографии» с USB-соединением
В отличие от метода AirDrop, это позволяет передавать фотографии с iPhone на Mac с помощью USB-соединения. Но это одинаково легко и быстро.
Шаг 1: Свяжите свой iPhone с Mac с кабелем. Подождите, пока компьютер обнаружит ваше устройство и программу «Фотографии», которая будет запущена на вашем Mac.
Шаг 2: Нажмите «Импорт» в правом верхнем углу Mac, чтобы найти все фотографии на вашем iPhone, которые были отображены на экране. Затем нажмите, чтобы выбрать фотографии, которые вы хотите перенести на свой Mac.
Шаг 3: После выбора нажмите «Импортировать выбранное» в правом верхнем углу вашего Mac. Вы будете уведомлены, чтобы решить, сохранять ли оригинальные фотографии или удалять их все на своем iPhone перед импортом фотографий.
Почему iTunes Photo Transfer не рекомендуется?
«Как только у вас будет несколько тысяч фотографий, продукты Apple не позволяют легко управлять».
Если вы отправляетесь в сетевые сообщества Apple, такие негативные комментарии в iTunes обычно видны. Недружелюбие iTunes согласовано почти всеми поклонниками Apple, особенно в отношении синхронизации фотографий и сложности в работе. В основном, iTunes вряд ли является удовлетворительным инструментом переноса pic с устройств iOS на ноутбуки, когда у вас есть большое количество фотографий для передачи. Если вам нужно перемещать фотографии в партиях или фотоальбомах, и в то же время вам нужно выбрать определенные изображения перед их переносом, iTunes — последний инструмент, который вы хотите попробовать. Поскольку многие пользователи нуждаются в массовой и выборочной передаче фотографий, мы скорее попытаемся использовать следующие методы вместо iTunes.
Резюме
Переносить фотографии с iPhone на ПК / ноутбук Mac никогда не сложно, так как вы освоили любой из удобных методов выше. Вы всегда найдете подходящие инструменты, которые помогут вам быстро и легко копировать фотографии с iPhone на ноутбук, несмотря на версии операционной системы. И если вы не хотите потрудиться выбирать, просто скачайте Tenorshare iCareFone, так как он бесплатно переносит фотографии в обеих операционных системах. Если у вас есть другие проблемы с переносом фотографий, например передача фотографий в противоположном направлении, ниже приведен список обязательных чтений для вас.


Обновление 2021-09-30 / Обновление для Перенести iOS файлы
Источник
Как напрямую перенести данные с одного iPhone на другой без iCloud
Одной из крутых фишек экосистемы Apple является быстрый и удобный перенос данных с одного айфона на другой. Если раньше для этого нужно было использовать iCloud, то сейчас есть и прямой перенос данных между смартфонами.
Этот способ быстрее и подойдет тем, у кого бекап iPhone не помещается в облако Apple. Или если нет быстрого Wi-Fi рядом.
? Спасибо re:Store за полезную информацию. ?
Что нужно для прямого переноса данных
▪️пара айфонов с iOS 12.4 или более новой версией мобильной ОС
▪️кабель USB – Lightning из комплекта от любого iPhone
▪️переходник Apple Lightning на USB 3.0, чтобы напрямую подключить один смартфон к другому.
Можно произвести перенос без проводов, но на это уйдет больше времени и потребуется доступная Wi-Fi сеть.
Как перенести данные без iCloud
Для удобства устройство, с которого будут переноситься данные, назовем “старым”, а второй смартфон – “новым”.
1. Включаем Wi-Fi и Bluetooth на обоих смартфонах, они должны находиться недалеко друг от друга.
2. Новый iPhone должен быть сброшен до заводских настроек или находиться на этапе активации.
3. Старый iPhone заметит новое устройство и предложит произвести перенос данных.
4. После подтверждения на новом смартфоне увидите специальную анимацию, которую нужно отсканировать при помощи камеры старого.
5. На новом iPhone потребуется произвести несколько настроек, задать пароль разблокировки и активировать Face ID/Touch ID.
6. Далее выбираем прямой перенос без iCloud и при наличии кабеля с переходником подключаем один iPhone к другому.
7. Через несколько минут данные будут перенесены, новый смартфон перезагрузится и докачает все необходимые приложения.
В процессе такого трансфера данных не переносится лишь привязка к Apple Watch и добавленные карты в Apple Pay, их придется настроить вручную.
Источник
Как перенести фотографии с ПК на iPhone без iTunes
Последнее обновление 22 февраля 2021 г. Джек Робертсон
Допустим, вы только что закончили редактировать изображение в Photoshop на своем компьютере и хотите перенести его на свой iPhone. Что вы будете делать?
Может быть, первым инструментом, который появляется у вас на голове, является ITunes . Что ж, iTunes может вам помочь переносить фото с компьютера на iPhone. Однако это может вызвать потерю данных .
«Неразборчивый» iTunes
Проблема с iTunes в том, что эта программа управления данными Apple синхронизировать с вашим iPhone и затирать медиа-библиотеки на вашем iPhone с файлами текущей библиотеки iTunes.
Хотя вы измените конфигурацию по умолчанию, чтобы отключить функцию автоматической синхронизации iTunes, тем не менее, iTunes может вызвать потерю данных из-за функции синхронизации.
С технической точки зрения iTunes не может передавать файлы с компьютера на iPhone. Он заменяет данные вашего iPhone своими библиотеками в приложении. Поэтому, если вы действительно хотите использовать iTunes для передачи фотографий на iPhone с помощью iTunes, сначала убедитесь, что вы импортировали все фотографии с iPhone на свой компьютер.
Для тех, кто ищет более безопасный и удобный способ переноса фотографий на iPhone, это руководство познакомит вас с 5 методами. Каждый из них может помочь вам перенести фотографии с компьютера на iPhone без потери данных. Вы можете взять один и с легкостью начать перевод.
Перенос фотографий с ПК на iPhone без iTunes:
Часть 1 Программное обеспечение для передачи iPhone
Часть 2 Облачные сервисы
Часть 3 Подключение к Интернету
Часть 4: часто задаваемые вопросы
Часть 1 Программное обеспечение для передачи iPhone
Помимо Apple iTunes, вы можете найти множество сторонних программ для управления данными iOS и их передачи в киберпространстве. Эта сторонняя передача iPhone намного лучше, чем iTunes, и может помочь вам перенести фотографии с ПК на iPhone без потери данных.
Если вам интересно, вы можете погуглить или просто использовать рекомендованный echoshare iPhone Передача «. Это ведущий значок среди альтернатив iTunes.
Как и многие другие инструменты управления данными iPhone, echoshare iPhone Передача могу помочь тебе передавать данные и файлы между вашим компьютером и мобильными устройствами iOS с легкостью. Вы можете перенести фотографии, видео, песни, музыкальные произведения, записи, заметки, контакты и другие данные от компьютер к вашему iPhone и наоборот.
При передаче фотографий с ПК на устройство iOS iPhone Transfer позволяет пользователям импортировать неограниченное количество фотографий в определенный альбом, Будет никогда не перезаписывать ваша фотогалерея или снизить качество файлов изображений даже размеры огромны.
Нельзя сказать, что этот инструмент гарантирует, что каждый пользователь iPhone действительно получит контроль над своим iPhone и данными. После загрузки вы можете редактировать, удалять, конвертировать, передавать и восстанавливать данные на вашем iPhone с помощью компьютера с меньшими проблемами.
Находите это здорово? Нажмите здесь, чтобы загрузить его на свой компьютер для бесплатно !
Win Скачать Mac Скачать Win Скачать Mac Скачать
Метод 1 iPhone Transfer — перенос фотографий с ПК на iPhone без iTunes
Чтобы передать фотографии, выполните следующие действия.
- Теперь подключите iPhone к компьютеру с помощью USB-кабеля. Затем запустите echoshare iPhone Transfer на своем компьютере. Приложению потребуется несколько секунд, чтобы распознать устройство и отобразить его на интерфейсе.
- Нажмите на Фото кнопка, iPhone Transfer сначала покажет вам все фотографии на вашем iPhone. Вы можете проверить их все и удалить несколько бесполезных здесь.
- Чтобы добавить фотографии с этого ПК на iPhone, нажмите Импортировать . Затем вы можете выбрать добавить целую папку с фотографиями и некоторые файлы изображений. Найдите и выберите целевые файлы или папку. Нажмите ОК, чтобы подтвердить и начать передачу.
Через секунду или две iPhone Transfer завершит передачу фотографий с вашего ПК на ваш iPhone. Вы можете перейти в раздел «Фото» на своем iPhone и увидеть все недавно добавленные изображения.
Часть 2 Облачные сервисы
Если вы не можете найти поблизости USB-кабель или считаете, что методы, для которых нужен провод, усложняют ситуацию, попробуйте некоторые облачные сервисы, такие как iCloud, Dropbox, Google Фото или One Drive.
Метод 2 iCloud — перенос фотографий с компьютера на iPhone без iTunes
Первый облачный сервис, который мы используем, — это Apple iCloud. Перед запуском необходимо скачать и сначала установите программное обеспечение на свой компьютер. Затем приступим к импорту компьютерных фотографий на ваш iPhone.
Шаг 1 Активируйте мой фотопоток на iPhone
Выньте свой iPhone и включите его. Идти к Параметры > [ Идентификатор Apple ]> ICloud > Фото , затем убедитесь, что вы включили 2 варианта:
- ICloud фотографии
- My Photo Stream
Таким образом, вы можете импортировать фотографии с компьютера на свой iPhone через настольное приложение iCloud.
Шаг 2 Настройте iCloud на ПК
Запустите iCloud на своем компьютере, найдите Фото и нажмите на Доступные опции сделать настройку. Отметьте 4 варианта:
- ICloud Photo Library
- Загрузить в Мой Фотопоток
- Сохраните оригинал высокой эффективности, если таковой имеется
- Загружайте новые фото и видео с моего ПК
Нажмите на Применить чтобы подтвердить. Затем iCloud сможет добавлять фотографии с этого ПК на ваш iPhone и не будет понижать качество изображений в максимально возможной степени.
Шаг 3 Перенесите фотографии
Выйдите из iCloud и откройте Этот компьютер на твоем компьютере. В окне этого ПК найдите ICloud фотографии вкладку и откройте ее.
Далее, скопировать фотографии которые вы планируете добавить с ПК на iPhone и вставьте их все в эту папку загрузок. iCloud обработает эти фотографии и загрузит их на ваш iPhone.
Перейдите в приложение «Фотографии» на своем iPhone и проверьте там фотографии.
Метод 3 Google Фото — перенос фотографий с ПК на iPhone без iTunes
Помимо iCloud, в Интернете можно найти больше облачных сервисов, например Google Фото.
В качестве облачного хранилища фотографий Google Фото предлагает пользователям iPhone приложение iOS для передачи фотографий между устройствами iOS и ПК с Windows. Вы можете загрузить на него фотографии, а затем загрузить приложение на свой iPhone, чтобы получить доступ к фотографиям на компьютере. Сделай это:
- Войти Google Фото с Chrome и войдите в свою учетную запись Google.
- Загрузите компьютерные фотографии, перетащив их на сайт.
- Загрузите Google Фото с App Store на свой iPhone.
- Войдите в свою учетную запись Google в приложении Google Фото и найдите фотографии с компьютера. Добавьте их на свой iPhone.
Часть 3 Подключение к Интернету
В этой части мы увидим 2 метода передачи фотографий с ПК на iPhone через подключение к Интернету. Пока ваш iPhone подключен к Интернету, вам могут быть полезны следующие методы.
Метод 4 WhatsApp Web — перенос фотографий с компьютера на iPhone без iTunes
Думаю, у многих из нас есть WhatsApp на iPhone, чтобы общаться с друзьями и близкими. Помимо социального приложения, WhatsApp также может служить для передачи фотографий на ваш iPhone и ПК благодаря своей веб-версии. И шаги довольно просты, читайте здесь:
- На вашем компьютере откройте WhatsApp Web.
- Затем выньте свой iPhone и запустите WhatsApp, отсканируйте QR-код на веб-странице WhatsApp, чтобы войти в систему.
- Затем создайте личную группу, в которой будете единственным участником.
- Перенесите фотографии со своего компьютера в эту группу, чтобы не спамить друзьям.
Теперь вы можете видеть все целевые фотографии в группе WhatsApp на вашем iPhone. Чтобы добавить их в фотографии, нажмите и удерживайте каждую и сохраните на свой iPhone. Обратите внимание, что единственным недостатком этого метода является потеря качества изображения из-за сжатия WhatsApp.
Метод 5 Электронная почта — перенос фотографий с компьютера на iPhone без iTunes
Вы также можете отправить электронное письмо с фотографиями компьютера в виде вложений с компьютера на свой iPhone.
Вы можете сказать: «Как я могу отправить электронное письмо на свой адрес», ну, это легко решить. Зарегистрируйтесь на другой адрес электронной почты и переносите фотографии между этим новым и старым.
Это то, что вам нужно:
- Подготовьте 2 адреса электронной почты. Войдите в один на своем компьютере, а другой на своем iPhone.
- Отправьте электронное письмо на свой компьютер с фотографиями в качестве вложений. Установите адрес электронной почты на вашем iPhone в качестве целевого.
Таким образом, вы можете получить доступ к компьютерным фотографиям на вашем iPhone по электронной почте. Не забудьте загрузить фотографии из этого электронного письма на свой iPhone.
Сравнение всех методов:
| Метод / параметр | Требуется загрузить дополнительное приложение на ПК и iPhone | сложность | Перезаписать медиа-библиотеку / потеря данных | Сжатие / потеря качества файлов изображений | Ограничения |
| ITunes | Да | Жесткий | Да | Нет | / |
| echoshare | Да | Легко | Нет | Нет | Требуется USB-кабель. |
| ICloud | Да | Средний | Нет | Возможное | Переносите фотографии на все устройства iOS под одной учетной записью iCloud. |
| Google Фото | Да | Легко | Нет | Нет | Вам нужна учетная запись Google. |
| Да | Средний | Нет | Да | Для каждого перевода вы должны входить в WhatsApp Web. | |
| Нет | Средний | Нет | Нет | Размер вложений строго ограничен. Для G-mail это 250 МБ. |
Часто задаваемые вопросы:
1. Могу ли я перетащить фотографии с ПК на iPhone?
Да, ты можешь. Когда ты загрузите приложение iCloud на свой компьютер и включив несколько параметров, вы можете перетаскивать фотографии с ПК на iPhone через iCloud Uploads.
Кроме того, вы можете просто подключить свой iPhone к компьютеру с помощью USB-кабеля, а затем перейти в Этот компьютер > Apple, iPhone > Внутренние хранения > DCIM > APPLE100. Перетащите фотографии в папку APPLE100, чтобы перенести фотографии на свой iPhone.
2. Как перенести фотографии с ПК на iPhone через USB?
Перейдите на Amazon и выполните поиск «iPhone Memory Stick» или «iPhone USB-накопитель», чтобы получить USB-накопитель, идеально подходящий для устройств iOS.
Когда один будет у вас под рукой, вставьте его в свой компьютер и импортируйте на него компьютерные фотографии. Затем подключите флешку к iPhone и перенесите фотографии на iPhone.
Источник