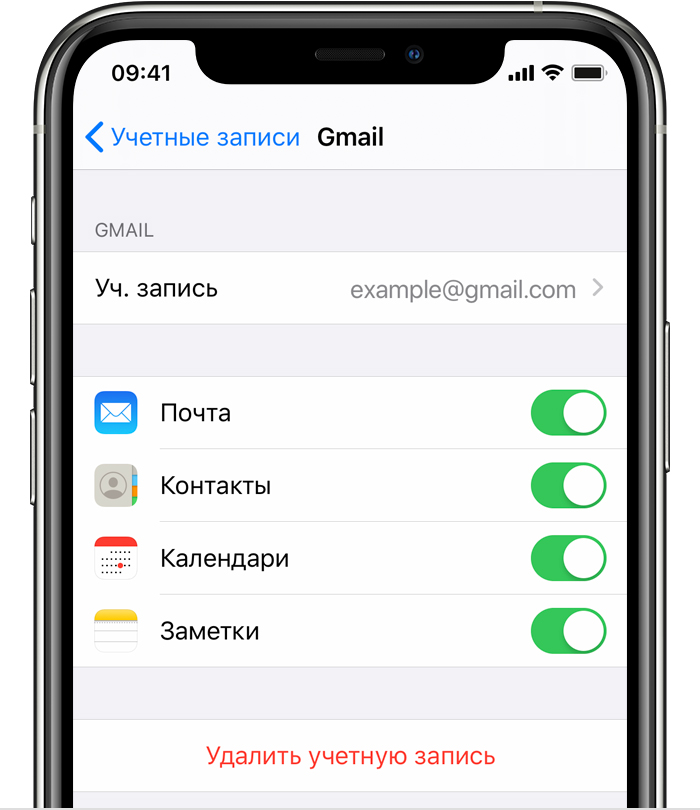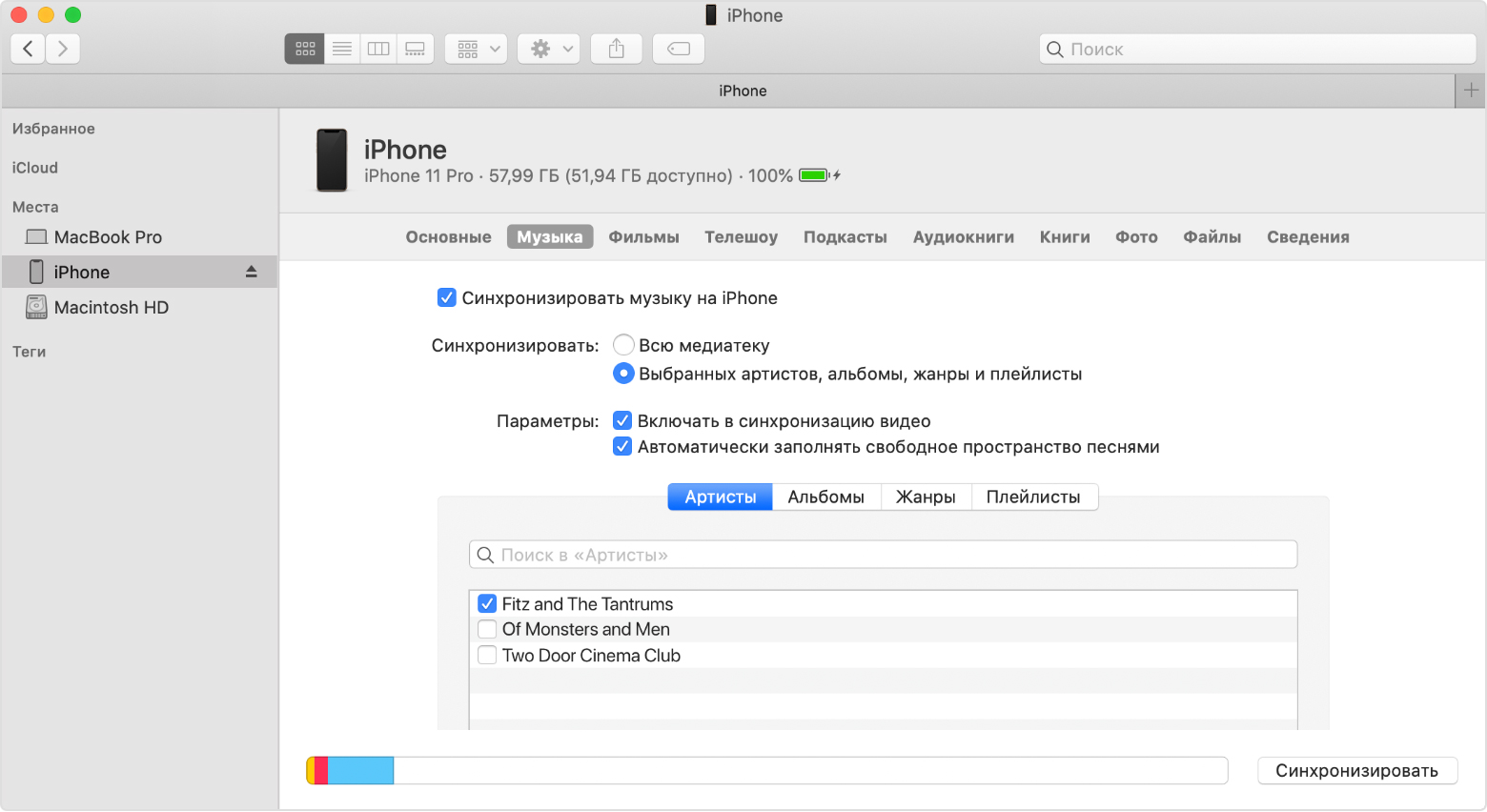- Перенос данных с Айфона на Андроид Samsung — пошаговая инструкция
- Все варианты, как перенести данные с Самсунга на Айфон
- Способ переноса данных 1: Move to iOS
- Способ переноса данных 2: Google аккаунт
- Способ переноса данных 3: Вручную
- Перенос содержимого с устройства Android на iPhone, iPad или iPod touch вручную
- Почта, контакты и календари
- Фотографии и видеозаписи
- Музыка
- Книги и файлы PDF
- Документы
- Приложения
Перенос данных с Айфона на Андроид Samsung — пошаговая инструкция
Самсунг и Айфон отличаются достаточно сильно: у них разная система и архитектура, разный магазин приложений и разные платные сервисы. Тем не менее, существует множество способов, как перенести данные с Самсунга на Айфон. Процесс переноса намного более комфортен, чем был ещё несколько лет назад. В данной статье я расскажу о разных методах, как выполнить «переезд» и не потерять никаких важных данных по пути.
Все варианты, как перенести данные с Самсунга на Айфон
При переносе данных с Самсунга на Айфон доступны такие методы:
- Специально созданное для этих целей приложение Move to iOS.
- Обычная синхронизация аккаунта Гугл и браузера Хром, чтобы переместить с Самсунга на Айфон контакты, календарь, пароли и так далее.
- Вручную перенести отдельные файлы и опции, которые не скопировались автоматически предыдущими способами.
Подробная инструкция к каждому методу приведена ниже.
Способ переноса данных 1: Move to iOS
Этот вариант наиболее приемлем, хоть и имеет несколько нюансов. В первую очередь, выполните предварительную подготовку:
- Зарядите оба устройства.
- Убедитесь, что на новом девайсе будет достаточно свободного места для переноса всех данных со старого.
- На Андроид-смартфоне установите приложение Move to iOS из Плей Маркета.
- Айфон должен быть «из коробки». Если вы его уже включали, то выполните его сброс через Настройки – Основные – Сброс. Далее, выберите «Стереть контент и настройки» и подтвердите действие.
Ещё один важный нюанс, актуальный на момент создания инструкции. Если версия Андроида выше 8-ой, то нужно отключить интернет и все Вай Фай сети, не подсоединять старый девайс ни к какой из них. В отсутствии подключений Айфон создаст свою собственную сеть Вай Фай. Нужно будет подключить Самсунг именно к ней. Пароль такой сети совпадает с логином.
Это решение появилось из-за того, что с более поздними версиями системы Андроид эта утилита не работала, как должна. Но нашлись пользователи, которые смогли решить проблему и написали об этом в комментариях приложения в Плей Маркете. Поэтому, я в первую очередь советую вам изучить комментарии, когда вы захотите проделать процедуру. Возможно, к тому времени появятся новые нюансы, или упростится этот.
Теперь, когда предварительная подготовка выполнена, можно начать переносить данные. Вот инструкция, как синхронизировать Айфон и Самсунг:
- Запустите свой новый девайс от Apple.
- Выберите язык системы.
- На этапе Быстрое начало нажмите «Настроить вручную».
- Подключитесь к Вай Фаю (выключите его только перед соединением устройств).
- Дождитесь активации Айфона.
- Согласитесь с условиями.
- Настройте Face Id и другие настройки входа и безопасности.
- Появится экран «Приложения и данные» – это то, что нам и нужно. Выберите пункт «Перенести с Андроид».
- Появится подсказка, что вы должны установить приложение на Андроид-телефон.
- Запустите данную программу на старом гаджете.
- Нажмите «Далее» и согласитесь с условиями и со всеми разрешениями.
- Введите код с нового аппарата на старом. Помните о нюансе с подключением, который был описан до этой инструкции.
- В случае успеха, на экранах появятся надписи «Подготовка».
- Выберите всё, что хотите скопировать: Гугл аккаунт, сообщения, контакты, медиафайлы. Это лучший способ, как передать фото с Самсунга на Айфон, поэтому выставляйте все галочки.
- Начнётся процесс переноса. Ориентируйтесь на экран нового девайса, а не Андроида, чтобы узнать о готовности.
- Когда процесс будет завершён, на экранах появится уведомление.
- Продолжите настройку Айфона – Apple Id и все остальные шаги.
- После полной настройки появится сообщение, что смартфон установит приложения, которые были на прошлом телефоне, если у них есть iOS версия. Как только вы подключитесь к интернету, они будут загружены и установлены.
Процесс синхронизации завершён. Все материалы остались на старом телефоне, но и скопированы на новый по максимуму. Контакты и профиль Гугл вместе с настройками Хром были перенесены. Проверьте галерею, чтобы узнать, например, удалось ли передать видео с Самсунга на Айфон. Если что-то не удалось перенести автоматически, то сделайте это вручную в третьем способе.
Способ переноса данных 2: Google аккаунт
Этот способ не поможет перекинуть фото с Самсунга на Айфон, разве что, если вы настроите облачный сервис Гугл Фото. Но поможет скопировать адресную книгу, календарь, пароли и другую важную информацию, которая хранится в учётной записи Гугл. Данный метод не требует сброса системы и очень легко выполняется. Вот как перекинуть контакты с Самсунга на Айфон в этом случае:
- На старом телефоне включите синхронизацию с Гугл: «Настройки» – «Учётные записи и архивация» – «Учётные записи». Пункт «Автосинхронизация» должен быть выбран.
- Первый вариант – создать на новом телефоне учётную запись Гугл. Для этого перейдите на «Настройки» – «Почта, адреса, календари» – «Добавить учетную запись» – «Google» и введите запрашиваемые данные.
- Второй вариант – настроить синхронизацию контактов по протоколу CardDAV. Он позволяет перенести контакты с Samsung на IPhone и считается более надёжным. CardDAV гарантирует, что телефонная книга будет всегда одинаковой на обоих девайсах (или у Айфона и Гугл-аккаунта, если второй телефон вы сбросите). Для этого перейдите на «Настройки» – «Почта, адреса, календари» – «Добавить учетную запись» – «Учетная запись CardDAV» и также введите данные.
Способ переноса данных 3: Вручную
Если вам не удалось перенести все данные с Самсунга на Айфон автоматически, то перебросьте недостающие вручную.
- Файлы можно переслать в облачное хранилище, и затем скачать на Айфон, либо воспользоваться проводным подключением к ПК для этой же цели.
- Контакты можно скопировать (экспортировать) на старом девайсе. Все манипуляции производятся через меню «Контактов», а затем файл с ними можно перенести, к примеру, на свой же мессенджер или email, и вставить (импортировать) на новом телефоне.
- К ручному переносу я добавлю и настройку приложений. Возможно, придётся запустить iOS версии утилит и ввести вручную свои логин и пароль. Например, это способ, как перенести заметки с Самсунга на Айфон, если они сохранены в каком-то отдельном приложении вроде Evernote.
Как видите, несмотря на принципиальные различия Самсунга и Айфона, перенести информацию между ними можно достаточно просто, особенно если придерживаться инструкций. Уверен, что вы справитесь быстро, и по полной насладитесь своим новым девайсом с вашими файлами, приложениями и контактами.
Источник
Перенос содержимого с устройства Android на iPhone, iPad или iPod touch вручную
В этой статье представлены советы по переносу контактов, фотографий, музыки, документов и других данных с устройства Android на новый iPhone, iPad или iPod touch.
Воспользуйтесь программой «Перенос на iOS» для автоматического переноса содержимого с устройства Android на новый iPhone, iPad или iPod touch. Если это невозможно, перенесите содержимое вручную.
Почта, контакты и календари
Программное обеспечение iPhone, iPad или iPod touch работает с различными службами электронной почты, включая Google, Microsoft Exchange и Yahoo. Поэтому вы, скорее всего, сможете сохранить почтовый ящик, контакты и календари, используемые в настоящее время. Сначала добавьте каждую из своих учетных записей электронной почты на устройство. Затем перейдите в меню «Настройки» > «Пароли и учетные записи».
Чтобы получить помощь с переносом электронной почты, контактов и календарей, обратитесь в службу поддержки Apple.
Фотографии и видеозаписи
Чтобы перенести фотографии и видео с устройства Android на iPhone, iPad или iPod touch, потребуется компьютер. Выполните следующие действия.
- Подключите устройство Android к компьютеру и найдите свои фотографии и видео. На большинстве устройств эти файлы находятся в папке DCIM > «Камера». Если используется компьютер Mac, установите программу Android File Transfer, откройте ее и перейдите в папку DCIM > Camera (Камера).
- Выберите фотографии и видео, которые необходимо перенести, и перетащите их в папку на компьютере.
- Отключите от компьютера устройство Android и подключите iPhone, iPad или iPod touch.
- На Mac с macOS Catalina откройте Finder. На компьютере Mac с macOS Mojave или более ранней версии либо на компьютере с ОС Windows откройте приложение iTunes. С помощью компьютера синхронизируйте фотографии на iPhone, iPad или iPod touch. На устройстве ваши фотографии и видео будут доступны в программе «Фото» > «Альбомы».
Можно также использовать программу «Фото iCloud» для хранения фотографий и видеозаписей в iCloud. В этом случае ваша медиатека будет доступна с любого устройства и в любое время.
Чтобы получить помощь с переносом фотографий и видео, обратитесь в службу поддержки Apple.
Музыка
На новый iPhone, iPad или iPod touch вы можете перенести всю свою музыку. Для этого воспользуйтесь компьютером. Если вы используете программу для потокового воспроизведения музыки, загрузите ее из App Store. Затем войдите в свою учетную запись, указав имя пользователя и пароль. Если у вас есть подписка на Apple Music, просто войдите в свою учетную запись на iPhone, iPad или iPod touch.
Чтобы перенести музыку с устройства Android на iPhone, iPad или iPod touch, потребуется компьютер. Выполните следующие действия.
- Подключите устройство Android к компьютеру и найдите свою музыку. На большинстве устройств эти файлы находятся в папке «Музыка». Если используется компьютер Mac, установите программу Android File Transfer, откройте ее и перейдите в меню Music (Музыка).
- Выберите композиции, которые необходимо перенести, и перетащите их в папку на компьютере.
- Отключите от компьютера устройство Android и подключите iPhone, iPad или iPod touch.
- На Mac с macOS Mojave 10.14 или более ранней версии либо на компьютере с Windows откройте программу iTunes и перейдите в раздел «Песни». На Mac с macOS Catalina 10.15 откройте программу «Музыка».
- Откройте папку, в которой хранятся композиции, и перетащите их в раздел «Песни» в программе «Музыка» либо в медиатеку iTunes.
- Выберите iPhone, iPad или iPod touch и нажмите «Музыка». Можно синхронизировать медиатеку целиком либо только композиции или исполнителей, которые были только что добавлены.
- Нажмите «Синхронизировать». На iPhone, iPad или iPod touch ваша музыка будет доступна в программе «Музыка».
Чтобы получить помощь с переносом музыки, обратитесь в службу поддержки Apple.
Книги и файлы PDF
Чтобы перенести электронные книги с устройства Android, импортируйте их на iPhone, iPad или iPod touch либо откройте с помощью такой программы, как Kindle, Nook или «Google Play Книги». Чтобы открывать книги с помощью программы, загрузите ее из App Store. Затем войдите в свою учетную запись, указав имя пользователя и пароль.
Чтобы перенести книги в формате ePub и файлы PDF с устройства Android на iPhone, iPad или iPod touch, потребуется компьютер. Выполните следующие действия.
- Подключите устройство Android к компьютеру и найдите свои книги и файлы PDF. На большинстве устройств эти файлы находятся в папке «Документы». Если используется компьютер Mac, установите программу Android File Transfer, откройте ее и перейдите в меню Documents (Документы).
- Выберите книги и файлы PDF, которые необходимо перенести, и перетяните их в папку на компьютере.
- Отключите от компьютера устройство Android и подключите iPhone.
- На Mac перетащите книги и файлы PDF в программу «Книги». На компьютере с Windows перетащите книги и файлы PDF в программу iTunes.
- На Mac с macOS Catalina откройте Finder. На Mac с macOS Mojave 10.14 или более ранней версии либо на компьютере с Windows откройте программу iTunes и синхронизируйте книги ePub и файлы PDF. На iPhone, iPad или iPod touch книги ePub и файлы PDF будут доступны в программе «Книги» > «Библиотека».
Чтобы получить помощь с переносом книг и файлов PDF, обратитесь в службу поддержки Apple.
Документы
Если ваши документы хранятся в облаке или другой службе, например Dropbox, «Google Диск» или Microsoft OneDrive, загрузите нужную программу из App Store, а затем войдите в свою учетную запись. Кроме того, можно собрать все свои файлы вместе с помощью программы «Файлы».
Где бы вы ни хранили файлы — на iPhone, iPad, iPod touch, в iCloud Drive или в другой службе (например, Dropbox или Box), — теперь у вас есть возможность просматривать, искать и упорядочивать их в едином пространстве.
Программы Pages, Numbers и Keynote поддерживают несколько типов файлов, в том числе документы Microsoft Office. Если для переноса документов не используется облако, загрузите нужные программы, выполнив следующие действия.
- Перейдите в магазин App Store на iPhone, iPad или iPod touch и установите программы Pages, Numbers и Keynote.
- Подключите устройство Android к компьютеру и найдите свои документы. На большинстве устройств эти файлы находятся в папке «Документы». Если используется компьютер Mac, установите программу Android File Transfer, откройте ее и перейдите в меню Documents (Документы).
- Выберите документы, которые необходимо перенести, и перетяните их в папку на компьютере.
- На Mac с macOS Catalina откройте Finder. На Mac с macOS Mojave 10.14 или более ранней версии либо на компьютере с Windows откройте программу iTunes и синхронизируйте документы с iPhone, iPad или iPod touch.
Если вам нужна помощь с переносом документов, обратитесь в службу поддержки Apple.
Приложения
Большинство программ, используемых на устройствах Android, доступны в App Store. Откройте App Store, найдите программы, которые используете, и установите их.
Если вам требуется помощь с использованием программ сторонних разработчиков и их данных, обратитесь к разработчику программы.
Информация о продуктах, произведенных не компанией Apple, или о независимых веб-сайтах, неподконтрольных и не тестируемых компанией Apple, не носит рекомендательного или одобрительного характера. Компания Apple не несет никакой ответственности за выбор, функциональность и использование веб-сайтов или продукции сторонних производителей. Компания Apple также не несет ответственности за точность или достоверность данных, размещенных на веб-сайтах сторонних производителей. Обратитесь к поставщику за дополнительной информацией.
Источник