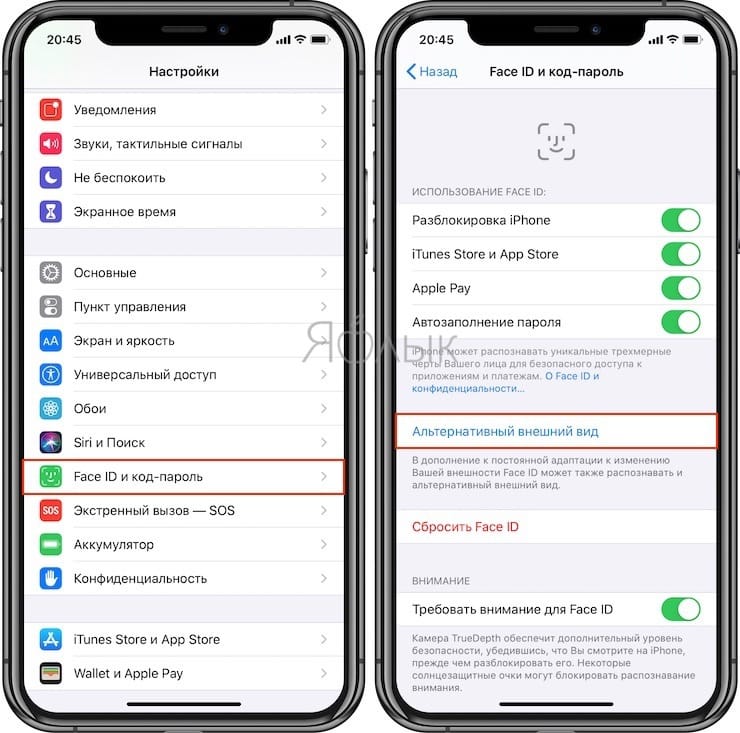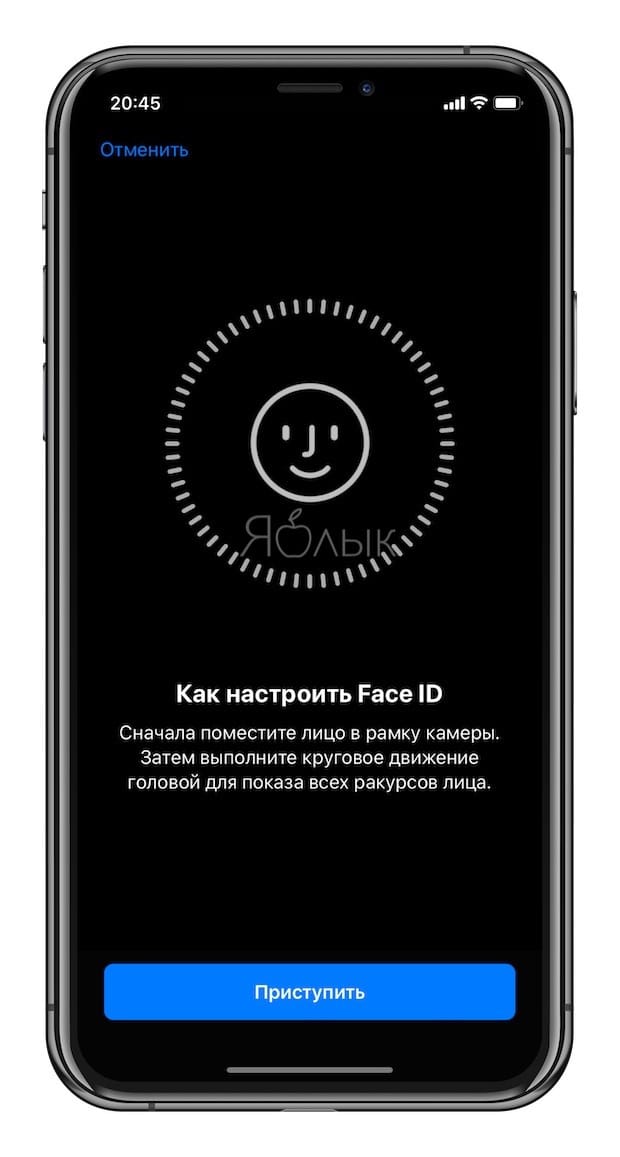- Как сбросить и заново настроить Face ID на iPhone X
- Как усовершенствовать Face ID
- Как сбросить Face ID
- Использование функции Face ID на iPhone и iPad Pro
- Настройка Face ID
- Разблокировка iPhone и iPad с помощью Face ID
- Использование Face ID для совершения покупок
- С помощью Apple Pay
- В iTunes Store, App Store и Магазине книг в Apple Books
- Вход с помощью Face ID
- Вход в приложения
- Автоматический ввод паролей в Safari
- Как добавить второе лицо для разблокировки iPhone через Face ID
- Как добавить второе лицо для разблокировки iPhone через Face ID
- Как перенести данные со старого iPhone на iPhone 12 mini, iPhone 12, iPhone 12 Pro или iPhone 12 Pro Max
- Перенос данных со старого iPhone на iPhone 12, iPhone 12 mini, iPhone 12 Pro или iPhone 12 Pro Max
- Что нужно знать об инструменте миграции iPhone
- Шаг 1. Поднесите оба iPhone ближе друг к другу
- Шаг 2. Сканируйте анимацию на новом iPhone со старого iPhone
- Шаг 3. Настройте Face ID на новом iPhone
- Шаг 4. Решите, как вы хотите передавать данные
- Шаг 5. Продолжите процесс установки
- Разорвать пару с Apple Watch
- Настройте другое устройство для двухэтапной аутентификации
- Сделайте резервную копию с помощью iTunes
- Перенос резервной копии iTunes на iPhone 12, iPhone 12 mini, iPhone 12 Pro или iPhone 12 Pro Max
- Сделайте резервную копию с помощью iCloud
- Перенос резервной копии iCloud на iPhone 12 или iPhone 12 Pro
Как сбросить и заново настроить Face ID на iPhone X
У большинства пользователей Face ID работает отлично, но есть и исключения. У некоторых с технологией возникает достаточное количество проблем.
Если вы входите в число этих пользователей, есть два способа решить проблему. Помочь Face ID настроить себя саму или полностью сбросить её настройки. Ниже о том, как это делается.
Как усовершенствовать Face ID
Система Face ID создана так, что может учиться заново после каждой неудачи. Когда Face ID не узнает ваше лицо в следующий раз, просто сразу же введите пароль. Это убедит систему в том, что вы – владелец телефона, просто в этот раз выглядите немного по-другому или находитесь в другом месте. В идеале при вводе пароля Face ID возьмёт данные вашего лица и интегрирует их в сохранённую модель.
Вот цитата из документа о защите Face ID:
Если Face ID вас не узнает, но схожесть будет большой, и вы сразу же введёте пароль, система ещё раз просканирует ваше лицо и создаст новую, немного изменённую, математическую модель лица.
Как сбросить Face ID
Если с Face ID возникает слишком много проблем, то можно настроить функцию заново. Сначала нужно сбросить все её настройки. Это удалит сохранённую модель лица и всю другую информацию Face ID.
Шаг 1: Зайдите в Настройки -> Face ID и код-пароль -> Сброс Face ID.
Шаг 2: Вы увидите тот же экран, на котором настраивали Face ID первый раз. В этот раз постарайтесь провести настройку при хорошем освещении.
Шаг 3: Нажмите Начать и двигайте голову по кругу. Старайтесь как можно сильнее вытягивать шею и просканировать лицо со всех углов. Во второй раз двигайте голову медленнее.
Когда Face ID будет настроена заново, подождите пару часов, пока она запомнит вас заново и привыкнет к обстановке.
Источник
Использование функции Face ID на iPhone и iPad Pro
С помощью технологии Face ID можно безопасно разблокировать iPhone и iPad, подтверждать покупки, выполнять вход в приложениях и многое другое одним только взглядом.
Настройка Face ID
Разблокировка с помощью Face ID
Выполнение покупок с помощью Face ID
Выполнение входа с помощью Face ID
Настройка Face ID
Перед настройкой Face ID убедитесь, что ничего не закрывает камеру TrueDepth и ваше лицо. Технология Face ID поддерживает распознавание при наличии очков и контактных линз. Настроить Face ID не получится, если ваши нос и рот чем-либо закрыты, например маской для лица. Face ID работает лучше всего, когда iPhone или iPad находится приблизительно на расстоянии вытянутой руки или ближе (25–50 см) от вашего лица.
Следуйте инструкциям ниже, чтобы настроить Face ID.
- Выберите «Настройки» > «Face ID и код-пароль». При необходимости введите пароль.
- Нажмите «Настройка Face ID».
- Убедитесь, что вы держите устройство в вертикальной (портретной) ориентации, затем разместите устройство перед лицом и нажмите «Приступить».
- Посмотрите на устройство так, чтобы ваше лицо оказалось в рамке, и плавно двигайте головой по кругу. Если вы не можете двигать головой, нажмите «Параметры Универсального доступа».
- После завершения первого сканирования с помощью Face ID нажмите «Дальше».
- Плавно двигайте головой, чтобы круг заполнился во второй раз.
- Нажмите «Готово».
Если вы не задали код-пароль, появится запрос на создание код-пароля, который можно использовать для проверки вашей личности.
Чтобы выбрать функции, которые будут использовать Face ID, или для сброса Face ID перейдите в раздел «Настройки» > «Face ID и код-пароль».
Разблокировка iPhone и iPad с помощью Face ID
После настройки функции Face ID ее можно использовать для разблокировки iPhone или iPad. Вот как использовать эту функцию:
- Поднимите или коснитесь iPhone или iPad, чтобы вывести его из режима сна.
- Смахните вверх от нижнего края экрана блокировки.
- Если вы используете iPhone, удерживайте его в вертикальной (портретной) ориентации, а затем посмотрите на экран. iPad можно удерживать вертикально или горизонтально. Если устройство находится в горизонтальной ориентации, убедитесь, что вы не закрываете пальцем камеру TrueDepth. Затем посмотрите на экран. Если ваши рот и нос скрыты маской для лица, то после смахивания вверх автоматически появится запрос на ввод код-пароля.
Чтобы включить или отключить эту функцию, перейдите в меню «Настройки» > «Face ID и код-пароль», а затем нажмите «Разблокировка iPhone» или «Разблокировка iPad».
Использование Face ID для совершения покупок
Функцию Face ID можно использовать для авторизации покупок с помощью Apple Pay и в магазинах iTunes Store, App Store и Магазине книг в Apple Books.
С помощью Apple Pay
Чтобы использовать Face ID в Apple Pay, убедитесь, что служба Apple Pay настроена на iPhone или iPad и включена в меню «Настройки» > «Face ID и код-пароль». Затем выполните указанные ниже действия.
Чтобы совершить покупку в магазине, выполните действия ниже.
- Убедитесь, что используете iPhone.
- Для использования карты по умолчанию дважды нажмите боковую кнопку. Для использования другой карты дважды нажмите боковую кнопку, нажмите карту по умолчанию, затем выберите другую карту.
- Посмотрите на iPhone для прохождения аутентификации с помощью Face ID. Если ваши рот и нос скрыты маской для лица, нажмите «Оплатить с код‑паролем» и введите код-пароль.
- Удерживайте верхнюю часть iPhone рядом с бесконтактным устройством считывания.
- Дождитесь отображения слова «Готово» и галочки.
Чтобы совершить покупку в приложении или на веб-сайте в Safari, выполните действия ниже.
- Когда вы будете готовы оформить покупку, нажмите кнопку «Купить с использованием Apple Pay» или выберите Apple Pay в качестве способа оплаты. Подтвердите платежную информацию. Чтобы выбрать другую карту для оплаты, нажмите > рядом с картой.
- Дважды нажмите боковую кнопку, а затем посмотрите на iPhone или iPad.
- Дождитесь отображения слова «Готово» и галочки.
В iTunes Store, App Store и Магазине книг в Apple Books
Чтобы использовать Face ID для покупки содержимого в iTunes Store, App Store и Магазине книг, перейдите в раздел «Настройки» > «Face ID и код-пароль» и убедитесь, что включен параметр «iTunes Store и App Store». Затем выполните указанные действия.
- Откройте iTunes Store, App Store или Магазин книг, а затем выберите товар, который хотите купить.
- Когда отобразится запрос на оплату, дважды нажмите боковую кнопку, а затем посмотрите на iPhone или iPad. Если ваши рот и нос скрыты маской для лица, нажмите «Оплатить с код‑паролем» и введите код-пароль.
- Дождитесь отображения слова «Готово» и галочки.
При первой покупке в iTunes Store, App Store или Магазине книг может отобразиться запрос на ввод пароля для учетной записи Apple ID.
Вход с помощью Face ID
Можно использовать Face ID для входа в определенные приложения и автоматического ввода имен пользователей и паролей для веб-сайтов в Safari.
Вход в приложения
Можно использовать Face ID для входа в приложения, которые поддерживают авторизацию с помощью Touch ID. Вот как использовать эту функцию:
- Откройте приложение и нажмите кнопку входа.
- При запросе разрешите приложению использовать ваши имя пользователя и пароль.
- Посмотрите на iPhone или iPad, чтобы выполнить вход.
Чтобы просматривать приложения, которые используют Face ID для входа, и управлять ими, перейдите в меню «Настройки» > «Face ID и код-пароль» и нажмите «Другие программы».
Если вы используете приложение, которое поддерживает Face ID, но не предлагает использовать Face ID для входа, может потребоваться сначала выполнить вход вручную.
Автоматический ввод паролей в Safari
Вы можете использовать Face ID для автоматического ввода имен пользователей и паролей для веб-сайтов в Safari. Просто перейдите в меню «Настройки» > «Face ID и код-пароль» и включите параметр «Автозаполнение пароля». Затем выполните указанные действия.
- Откройте Safari и перейдите на веб-сайт.
- Нажмите поле входа. Если над клавиатурой отображаются имя пользователя и пароль, нажмите их.
- Посмотрите на iPhone или iPad, чтобы автоматически ввести имя пользователя и пароль.
Источник
Как добавить второе лицо для разблокировки iPhone через Face ID
Face ID, несмотря на неизбежные для нового продукта «детские болезни», с самого начала оказалась крайне интересным для пользователей решением. Технология работает быстро, бесшовно, очень надежно с точки зрения безопасности — и, что особенно ценно, с Face ID не надо ничего нажимать, достаточно просто посмотреть на смартфон!
Но был поначалу у Face ID и один очевидный недостаток — владелец iPhone мог настроить для разблокировки только собственное лицо. А что делать, если смартфоном пользуются и другие люди (например, дети)? В случае с Touch ID Apple предлагала сразу до пяти отпечатков пальцев, и такая проблема просто не возникала.
Как добавить второе лицо для разблокировки iPhone через Face ID
Всё изменилось с выходом iOS 12. Apple добавила в раздел Face ID и код-пароль опцию «Альтернативный внешний вид». Она описывается как возможность добавить в систему альтернативный имидж, дополняющий главный «слепок» лица пользователя.
В теории это — «фикс» для пользователей iPhone, оснащенных Face ID, которых смартфон не распознает из-за новой прически или особо «сильных» контактных линз (они искажают положение лазерных точек, испускаемых TrueDepth). Но на практике перед нами — отличный способ добавить в систему еще одного пользователя. Тест с добавлением в Face ID другого человека, абсолютно не похожего на его законного обладателя, увенчался полным успехом — теперь и владелец iPhone без кнопки Домой, и участвовавшая в эксперименте девушка одинаково успешно разблокируют смартфон одним взглядом на него.
Примечание: при переустановке Face ID придется регистрировать в системе оба лица еще раз.
Источник
Как перенести данные со старого iPhone на iPhone 12 mini, iPhone 12, iPhone 12 Pro или iPhone 12 Pro Max
У вас есть новый iPhone 12, iPhone 12 mini, iPhone 12 Pro или iPhone 12 Pro Max и теперь вы хотите перенести данные со своего старого iPhone? Apple позаботится об этом. Компания предлагает несколько способов переноса данных с вашего старого iPhone, и весь процесс также относительно прост.
Вплоть до 2018 года Apple предлагала два разных метода переноса данных со старого iPhone на новый: iCloud и iTunes. Первый полагался на создание резервной копии iCloud вашего iPhone, а затем ее восстановление во время настройки на новом iPhone. Второй – это подключение вашего старого iPhone к ПК, на котором запущен iTunes, создание резервной копии, а затем восстановление на новом iPhone.
Однако с iOS 12.4 Apple представила новую утилиту миграции, которая делает весь процесс еще проще. Если у вас есть доступ к вашему старому iPhone, я настоятельно рекомендую вам использовать Утилиту миграции, поскольку она быстрее и удобнее, чем методы iCloud и iTunes.
Метод резервного копирования iCloud требует, чтобы у вас был доступ к быстрому соединению Wi-Fi, а также у вас было много свободного места для хранения в iCloud. Для этого вам может потребоваться приобрести дополнительное хранилище iCloud. Метод iTunes не имеет таких ограничений, но требует доступа к ПК. Преимущество метода iTunes и iCloud заключается в том, что он не требует, чтобы у вас был доступ к вашему старому iPhone при настройке нового iPhone. Вы можете создать резервную копию перед продажей устройства, а затем восстановить ее на своем новом iPhone 12 Pro или iPhone 12, когда вы ее получите.
Вы также можете посмотреть видео ниже, чтобы узнать, как передавать данные со своего старого iPhone на iPhone 12, iPhone 12 mini, iPhone 12 Pro или iPhone 12 Pro Max.
Перенос данных со старого iPhone на iPhone 12, iPhone 12 mini, iPhone 12 Pro или iPhone 12 Pro Max
Что нужно знать об инструменте миграции iPhone
- Вы начинаете процесс миграции, просто поднося старый iPhone к новому iPhone. Убедитесь, что Bluetooth включен на обоих устройствах.
- Хотя процесс может выполняться по беспроводной сети, можно также использовать кабель Lightning вместе с соответствующим адаптером для передачи данных по проводному соединению.
- На новом iPhone вам нужно будет использовать тот же Apple ID, что и на старом iPhone.
- В зависимости от объема передаваемых данных весь процесс может занять час или два.
- Помимо передачи ваших данных, вы также можете перенести системные настройки.
- Вам также будет предложено выбрать, хотите ли вы автоматически подключить Apple Watch к новому iPhone. Аккуратно!
- Все приложения будут загружены из App Store, поэтому вам понадобится активное (и быстрое) подключение к Интернету во время процесса.
- Ваш старый iPhone должен работать под управлением iOS 12.4 или новее.
Шаг 1. Поднесите оба iPhone ближе друг к другу
Когда ваш новый iPhone находится в процессе настройки, поднесите к нему старый iPhone. На вашем старом iPhone появится всплывающее окно быстрого запуска. Нажмите «Продолжить» во всплывающем окне и подтвердите свою личность с помощью Touch ID или Face ID.
Шаг 2. Сканируйте анимацию на новом iPhone со старого iPhone
Чтобы связать оба телефона, вам нужно будет отсканировать объект, отображаемый на вашем новом iPhone, с помощью старого телефона. Если камера на вашем старом iPhone не работает, вы можете использовать опцию « Аутентифицировать вручную» . Это поможет завершить процесс сопряжения.
Шаг 3. Настройте Face ID на новом iPhone
Введите пароль своего старого iPhone на новом iPhone. Через минуту вам будет предложено настроить Face ID на новом устройстве.
Шаг 4. Решите, как вы хотите передавать данные
Когда вы закончите настройку Face ID, вы получите возможность перенести данные со своего старого iPhone или использовать iCloud для восстановления старой резервной копии. Оба варианта отображают количество времени, необходимое для завершения всего процесса.
Вы должны выбрать опцию « Передача с iPhone» . Используйте « Другие параметры» внизу, если вы хотите передавать данные между старым и новым iPhone по проводному соединению.
Шаг 5. Продолжите процесс установки
Продолжите процесс настройки, в котором вам нужно будет принять несколько положений и условий. После этого начнется фактический процесс передачи данных, который может занять от нескольких минут до часа или двух в зависимости от объема данных, которые у вас есть на старом iPhone.
Разорвать пару с Apple Watch
Если у вас есть Apple Watch, и вы планируете перенести контент на свой новый iPhone, вам необходимо сначала отключить Apple Watch от текущего iPhone. Это автоматически создаст резервную копию ваших часов. Резервные копии ваших Apple Watch также создаются автоматически каждый раз, когда вы создаете резервную копию своего iPhone в iTunes или iCloud.
Настройте другое устройство для двухэтапной аутентификации
Apple делает обязательным включение 2FA (двухфакторной аутентификации) для вашей учетной записи Apple. А ваш старый iPhone уже настроен в качестве основного устройства для двухэтапной аутентификации. Желательно настроить другое доверенное устройство. Это позволит вам подтвердить свой Apple ID при настройке нового iPhone.
Затем вы можете перенести данные со своего старого iPhone на новый iPhone 12 с помощью iTunes или iCloud, следуя этим инструкциям ниже.
Сделайте резервную копию с помощью iTunes
- Убедитесь, что вы установили последнюю версию iTunes. Вы можете обновить его через Обновление программного обеспечения или загрузить с веб-сайта Apple .
- Подключите iPhone к компьютеру с установленной последней версией iTunes.
- Выберите свой старый iPhone в iTunes в разделе «Устройства».
- Нажмите « Файл»> «Устройства»> «Перенести покупки», чтобы сохранить контент, загруженный из iTunes Store или App Store.
- Если вы также хотите перенести пароли, данные о состоянии и активности на свой новый iPhone, вам необходимо зашифровать резервную копию iPhone. Это создаст резервную копию информации вашей связки ключей, которая включает пароли учетных записей электронной почты, пароли Wi-Fi и пароли, которые вы вводите на веб-сайты, а также данные о состоянии и активности. Установите флажок «Зашифровать резервную копию [устройства]» и выберите пароль. Вы не забыли этот пароль, то вы не сможете восстановить резервную копию на вашем iPhone.
- Щелкните «Создать резервную копию сейчас» .
- Чтобы убедиться, что резервное копирование прошло успешно, перейдите в «Настройки iTunes»> «Устройства». Вы должны увидеть имя своего старого iPhone, а также дату и время последней резервной копии.
Теперь вы можете перенести резервную копию iTunes на новый iPhone 12 или iPhone 12 Pro.
Перенос резервной копии iTunes на iPhone 12, iPhone 12 mini, iPhone 12 Pro или iPhone 12 Pro Max
- Включите свой новый iPhone 12 или iPhone 12 Pro. Когда ваше устройство включится, следуйте инструкциям на экране.
- Когда будет предложено настроить iPhone , нажмите « Восстановить из резервной копии iTunes» .
- Теперь подключите новый iPhone к iTunes (на том же компьютере, который вы использовали для резервного копирования старого iPhone).
- iTunes попросит вас выполнить восстановление из резервной копии или настроить как новую. Выберите резервную копию вашего старого устройства и нажмите «Продолжить» (убедитесь, что iTunes показывает вам последнюю резервную копию вашего старого iPhone). Обратите внимание, что восстановление из резервной копии может занять много времени и зависит от размера резервной копии и скорости вашего интернет-соединения.
- Когда процесс восстановления будет завершен, ваш новый iPhone перезагрузится. Тогда он будет готов к использованию. Вы должны держать свой новый iPhone подключенным к iTunes, чтобы синхронизировать данные, не содержащиеся в резервной копии (например, музыку, видео, приложения и т. Д.).
- Вы можете проверить и изменить, какие данные синхронизируются, щелкнув вкладки синхронизации в iTunes.
- Если вы не зашифровали резервную копию iPhone , вам также потребуется ввести пароль для своего Apple ID, электронной почты и других учетных записей, а также голосовой почты еще раз. Пароли не восстанавливаются на новом устройстве из соображений безопасности.
Сделайте резервную копию с помощью iCloud
- iCloud выполняет резервное копирование вашего устройства один раз в день. Но рекомендуется сделать резервную копию своего старого устройства в iCloud в последний раз перед переносом, чтобы ничего не упустить. Запустите приложение « Настройки» , перейдите в iCloud> Резервное копирование и нажмите « Создать резервную копию». Это может занять время в зависимости от объема данных, подлежащих резервному копированию.
Теперь вы можете перенести резервную копию iCloud на свой iPhone 12 или iPhone 12 Pro.
Перенос резервной копии iCloud на iPhone 12 или iPhone 12 Pro
- Включите свой новый iPhone 12 или iPhone 12 Pro. Следуйте инструкциям на экране, чтобы завершить работу помощника по настройке, выбрав свой язык и страну, а также выбрать, следует ли включить службы определения местоположения. При появлении запроса выберите свою сеть Wi-Fi.
- Когда будет предложено настроить iPhone , нажмите « Восстановить из резервной копии iCloud».
- Введите свой Apple ID и пароль и нажмите « Далее» в правом верхнем углу.
- Вам будет предложено согласиться с условиями. Нажмите на « Согласен» в правом нижнем углу.
- Теперь вы увидите список резервных копий. Выберите последнюю резервную копию вашего старого устройства и нажмите « Восстановить» . Подождите, пока устройство завершит восстановление из резервной копии. Обратите внимание, что это может занять много времени и зависит от объема данных, содержащихся в резервной копии, и от скорости вашего интернет-соединения.
- Когда процесс восстановления будет завершен, ваш iPhone перезагрузится. Тогда он будет готов к использованию. Вы также должны подключить устройство к iTunes, чтобы синхронизировать данные, не содержащиеся в резервной копии (например, музыку, видео, приложения и т. Д.).
- iPhone также начнет повторно загружать все ваши приложения в фоновом режиме.
- Вам также необходимо будет снова ввести пароль для своего Apple ID, электронной почты и других учетных записей, а также голосовой почты. Пароли не восстанавливаются на новом устройстве по соображениям безопасности. Однако, если вы хотите их восстановить, используйте метод iTunes, описанный выше.
Теперь вы можете использовать свой новый блестящий iPhone 12, iPhone 12 mini, iPhone 12 Pro или iPhone 12 Pro Max. После восстановления данных вы можете включить свой старый iPhone и стереть все содержимое и настройки.
Желательно держать ваш iPhone 12 подключенным к Wi-Fi и подключенным к источнику питания, пока данные из iCloud не будут загружены на ваше устройство. Данные загружаются автоматически из iCloud в фоновом режиме.
Источник