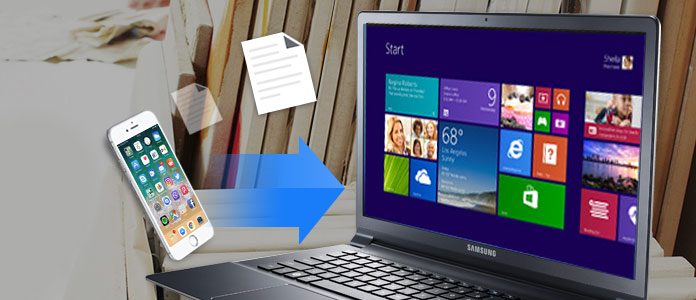- Как без iTunes перенести данные, сделать бэкап, почистить контакты, фотографии и музыку на iPhone и iPad
- 5 простых способов передачи файлов с iPhone X / 8/7/6/5 на ПК
- Способ 1. Как перенести файлы с iPhone на ПК с помощью FoneTrans
- Способ 2. Как перенести файлы с iPhone на ПК с помощью iTunes
- Передача файлов с iPhone на ПК с помощью iTunes через USB
- Передача файлов с iPhone на ПК с помощью iTunes через Wi-Fi
- Способ 3. Как перенести файлы с iPhone на ПК с помощью iCloud
- Способ 4. Как перенести файлы с iPhone на ПК с помощью Windows Explorer
- Способ 5. Как перенести файлы с iPhone на ПК с помощью автозапуска
- Как перенести файлы с iPhone на компьютер
- Как перекинуть с Айфона на компьютер на Windows
- Через iTunes?
- Через iCloud
- С помощью проводника Windows
- С помощью облачных хранилищ
- С помощью мессенджеров
- По email
- По Wi-Fi
- С помощью флешки Leef iBridge
- Как перекинуть информацию с Айфона на компьютер через приложения для передачи файлов
- Возможные проблемы при передаче данных
Как без iTunes перенести данные, сделать бэкап, почистить контакты, фотографии и музыку на iPhone и iPad
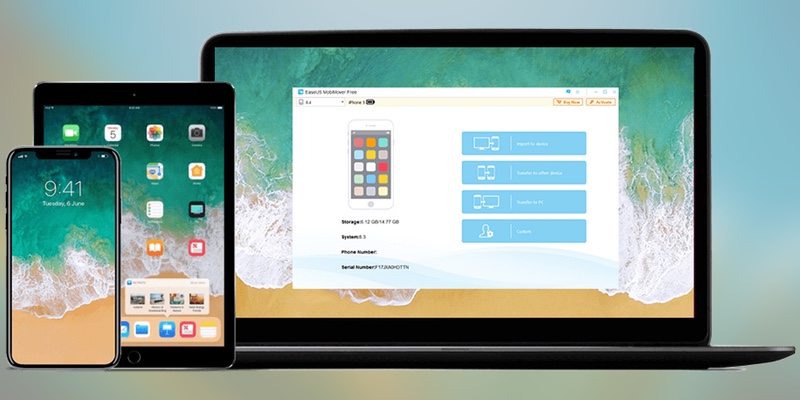
Компания EaseUS – разработчик, специализирующийся на полезных приложениях для пользователей техники Apple. Ее продукты чаще всего не предлагают какую-то новую и необычную функциональность, зато помогают легче и проще справляться с повседневными задачами, которые не удается сделать с помощью стандартных инструментов. Например, MobiMover Free 3.0 для Windows и macOS решает проблему переноса данных между устройствами, резервного копирования и работы с различными данными на мобильных устройствах. В общем, всех тех задач, которые обычно нагоняют уныние на владельцев iPhone и iPad и опрометчиво откладываются на потом.
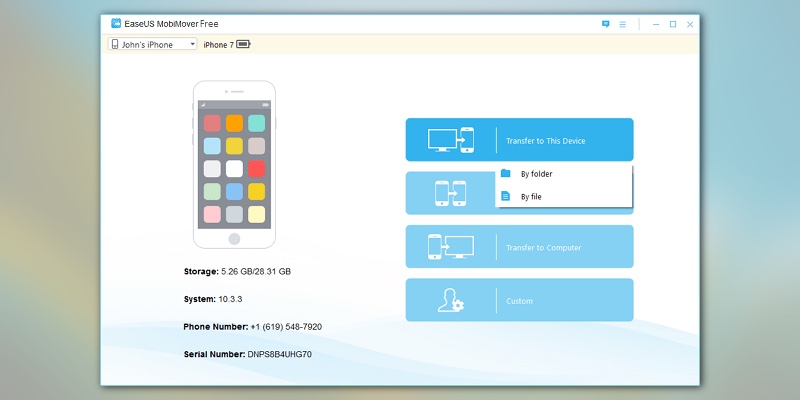
При запуске MobiMover Free 3.0 и подключении iPhone или iPad к компьютеру пользователь получает возможность выбора одного из четырех способов взаимодействия с приложением: узнать краткую информацию об устройстве, перенести данные с мобильного устройства на компьютер, между старым и новым устройством, а также открыть файловый менеджер для работы с данными разных типов. MobiMover поддерживает файлы примерно 30 типов: музыку, рингтоны, аудиокниги, плейлисты, записи диктофона, фильмы, видео, клипы и сериалы, фотографии с устройства и из Фотопотока, контакты, сообщения, книги, закладки и историю браузера Safari.
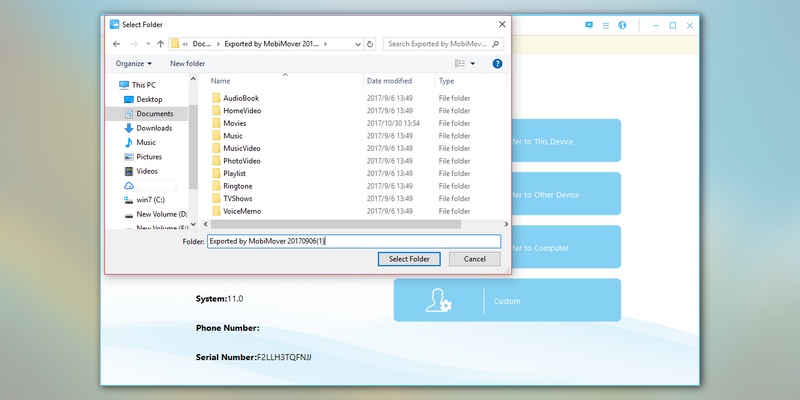
Лично для меня главный сценарий работы с MobiMover Free 3.0 — работа с фотографиями и контактами. Несколько лет подряд я пользовался iPhone с максимальный объемом памяти, так что никогда особо не думал о количестве накопленных фотографий. Каково же было мое удивление, когда их количество перевалило за 25 000, причем многие из них — дубли, снятые в попытках поймать идеальный кадр. Почистить такое количество снимков на устройстве слишком сложно и долго, поэтому я постоянно откладывал это. MobiMover позволяет намного быстрее и легче привести галерею смартфона в порядок. Аналогичная ситуация с контактами: если на смартфоне или планшете их нужно чистить по одному, в MobiMover можно выбрать сразу несколько и оптом их удалить.
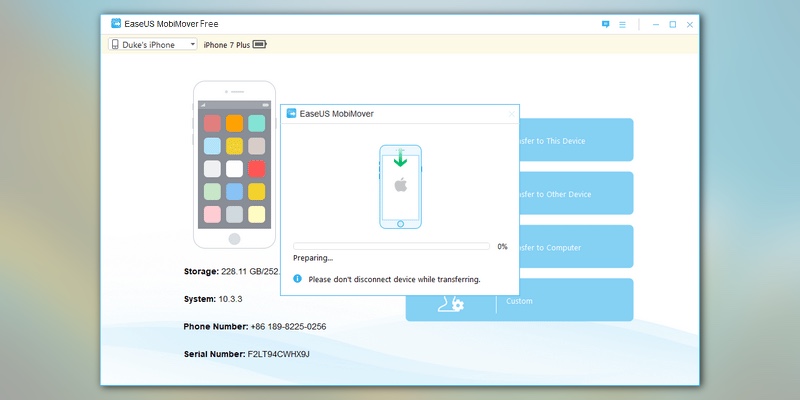
Резервное копирование и перенос данных между устройствами тоже удобно сделан в EaseUS MobiMover. Например, приложение может отслеживать изменения на смартфоне или планшете относительно созданного бэкапа и не перезаписывать его, а быстро внести нужные коррективы. При этом нет значительных ограничений на использование устройств. Смартфоны поддерживаются от iPhone 4s до iPhone X, планшеты — начиная с iPad 3 и iPad mini второго поколения. Системные требования к компьютеры тоже лояльные: нужна операционная система не старее Windows 7 или OS X 10.7 и установленный iTunes. Что важно, само приложение бесплатное. Приставка Free в названии означает не ограниченную функциональность и необходимость покупать полную версию, а возможность использования в личных целях. Платная версия отличается только доступом к чату поддержи и разрешением на коммерческое использование продукта.
Источник
5 простых способов передачи файлов с iPhone X / 8/7/6/5 на ПК
В нашей повседневной жизни мы не можем жить без нашего смартфона, особенно для пользователей iPhone, iPhone будет отличным развлекательным устройством для съемки фотографий и видео, воспроизведения музыки и фильмов, общения с семьей, друзьями и коллегами через iMessages, Facetime, WhatsApp и т. Д. iPhone просто стал частью повседневной жизни большинства из нас. Даже если его емкость увеличивается, мы все еще не можем хранить все наши файлы и данные на нашем iPhone. Поэтому передача файлов с iPhone на ПК будет лучшим способом освободить место на вашем iPhone и сохранить некоторые важные файлы на компьютер для резервного копирования. Как легко переносить файлы с iPhone на ПК? Продолжайте читать и найдите 5 способов скопировать ваши файлы на компьютер ниже.
- Способ 1. Передача файлов с iPhone на ПК с помощью FoneTrans
- Способ 2. Перенос файлов с iPhone на ПК с помощью iTunes
- Способ 3. Передача файлов с iPhone на ПК с iCloud
- Способ 4. Перенос файлов с iPhone на ПК с помощью проводника Windows
- Способ 5. Перенос файлов с iPhone на ПК с помощью автозапуска
Способ 1. Как перенести файлы с iPhone на ПК с помощью FoneTrans
FoneTrans представляет собой инструмент для передачи данных с iPhone на ПК, который позволяет передавать с iPhone X / 8 все виды файлов, таких как фотографии, музыка, контакты, голосовые заметки, фильмы, телепередачи, музыкальное видео, рингтоны, подкасты, плейлисты, альбомы, PDF и многое другое. / 7 / 6s / 6 / 5s / 5 / 4s / 4 / SE для ПК / Mac / iTunes. Он также поддерживает передачу файлов с компьютера на iPhone или между устройствами iOS. Он очень совместим с Windows 10, Windows 8 и Windows 7 и iOS 12/11/10/9/8/7.
Шаг 1 Скачайте и установите FoneTrans. Запустите его на своем компьютере и подключите iPhone к ПК через USB-кабель. После подключения вся информация на вашем iPhone будет отображаться в главном интерфейсе этой программы.
Шаг 2 Здесь на левой боковой панели основного интерфейса будут показаны все файлы на вашем iPhone, включая медиа, плейлисты, фотографии, книги, контакты и SMS. На носителях все мультимедийные файлы были классифицированы по различным группам, таким как музыка, фильмы, телепередачи, музыкальные видео, подкасты, iTunes U, мелодии звонков, аудиокниги и голосовые заметки.
Шаг 3 Выберите типы файлов, которые вы хотите перенести с iPhone на ПК. Просто отметьте файл или файлы и щелкните раскрывающееся меню Экспорт в > Экспорт на ПК, Выберите папку на вашем компьютере, чтобы сохранить экспортированные файлы и нажмите OK кнопку, чтобы начать передачу. Через несколько секунд вы можете найти файлы вашего iPhone на вашем компьютере.
Примечание: для контакта вы можете редактировать контакты, добавляя фотографию, группируя, изменяя, удаляя или добавляя контактную информацию к контакту перед передачей на компьютер. После редактирования отметьте и отметьте контакты, нажмите «Импорт / Экспорт» и выберите место назначения файла.
Способ 2. Как перенести файлы с iPhone на ПК с помощью iTunes
Если у вас iPhone с iOS 4 или более поздней версии, вы можете использовать iTunes для передачи файлов с iPhone на ПК с Windows. Это может помочь вам сохранить файлы, созданные на вашем iPhone, на ваш компьютер без синхронизации вашего iPhone для передачи файлов.
Передача файлов с iPhone на ПК с помощью iTunes через USB
Шаг 1 Подключите iPhone к компьютеру, выберите свой iPhone и нажмите «Приложения».
Шаг 2 В списке слева ниже «Общий доступ к файлам» выберите приложение на своем устройстве, с которого вы хотите передавать файлы. Выберите файлы, которые хотите перенести, из списка справа и нажмите «Сохранить в».
Шаг 3 Во всплывающем окне выберите место, куда вы хотите сохранить файлы, и нажмите «Открыть». Затем файлы сохраняются в выбранном месте на вашем компьютере.
Передача файлов с iPhone на ПК с помощью iTunes через Wi-Fi
Убедитесь, что на вашем ПК установлена последняя версия iTunes, а iPhone и ПК работают в одной сети Wi-Fi.
Шаг 1 Сначала подключите ваш iPhone к ПК через USB и нажмите значок устройства в верхнем левом углу iTunes. Затем нажмите «Сводка»> «Синхронизировать с этим устройством через Wi-Fi» и нажмите «Применить».
Шаг 2 Отключите USB-кабель. Выберите файлы, которые вы хотите синхронизировать между iPhone и ПК. Он автоматически начнет синхронизацию, что и будет происходить в дальнейшем, если iTunes открыт и iPhone заряжается.
Способ 3. Как перенести файлы с iPhone на ПК с помощью iCloud
iCloud предоставляет вам 5 ГБ бесплатного хранилища для фотографий, видео, документов, приложений и данных, чтобы автоматически обновлять все ваши устройства. Так что было бы легко использовать iCloud для загрузки файлов с iPhone на ПК.
Шаг 1 Убедитесь, что на вашем iPhone установлена последняя версия iOS. Затем включите iCloud на своем iPhone, нажав «Настройки»> «iCloud» и введя свой Apple ID. Затем нажмите «Настройки»> «iTunes & App Store» на вашем iPhone и включите автоматическую загрузку.
Шаг 2 Загрузите и установите iCloud для Windows на свой компьютер. Откройте iCloud и войдите под своим Apple ID. Выберите службы iCloud, которые вы хотите включить, и нажмите Apple. Затем iCloud создаст в Windows Explorer папку для файлов. Когда вы сохраняете файлы в эти папки, те же файлы будут появляться на вашем iPhone и наоборот.
Способ 4. Как перенести файлы с iPhone на ПК с помощью Windows Explorer
Шаг 1 Подключите ваш iPhone к компьютеру через USB-кабель и откройте «Мой компьютер» на вашем компьютере.
Шаг 2 В «Моем компьютере» вы можете увидеть значок iPhone в списке «Портативные устройства». Дважды щелкните его, чтобы открыть и перейти к «Внутреннему хранилищу», где вы найдете все свои файлы.
Шаг 3 Скопируйте или переместите файлы в нужную папку на вашем ПК.
Способ 5. Как перенести файлы с iPhone на ПК с помощью автозапуска
Шаг 1 Подключите ваш iPhone через USB к компьютеру.
Шаг 2 Откройте меню «Настройки» на вашем ПК и нажмите «Устройства». Затем нажмите «Автозапуск» в левой части экрана.
Шаг 3 Нажмите «Выбрать параметры автозапуска по умолчанию», чтобы указать компьютеру, куда следует поместить фотографии, файлы и музыку.
Здесь мы представляем 5 простых способов передачи файлов с iPhone на ПК. Конечно, было бы больше способов выполнить эту задачу. Надеюсь, что вы можете оставить нам комментарии ниже, чтобы обсудить с нами, какой будет лучший способ передачи файлов с iPhone на ПК в соответствии с вашим опытом.
Что вы думаете об этом посте.
Рейтинг: 4.9 / 5 (на основе голосов 128)
08 мая 2018 г. 11:30 / Обновлено Луиза Уайт в Мобильный перевод
Эта статья покажет вам, как шаг за шагом перенести музыку с iPad на iPod.
Прочтите эту статью, чтобы легко и свободно управлять iPod без iTunes.
Если вы хотите редактировать аудиофайлы M4A, необходим редактор M4A. В этой статье показано 6 лучших программ для редактирования M4A, позволяющих легко редактировать файлы M4A в Windows и Mac.
Авторские права © 2021 Aiseesoft Studio. Все права защищены.
Источник
Как перенести файлы с iPhone на компьютер
Выполнить передачу файлов между Айфоном и компьютером бывает затруднительно. К счастью, за эти годы появилось несколько новых методов, которые сделали этот процесс относительно легким.
Однако средний пользователь все равно может столкнуться с трудностями. Поэтому далее будут рассмотрены некоторые способы переноса файлов между iPhone и ПК на Windows.
Как перекинуть с Айфона на компьютер на Windows
Сразу стоит сказать, что просто подключить USB-кабель и скопировать нужные данные на компьютер не получится. Для переноса вам придется воспользоваться либо специальным приложением, либо облачным сервисом. Также существуют и более хитрые способы, о которых далее пойдет речь.
Через iTunes?
Хотя не всем нравится работать с iTunes – это один из официальных методов от компании Apple. Чтобы воспользоваться им, вам необходимо установить программу из магазина Microsoft, либо скачать с официального сайта.
- Подключите iPhone к компьютеру или ноутбуку с помощью USB-кабеля.
- Откройте приложение и нажмите кнопку «iPhone» в левом верхнем углу.

Через iCloud
Облачное хранилище iCloud позволяет передавать файлы между iPhone и любой другой платформой, включая Windows. По сути, вы загружаете свои файлы в облако, а затем скачиваете их на компьютер. Однако по умолчанию вам доступно только 5 ГБ памяти. Поэтому, если вы хотите использовать iCloud для переноса файлов большего размера, вам придется оплатить подписку.
Чтобы скинуть данные с Айфона, выполните следующие действия:
- Откройте приложение «Файлы» на своем смартфоне или планшете.
- Перейдите к данным, которые вы хотите перенести на свой компьютер.
- Зажмите долгим кликом нужный файл, а затем выберите опцию «Копировать». Если нужно скинуть несколько файлов, перед этим отметьте их.
- Перейдите в приложение iCloud Drive и вставьте туда скопированные файлы. После этого они загрузятся в облако.
- Далее скачайте с официального сайта iCloud Drive для Windows. Как только приложение установится, зайдите в «Этот компьютер». Там вы увидите новый раздел.
- После авторизации через Apple ID, откроется проводник со всеми сохраненными папками и файлами в облаке.
- Просто перетащите документы в нужное место на ПК, либо используйте значок загрузки, чтобы через проводник указать путь.
Как только нужные данные будут перенесены, вы можете удалить их с облака.
С помощью проводника Windows
Скинуть файлы со смартфона от Apple можно и через проводник Windows. Для этого вам понадобится подключить свой планшет или телефон от Apple к ПК с помощью USB-кабеля, а также установить iTunes.
- Как только операционная система распознает подключенное устройство, вам нужно открыть проводник Если у вас нет ярлыка «Этот компьютер» на рабочем столе, перейдите в «Пуск», а затем откройте «Панель задач».
- Теперь перейдите в раздел «Этот компьютер». Подключенный девайс отобразится в разделе «Портативные устройства».
- Откройте хранилище телефона, а затем перейдите в «DCIM». Это место, где хранятся все ваши фотографии и видео.
- Выделите файлы, которые хотите перенести, а затем скопируйте их на свой компьютер.
Этот метод может быть применен только для передачи фотографий и видео. Если нужно скинуть какие-то другие файлы, придется воспользоваться другим способом.
С помощью облачных хранилищ
Вам необязательно использовать iCloud для передачи файлов через облако. Вы можете воспользоваться любым другим облачным сервисом, например Google Drive, Яндекс Диск, Dropbox и прочим.
Ниже приведена инструкция по использованию Google Диска для передачи файлов:
- Загрузите приложение Google Диск через App Store на свое мобильное устройство.
- Авторизуйтесь или зарегистрируйте новую учетную запись.
- Далее вы попадете в интерфейс приложения. Нажмите кнопку «Создать».
- Затем выберите «Загрузить файлы».

Если вы хотите использовать другой облачный сервис, действия там будут примерно такие же. Данный способ передачи данных не самый эффективный, поскольку скорость переноса будет зависеть от вашего интернета.
С помощью мессенджеров
Через мессенджер можно скидывать небольшие файлы, например, видео, музыку и фотографии. Для этого лучше использовать Telegram, поскольку мобильная и десктопная версия приложения работаю независимо друг от друга.
- Откройте мессенджер и перейдите во вкладку «Избранное». Это ваша личная переписка, где вы можете сохранять разные документы.
- С помощью чата отправьте нужный файл.
- Далее запустите мессенджер на компьютере и также откройте вкладку «Избранное».
- Кликните правой кнопкой мыши по отправленному документу и загрузите его.
По email
Передача медиафайлов по электронной почте также достаточно простой способ. Все что нужно – это отправить файлы на свой адрес электронной почте. Этот метод рекомендуется, если данные, которые вы хотите перенести невелики, например, они весят 5-10 МБ.
Если этот способ вам подходит, выполните следующие действия:
- Выберите файл, который вы хотели бы перенести.
- Отметьте его и нажмите на кнопку «Поделиться».
- Выберите «Почта» в доступных опциях.
- Далее отправьте выбранный файл на собственный адрес электронной почты.

По Wi-Fi
AirDroid – популярное приложение для Android. Но многие не знают, что оно также доступно для iOS устройств. Программа работает аналогичным образом, позволяя пользователям передавать файлы с iPhone на ПК через Wi-Fi.
- Загрузите и установите AirDroid на свой Айфон и убедитесь, что телефон подключен к той же сети Wi-Fi, что и ваш компьютер.
- Откройте приложение и активируйте обнаружение смартфона в разделе «Мои устройства».
- Откройте браузер на своем компьютере и введите IP-адрес, указанный на вашем iPhone.
- Примите запрос на подключение через телефон.
- Теперь вы можете видеть файлы Айфона и удаленно управлять им.
- Используйте параметры «Загрузить файл» или «Загрузить папку» для переноса данных.
С помощью флешки Leef iBridge
Если у вас есть флешка Leef iBridge, вы можете использовать ее для переноса данных. Данный девайс уникален тем, что имеет два входа: Lightning и USB. Поэтому просто подключите флеш-устройство к телефону, скопируйте на нее нужные файлы, а затем вставьте флешку в ПК. Принцип работы достаточно простой, у вас не должно возникнуть проблем.
Как перекинуть информацию с Айфона на компьютер через приложения для передачи файлов
Существует множество приложений, которые позволяют сбросить файлы с Айфона на ПК. Вы можете воспользоваться программой iCareFone или ее аналогом. Работает данная утилита точно так же, как и iTunes, поэтому вы быстро адаптируетесь к работе с приложением.
Возможные проблемы при передаче данных
Так как процесс передачи файлов не совсем простой, вы можете столкнуться со следующими проблемами:
- Не получиться передать некоторые типы файлов;
- ПК может не совсем корректно отображать файлы на Айфоне;
- При переносе могут появиться разные ошибки.
Чтобы избавиться от данных проблем, просто попробуйте поменять метод переноса. Если это не поможет, обратитесь к специалисту, возможно у вас техническая неполадка.
Источник