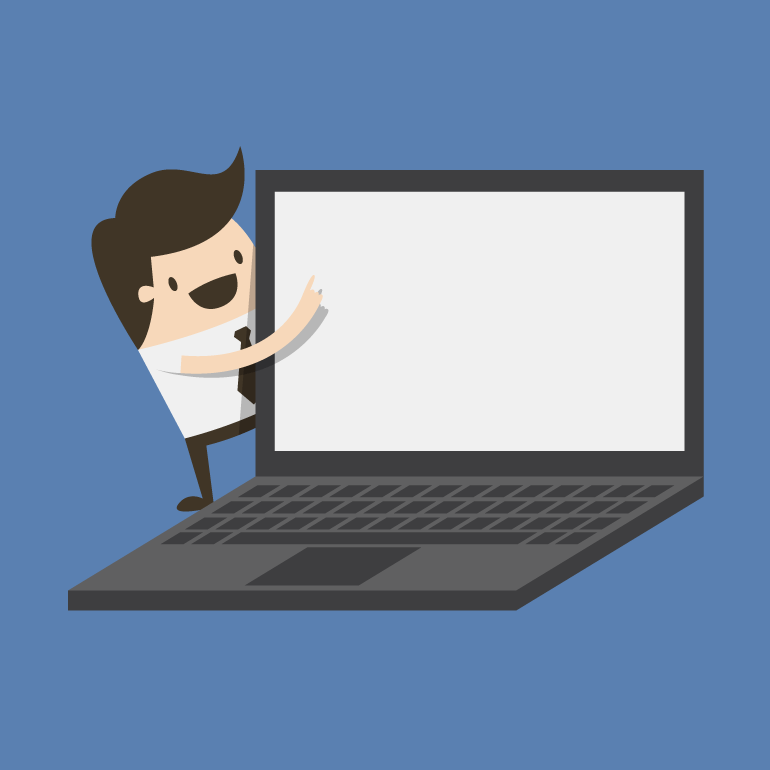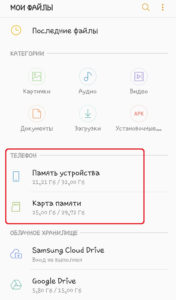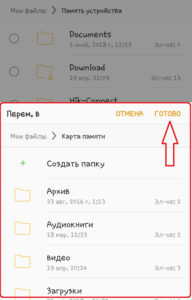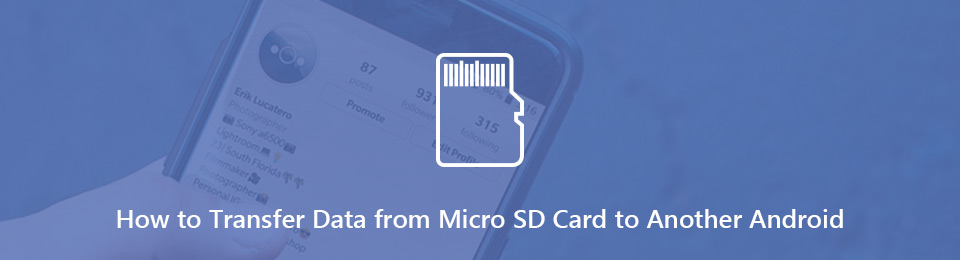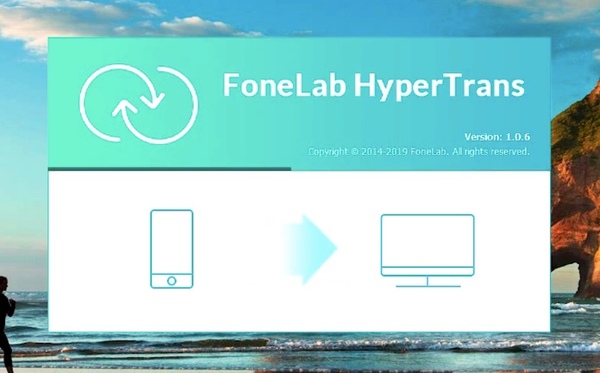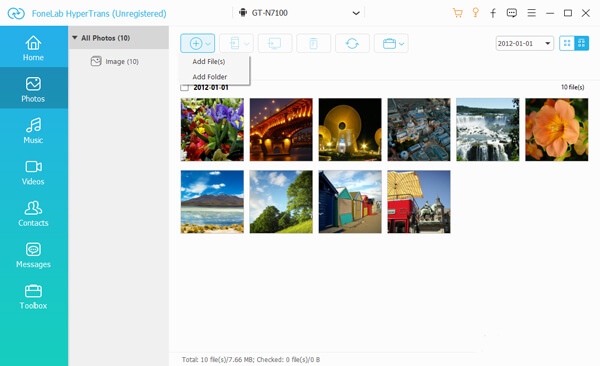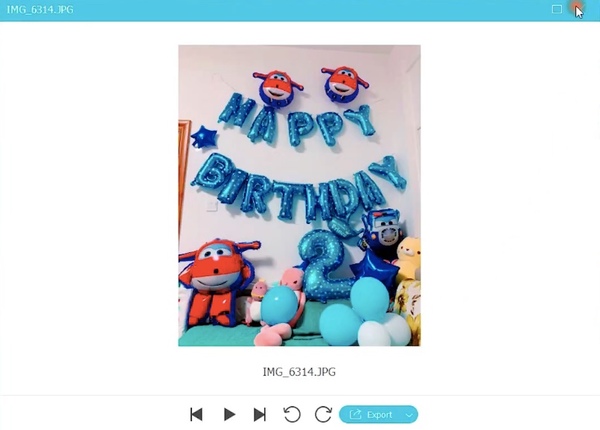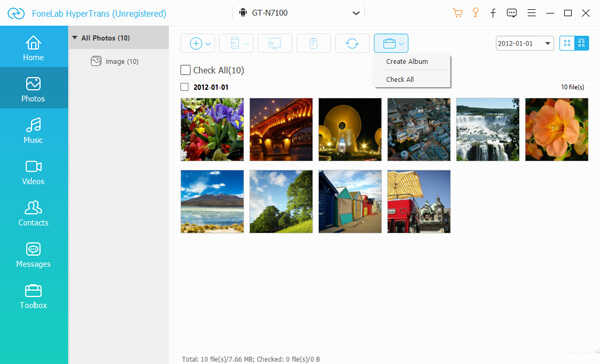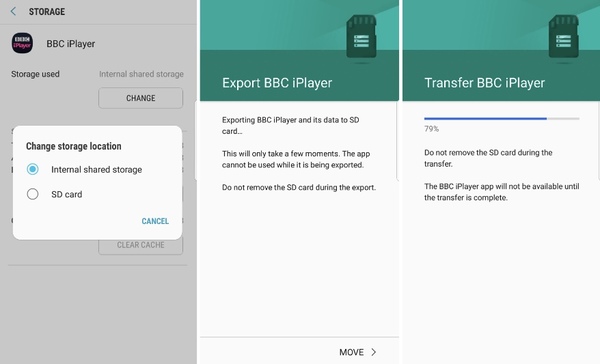- Как переносить файлы на карту памяти в устройствах с Android
- Способы перемещения файлов
- Вручную через “Настройки”
- С помощью компьютера
- Посредством встроенного проводника Android
- Заключение
- Способы 3 для переноса данных с одной карты Micro SD на другую Android
- Way 1: как перенести данные с одной карты Micro SD на другую Android без потери данных
- Way 2: как перенести данные с одной карты Micro SD на другую без компьютера
- 3. Как клонировать и перенести данные с одной карты Micro SD на другую карту Micro SD на Android
- Заключение
Как переносить файлы на карту памяти в устройствах с Android
Операционная система Android весьма гибкая в настройках и имеет множество инструментов для работы с файлами. Благодаря этому можно быстро копировать и перемещать нужные папки с внутренней памяти на micro SD. Рассмотрим подробнее, как перенести файлы на карту памяти “Андроид”.
Способы перемещения файлов

Перенос файлов на СД-карту в “Андроиде” можно выполнить несколькими способами:
- Через “Настройки” – эта функция имеется не во всех версиях операционной системы и не на всех устройствах.
- Используя компьютер.
- Посредством менеджера файлов.
- С помощью облачного хранилища и автоматической синхронизации.
Каждый вариант имеет свои особенности, в которых стоит разобраться подробнее.
Вручную через “Настройки”
Некоторые устройства на операционной системе Android имеют опцию перемещения данных в “Настройках”. Однако такая функция встречается редко, в основном на фирменных оболочках от производителей. Если говорить о «чистом» Android, то в “Настройках” нет возможности переносить, копировать или перемещать файлы. Для этого предусмотрен встроенный файловый менеджер, через который и осуществляется работа с данными. Называется такая программа «Файловый проводник» либо «Файловый менеджер».
С помощью компьютера
Подключение к компьютеру – это, наверное, самый удобный способ работать с файлами. Наличие клавиатуры и мышки значительно упрощает задачу. Итак, прежде чем приступать к переносу данных на SD-карту Android, следует подключить смартфон к компьютеру. Для этого используем USB-кабель, который всегда идет в комплекте с телефоном. Один конец провода вставляем в USB-порт ПК, другой (micro USB или USB Type C) – к смартфону.
Затем выполняем следующее:
- Открываем «Проводник» или «Мой компьютер» (по сути, одно и то же).
- В меню слева открываем раздел «Мой компьютер» или «Этот компьютер» (на Windows 10).
- Ниже появится название модели телефона (она будет продублирована и в центральной части).
- Открываем свой телефон в проводнике и видим, что далее система просит выбрать вариант из двух предложенных:
- Card – внешний накопитель (micro SD).
- Phone – внутренняя память.
- Переходим в раздел Phone, находим нужные папки или отдельные файлы, кликаем по ним правой кнопкой мышки и выбираем «Вырезать» (если укажем «Копировать», создадим копию, которую затем вручную придется удалить).
- Возвращаемся на страницу, на которой выбирали внутреннее хранилище Phone, но на этот раз выбираем Card, чтобы войти на СД-карту.
- Указываем, куда будем вставлять вырезанные данные, и кликаем правой кнопкой мыши «Вставить».
После этого вырезанные данные будут вставлены в указанную папку. Можно также использовать горячие клавиши Windows:
Таким же образом получится скопировать или переместить, например, музыку или видео, наоборот, с карты памяти во внутреннее хранилище.
Отметим, что некоторые модели смартфонов требуют установки драйверов, чтобы компьютер смог определить устройство и войти в его память. Драйверы качаются на официальном сайте изготовителя телефона.
Посредством встроенного проводника Android
На компьютере, конечно, удобнее работать благодаря мышке и клавиатуре. Однако не всегда есть возможность подключиться к ПК. Для таких случаев предусмотрен встроенный проводник, с помощью которого можно работать с папками и файлами на любом смартфоне:
- Чтобы открыть программу, перейдите в меню, найдите нужный ярлычок и тапните по нему.
- Укажите, в какое хранилище вы хотите войти:
- “Память устройства” – внутреннее хранилище;
- “Карта памяти” – флешка micro SD.
- Перейдите во внутреннее хранилище, найдите нужную папку (или файл) и выделите. Для этого нажмите на нужную папку и удерживайте ее до появления метки.
- Тапните кнопку «Меню», которая расположена в верхнем правом углу и имеет вид трех вертикальных точек.
- В появившемся меню выберите «Переместить».
- В дополнительном окне укажите директорию, куда перемещать файл. В нашем случае – «Карта памяти». При необходимости можно выбрать любую из имеющихся папок или создать новую. Жмем «Готово» – и Android переместит данные в указанное место.
Таким образом вы можете переносить данные из внутреннего хранилища во внешнее, тем самым обеспечивая стабильную работу системы. Стоит отметить, что с помощью “Файлового менеджера” можно выполнить такую процедуру, как перекинуть данные с телефона на другой телефон. Для этого:
- Открываем проводник и находим нужный файл.
- Выделяем его.
- Кликаем появившуюся кнопку «Поделиться» (если ее нет, жмем «Меню» в верхнем правом углу, затем в списке выбираем «Поделиться» или «Передать» – в зависимости от модели смартфона и версии Android).
- Выбираем один из предложенных способов поделиться (соцсети, облачные хранилища или Bluetooth), далее действуем по подсказкам на экране.
Заключение
Мы рассмотрели, как выполнить перемещение данных из внутреннего хранилища во внешнее (micro SD). Стоит отметить, что перемещать можно не только папки и файлы, но и установленные программы. О том, как это делается, подробно описано в статье «Перенос приложений на SD-карту на Android». Читайте внимательно, это позволит вам оптимизировать работу устройства и освободить внутреннюю память.
Источник
Способы 3 для переноса данных с одной карты Micro SD на другую Android
— Я хочу переместить мои данные с карты 8GB на карту с 16GB.
— Мой старый телефон умер и был заменен. Как импортировать данные со старой SD-карты в новую внутреннюю память?
— Я хочу перенести все файлы со своей старой SD-карты на новую. Как я могу передать все и сохранить данные даты (например, дату создания) одинаковыми?
Есть много похожих вопросов о перемещении файлов Android. Вы можете перенести данные с одной карты micro SD на другую Android после переключения нового телефона Android. Также возможно, что вы захотите получить больший объем памяти для замены Android SD-карты.
Как бы то ни было, вы можете легко заменить и заменить новую SD-карту Android здесь.
Передача данных с iPhone, Android, iOS, компьютера в любое место без каких-либо потерь.
- Перемещайте файлы между iPhone, iPad, iPod touch и Android.
- Импортируйте файлы с iOS на iOS или с Android на Android.
- Переместите файлы с iPhone / iPad / iPod / Android на компьютер.
- Сохранить файлы с компьютера на iPhone / iPad / iPod / Android.
Way 1: как перенести данные с одной карты Micro SD на другую Android без потери данных
FoneLab HyperTrans способен передавать контакты, видео, музыку, изображения, сообщения и почти все файлы с Android на любой телефон или компьютер.
Вообще говоря, FoneLab HyperTrans может извлекать и перемещать данные с одного устройства на другое напрямую. Все ваши загруженные, приобретенные и избранные файлы будут скопированы и вставлены на другой Android в течение короткого времени. Здесь поддерживаются практически все бренды Android и поставщики услуг.
- Передача данных с одной карты Micro SD на другую Android SD-карту или внутреннее хранилище выборочно.
- Предварительный просмотр любых данных перед перемещением в другое место, таких как сообщения, журналы вызовов, контакты, фильмы, изображения и т. Д.
- Предложите встроенный менеджер контактов для резервного копирования, восстановления, добавления, удаления и изменения контактной информации.
- Перемещение данных с Android на Android, Android на iPhone, Android на Windows и Android на Mac.
- Поддержка Android 8.0 и более поздних версий, включая Samsung Galaxy S10, HTC, Huawei, Sony, Google и другие.
Передача данных с iPhone, Android, iOS, компьютера в любое место без каких-либо потерь.
- Перемещайте файлы между iPhone, iPad, iPod touch и Android.
- Импортируйте файлы с iOS на iOS или с Android на Android.
- Переместите файлы с iPhone / iPad / iPod / Android на компьютер.
- Сохранить файлы с компьютера на iPhone / iPad / iPod / Android.
Шаг 1 Бесплатно скачать, установить и запустить Передача файлов Android, Подключите вашу микро SD-карту к устройству чтения SD-карт. Затем подключите этот ридер к вашему компьютеру. Позже подключите свой телефон Android к тому же компьютеру с помощью молниеносного USB-кабеля.
Шаг 2 В раскрывающемся меню «Устройство» установите карту micro SD в качестве устройства ввода. Выберите нужный тип файла на левой панели. Вы можете открыть определенную папку, чтобы найти, какой файл вы хотите переместить на новый Android.
Шаг 3 Если вы не уверены, вы можете дважды щелкнуть файл, чтобы просмотреть детали. Кроме того, вы также можете вносить изменения в контекстном меню.
Шаг 4 Выберите файлы, которые вы хотите клонировать. Нажмите Экспортировать на верхней панели инструментов. Выберите свой телефон Android в качестве устройства вывода. Теперь вы можете переносить данные с одной карты Micro SD на другую Android выборочно или полностью за считанные минуты.
Way 2: как перенести данные с одной карты Micro SD на другую без компьютера
Если вокруг вас нет компьютера, вы можете сначала перенести данные с карты Micro SD во внутреннюю память телефона Android. Позже вы можете вставить другую SD-карту в этот телефон для передачи файлов Android. Просто убедитесь, что внутренняя память телефона достаточно велика.
Шаг 1 Откройте Параметры приложение
Шаг 2 Нажмите Память > SD Card > Показать внутреннее хранилище > файлы, хранящиеся на SD-карте, которые вы хотите переместить> Перейдите в/Скопировать в > Внутренняя память > Двигаемся/Копировать.
Шаг 3 Выключите свой телефон Android. Выньте старую карту Micro SD. Вставьте другую SD-карту и включите Android.
Шаг 4 Нажмите Параметры > Память > Внутреннее общее хранилище > Файлы > файлы или папки, которые вы хотите передать> Меню > Перейдите в/Скопировать в > SD Card > Двигаемся/Копировать.
Шаг 5 Для передачи данных с одной SD-карты на другую на телефоне требуется некоторое время.
3. Как клонировать и перенести данные с одной карты Micro SD на другую карту Micro SD на Android
На самом деле, вы также можете переносить данные со старой на новую SD-карту с помощью командной строки. Однако это может привести к случайному удалению. Вы должны быть осторожны при переходе на SD-карту большей емкости.
Ну, это может занять некоторое время, чтобы завершить процесс передачи данных.
Шаг 1 Подключите две карты Android SD к компьютеру с Windows с помощью двух карт-ридеров.
Шаг 2 Развернуть Start меню. Тип CMD и затем нажмите Enter.
Шаг 3 Выберите Командная строка из cmd.exe щелкните правой кнопкой мыши меню.
Шаг 4 Тип attrib -h -r -s / s / d G: \ *. *в окне командной строки. Затем нажмите Enter чтобы получить все сохраненные файлы. (Вы можете заменить G с буквой вашего микро-SD-карты.)
Шаг 5 Скопируйте, вставьте и перенесите данные с одной SD-карты на другую с помощью компьютера.
Заключение
Со временем во внутренней памяти Android и на карте micro SD не хватит места. Если вы хотите сохранить эти файлы, вы можете перенести данные с одной карты micro SD на другую Android любым способом, упомянутым выше.
По сравнению с двумя другими методами передачи файлов, FoneLab HyperTrans предоставляет больше настраиваемых функций. Вы можете выборочно передавать данные между любой картой Micro SD и телефоном Android или передача данных между Samsung и iPhone or переносить текстовые сообщения с Android на Android с легкостью. Стоит бесплатно скачать и попробовать.
Передача данных с iPhone, Android, iOS, компьютера в любое место без каких-либо потерь.
Источник