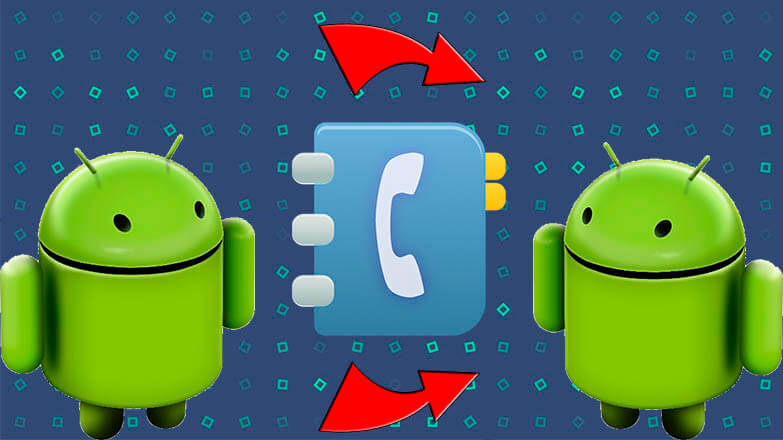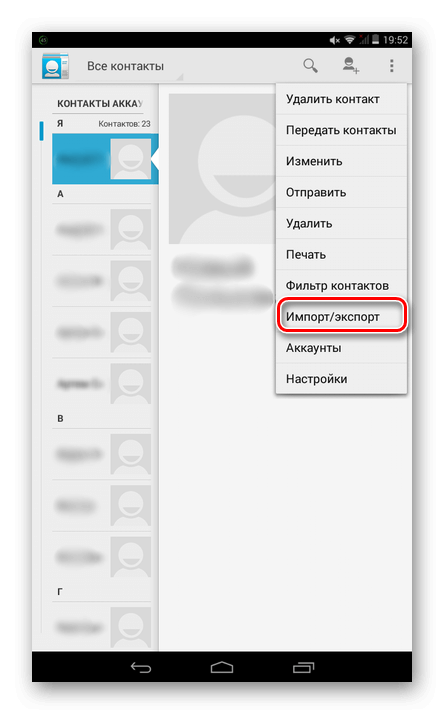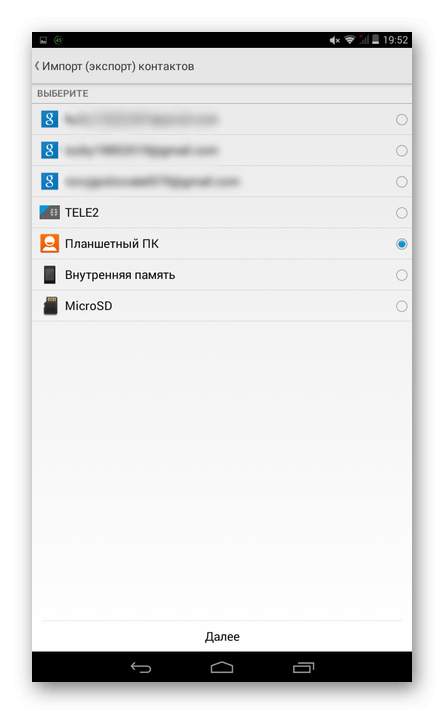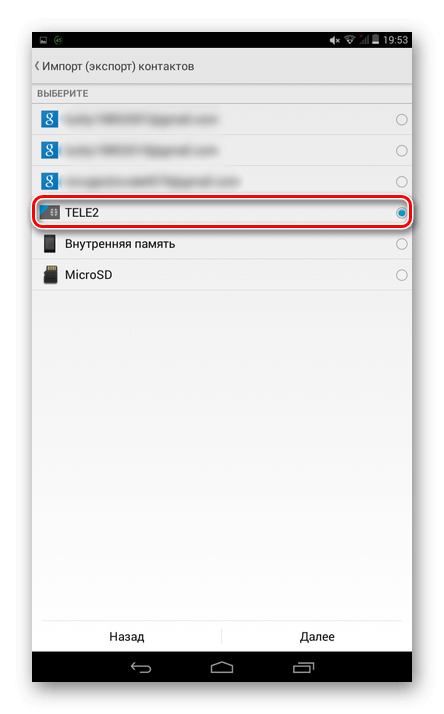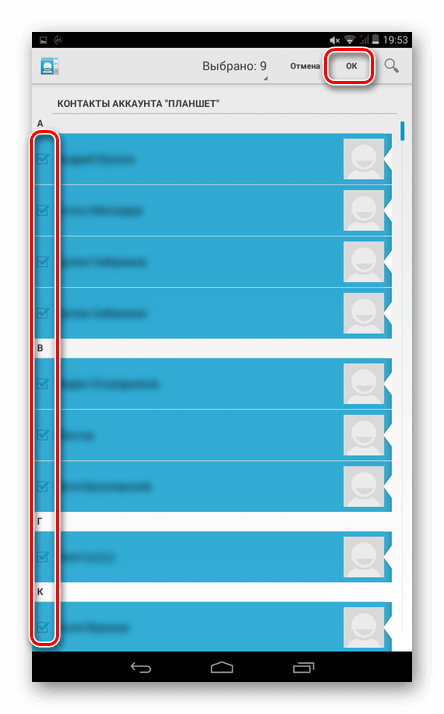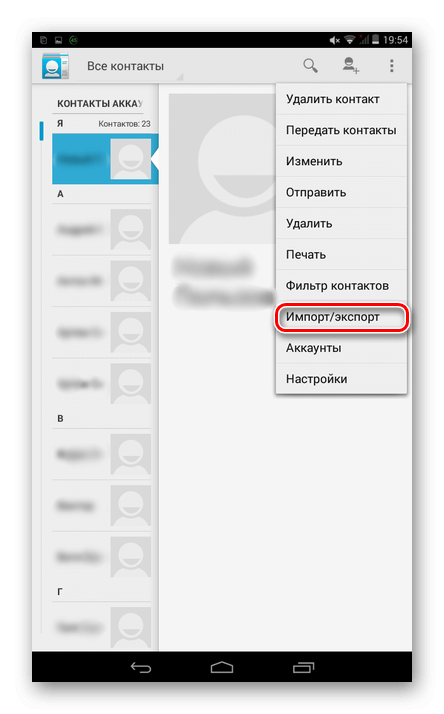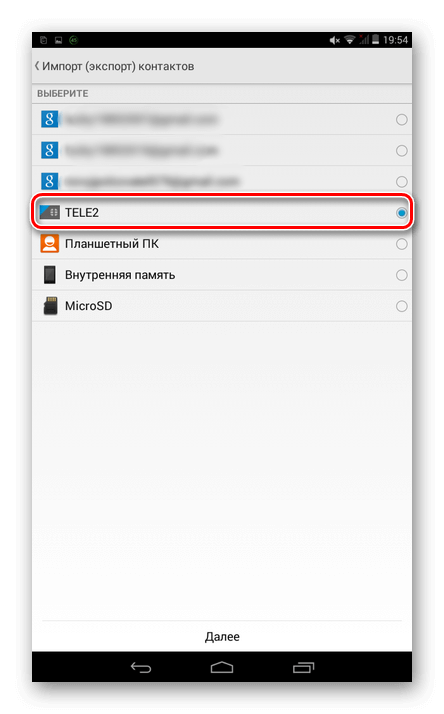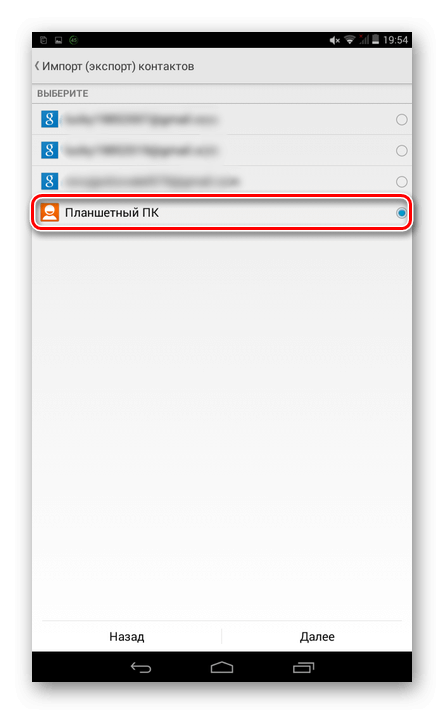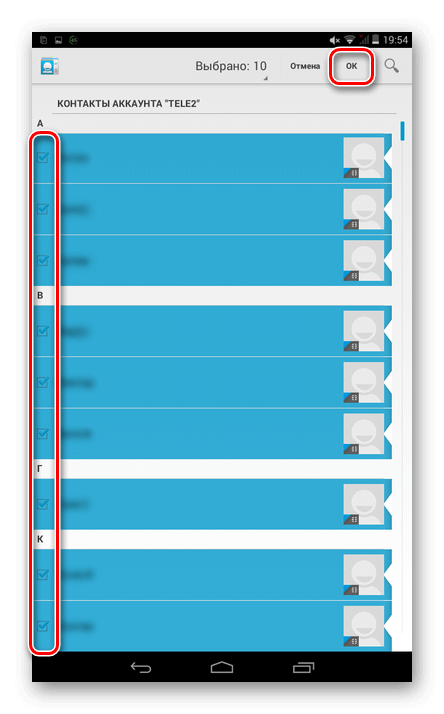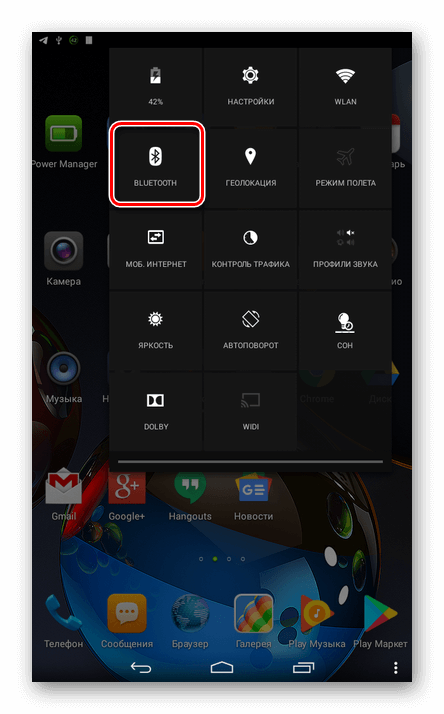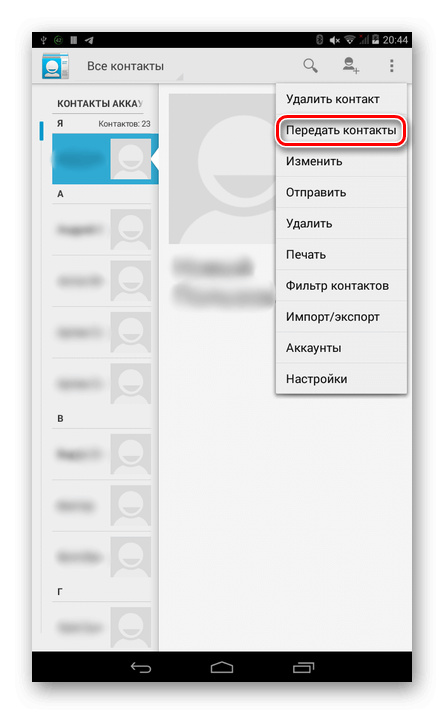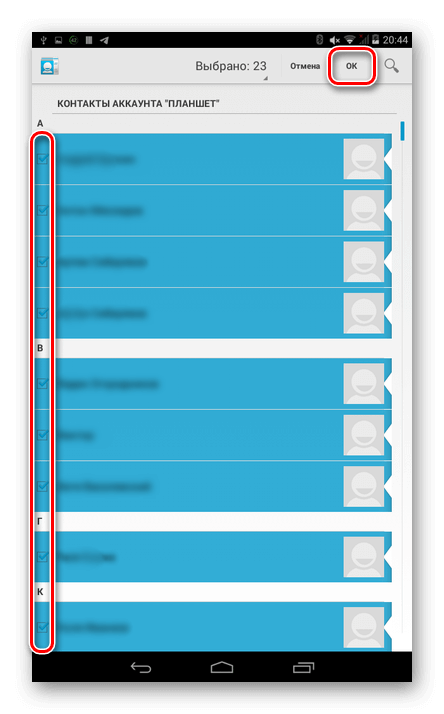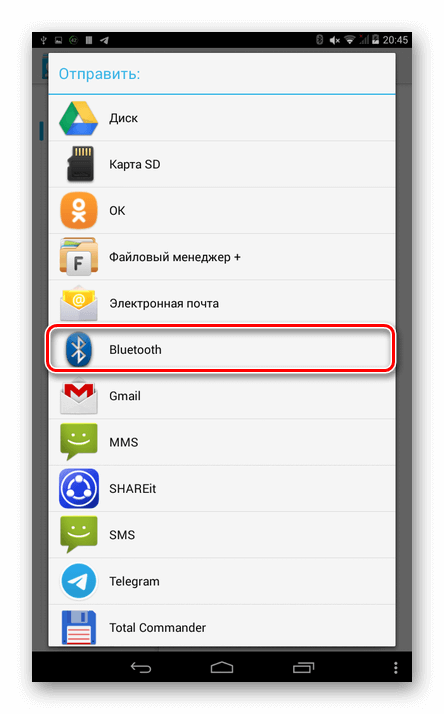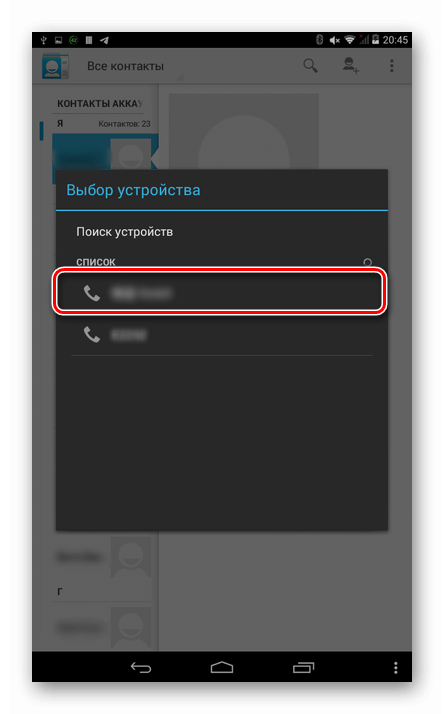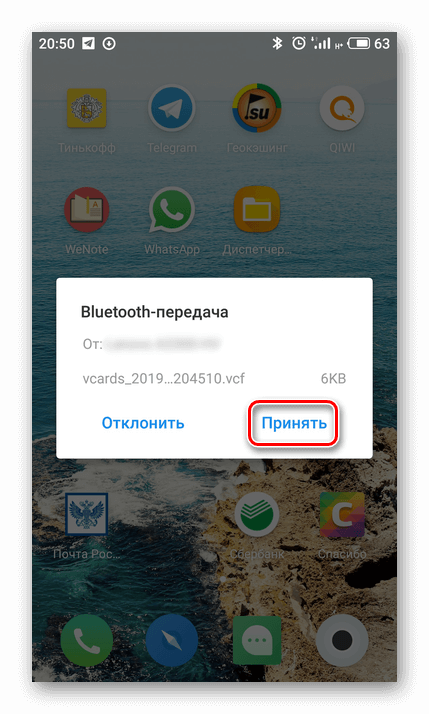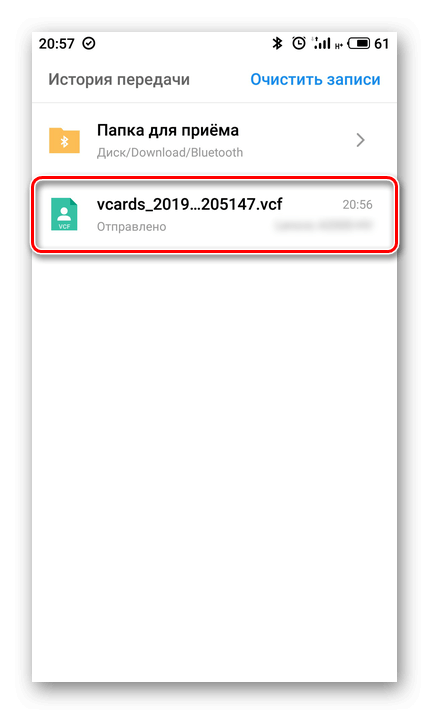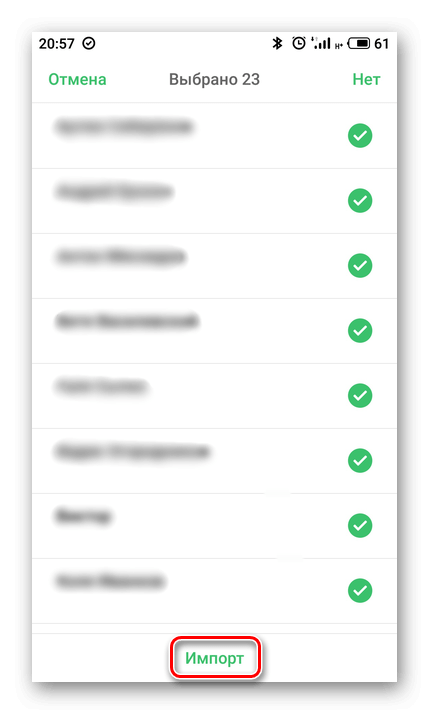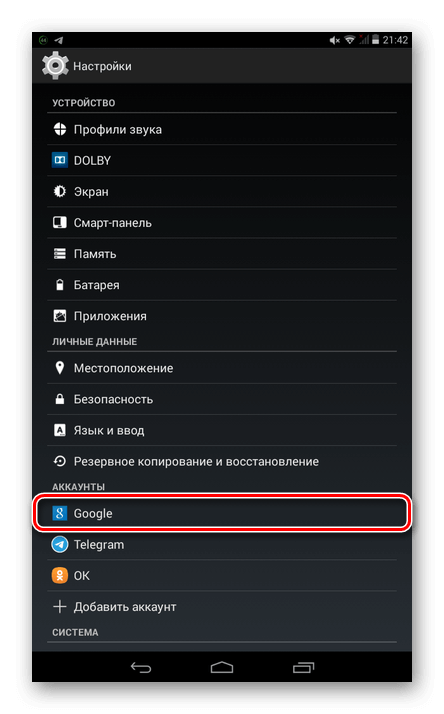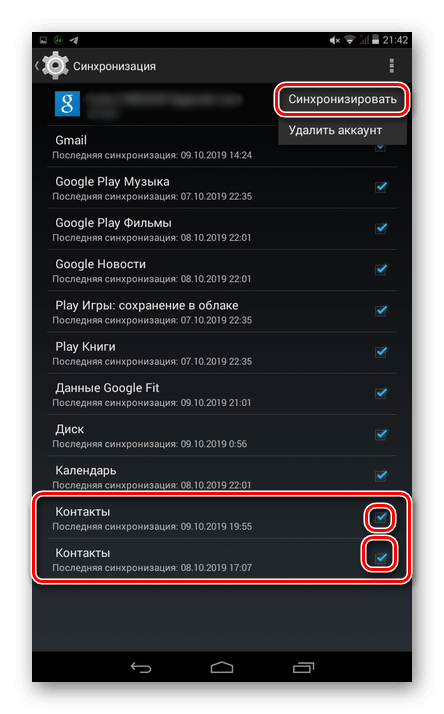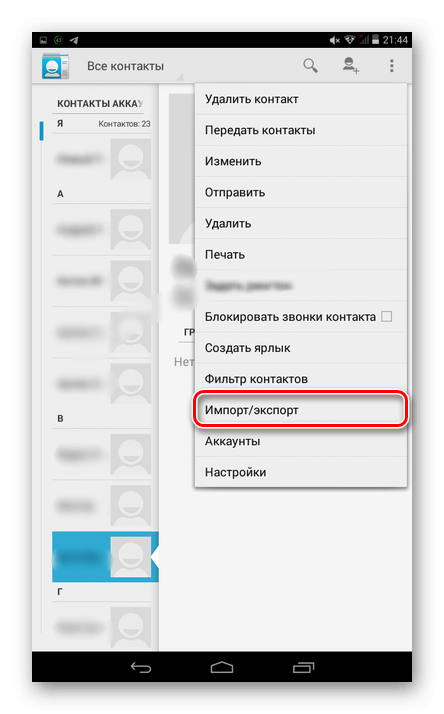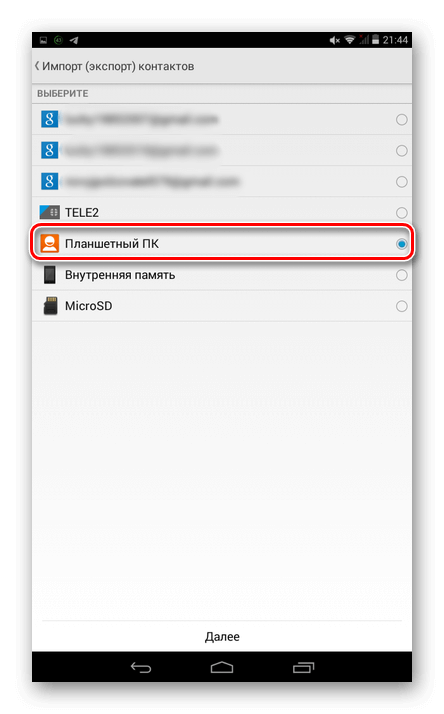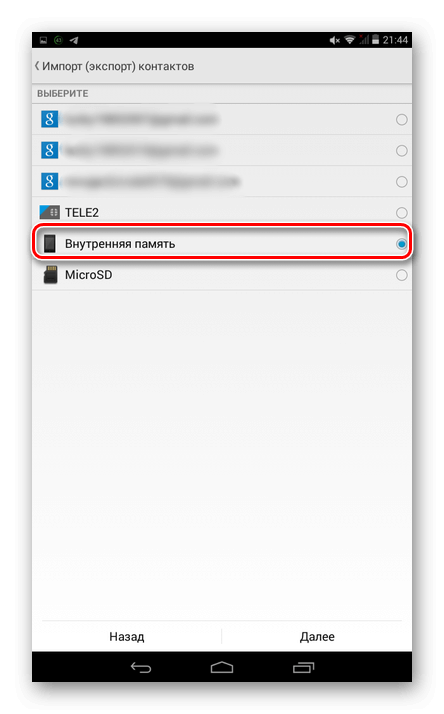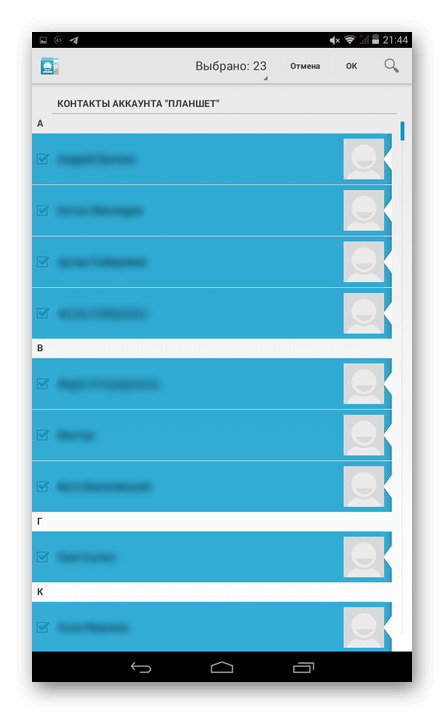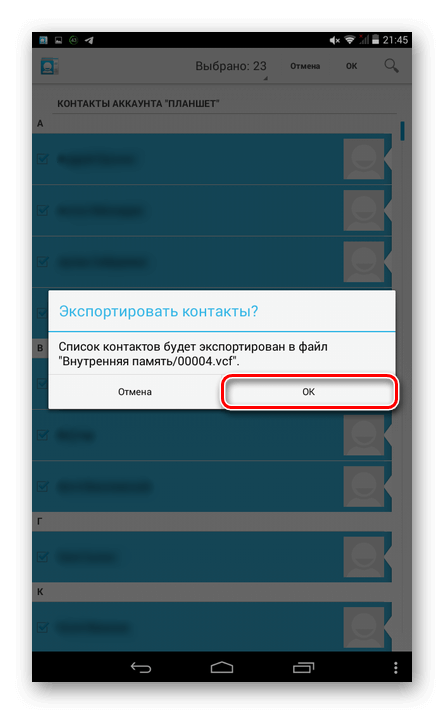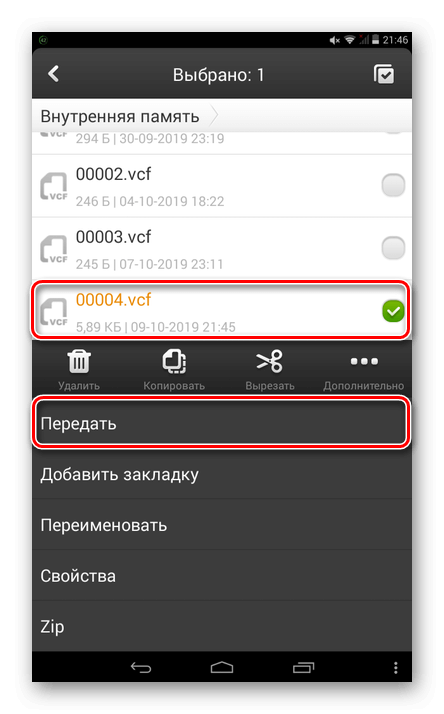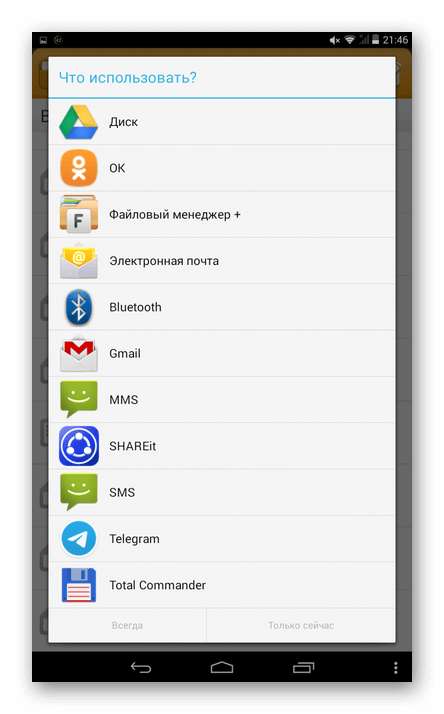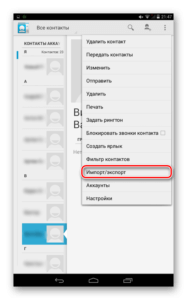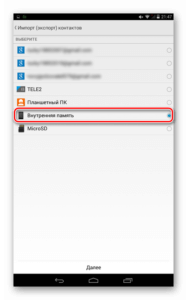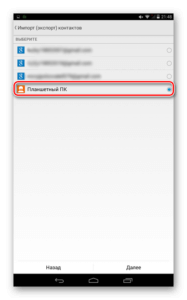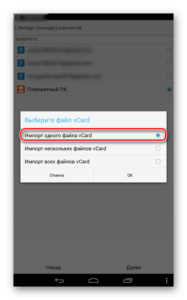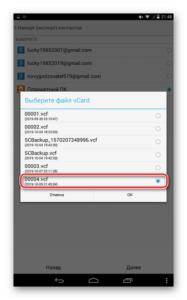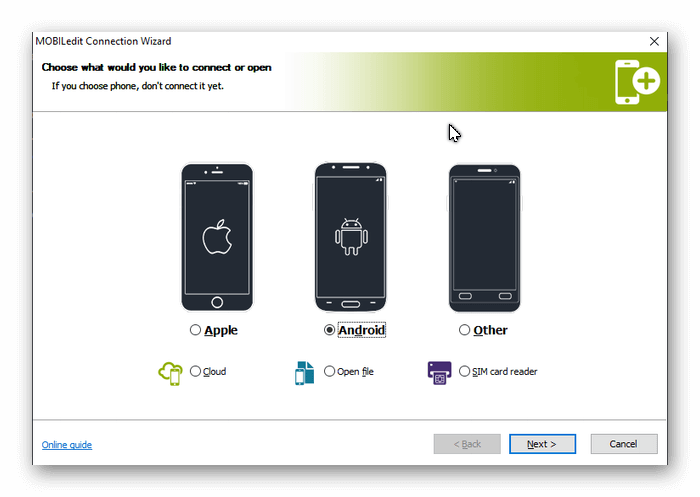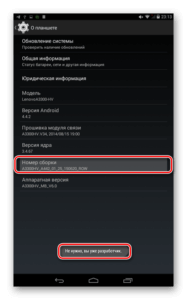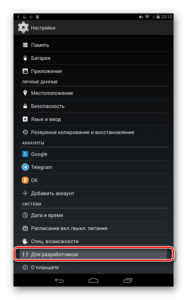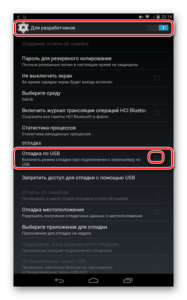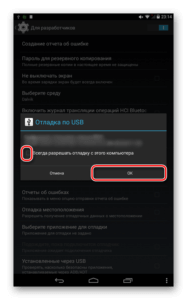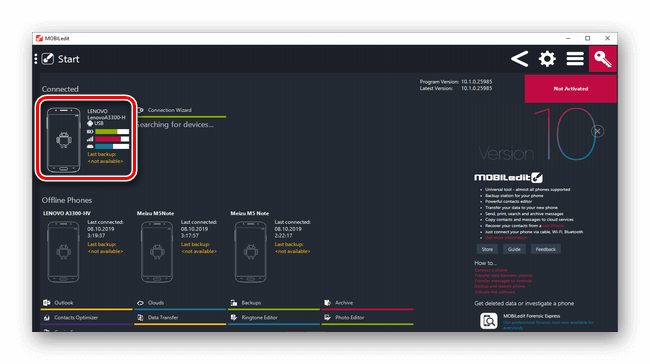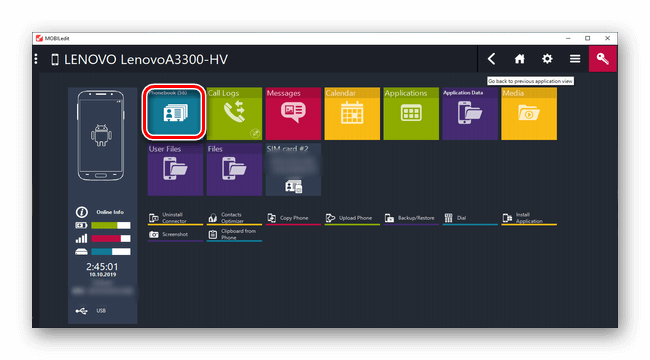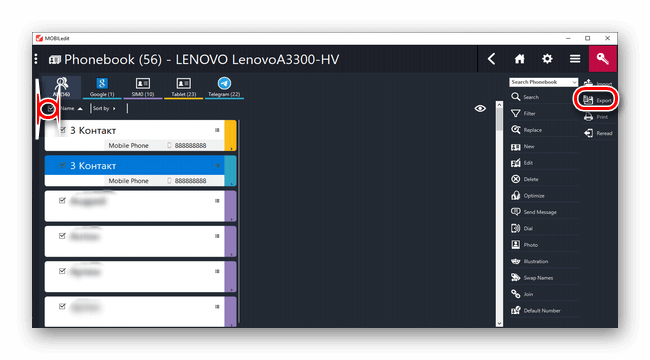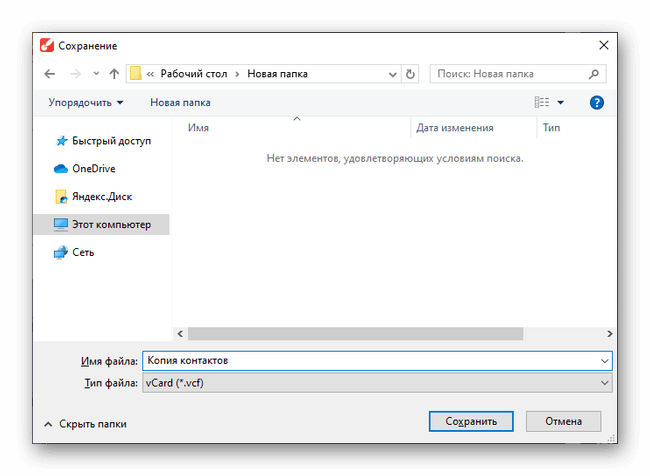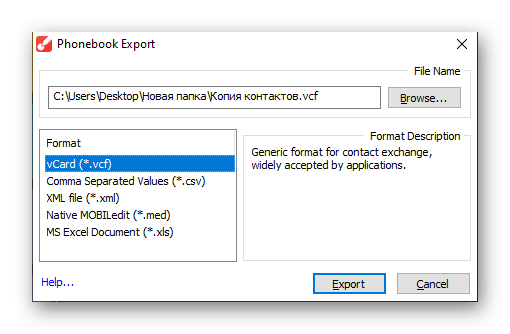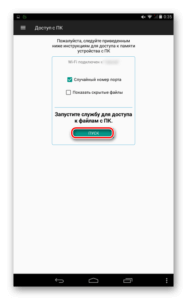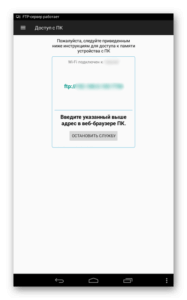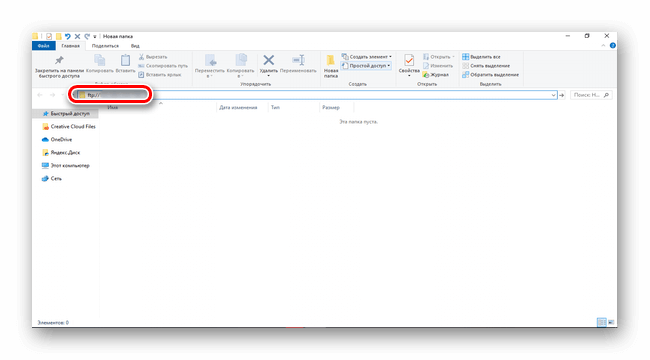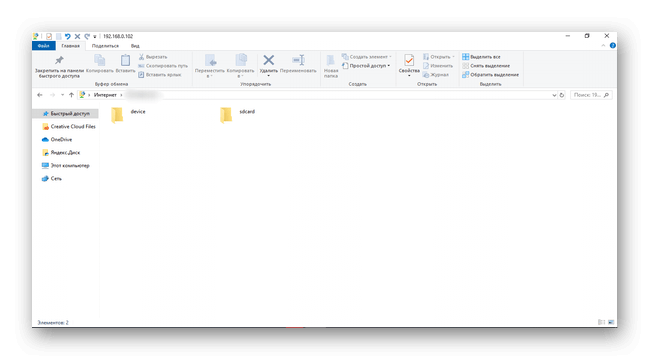- Импорт контактов с Андроида на Андроид
- Копирование номеров на сим-карту
- Использование Bluetooth
- Через Google аккаунт
- С помощью VCF файла
- Через домашний ПК и приложение MOBILedit
- Через FTP-соединение
- Заключение
- Загрузка контактов из Google на Android
- Вариант 1: Включение синхронизации
- Вариант 2: Экспорт файла контактов
- Приложение
- Онлайн-сервис
- Вариант 3: Импорт файла контактов
Импорт контактов с Андроида на Андроид
При смене старого смартфона на новый гаджет часто появляется вопрос — как перекинуть номера с одного устройства на другое? О том, как передать контакты с Андроида на Андроид с помощью SIM-карты, Bluetooth или другими способами, расскажет Appsetter.ru
Копирование номеров на сим-карту
Передать телефонную книгу с помощью SIM-карты — самое простое, но при этом наименее удобное решение, актуальное только в том случае, если другие способы недоступны. При перемещении контактов на симку утрачивается дополнительная информация — электронная почта, фотография, мелодия звонка и т.д. Кроме того, память сим-карты ограничена, на неё можно переводить максимум 250 номеров.
- Открыть контакты, нажать на кнопку «Меню» с изображением трёх точек и выбрать «Импорт/Экспорт».
- Указать смартфон в качестве устройства, с которого должны передаться контакты.
- Отметить SIM, на которую выполняется сохранение данных.
- Выбрать номера, подлежащие копированию и подтвердить действие.
Теперь нужно извлечь сим-карту, переместить в новый телефон и выполнить следующие шаги:
- Открыть контакты, далее «Меню», нажать «Импорт/Экспорт».
- Указать мобильное устройство.
- Отметить номера, подлежащие передаче, подтвердить действие.
Использование Bluetooth
Import контактов через Bluetooth — более простой и быстрый способ передачи данных, при котором вся дополнительная информация сохраняется.
- Включить блютуз на обоих устройствах.
- Открыть меню, нажать «Отправить»
- Выбрать контакты, которые необходимо перенести на другое Android-устройство.
- Начнётся поиск устройств. В появившемся списке выбрать девайс, на который копируют данные.
- На втором телефоне подтвердить приём данных.
- После появления уведомления об успешном завершении операции кликнуть по нему, нажать на принятый файл, а затем выбрать «Импорт в телефон».
Этот процесс занимает совсем немного времени и не требует никаких лишних действий, например, перемещения SIM или карты памяти из одного устройства в другое.
Через Google аккаунт
На большей части Андроид техники пользователи создают Гугл аккаунты для входа в Play Market, установки игр и программ, а также иных действий. В профиле Google можно хранить резервную копию контактов и использовать её для восстановления информации или переноса данных с одного смартфона на другой.
- В устройстве, с которого необходимо перекинуть телефонный справочник, открыть настройки и в разделе «Аккаунты» найти профиль Google и кликнуть по нему.
- Вверху справа нажать кнопку меню и выбрать «Синхронизировать».
- После синхронизации контакты будут храниться в профиле пользователя. Просмотреть их можно, открыв на ПК в браузере «Контакты Google». Отсюда они могут передаваться на другое устройство или же легко восстанавливаются при утрате по каким-либо причинам.
- Далее на новом смартфоне нужно авторизоваться в своём аккаунте Гугл, а затем в настройках выполнить синхронизацию.
Данные в телефонной книге появятся не сразу, а через некоторое время. Поэтому не стоит удивляться, не обнаружив номера в справочнике сразу после синхронизации.
С помощью VCF файла
Следующий способ импортировать контакты с одного гаджета на другой — воспользоваться VCF файлом.
- Открыть контакты, далее нажать на кнопку «Меню» и выбрать «Импорт/Экспорт».
- Указать телефон в качестве источника данных, а затем выбрать внутреннюю или внешнюю память, в которую будут помещена копия файлов.
- Указать номера, которые перекидывают на новый аппарат.
- Появится уведомление о создании нового файла.
Далее необходимо найти документ в формате .vcf. Если он находится на установленной карте памяти, её можно извлечь и установить в новый гаджет. Иначе файл можно переместить через Bluetooth, отправить самому себе через электронную почту, Telegram, WhatsApp или иной мессенджер, VK или другую социальную сеть либо иным способом в архиве или в первоначальном виде, а затем скачать в память нового гаджета.
После перемещения нужно кликнуть по файлу и указать, куда будут перемещены данные — в телефон или аккаунт Google.
Другой способ импортировать номера — в Контактах нажать «Импорт/Экспорт», выбрать внутреннюю или внешнюю память (ту, в которой находится файл VCF), а затем указать аккаунт Google или гаджет, в которые будут внесены данные. Далее выполняется поиск документов и последующий импорт контактов.
Через домашний ПК и приложение MOBILedit
Следующее способ переносить контакты между Андроид устройствами — прибегнуть к помощи компьютера. Для этого на него устанавливают приложение MOBILedit, а на смартфон — Android Forensic Connector. При запуске утилиты на ПК предлагается скачать базу драйверов. Следует выбрать собственного производителя и выполнить инсталляцию.
Чтобы телефон и ПК правильно взаимодействовали, сначала нужно подключить технику друг к другу кабелем, по Wi-Fi или Bluetooth.
После этого включают режим разработчика на мобильном гаджете, открыв настройки, далее раздел «Об устройстве» и несколько раз подряд кликают по номеру сборки. Затем возвращаются в настройки и выбирают вкладку «Для разработчиков». В ней необходимо активировать отладку по USB.
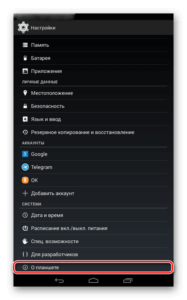
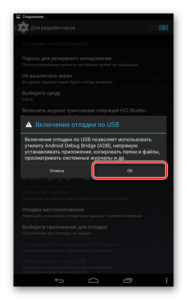
Далее нужно кликнуть по иконке с изображением мобильного устройства, а затем в открывшейся вкладке выбрать «Phonebook», отметить нужные контакты и нажать «Export». После этого необходимо выбрать тип расширения — .vcf — и нажать «Export». Полученный файл перемещают на новое устройство и выгружают из него контакты в память гаджета.
Через FTP-соединение
Ещё один способ передать контакты с Андроида на Андроид — сделать .vcf файл через функцию «Импорт/Экспорт» и передать его через FTP-соединение на ПК, а оттуда — на новый смартфон. Для этого потребуется специальное приложение, чтобы настраивать такую связь между телефоном и ПК, например, «Файловый менеджер», доступное на Google Play.
После установки приложения нужно запустить его, а затем кликнуть по кнопке «Доступ с ПК» и в появившемся окне нажать «Пуск». Появится адрес типа: ftp://192.999.9.999:9999.
Теперь на компьютере нужно открыть любую папку и изменить строку «Путь», указав вместо адреса каталога это значение. Если все сделано верно, появятся папки, обозначающие внутреннюю и внешнюю память гаджета.
В них следует отыскать файл с сохранёнными телефонными номерами и переместить его на ПК. Теперь можно разорвать соединение и аналогичным образом подключить к компьютеру второй смартфон, а затем переместить на него скачанный файл и выполнить из него импорт контактов в память гаджета.
Достоинство такого способа в том, что для его реализации не требуются кабели для подключения техники к компьютеру, а также установка драйверов.
Заключение
Передать контакты с Андроида на Андроид можно несколькими способами. Самый простой — это копирование на SIM, но после него пользователю потребуется редактировать большинство имён контактов, а также восстанавливать дополнительные данные, утраченные при переносе. Другие способы — это синхронизация, передача через Bluetooth, файлом с расширением .vcf. Они немного сложнее, но удобнее, т.к. редактирование номеров в этом случае не требуется, а вся второстепенная информация также передаётся и сохраняется.
Источник
Загрузка контактов из Google на Android
Вариант 1: Включение синхронизации
Для того чтобы загрузить контакты из Google-аккаунта на Андроид, лучше и проще всего использовать стандартное средство системы, автоматически синхронизирующее данные. Безусловно, это актуально только в том случае, если вами используется приложение «Google Контакты», а не какое-то другое ПО с аналогичными возможностями.
- Откройте системное приложение «Настройки» и перейдите в раздел «Аккаунты», «Пользователи и аккаунты» или «Другие аккаунты» в зависимости от графической оболочки и версии системы. Здесь необходимо коснуться строки с нужной учетной записью Google, перед этим по необходимости открыв раздел «Google».
Если к устройству привязан другой аккаунт, в котором отсутствуют нужные вам данные, потребуется выполнить выход и повторную авторизацию. Для этого на страницах в указанном разделе присутствуют все необходимые инструменты.
Читайте также: Как выйти и войти в Google-аккаунт на Android
При использовании нужного профиля коснитесь блока «Синхронизировать аккаунты» и на открывшемся экране сместите ползунок «Контакты» в правую сторону для включения функции. Сразу после этого должна будет начаться синхронизация, и контакты, присутствующие в учетной записи, появятся в соответствующем приложении на телефоне.
Обратите внимание, что во втором случае синхронизация может занять больше времени, нежели при включении в настройках одних лишь контактов. Поэтому в качестве оптимальной альтернативы можете попросту отключить и снова включить синхронизацию для рассматриваемого ПО, тем самым обновив информацию, но оставив нетронутыми другие данные.
Вариант 2: Экспорт файла контактов
Если перед вами стоит цель выполнить загрузку контактов из Google в виде отдельного файла, содержащего нужную информацию и предназначенного для импорта в будущем, можно воспользоваться соответствующими инструментами рассматриваемого сервиса. Для этого в равной степени подойдет веб-версия и официальный клиент.
Приложение
- Откройте клиент «Контакты» от Гугл, коснитесь значка главного меню в левом верхнем углу и выберите раздел «Настройки».
Укажите любое удобное место для сохранения в памяти устройства, назначьте имя, не меняя только указанный формат, и нажмите «Сохранить». Конечный файл можно найти в выбранной директории и использовать в приложениях, поддерживающих данное разрешение.
Онлайн-сервис
- Для экспорта на сайте по представленной ниже ссылке, откройте главное меню в левом верхнем углу экрана и выберите пункт «Экспортировать».
В отличие от приложения, сайт позволяет скачивать контакты по-отдельности. Для этого коснитесь и удерживайте нужную строку в общем списке, установите галочку в левой части для выделения и нажмите по значку «…» на верхней панели, чтобы открыть меню, опять же, содержащее пункт «Экспортировать».
Какой бы вариант вы не выбрали, впоследствии на экране появится всплывающее окно «Экспорт контактов». Чтобы перейти к сохранению файла, выберите один из представленных форматов в зависимости от ваших целей и нажмите «Экспортировать».
Сайт определенно предоставляет куда большую вариативность в плане форматов, однако если вы планируете использовать контакты только в соответствующих мобильных приложениях, стоит остановиться на выборе «vCard».
Вариант 3: Импорт файла контактов
Сохраненные ранее или полученные, к примеру, с другого устройства файлы контактов Google вполне можно интегрировать в соответствующее приложение. Мы рассмотрим только один вариант ПО, в то время как другие похожие программы требуют почти аналогичных действий.
Примечание: Онлайн-сервис Google Contacts будет пропущен, потому как не предоставляет инструментов для загрузки данных на Андроид, кроме скачивания файлов.
- Разверните приложение «Контакты» и откройте главное меню в левом верхнем углу экрана. Через данный список необходимо перейти на страницу «Настройки».
Пролистайте страницу ниже и в подразделе «Управление контактами» нажмите «Импорт контактов». Через всплывающее окно необходимо установить режим импорта «VCF-файл» и нажать «ОК».
Если на устройстве присутствует несколько учетных записей Google, укажите, в какую из них будет произведен импорт контактов из файла. После этого выберите файловый менеджер для поиска контактов.
С помощью открывшейся программы перейдите в нужную директорию в памяти смартфона, коснитесь VCF-файла для выбора и подтвердите загрузку с помощью кнопки «Выбрать» на нижней панели. Это приведет к загрузке контактов в приложение.
Данный метод вполне можно использовать вместе с первым способом нашей инструкции, чтобы не только добавить контакты из файла в приложение Google Contacts, но и сохранить данные в учетной записи.
Помимо этой статьи, на сайте еще 12470 инструкций.
Добавьте сайт Lumpics.ru в закладки (CTRL+D) и мы точно еще пригодимся вам.
Отблагодарите автора, поделитесь статьей в социальных сетях.
Источник