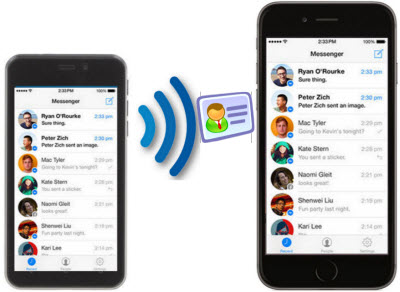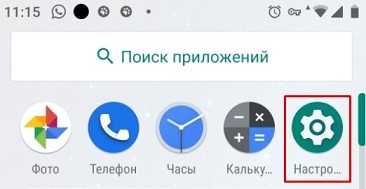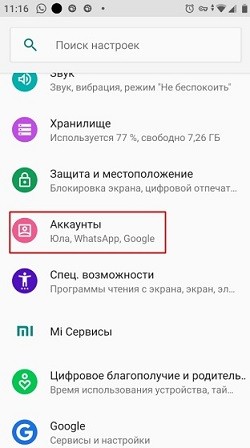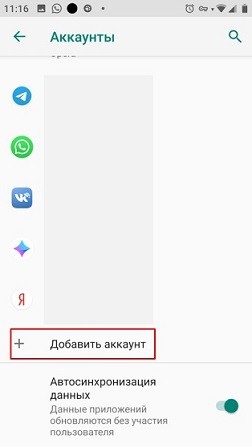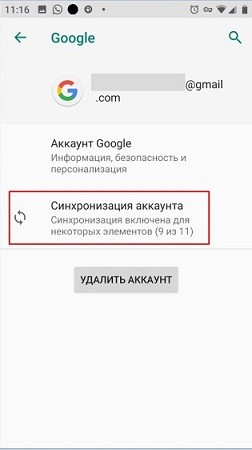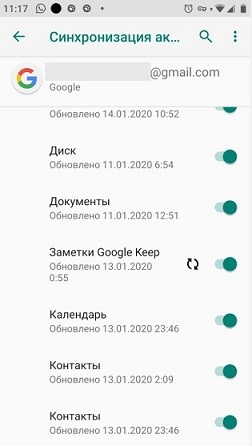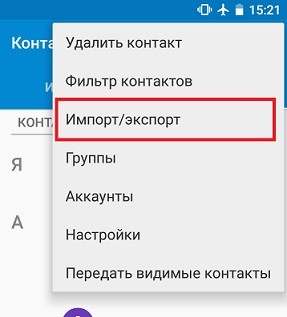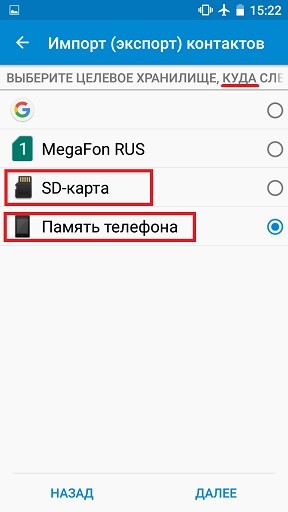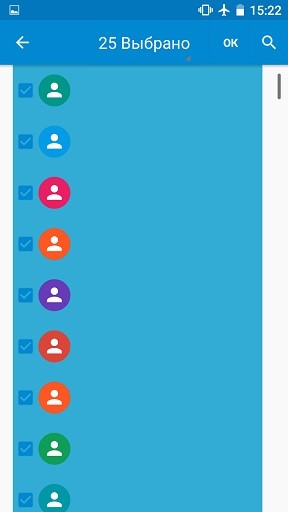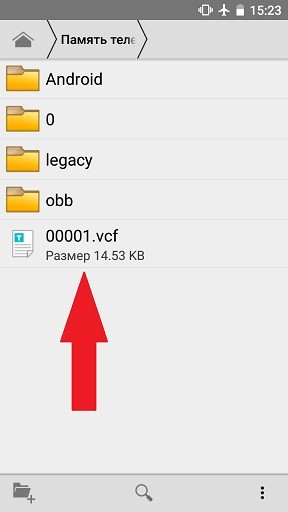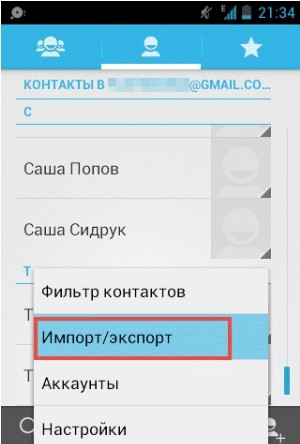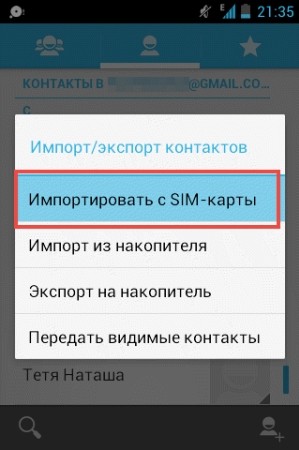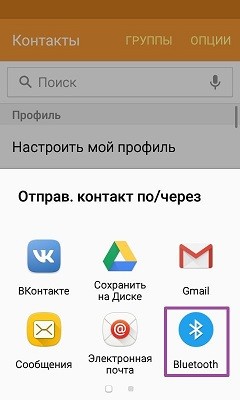- Как перенести контакты с Андроида на Андроид через блютуз – простой способ
- Как контакты перенести по блютуз
- Как перекинуть телефонную книгу с Android на Android через Bluetooth, синхронизацию и SIM карту
- Синхронизация контактов, фотографий, видео через облако
- Стандартный экспорт
- Копирование телефонной книги на SIM-карту
- Через Bluetooth
- Видео инструкция
- Как перенести контакты через Bluetooth
- В чем удобство
- Как передать
- Использование стороннего приложения
- Как передать контакты по Bluetooth: Видео
- Взаимодействие систем от Google с Apple
- Перенос контактов на iPhone
- Как перенести контакты через Bluetooth: Видео
Как перенести контакты с Андроида на Андроид через блютуз – простой способ
Привет всем. Сегодня разберем один нехитрый способ как перенести контакты с Андроида на Андроид через блютуз. Этой процедурой обычно пользуются при замене одного устройства на другое. Есть и другие способы, но этот реально простой и удобный.
Если ранее, вы сохраняли свои контакты в Google (подробнее об этом ЗДЕСЬ), то можете с легкостью восстановить их на новом устройстве. Если нет, то используйте данный способ.
Переносить контакты будем с устройства ОС Android 4.4.2 Андроид на устройство с ОС Android 6.
Как контакты перенести по блютуз
Перенос списка контактов будет осуществляться одним файлом, который создаст операционная система, благо для этого имеются все настройки. Для этого в приложении “Телефон” нужно перейти на функцию “Контакты”. В правой верхней части экрана имеются необходимые “Настройки”.
Открыв их, осуществить переход в “Контакты”.
Далее, новое окно “Импорт и экспорт”. Так как файл vсf с контактами будет передан по блютуз, значит, его необходимо сохранить в памяти устройства. Для этого подходит функция “ Экспорт во внутреннюю память” – сделать выбор.
Осталось подтвердить данное действие и посмотреть путь, куда сохраниться файл vсf.
Его легко найти через проводник “Мои файлы” или “Диспетчер файлов” выбрав вкладку “Последние”.
В 5 версии Андроида в стоковом приложении “Телефон” эта функция, создания файлов для экспорта и импорта, не поддерживается. В этом случае можно скачать любое другое приложение с Плэй Маркет, установить и создать файл.
В Андроид 6 “Импорт/Экспорт” включен вновь и стал даже понятнее и удобнее. Также предоставляется широкий выбор откуда и куда перетаскивать контакты.
Готовый файл осталось выделить и отправить по блютуз на другое устройство.
На новом устройстве файл будет сохранен в памяти телефона в папке Bluetooth. Тапнув по файлу появится уведомление “Разрешить приложению “Контакты” доступ…” – это в том случае если вход в приложение не осуществлялся.
Получив разрешение, все переносимые контакты займут свои места в журнале.
Файлом переносится только текстовая составляющая контактов: номер мобильного, имена и другие сведения. Фотографии и свои мелодии на контакт придется устанавливать вновь.
Этот файл можно скопировать в надежное место: в облако, на флешку или перенести в Гугл и хранить его как резервную копию, на случай потери всех контактов.
Как видите, перенести контакты по блютуз с одного устройства Андроид на другое просто, быстро и удобно.
Источник
Как перекинуть телефонную книгу с Android на Android через Bluetooth, синхронизацию и SIM карту
Всем доброго времени суток, дорогие друзья! Сегодня на повестке дня очередной интересный вопрос – как перенести контакты с Андроида на Андроид. Перенос контактов, фотографий, а также некоторых настроек можно выполнить несколькими способами, о которых мы поговорим в статье. Если у вас будут какие-то вопросы, дополнения или что-то будет не получаться – пишите в комментарии.
ПРИМЕЧАНИЕ! В зависимости от версии Android, некоторые способы могут быть не доступны, так что тут нужно будет просто пробовать все возможные варианты решения, которые я написал ниже. Надеюсь, статья поможет вам.
Синхронизация контактов, фотографий, видео через облако
Почти все смартфоны с операционной системой Android используют стандартный аккаунт от Google. При этом все данные, контакты, фотографии, а также некоторые настройки приложений синхронизируются и хранятся на облаке. Наша задача просто зайти под Google аккаунтом на старом телефоне, выполнить синхронизацию, и уже потом авторизоваться под той же самой учетной записью на новом смартфоне. При этом все настройки, фотографии, видео и телефонная книга перенесутся на новое устройство.
- Чтобы переместить все данные на старом устройстве – зайдите в меню «Настройки».
- Теперь пролистайте чуть ниже и откройте раздел «Аккаунты».
- Если у вас нет действующего аккаунта «Gmail», то создайте его, а после этого нажмите «Добавить аккаунт». Там нужно будет ввести название почтового ящика и пароль от него.
- Как только ящик будет добавлен, нажмите по нему. Откроется вот такое окошко – выбираем «Синхронизация аккаунта».
- В этот момент вы должны быть подключены к интернету. Далее, чтобы перекинуть контакты с Android на Android – выделите соответствующие пункты и подождите, пока настройки загрузятся в облако.
- В самом конце останется просто взять новый аппарат и аналогично добавить тот же самый аккаунт от Google. Передача всех данных займет какое-то время, так как они будут скачены с облака.
Более подробно про Облако советую прочесть по этой ссылке.
Стандартный экспорт
Можно попробовать скопировать контакты с телефона на телефон с помощью специальной функции экспорта контактных данных.
- Берем старый смартфон и открываем раздел «контакты». В правом верхнем углу вы должны заметить три точки – нажмите на них. Далее надо выбрать раздел «Импорт/Экспорт». Если эти разделы находятся по отдельности, то нажимаем на «Экспорт».
- После этого на смартфон или карту SD будет перекинут специальный файлик. Выберите куда именно вы хотите его сохранить.
- Теперь вам нужно выбрать именно те телефоны, которые вы хотите скопировать.
Теперь на устройстве или на карте памяти создастся специальный файл с расширение «vcf». Его можно скинуть на телефон любыми удобными способами – через «Блютуз» или перекинуть с помощью USB кабеля.
Копирование телефонной книги на SIM-карту
Можно попробовать скопировать номера телефонов с одного телефона на другой с помощью вашей СИМ-ки. Данный способ работает только с очень старыми устройствами. Например, на моем уже достаточно стареньком Xiaomi данной функции нет.
- Вам нужно зайти в «Контакты» и открыть меню (три точки в правом верхнем углу).
- Далее открываем раздел «Экспорт» или «Импорт/Экспорт». Выбираем «Экспорт на SIM-карты». В самом конце надо будет выбрать номера, которые вы хотите перенести.
ПРИМЕЧАНИЕ! Проблема данного способа в том, что есть небольшое ограничение в размере хранимых данных – до 200 штук. Также могут быть проблемы со слишком длинными названиями имен.
- Теперь вытаскиваем симку и вставляем её в новое устройство. Также открываем «Контакты», заходим в настройки и выбираем тот же самый раздел с «Импортом».
- Останется выбрать кнопку «Импортировать с SIM-карты».
Через Bluetooth
Перекинуть номера телефонов со смартфона или даже планшета можно по Bluetooth. Самое главное, чтобы данная функция поддерживалась на обоих устройствах.
- На двух телефонных аппаратах включите Bluetooth. Для этого заходим в «Настройки», находим раздел «Голубого зуба» и включаем его. Далее нужно на одном из устройств выбрать второй телефон для сопряжения.
- Как только устройства будут подключены друг к другу, опять заходим в «Контакты», вызываем меню. Далее находим раздел «Экспорта» или «Отправить контакты по/через». Выбираем «Bluetooth».
- В самом конце нужно просто нажать на сопряженный телефон.
Видео инструкция
Источник
Как перенести контакты через Bluetooth
Расскажем, как перенести контакты с Android на Android с помощью Bluetooth, а также с iOS и наоборот: как с помощью стандартных средств, так и с использованием сторонних приложений.
В чем удобство
Конечно, если речь идет о том, что нужно просто дать другу номер какого-то человека, тогда проще и быстрее его продиктовать. Но если речь идет о контакте со всей информацией о нем (дата рождения, адрес электронной почты, физический адрес, рабочий телефон, домашний, мобильный номер и т. д.), и не об одном контакте, а о нескольких, тогда, безусловно, намного быстрее будет отправить контакты через Bluetooth в Android-аппаратах.
Как передать
Итак, первым делом продемонстрируем, как через Bluetooth передать контакты с Android на Android стандартным способом. Для этого сделайте следующее.
1.На обоих аппаратах активируйте беспроводной модуль связи, через который будем отправлять данные.
2.На смартфоне, с которого будете сбрасывать информацию, зайдите в «Контакты».
3.Нажмите на сенсорную клавишу «Опции» для вызова дополнительного меню.
4.Выберите из списка «Обмен».
5.Выделите флажками тех людей, информацией о которых нужно поделиться.
6.После чего тапните по «Обмен».
7.В следующем окне выбирайте «Bluetooth» (если вдруг вы не активировали нужный модуль связи из пункта 1, система предупредит об этом и предложит активировать его; согласитесь, нажав на «Да»).
8.Следующим этапом будет поиск устройств – жмите на одноименную клавишу.
9.Затем выбираете название нужного смартфона, чтобы началась передача.
Таким же образом можно отправить все контакты через Bluetooth Android, если делаете «переезд» с одного девайса на другой, для этого нужно:
Повторить шаги с 1-го по 4-й из предыдущего пункта.
5. Отметьте флажок «Выбрать все», который находится справа сверху.
Далее все делается аналогично шагам с 6-го по 9-й.
Использование стороннего приложения
Могут возникнуть ситуации, когда, по каким-то обстоятельствам, невозможно обменяться данными с помощью встроенных программ. Тогда стоит попробовать выполнить следующие действия.
1.Скачайте, установите и запустите программу Bluetooth File Transfer , она доступна для бесплатного скачивания в Google Play по следующей ссылке https://play.google.com/store/apps/details?id=it.medieval.blueftp.
2.Далее увидите список папок, которые находятся на вашем телефоне: в этом окне тапните кнопку «Опции» для вызова меню.
3.Тапните по пункту «Дополнительно».
4.Перейдите по строчке « Отправить контакты ».
5.Перед вами будет список групп. Любишь играть в букмекерских конторах, тогда тебе пригодиться инструкция с 1xbet-registration.club о регистрации нового пользователя в 1хбет . Раскройте необходимую группу и выделите нужных людей.
6.Следующим шагом нужно определиться, одним файлом будете отправлять данные или же по отдельности.
7.В списке устройств выбираем « Options » и «Поиск», чтобы просканировать доступные девайсы.
8.В найденных устройствах выберите название смартфона, на который будете отсылать данные.
Как передать контакты по Bluetooth: Видео
Взаимодействие систем от Google с Apple
В следующей части нашей статьи покажем, как перенести контакты с iPhone на Android с помощью Bluetooth. Произведите следующие операции:
1.Первым делом необходимо проверить, зарегистрированы ли вы в iCloud, сервисе от Apple, с помощью которого происходит синхронизация между девайсами. Если же нет, зарегистрируйтесь, времени это много не займет.
2.После того как у вас есть iCloud, перейдите через web-интерфейс в «Контакты».
3.Здесь нужно выбрать « Select All » и зажать пиктограмму с шестеренкой, которая расположена снизу слева.
4.Выберите действие « Export vCard ». Это даст возможность получить все адреса в едином файле.
5.Следующим шагом эти данные можно передать как обычный файл через Bluetooth.
6.На смартфоне, который принял файл, нужно зайти в телефонную книгу.
7.Тапнуть по клавише « Options » и выбрать «Импорт/экспорт».
8.Если у вас файл находится в памяти смартфона, выберите «Импортировать из внутренней памяти».
9.Далее перейдите по строке «Телефон».
10.Выделите необходимые номера и клацните «Импорт».
Перенос контактов на iPhone
Аналогичным образом распишем небольшой мануал о том, как можно перенести контакты из Android на iPhone с помощью Bluetooth.
1.На Android-смартфоне зайдите в телефонную книжку.
2.Вызовите контекстное меню «Опции».
3.Перейдите в «Импорт/Экспорт».
4.Для примера мы выберем «Экспортировать во внутреннюю память», можно выбрать и SD – card .
5.Выбираем нужные контакты или же отмечаем «Все».
6.Соглашаемся с предупреждением.
7.Задаем имя файла, например, «Визитки». Файл будет лежать в корне директории, в нашем случае с названием «Визитки».
8.Далее заходите в эту директорию с помощью любого установленного проводника и выделяете этот файл.
9.Вызовите контекстное меню и тапните по «Отправить».
10.Далее выберите « Bluetooth ».
11.Произведите поиск активных девайсов, и отправьте файл на нужный.
На iPhone нужно будет лишь:
12.Принять данные и открыть этот файл.
13.На запрос дальнейших действий нажать «Создать новые контакты» или же «Объединить с Контактами».
Как перенести контакты через Bluetooth: Видео
Имею большой опыт в настройке и подключении систем контроля доступа (СКУД) и систем учета рабочего времени. А также занимаюсь настройкой серверов, компьютеров, рабочих мест.
Работаю в инженером в компании «Технооткрытие».
Источник