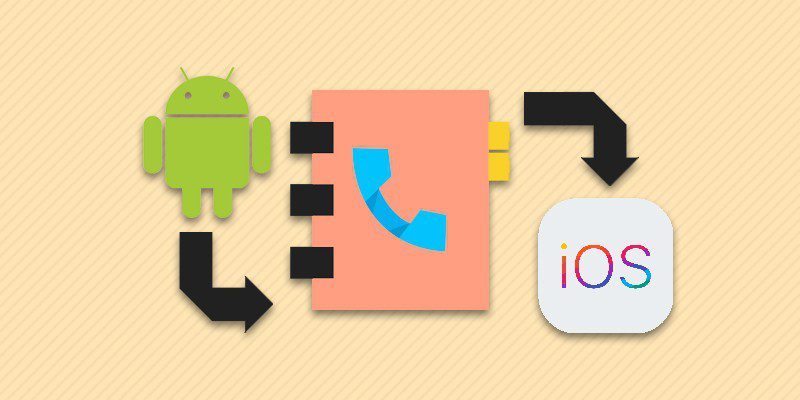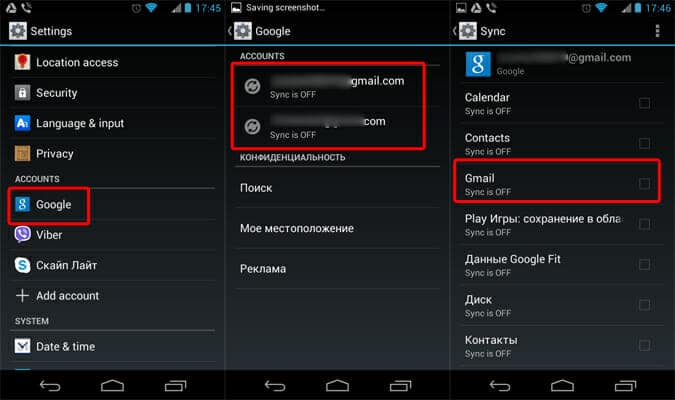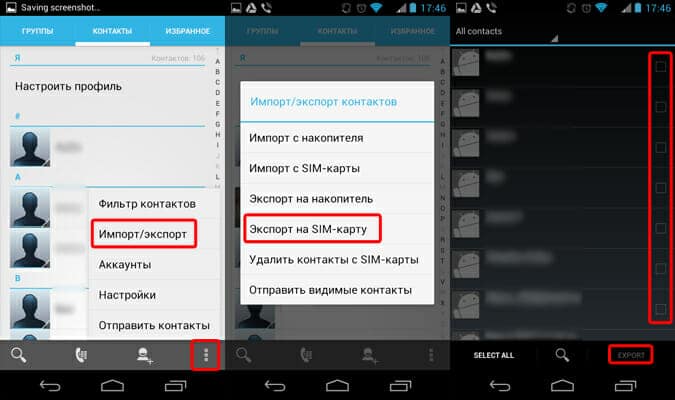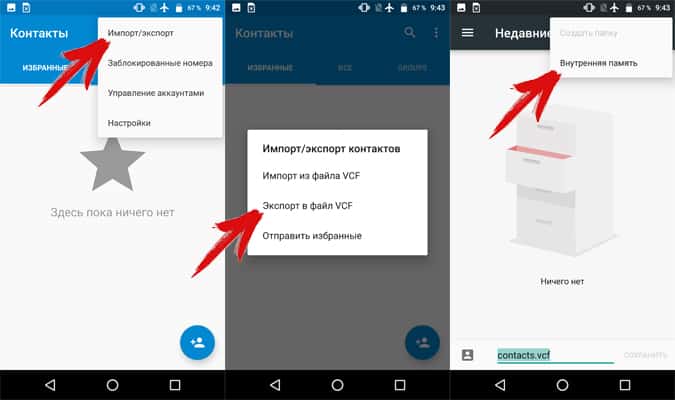- Перенос содержимого с устройства Android на устройство iPhone, iPad или iPod touch
- Подготовка
- Команда «Перенести данные с Android»
- Открытие приложения «Перенос на iOS»
- Ожидание кода
- Использование кода
- Подключение к временной сети Wi-Fi
- Выбор содержимого и ожидание
- Настройка устройства iOS
- Завершение
- Помощь при переносе данных
- Помощь после переноса данных
- Как перенести данные с Huawei на iPhone — быстро знать
- Часть 1. Можно ли переносить контент с Android на iPhone?
- Часть 2: Перенос данных с Huawei на iPhone с помощью приложения
- Способ 1. Перенести данные с Huawei на iPhone через Move to iOS
- Способ 2: Перенести данные с Huawei на iPhone с помощью MobileTrans
- Часть 3. Перенос с Huawei на iPhone с помощью Google Sync
- Дополнительный совет: перенос WhatsApp с Huawei на iPhone одним щелчком мыши с помощью iCareFone
- Заключение
- Как перенести контакты с андроида на айфон
- Способ 1: Синхронизация учетной записи Gmail
- Способ 2: С использованием приложения Move to iOS
- Способ 3: Перенести контакты с SIM карты
- Способ 4: Экспорт/импорт файла с телефонными записями
- Способ 5: При помощи Bluetooth
- Способ 6: С использованием программы MobileTrans
- Способ 7: Через программу Zapya и Send Anywhere
Перенос содержимого с устройства Android на устройство iPhone, iPad или iPod touch
Готовы к переходу на ОС iOS? Загрузите приложение «Перенос на iOS», которое поможет перейти от использования устройства Android к работе с новым iPhone, iPad или iPod touch.
Если у вас нет доступа к магазину Google Play, узнайте, как загрузить приложение «Перенос на iOS».
Подготовка
- Убедитесь, что функция Wi-Fi на устройстве Android включена.
- Подключите новое устройство iOS и устройство Android к их источникам питания.
- Убедитесь, что содержимое, которое требуется переместить, включая содержимое на внешней карте памяти Micro SD, поместится на вашем новом устройстве iOS.
- Если требуется перенести закладки из браузера Chrome, обновите Chrome на устройстве Android до последней версии.
Команда «Перенести данные с Android»
Во время настройки нового устройства iOS откройте экран «Приложения и данные». Затем нажмите «Перенести данные с Android». (Если настройка уже завершена, необходимо стереть данные с устройства iOS и начать заново. Ели вы не хотите этого делать, просто перенесите содержимое вручную.)
Открытие приложения «Перенос на iOS»
На устройстве Android откройте приложение «Перенос на iOS». Если у вас нет приложения «Перенос на iOS», можно нажать кнопку QR-кода на новом устройстве iOS и отсканировать QR-код с помощью камеры устройства Android, чтобы открыть магазин Google Play. Нажмите «Продолжить» и ознакомьтесь с условиями использования. Чтобы продолжить, нажмите «Принимаю».
Ожидание кода
Когда появится экран «Перенос с Android», нажмите на устройстве iOS «Продолжить». Подождите, пока не появится 10- или 6-значный код. Если на устройстве Android отображается сообщение о плохом качестве подключения к Интернету, игнорируйте его.
Использование кода
Введите полученный код на устройстве Android.
Подключение к временной сети Wi-Fi
Устройство iOS создаст временную сеть Wi-Fi. Когда появится запрос, нажмите «Подключиться», чтобы подключить устройство Android к этой сети. Подождите, пока не появится экран «Перенос данных».
Выбор содержимого и ожидание
На устройстве Android выберите содержимое, которое нужно перенести, и нажмите «Продолжить». Даже если на устройстве Android появится уведомление о завершении процесса, ничего не предпринимайте, пока индикатор загрузки на устройстве iOS не заполнится. Процесс переноса может занять некоторое время в зависимости от объема переносимых данных.
Переносится следующее содержимое: контакты, история сообщений, фотографии и видеозаписи с камеры, фотоальбомы, файлы и папки, настройки универсального доступа, настройки дисплея, веб-закладки, учетные записи электронной почты и календари. Кроме того, будут перенесены некоторые из бесплатных приложений, если они доступны и в Google Play, и в App Store. После завершения переноса можно будет загрузить любые бесплатные приложения, для которых была найдена соответствующая версия в App Store.
Настройка устройства iOS
Когда индикатор загрузки на устройстве iOS дойдет до конца, нажмите «Готово» на устройстве Android. Затем нажмите «Продолжить» на устройстве iOS и завершите его настройку, следуя инструкциям на экране.
Завершение
Убедитесь, что все содержимое перенесено. Перенос музыки, книг и файлов PDF необходимо выполнить вручную.
Чтобы загрузить приложения, которые были установлены на устройстве Android, перейдите в App Store на устройстве iOS и загрузите их.
Помощь при переносе данных
- До завершения переноса не следует выполнять на устройствах никаких действий. Например, на устройстве Android приложение «Перенос на iOS» должна все время оставаться открытой на экране. Если во время переноса данных вы использовали другое приложение или принимали телефонные вызовы на устройстве Android, содержимое не будет перенесено.
- На устройстве Android необходимо отключить все приложения и настройки, которые могут повлиять на стабильность подключения к сети Wi-Fi, например Sprint Connections Optimizer или «Интеллектуальное переключение сетей». После этого найдите пункт Wi-Fi в меню настроек и удалите все известные сети, удерживая их названия и выбирая соответствующий вариант. Затем повторите попытку переноса.
- Перезапустите оба устройства и повторите попытку.
- На устройстве Android отключите соединение с сотовой сетью передачи данных. Затем повторите попытку переноса.
Помощь после переноса данных
- Если после переноса данных приложение «Сообщения» не работает должным образом, см. инструкции в этой статье.
- Если приложения с устройства Android не отображаются на новом устройстве iOS, найдите их в магазине App Store и загрузите на новое устройство.
- Возможно, вы обнаружите, что перенесено не все содержимое, при этом на устройстве iOS закончилось свободное пространство, или что устройство iOS может оказаться заполнено до завершения процедуры переноса. В этом случае сотрите данные на устройстве iOS и повторите процедуру переноса. Убедитесь, что объем содержимого на устройстве с Android не превышает объем свободного пространства на устройстве iOS.
Информация о продуктах, произведенных не компанией Apple, или о независимых веб-сайтах, неподконтрольных и не тестируемых компанией Apple, не носит рекомендательного или одобрительного характера. Компания Apple не несет никакой ответственности за выбор, функциональность и использование веб-сайтов или продукции сторонних производителей. Компания Apple также не несет ответственности за точность или достоверность данных, размещенных на веб-сайтах сторонних производителей. Обратитесь к поставщику за дополнительной информацией.
Источник
Как перенести данные с Huawei на iPhone — быстро знать
Если вы ищете простой способ передачи данных с Huawei на iPhone, то это подходящее место для вас. Эта статья позволит вам понять наиболее эффективный способ передачи данных с Huawei на iPhone.
Часть 1. Можно ли переносить контент с Android на iPhone?
Вы можете передавать контент со своего Android-устройства на iPhone. Если у вас есть фотографии, контакты, видео или аудио, загруженные на ваше устройство Android, знайте, что вы можете легко успешно перенести эти элементы на свое устройство iOS. Вам нужно только применить некоторые методы, чтобы выполнить такую задачу. Прочтите следующую часть этой статьи, чтобы понять эти методы.
Часть 2: Перенос данных с Huawei на iPhone с помощью приложения
Есть несколько полезных инструментов для переноса данных с Huawei на iPhone, которые можно использовать для переноса большого количества данных с вашего устройства на iPhone. Эти инструменты обеспечивают удобный перенос файлов. С ними вам не придется беспокоиться о переносе файлов с Huawei на iPhone.
Два основных способа передачи файлов описаны ниже:
Способ 1. Перенести данные с Huawei на iPhone через Move to iOS
Сегодня мир фокусируется на использовании устройств iOS. Каждый пользователь устройства не хочет потерять какие-либо важные файлы, которые он накопил на своем устройстве за эти годы. Поскольку компания Apple понимает проблемы, связанные с перемещением данных, они разработали приложение, предназначенное для свободной передачи данных с телефона Huawei на iPhone. Это приложение называется «Move to iOS». В нем есть несколько интересных функций, которые могут упростить и ускорить процесс миграции файлов.
Вы можете посетить официальный веб-сайт приложения, загрузить приложение и установить его на свой старый телефон Huawei. После установки приложения установите его на старый телефон. Затем выполните следующие действия:
- 1. Установите приложение на Huawei. Выполните первичную настройку, примите условия лицензионного соглашения.
- 2. Настройте свой новый iPhone, пока не дойдете до экрана «Приложения и данные».
3. Нажмите «Перенести данные с Android».
Минусы использования перехода на ios Huawei:
- Этот инструмент нельзя использовать для переноса приложения на устройство iOS.
- Невозможность перенести историю вызовов — еще одна проблема, связанная с ios Huawei.
Способ 2: Перенести данные с Huawei на iPhone с помощью MobileTrans
Знаете ли вы, что вы можете перенести данные с Huawei на iPhone с помощью другого инструмента? Конечно, есть инструмент для передачи данных с Huawei на iPhone, который поможет вам выполнить эту функцию. Инструмент MobileTrans — это настольное приложение, которое позволяет пользователям переносить файлы WhatsApp и других социальных приложений в желаемое место. Чтобы использовать приложение для передачи файлов, выполните следующие действия:
- 1. Установите MobileTrans.
- 2. Коснитесь параметра «Передача по телефону» в самом главном окне.
- 3. Подключите оба мобильных телефона к системе и дождитесь завершения обнаружения.
- 4. Создайте соединение между вашим устройством и системой. Убедитесь, что оба устройства подключены в соответствии с параметрами источника и назначения.
- 5. Выберите файлы, которые хотите передать.
- 6. Начните процесс передачи файла.
- В бесплатной пробной версии не так много возможностей.
- Нет возможности выбрать какой-либо тип файла.
Часть 3. Перенос с Huawei на iPhone с помощью Google Sync
Если вам не нравится описанный выше метод, это еще один вариант, который вы можете рассмотреть для перехода с Huawei на iPhone. Google Sync позволит вам синхронизировать почту, контакты и календари на вашем Huawei с iPhone. Это требует, чтобы вы применили некоторые методы для достижения цели.
Чтобы выполнить синхронизацию, вам нужно будет выполнить следующие действия:
- 1. Зайти в «Настройки» iOs, перейти в пункт «Почта, адреса, календари».
- 2. В списке выбрать Goolge, после чего пройти авторизацию пользователя под теми же данными, что и на Android устройстве.
- 3. Выбрать папку для копирования, с которой будет проходить синхронизация.
- 4. Указать конечную папку для сохранения информации на Google диске.
- 5. Указанные файлы автоматически скопируются при первой сессии синхронизации.
Дополнительный совет: перенос WhatsApp с Huawei на iPhone одним щелчком мыши с помощью iCareFone
Не уходи! Да, у вас есть хорошее представление о том, как передавать файлы с Huawei на iPhone. Но этого знания недостаточно. Вы должны понимать, что существует уникальный инструмент, который может служить вам лучше, чем ранее заявленный. Функциональность этого инструмента превосходит любое программное обеспечение для переноса файлов, которое вы можете найти в Интернете. Ее имя — iCareFone for WhatsApp Transfer — быстроразвивающаяся компания по разработке программного обеспечения.


Если вам конкретно нужно программное обеспечение, которое может успешно передавать ваши данные WhatsApp, используйте iCareFone для WhatsApp Transfer. Он имеет хорошую репутацию для простой передачи чатов WhatsApp между Android и iOS. Вы можете использовать этот инструмент для удобного просмотра и экспорта сообщений WhatsApp. Кроме того, вы можете использовать этот инструмент, чтобы связать файл резервной копии Whatsapp с HTML.
Использование программного обеспечения для передачи данных не вызывает затруднений. Чтобы использовать этот инструмент, вам необходимо выполнить описанную ниже процедуру.
- Установите инструмент в свою систему. Просто перейдите к официальной загрузке программного обеспечения, чтобы установить инструмент на свой компьютер. После этого установите программное обеспечение на свой ПК / Mac.
Запустите iCareFone для передачи в WhatsApp. Выбрать Передача
Вам необходимо создать резервную копию данных WhatsApp на исходном устройстве.
Теперь подтвердите свою учетную запись исходного устройства.
После завершения проверки пришло время сгенерировать данные на целевом устройстве.
Последний шаг — перенос WhatsApp с Android на iOS. Дождитесь завершения процесса передачи.
Поздравляю! Вы закончили передачу данных с помощью iCarefone.
Заключение
Перенести данные с Huawei на iPhone непросто. Только программное обеспечение, такое как icarefone WhatsApp transfer, может помочь вам достичь цели без какого-либо стресса. Не сомневайтесь, скачайте программу прямо сейчас!


Обновление 2021-01-21 / Обновление для Перенести iPhone данные
Источник
Как перенести контакты с андроида на айфон
Разд е л: Iphone, Новичкам, Перенос данных Дата: 07.09.2018 Автор: Александр Мойсеенко . Комментариев: 0
Последнее обновление: 07/05/2021
Телефонная книга – важнейший тип информации, что беспокоит каждого владельца при смене телефона. Если вы решили мигрировать с ОС Android и использовать iPhone, то предлагаем вам 6 простых и быстрых способов переноса телефонных записей.
Способ 1: Синхронизация учетной записи Gmail
При наличии аккаунта Google, синхронизировать данные получится всего в пару нажатий. Причем способ позволит собрать телефонные номера со всех устройств, где активирована соответствующая учетная запись.
- Откройте на устройстве под управлением Android системные настройки.
- Выберите раздел аккауты, далее пункт Google, где в выпадающем окне нажмите – синхронизация. Если учетной записи нет, создайте аккаунт в предыдущем окне. Детальная инструкция доступна по ссылке.
- На iPhone откройте настройки, далее раздел «Почта, адреса, календари», а после аккаунты, где добавьте учетную запись Google.
- Синхронизируйте данные, после чего контакты автоматически появятся в телефонной книге.
Способ 2: С использованием приложения Move to iOS
Программа Move to iOS, устанавливается на Android устройство, после чего позволяет перенести контакты через беспроводное соединение. Детальная инструкция доступна по ссылке.
Способ 3: Перенести контакты с SIM карты
Если телефонные номера хранятся на SIM карте, достаточно переставить карточку в iPhone. Затем зайти в настройки, пункт «Почта, адреса, календари». Опустится вниз, и выбрать пункт «Импортировать контакты с SIM».
Если контакты не сохранены на SIM карте, тогда предварительно проделайте следующую операцию:
- На Android устройстве откройте справочник.
- Далее раскройте скрытое меню, где выберите Импорт/Экспорт.
- В новом окне из предложенных вариантов выберите «Экспорт на SIM-карту».
- Выберите номера, а после нажмите на кнопку «Экспорт».
Важно! У SIM карты ограничение на 255 записей, поэтому часть контактов не поместится.
Способ 4: Экспорт/импорт файла с телефонными записями
Простой и удобный способ перенести за один раз больше 255 контактов – создать резервную копию. Для этого выполните следующие действия:
- Откройте справочник на Android устройстве.
- Разверните скрытое меню, где выберите Импорт/Экспорт.
- В появившемся окне нажмите на «Экспорт на накопитель».
- В следующем окне выберите номера, что следует сохранить. По окончанию нажмите на кнопку «Экспорт».
- По умолчанию файл сохраняется в корневой раздел внутренней памяти.
- Передайте файл любым удобным способом: по электронной почте или через облачный диск. Либо же откройте iCloud, выберите контакты. Затем нажмите на кнопку в виде шестеренки, где выберите «Импорт vCard», после чего укажите место хранения файла.
Способ 5: При помощи Bluetooth
Оптимальный вариант, если требуется переслать несколько записей из книги контактов на телефоне.
- Откройте телефонную книгу на Android устройстве.
- Выберите интересующий контакт.
- Нажмите на кнопку с выпадающим списком, где выберите пункт «Отправить».
- Подтвердите действие, после чего выберите из предложенных вариантов Bluetooth.
- Примите и сохраните контакт на iPhone.
Способ 6: С использованием программы MobileTrans
Настольная утилита MobileTrans позволяет передавать данные между платформами. Соедините ваш iPhone и Android с компьютером. Выберите контакты для переноса и начните передачу. Детальная инструкция по передаче файлов с помощью MobileTrans.
Способ 7: Через программу Zapya и Send Anywhere
Сервисы Zapya и Send Anywhere специализируются на передаче информации, включая номера телефонной книги. А ещё оба сервиса разрабатывают приложение для Android и iOS.
Скачайте и установите на Android устройство программу Zapya или Send Anywhere. Аналогичное действие проделайте и на iPhone. Zapya в Apple Store и Send Anywhere в Apple Store.
Откройте приложение на Android устройстве. Перейдите на вкладку для передачи контактов. Отметьте записи и нажмите на кнопку отправить.
Для получения контактов, достаточно поднести iPhone и считать QR-код.
Источник