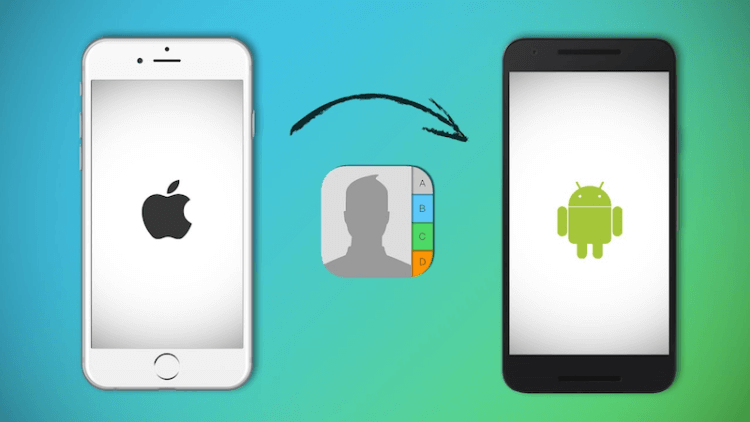- Перенос содержимого с устройства Android на устройство iPhone, iPad или iPod touch
- Подготовка
- Команда «Перенести данные с Android»
- Открытие приложения «Перенос на iOS»
- Ожидание кода
- Использование кода
- Подключение к временной сети Wi-Fi
- Выбор содержимого и ожидание
- Настройка устройства iOS
- Завершение
- Помощь при переносе данных
- Помощь после переноса данных
- Четыре способа переноса контактов с iPhone
- Способ 1. iCloud.com
- Способ 2. My Contacts Backup
- Способ 3. iCloud + Dropbox
- Способ 4. CardDAV
- 5 способов перенести контакты с iPhone на Android
- Метод 1. Вручную (подойдет для небольших списков)
- Метод 2. Через iCloud
- Метод 3. Используйте сторонние приложения
- Метод 4. При помощи GMail
- Метод 5. Экспорт контактов в GMail через iTunes
Перенос содержимого с устройства Android на устройство iPhone, iPad или iPod touch
Готовы к переходу на ОС iOS? Загрузите приложение «Перенос на iOS», которое поможет перейти от использования устройства Android к работе с новым iPhone, iPad или iPod touch.
Если у вас нет доступа к магазину Google Play, узнайте, как загрузить приложение «Перенос на iOS».
Подготовка
- Убедитесь, что функция Wi-Fi на устройстве Android включена.
- Подключите новое устройство iOS и устройство Android к их источникам питания.
- Убедитесь, что содержимое, которое требуется переместить, включая содержимое на внешней карте памяти Micro SD, поместится на вашем новом устройстве iOS.
- Если требуется перенести закладки из браузера Chrome, обновите Chrome на устройстве Android до последней версии.
Команда «Перенести данные с Android»
Во время настройки нового устройства iOS откройте экран «Приложения и данные». Затем нажмите «Перенести данные с Android». (Если настройка уже завершена, необходимо стереть данные с устройства iOS и начать заново. Ели вы не хотите этого делать, просто перенесите содержимое вручную.)
Открытие приложения «Перенос на iOS»
На устройстве Android откройте приложение «Перенос на iOS». Если у вас нет приложения «Перенос на iOS», можно нажать кнопку QR-кода на новом устройстве iOS и отсканировать QR-код с помощью камеры устройства Android, чтобы открыть магазин Google Play. Нажмите «Продолжить» и ознакомьтесь с условиями использования. Чтобы продолжить, нажмите «Принимаю».
Ожидание кода
Когда появится экран «Перенос с Android», нажмите на устройстве iOS «Продолжить». Подождите, пока не появится 10- или 6-значный код. Если на устройстве Android отображается сообщение о плохом качестве подключения к Интернету, игнорируйте его.
Использование кода
Введите полученный код на устройстве Android.
Подключение к временной сети Wi-Fi
Устройство iOS создаст временную сеть Wi-Fi. Когда появится запрос, нажмите «Подключиться», чтобы подключить устройство Android к этой сети. Подождите, пока не появится экран «Перенос данных».
Выбор содержимого и ожидание
На устройстве Android выберите содержимое, которое нужно перенести, и нажмите «Продолжить». Даже если на устройстве Android появится уведомление о завершении процесса, ничего не предпринимайте, пока индикатор загрузки на устройстве iOS не заполнится. Процесс переноса может занять некоторое время в зависимости от объема переносимых данных.
Переносится следующее содержимое: контакты, история сообщений, фотографии и видеозаписи с камеры, фотоальбомы, файлы и папки, настройки универсального доступа, настройки дисплея, веб-закладки, учетные записи электронной почты и календари. Кроме того, будут перенесены некоторые из бесплатных приложений, если они доступны и в Google Play, и в App Store. После завершения переноса можно будет загрузить любые бесплатные приложения, для которых была найдена соответствующая версия в App Store.
Настройка устройства iOS
Когда индикатор загрузки на устройстве iOS дойдет до конца, нажмите «Готово» на устройстве Android. Затем нажмите «Продолжить» на устройстве iOS и завершите его настройку, следуя инструкциям на экране.
Завершение
Убедитесь, что все содержимое перенесено. Перенос музыки, книг и файлов PDF необходимо выполнить вручную.
Чтобы загрузить приложения, которые были установлены на устройстве Android, перейдите в App Store на устройстве iOS и загрузите их.
Помощь при переносе данных
- До завершения переноса не следует выполнять на устройствах никаких действий. Например, на устройстве Android приложение «Перенос на iOS» должна все время оставаться открытой на экране. Если во время переноса данных вы использовали другое приложение или принимали телефонные вызовы на устройстве Android, содержимое не будет перенесено.
- На устройстве Android необходимо отключить все приложения и настройки, которые могут повлиять на стабильность подключения к сети Wi-Fi, например Sprint Connections Optimizer или «Интеллектуальное переключение сетей». После этого найдите пункт Wi-Fi в меню настроек и удалите все известные сети, удерживая их названия и выбирая соответствующий вариант. Затем повторите попытку переноса.
- Перезапустите оба устройства и повторите попытку.
- На устройстве Android отключите соединение с сотовой сетью передачи данных. Затем повторите попытку переноса.
Помощь после переноса данных
- Если после переноса данных приложение «Сообщения» не работает должным образом, см. инструкции в этой статье.
- Если приложения с устройства Android не отображаются на новом устройстве iOS, найдите их в магазине App Store и загрузите на новое устройство.
- Возможно, вы обнаружите, что перенесено не все содержимое, при этом на устройстве iOS закончилось свободное пространство, или что устройство iOS может оказаться заполнено до завершения процедуры переноса. В этом случае сотрите данные на устройстве iOS и повторите процедуру переноса. Убедитесь, что объем содержимого на устройстве с Android не превышает объем свободного пространства на устройстве iOS.
Информация о продуктах, произведенных не компанией Apple, или о независимых веб-сайтах, неподконтрольных и не тестируемых компанией Apple, не носит рекомендательного или одобрительного характера. Компания Apple не несет никакой ответственности за выбор, функциональность и использование веб-сайтов или продукции сторонних производителей. Компания Apple также не несет ответственности за точность или достоверность данных, размещенных на веб-сайтах сторонних производителей. Обратитесь к поставщику за дополнительной информацией.
Источник
Четыре способа переноса контактов с iPhone
Быстро, без потерь, разными способами.
Надоел iPhone, хочется сменить мобильную платформу или возникла необходимость во втором смартфоне на базе Android/Windows Phone? Сегодня мы расскажем о том, как быстро перенести контакты с iPhone на Android (или другую ОС). Четыре универсальных способа, которые помогут в экспорте книги контактов.
Способ 1. iCloud.com
Любой пользователь iPhone однозначно пользуется учетной записью Apple ID, которая необходима как для загрузки приложений из магазина AppStore, так и для синхронизации содержимого устройства с удаленным облачным сервисом iCloud.
Примечание. Перед началом экспорта убедитесь, что в настройках включена синхронизация контактов. Откройте Настройки – iCloud и включите ползунок напротив пункта Контакты.
Для данного способа потребуется ноутбук или компьютер с полноценным браузером (предпочтительнее использовать Safari). Прилагаемые скриншоты размещены в том порядке, в котором требуется осуществлять экспорт.
- Откройте сайт iCloud и пройдите авторизацию, используя свою учетную запись Apple ID.
- Среди предложенных пиктограмм выберите Контакты. Дождитесь окончания загрузки списка контактов.
- Подсветите любой из контактов (тапните один раз), а затем нажмите комбинацию клавиш CMD + A (для MAC) или CTRL + A (для Windows), тем самым выделив все контакты в списке.
- Нажмите на шестеренку в нижнем левом углу и выберите пункт Экспорт vCard.
- Браузер автоматически загрузит файл с расширением VCF, в котором и хранятся все ваши контакты. Отправьте данный файл на новое устройство и запустите его. Экспорт контактов в память смартфона произойдет автоматически.
Данный вариант экспорта позволяет получить полноценную автономную копию всех ваших контактов в небольшом файле, который совместим как со смартфонами, так и с мобильным телефонами «прошлых лет».
Способ 2. My Contacts Backup
В магазине приложений App Store есть внушительный ассортимент приложений, которые позволяют экспортировать контакты с iPhone. Остановимся на бесплатном варианте – утилите My Contacts Backup (Скачать из App Store).
Для экспорта контактов достаточно выполнить несколько несложных шагов:
- Установите приложение My Contacts Backup и после запуска разрешите доступ к контактам на iPhone.
- Нажмите зеленую клавишу Backup и дождитесь окончания процесса (занимает не более нескольких секунд даже при внушительном размере контактной книги).
- Нажмите клавишу Email и отправьте письмо с прикрепленным VCF-файлом себе на почту.
- Загрузите VCF-файл на новом устройстве из собственной почты и запустите его. Экспорт контактов произойдет автоматически.
Доступ к VCF-файлу можно получить и из браузера нового устройства, включив на iPhone в приложении My Contacts Backup сервер (Настройки – Wi-Fi Managmenent) и открыв соответствующий адрес (в формате: 192.168.1.100:8080). Обратите внимание, чтобы оба смартфона были подключены к одной сети Wi-Fi.
Способ 3. iCloud + Dropbox
Рассмотренный Способ 1требует наличия стационарного компьютера или ноутбука, но при желании можно обойтись и штатным iOS-браузером Safari.
- На iPhone в браузере Safari откройте страницу iCloud.com.
- Нажмите на клавишу Поделиться (прямоугольник со стрелкой) и найдите пункт Полная версия сайта.
- Будет загружена полноценная версия страницы. Авторизуйтесь, указав данные вашего Apple ID.
- После прохождения авторизации вы будете направлены в меню iCloud. Увы, масштабирование может не работать и навигация по странице станет невозможной. Чтобы увидеть все разделы, еще раз из меню Поделиться выберите Полную версию сайта. Страница перезагрузится и вы получите доступ ко всем элементам.
- Откройте Контакты.
- Нажав на шестеренку в левом нижнем углу тапните по пункту Выбрать все (коснутся к пункту дважды). Как только все контакты станут синими, повторно нажмите на шестеренку и выберите Экспорт vCard.
- После загрузки файла VCF откроется новая вкладка в браузере Safari. Выберите пункт Открыть в… и сохраните в любом из облачных сервисов: DropBox, Google Drive, OneDrive и т.д.
- На новом устройстве достаточно загрузить отправленный в облачное хранилище файл и экспортировать контакты в память смартфона.
Способ 4. CardDAV
Еще один вариант экспорта контактов на смартфон, работающий под управлением Android, использование сервера iCloud и специализированного приложения CardDAV.
- На Android-смартфон установите бесплатную версию приложения CardDAV (Скачать из Google Play).
- Запустите приложение и в списке учетных записей выберите CardDav.
- В качестве сервера введите следующий: p02-contacts.icloud.com. Имя пользователя и пароль – данные вашей учетной записи Apple ID. Нажмите Далее.
- Введите любое имя учетной записи и ОБЯЗАТЕЛЬНО поставьте галочку напротив пункта Синхронизировать только с сервера на телефон. Нажмите Завершить.
- Начнется синхронизация и контакты будут автоматически загружены в память вашего смартфона.
Идея данного способа заключается в прямом экспорте контактов с серверов Apple. Изучив настройки приложения CardDAV, вы можете включить автоматическую синхронизацию: добавляя новый контакт на iPhone, он будет автоматически добавляться и на смартфон, работающий под управлением другой операционной системы.
Источник
5 способов перенести контакты с iPhone на Android
Как перейти с iPhone на Android без потери контактов? Сменить один iPhone на другой не представляет особых трудностей. А вот то, как мигрировать на другую операционную систему, может ввести в ступор. Но не отчаивайтесь. У нас есть решение того, как это сделать. И даже не одно, а сразу пять! Так что без своей телефонной книжки вы точно не останетесь. Несмотря на то, что упомянутые мобильные операционные системы — два совершенно разных мира, существует несколько способов передачи данных с одного устройства на другое. И сейчас мы разберем наиболее удобные из них.
Метод 1. Вручную (подойдет для небольших списков)
Если вы хотите перенести только определенные контакты, то вы можете использовать опцию «Поделиться» на своем iPhone. Откройте приложение «Контакты» и выберите нужный контакт, который вы хотите сохранить. Проведите пальцем вниз и выберите вкладку, которая позволяет либо поделиться им по электронной почте, либо же при помощи сообщения. Отправляйте контакт и сохраняйте на новом устройстве.
Метод 2. Через iCloud
- Второй способ передачи контактов с iPhone на Android — это использовать облачную систему от Apple. А точнее ее настольную версию. Войдите в iCloud в приложение «Контакты». Далее выбирайте нужные вам контакты, отметив их в списке, либо же все разом, нажав значок в виде шестеренки и выбрав пункт «Выбрать все».
- Нажмите снова кнопку в виде шестеренки и выберите пункт «Экспортировать vCard». Ваш компьютер загрузит файл VCF, содержащий выбранные контакты.
- Подключите Android-смартфон к компьютеру, скопируйте файл VCF-файл в локальное хранилище в памяти телефона и затем импортируйте контакты из приложения «Контакты» уже на смартфоне. Приложение «Контакты» имеет возможность добавлять данные из различных источников, включая внутреннюю память или SD-карты. Поэтому то, куда вы изначально сохранили VCF-файл, не имеет значения.
Метод 3. Используйте сторонние приложения
В этом примере мы будем использовать приложение My Contacts Backup, но есть и другие варианты на просторах виртуальных площадок.
- Загрузите и запустите приложение на своем iPhone.
- Когда приложение “MCBackup” запросит доступ к контактам, нажмите OK.
- Нажмите кнопку «Резервное Копирование».
- Введите адрес электронной почты, на который хотите отравить данные, прикрепите файл VCF к письму и отправьте его на свою учетную запись Gmail.
- Откройте электронную почту с вашего устройства Android, загрузите файл VCF и импортируйте контакты на телефон.
Метод 4. При помощи GMail
- Выберите контакты, которые необходимо сохранить (это также нужно делать в настольной версии iCloud).
- Щелкните на значок шестеренки и выберите «Экспортировать vCard».
- Как и во 2 методе, вы получите VCF-файл, содержащий экспортированные контакты.
- Затем на ПК войдите в свой аккаунт Google. Нажмите на логотип Gmail, расположенный в левом верхнем углу панели управления.
- Выберите пункт Контакты, нажмите раскрывающееся меню «Дополнительно» и выберите пункт «Импортировать».
- После импорта, контакты будут автоматически синхронизированы с вашим Android-устройством, подключенным к этой учетной записи.
Метод 5. Экспорт контактов в GMail через iTunes
- Запустите на ПК приложение iTunes.
- Подключите iPhone к компьютеру.
- Откройте страницу управления устройством и перейдите на вкладку «Информация».
- Нажмите пункт «синхронизировать контакты с», а затем выберите «Контакты Google».
- Введите имя пользователя и пароль учетной записи Google и нажмите кнопку «Применить».
- Убедитесь, что ваше устройство на Android подключено к этой же учетной записи. Если все верно, то контакты автоматически появятся на вашем смартфоне.
Еще больше интересных материалов вы можете прочитать в нашем сообществе в Телеграм.
Источник