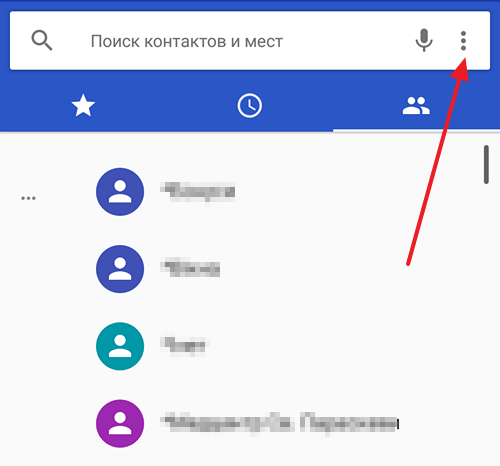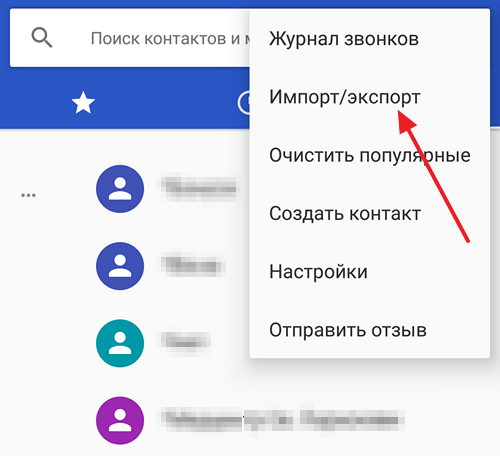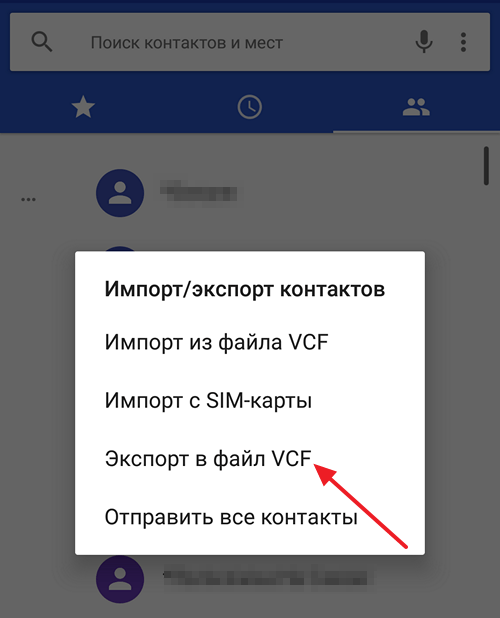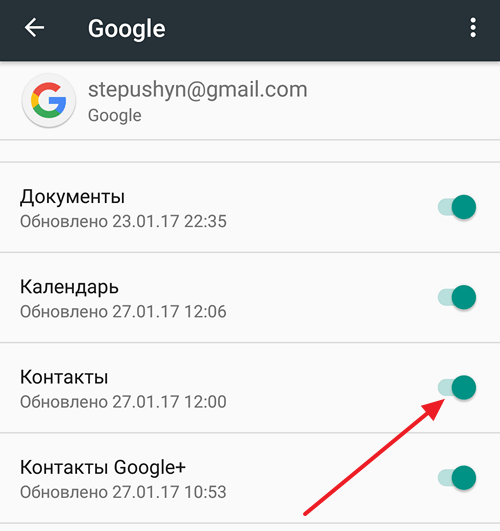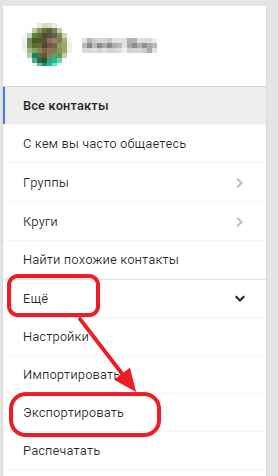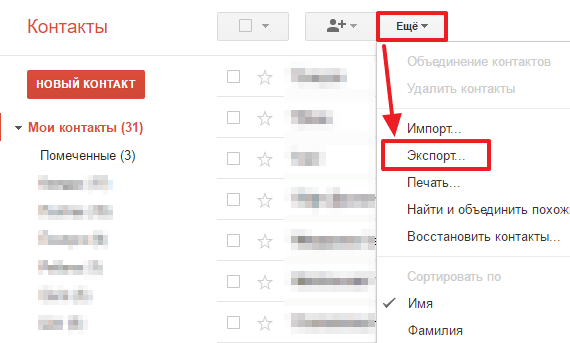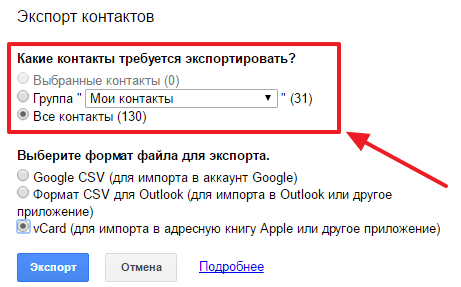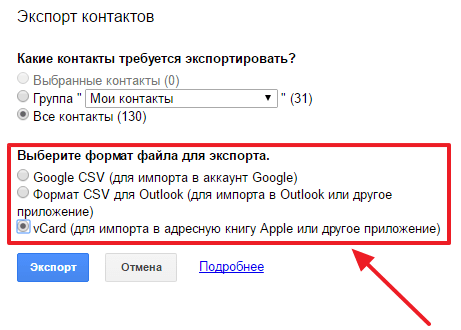- Перенос контактов с android контакты windows
- Копирование контактов между устройствами
- Способ 1: Перенос контактов на SIM-карту
- Способ 2: Через SD-накопитель
- Способ 3: Учетные записи
- Способ 4: Синхронизация аккаунта
- Как перенести контакты с Android на компьютер
- Перенос контактов с Android на компьютер с помощью экспорта
- Перенос контактов с Android на компьютер с помощью Google
- Как перенести свои контакты, сообщения, закладки и другие данные с Android на Windows Phone
- Контакты, почта и календари
- Контакты, SMS и MMS
- Daten übertragen beziehen – Microsoft Store de-DE
- Уже скачали: 0 пользователей
- Закладки
- Музыка, видео, фотографии
- Перенос файлов через облако OneDrive
- Microsoft OneDrive
- Microsoft Corporation
- Уже скачали: 33 пользователя
- Перенос фотографий, видео и музыки через компьютер
- Самые комментируемые
- AppРromo
- Последние отзывы DevDB
- Redmi Note 10 Snapdragon
- Samsung Galaxy Ace 3 Duos GT-S7272
- Samsung SGH-C140
- Самые желаемые устройства за последние 30 дней
- Телефоны
- Планшеты
- Электронные книги
Перенос контактов с android контакты windows
Как известно, самое ценное в телефоне – это содержащиеся в его памяти контакты. И вот вы, например, решили заменить свой старый телефон c Android на новый, работающий с Windows. И тут же возникает вопрос: как перенести все контакты с одного телефона на другой. К счастью, существуют простые средства, которые помогут легко и быстро это сделать.
Копирование контактов между устройствами
Есть множество различных способов скопировать контакты с Android-систем на линейку Windows Phone. В этой статье будут рассмотрены наиболее простые и доступные из них. Ко всему прочему, от пользователя не потребуется установки дополнительного ПО от сторонних разработчиков.
Способ 1: Перенос контактов на SIM-карту
Этот способ отлично подойдет, если у вас старая модель девайса на базе Android. При этом контакты из памяти устройства копируются на SIM-карту, которую затем можно просто вставить в новый телефон или планшет. Метод поддерживается не всеми типами смартфонов или планшетных ПК.
Конкретная последовательность шагов, описываемых далее, а также названия кнопок, пунктов меню и др. зависят от модели устройства и версии Android и могут отличаться.
Чтобы перенести контакты на SIM-карту нужно:
- В меню приложений или на домашнем экране Android выбрать «Контакты».
Нажать на кнопку с тремя полосами слева.
Указать нужную SIM-карту.

Совет: для получения дополнительных сведений необходимо ознакомиться с официальной инструкцией к устройству.
Способ 2: Через SD-накопитель
Для копирования контактов из памяти девайса на SD необходимо:
- В меню приложений или на домашнем экране Android выбрать «Контакты».
Примечание: вид диалоговых окон и доступные опции могут отличаться в зависимости от версии системы.
Итак, имея готовый файл с контактами, можно приступить к переносу данных уже на Windows-систему. Для этого понадобится на втором устройстве установить приложение «Передача данных» (если оно отсутствует) и подключить к нему SD-накопитель, а затем выполнить следующее:
- Запускаем средство «Передача данных» в Window Phone.
Дожидаемся завершения операции.
По завершении копирования диспетчер покажет сообщение о результате работы.

Таким образом, использование microSD-карты для копирования контактов имеет встроенную поддержку в различных системах и может быть рекомендовано к использованию.
Способ 3: Учетные записи
Для использования Gmail-почты с целью переноса контактов с Android-устройства необходимо иметь привязанный Google-аккаунт. В большинстве случаев у пользователя Android он уже есть.
Если у вас нет такой записи:
- Выбираем «Добавить аккаунт».
- Затем — «Новый» и следуем дальнейшим инструкциям по созданию учетной записи.
Выбрав только что созданный аккаунт, необходимо удостовериться, что опция по синхронизации включена.

Аналогичные манипуляции необходимо будет произвести и на вашем устройстве Windows Phone, если на нем нет привязанного Outlook-аккаунта.
Следующий этап – работа с Gmail:
- Заходим на сайт Гугл-контактов и вводим регистрационные данные своего аккаунта.
Кликаем по слову «Gmail», которая находится слева вверху и выбираем «Контакты».
Переходим на обновленную страницу «Контактов».
Примечание: новый интерфейс «Контактов» может не поддерживать перенос данных. В этом случае выбираем опцию «К старой версии», которая находится в самом низу слева.
Вернувшись в стандартный интерфейс, нажимаем на «Еще» и выбираем строку «Экспорт».
В появившемся окне необходимо выделить 2 опции: «Мои контакты» и «Формат CSV для Outlook».
Теперь, когда у нас есть сохраненные контакты Android на диске ПК, идем дальше:
- Заходим на Outlook-почту и вводим регистрационные данные вашего Windows-аккаунта, нажимаем на значок с квадратиками вверху слева.
- Выбираем иконку «Люди» (или «People» в англоязычной версии).
Нажимаем кнопку «Управление» («Manage») и останавливаемся на пункте «Импорт контактов» («Import contacts»).
Выбрав на своем ПК файл с Google-контактами, нажимаем «Загрузить» («Upload»).
Таким образом, вы смогли перенести все контакты с Android-устройства на привязанную к Windows Phone учетную запись.
Способ 4: Синхронизация аккаунта
Следует помнить, что при синхронизации двух учетных записей происходит перенос контактов в обе стороны. Для получения данных с Google необходимо:
- На домашнем экране выбрать «Настройки».
Перейти к «Почта + учетные записи».
Выбрать «Добавить службу».
После добавления новой учетной записи все элементы автоматически синхронизируются. Помимо самой адресной книги, станут доступны также другие данные: почта, задачи, календари, web-каналы и др.
Теперь вы знаете эти простые и доступные способы, поэтому сможете с легкостью перенести все нужные контакты из Android-системы на Windows Phone.
Источник
Как перенести контакты с Android на компьютер
Большинство пользователей ведут телефонную книгу на своем смартфоне и со временем накапливают там большое количество контактов. Для того чтобы не потерять все эти контакты вместе с смартфоном их нужно время от скидывать на компьютер. В данной статье мы рассмотрим сразу два способа, как перенести контакты с Android смартфона на компьютер.
Перенос контактов с Android на компьютер с помощью экспорта
Самый простой вариант переноса контактов с Андроид смартфона на компьютер это перенос с помощью экспорта контактов из приложения «Контакты». Экспортировав контакты таким образом вы получите файл в формате vcf, который можно потом импортировать в любое приложение для работы с контактами, как на другом телефоне так и на компьютере.
Экспортировать контакты достаточно просто. Для начала вам нужно запустить приложение «Контакты» на своем Андроид телефоне. После этого откройте контекстное меню в этом приложении (это делается при помощи на экране или сенсорной клавиши под экраном).
После этого в появившемся меню выберите пункт «Импорт/Экспорт».
В результате на экране появится меню с несколькими вариантами переноса контактов. Здесь нужно выбрать вариант «Экспорт в файл VCF». В некоторых случаях данный вариант может называться «Экспорт во внутреннюю память» или «Экспорт на карту памяти SD».
После этого приложение «Контакты» перенесет все контакты из своей базы в файл с расширением vcf, который будет сохранен во внутренней памяти или на карте памяти SD, в зависимости от того, какой вариант переноса вы выбрали.
Дальше вам нужно скопировать этот vcf файл на компьютер. Это можно сделать любым удобным вам способом. Например, вы можете подключить Андроид к компьютеру с помощью USB кабеля и просто скопировать этот файл как и любой другой, либо вы можете переслать файл по почте или загрузить в облачное хранилище.
В дальнейшем вы можете использовать контакты из vcf файла так как вам это удобно. Vcf файл можно импортировать в почтовую программу (например, в Outlook или Mozilla Thunderbird), в другой телефон или в почтовый сервис.
Перенос контактов с Android на компьютер с помощью Google
Также вы можете перенести контакты с Андроида на компьютер с помощью сервиса «Google Контакты». Для того чтобы этот способ переноса сработал, нужно, чтобы контакты на Андроиде синхронизировались с аккаунтом Google.
Для того чтобы убедиться, что ваши контакты синхронизируются, зайдите в Настройки Андроида и откройте раздел «Аккаунты – Google». В данном разделе настроек будет список всего, что синхронизируется с аккаунтом Google. Найдите там пункт «Контакты» и убедитесь, что он включен.
Если контакты синхронизируются нормально, то можно приступать к их переносу. Для этого с помощью браузера зайдите на сервис «Google Контакты», который доступен по адресу https://contacts.google.com, откройте там раздел «Еще» и выберите пункт «Экспорт».
После этого вам предложат открыть старую версию интерфейса «Google Контакты». Согласитесь, и подождите пока загрузится старый интерфейс. В старом интерфейсе вам нужно нажать на кнопку «Еще» и в появившемся меню выбрать пункт «Экспорт».
В результате перед вами откроется окно с настройками экспорта. Здесь сначала нужно указать, какие именно контакты вы хотите перенести. Можно выбрать некоторые отдельные контакты, группу контактов либо все контакты.
После этого нужно выбрать формат для экспорта. Здесь доступно три формата: Google CSV (для переноса контактов в другой аккаунт Google), формат CSV для Outlook (для переноса контактов в программу Outlook), vCard (для переноса контактов в адресную книгу Apple либо в другую программу). В большинстве случаев оптимальным будет формат vCard, поскольку он достаточно универсален и поддерживается большинством программ.
После выбора контактов и формата нужно просто нажать на кнопку «Экспорт» и скачать получившийся файл. В дальнейшем с помощью данного файла контакты можно перенести на другой телефон или в другую программу.
Источник
Как перенести свои контакты, сообщения, закладки и другие данные с Android на Windows Phone
Уровень сложности: для начинающих. Операционная система Windows Phone за последние несколько лет сделала большой шаг вперёд, став по удобству использования и функциональности в один ряд с основными конкурентами. При этом компания Microsoft в стремлении привлечь новых пользователей проводит весьма гибкую политику, особенно в нижнем ценовом сегменте. Если вы не удержались от соблазна и стали обладателем смартфона под управлением Windows Phone, то перед вами обязательно встанет вопрос о переносе всех своих данных на новый гаджет. В этой статье вы узнаете, как перейти с Android на Windows Phone.
Контакты, почта и календари
Практически все пользователи смартфонов под управлением Android пользуются сервисами Google, в том числе Gmail и Контактами. Это значительно упрощает перенос своей адресной книги и почты на устройства Windows Phone, так как они по умолчанию поддерживают подключение учётной записи Google c последующей синхронизацией данных почтового клиента, календаря и адресной книги.
Для того, чтобы это сделать, выполните следующие действия.
1. Откройте настройки устройства. Перейдите в раздел «Почта+учётные записи».

2. Нажмите ссылку «Добавить службу».
3. Выберите пункт «Google». Кстати, обратите внимание, что в списке присутствуют практически все популярные почтовые сервисы, так что если вы даже пользуетесь другой службой, то проблем, скорее всего, не будет.

4. Появится новое окно, в котором следует нажать кнопку «Соединиться». На следующем экране введите свои учётные данные Google.

5. Ознакомьтесь с перечнем данных, которыми вы делитесь, и дайте разрешение нажатием на кнопку «Принять».
После этого понадобится некоторое время на загрузку и синхронизацию данных. В результате все ваши контакты, почта и календари появятся на смартфоне Windows Phone. В дальнейшем вы можете сделать тап по соответствующей строке в списке подключённых учётных записей и детально настроить, какие данные и как часто будут синхронизироваться.
Контакты, SMS и MMS
Если на вашем старом Android имеются контакты, которые не загружены в учётную запись Google, то описанный выше способ, разумеется, не поможет. В таком случае можно воспользоваться специальной утилитой под названием Transfer my Data (Передача данных). Но основная ценность этой утилиты состоит в том, что она способна перенести ваши SMS-сообщения со смартфонов под управлением iOS или Android на Windows Phone.
Для передачи данных используется Bluetooth, так что требуется поддержка этого интерфейса на обоих устройствах. Для переноса контактов и сообщений вам нужно выполнить следующее.
1. Включите интерфейс Bluetooth на обоих устройствах. Запустите программу Передача данных.
2. Прочитайте короткое руководство по работе программы и нажмите кнопку «Продолжить».
3. Выполните сопряжение между двумя устройствами по интерфейсу Bluetooth. Во время этого процесса вы увидите на смартфоне под управлением Android последовательно несколько запросов на доступ к списку контактов, текстовым сообщениям и логу вызовов, на которые вы должны ответить утвердительно.

4. Если всё прошло нормально, то на экране Windows Phone появится список данных, которые можно перенести с одного телефона на другой. Отметьте флажками необходимые элементы и нажмите кнопку «Пуск».

Через небольшой промежуток времени, который зависит только от количества импортируемой информации, все ваши текстовые сообщения будут перенесены на Windows Phone.
Daten übertragen beziehen – Microsoft Store de-DE
Уже скачали: 0 пользователей
Закладки
Для переноса закладок браузера придётся воспользоваться методом, использующим в качестве промежуточного пункта десктопный Internet Explorer. Учтите, что данный метод работает только в Windows 8.1 и Windows Phone 8.1.
Прежде всего, вам необходимо будет передать список своих закладок в десктопный IE. Если вы пользуетесь на Android мобильной версией Chrome, то ваши закладки благодаря встроенной синхронизации имеются и в десктопной версии Chrome. Вам остаётся только перенести их в браузер Internet Explorer с помощью имеющегося в нём инструмента экспорта закладок.
Если же вы используете в Android какой-либо другой браузер, то вам придётся сохранить сначала все свои закладки в один файл, затем перенести его на компьютер под управлением Windows и только потом экспортировать закладки из этого файла в Internet Explorer.
Когда ваши закладки оказались в IE, вам остаётся только включить синхронизацию настроек браузера с Windows Phone. Для этого откройте приложение «Параметры компьютера» и на вкладке «Синхронизация параметров» активируйте опцию «Веб-браузер».
Кроме этого необходимо проверить, включена ли синхронизация на вашем мобильном устройстве. Для этого выполните следующие действия.
1. Откройте настройки смартфона.
2. Перейдите в раздел «Синхронизация настроек».
3. Убедитесь, что ползунок возле элемента Internet Explorer находится в активном положении.
Если вы правильно выполнили все описанные выше действия, то все ваши закладки должны вскоре появиться в дефолтном браузере Windows Phone.
Музыка, видео, фотографии
Методы переноса мультимедийного контента сильно зависят от того, где он у вас находится. Если вы предпочитаете использовать для хранения музыки, видео и фотографий облачные сервисы, то вопрос сводится просто к поиску и установке клиентов соответствующих сервисов для платформы Windows Phone. Поэтому мы не будем останавливаться на этом варианте подробно, а рассмотрим тот вариант, когда музыка, видео и фото находятся непосредственно на смартфоне или планшете под управлением Android.
В этом случае для переноса файлов существует несколько путей, но мы ограничимся только рассмотрением экспорта через облачное хранилище OneDrive или с помощью вашего компьютера.
Перенос файлов через облако OneDrive
1. Установите клиент сервиса OneDrive на Android и, если он отсутствует, на смартфон под управлением Windows Phone.
Microsoft OneDrive
Microsoft Corporation
Уже скачали: 33 пользователя
2. Запустите программу OneDrive на Android и введите данные своей учётной записи Microsoft. По умолчанию клиент настроен на автоматическую синхронизацию ваших фотографий и видео в фоновом режиме. Но если хотите, вы можете также вручную загрузить любые необходимые файлы в облако OneDrive.

3. Когда процесс синхронизации закончится (это может занять довольно продолжительное время, если вы имеете обширную фото- и видео коллекцию), запустите клиент OneDrive на Windows Phone. После обновления данных вы обнаружите все данные со своего старого устройства в облаке OneDrive. Можно их там и оставить, а можно в случае необходимости загрузить файлы на карту памяти своего нового смартфона.
Перенос фотографий, видео и музыки через компьютер
Этот метод стоит применять в тех случаях, когда объём экспортируемых данных велик, а соединение с сетью у вас медленное или вообще отсутствует. В качестве промежуточного звена в данном примере может использоваться компьютер под управлением Windows 8 или 8.1.
1. Подключите Android-смартфон к компьютеру через USB. Скопируйте все необходимые файлы на жёсткий диск вашего компьютера.
2. Отключите Android и подключите к компьютеру вместо него смартфон под управлением Windows Phone. Запустите программу синхронизации данных и перенесите на смартфон необходимую музыку, плейлисты, видео, изображения.
Как вы можете убедиться, в переезде с привычного Android на новый Windows Phone нет ничего сложного. Вам понадобится только немного времени, внимательность и наши инструкции, чтобы сохранить все свои данные при переезде на новую платформу.
Самые комментируемые
AppРromo
Последние отзывы DevDB
Redmi Note 10 Snapdragon
Есть серьезная проблема: постоянно пропадает изображение на телефоне, несколько раз в день. Просто выключается экран. Первые 2 дня после покупки рабо…
Samsung Galaxy Ace 3 Duos GT-S7272
Отличный телефон для своего времени. Пользовался два года, жалоб никаких!
Samsung SGH-C140
Моя матушка часто им пользовалась. Основные функции выполняет на ура. Единственый минус — нет возвожности поставить 2015 год и далее(возможно не вери…
Самые желаемые устройства за последние 30 дней
Телефоны
Планшеты
Электронные книги
Rex,
Чтоб ты спросил.
думаю никто не захочет переходить с дроида на вп. лучше сделайте статью наоборот
статья проплачена майкрософтом?)
UltraFire,
Не всегда же самсунгу и эпл статьи проплачивать..
4plogin,
Скорее с WP на Android или IOS надо переносить
MediaTek будет производить чипсеты для Samsung — оптимистическая статья )))
@llexander,
МЦСТ будет производить чипсеты для Samsung — вот так должна выглядеть оптимистическая статья
zigzag18,
Не многие переходят с WP на Android. В основном те кто оценил WP, возвращаться обратно не хотят. А вот изначально у многих есть страх перехода на WP. Собственно эта статья поможет этот страх перебороть.
starmaster1,
Ты с луны свалился?! просто так показалось. )))) WP это такая хрень! по сравнению с андроид и айос! Это факт проверенный, есть опыт пользования. На 3 месяца кое-как хватило этого «Г» . WP не стоит даже сравнивать с выше названными ОС. И как правильно подметили выше. статья конечно неплохая, только практически никому ненужная! На WP невозможно перейти, только ради пробы, как максимум.
strawhat67,
зря так думаешь.
strawhat67,
Я перешел, с 4нексуса на люмию и не жалею
Инструкция непонятная, пытался прошить WP на Android и спалил дом.
o3_1991, каким образом))) .
SaidGadzhi,
искрометным юмором
SaidGadzhi, «каким образом))) . »
Швейной машинкой перепрошивал.
shush24,
а мне просто надоело возится с андроидом,хочу что бы работало. В ведре то как: Хочешь производительности? Ставь вот это ядро,хочешь свап,уже другое,хочешь т2в ставишь третье, что не держит аккум после всех плюшек? Ставь четвертое ядро,но уже без свапа.Собрал свое ядро в конструкторе,масса ошибок.Куча кастомов,которые заставили меня выучить китайский)Нафиг этот геморр! Люмия 1020 и финиш)
Swebel12,
попробуйте не возиться с андроидом, он и так нормально работает. Ниразу ничего не ставил и не прошивал, полностью доволен телефоном.
gnat1234,
И чем он тогда будет лучше? Ведь всю эту мышиную возню выдают за преимущества.Так мы получаем равные экосистемы.
Swebel12,
даже в заводском варианте он всем лучше
Swebel12,
Да нет не равные, совсем не равные. Например на андроиде хочешь меняешь, а хочешь нет. А на вф? Просто довольствуешься тем что есть и разнообразие это не кара, это большой плюс, расширение ассортимента не повредит вф. ВФ застрял в своих 5% чисто из-за этого и поэтому ему нужно уже начинать добавлять себе новые настройки и дать сторонним разработчикам расширять возможности платформы.
Swebel12,
Да тем, что софта нет. Говорю как владелец Nexus 4 и Lumia 535.
Маркет вп — помойка похлеще андроида
Нормального ридера новостей рсс с подписками и синхронизацией нет
Настройки — простыня, в которой часть пунктов с большой, а часть — с маленькой буквы. Очень «сильно», наверное.
Тот софт, что таки есть — обрезан по функциям (альфа банк, для примера)
Живые плитки, особенно от сторонних приложений нихрена не живые, в лучшем случае счётчик не прочитанных
Обои крайне странно ставятся на плитки, а не фон, как в десктопной винда
И т.д. и т.п.
Я вот свой Нексус ни разу не прошивал. Работает из коробки все, большая часть софта — гугловская. По необходимости что-то из маркета (фидли для новостей, например). Вот ваша хваленая вп как раз наоборот — в маркете в томах поделки, хрен что найдёшь. Плитки малоинфориативны. Местами — просто неудобно (настройки). Так что не надо сказок. Палкой никто ядра ставить на андроид не заставляет, просто возможность есть.
Swebel12,
Забыл особую жесть — кнопки навигации на экране в новых люмиях. В большинстве приложений если их скрыть — останется чёрная пустота. А в некоторых под ними находятся элементы самой программы и приходится их прятать
А ещё шторку закрыть вверх свайпом по экрану нельзя. Обязательно надо протащить за узкую полоску внизу.
temper89,
Настройки с большой буквы только Wi-Fi, Bluetooth, NFC и VPN, т.е. то, что всегда пишется с большой буквы (хотя про Bluetooth не уверен). Все пункты, чьи названия начинаются не с названия технологии или аббревиатуры, написаны с маленькой буквы.
Настройки — простыня. Расслабьтесь в WP8.1.2 и W10 уже по категориям.
То, что банковское приложение конкретного банка беднее по функционалу — это не ограничение платформы — это жадность банка, бабло им не хочется тратить на разработку.
Живые плитки не живые — это опять же лень разработчиков, а не ограничение платформы. Вот плитка 4pda (не приложения, с ссылка на страницу) и та живая.
Для меня бедный функционал приложения и неживые плитки — это дополнительный «-» в копилку этого банка или сайта, а не системы.
Ну и не забывайте, что полезная информация отображается только на средних и больших платках. Если Вы все плитки сделали маленькими — естественно, кроме счётчика Вы там ничего не увидите.
Обои. В отличие от десктопной W8, на WP очень мало свободного пространства межу плитками. Если обои поставить за плитки — обои просто видно не будет. Специально для консерваторов, типа Вас, в W10 для смартфонов, плитки можно будет делать полупрозрачные и обои можно будет ставить за плитки.
Шторку тащить именно за полоску — эээ.. я даже не представлял, что может возникнуть потребность делать иначе. Видимо дело привычки. Как по мне, это исключает возможность ошибочного тапа по содержимому шторки.
Ридер новостей RSS и наэкранные кнопки — никак не могу прокомментировать, не пользуюсь первым, второго на моих аппаратах нет.
Источник