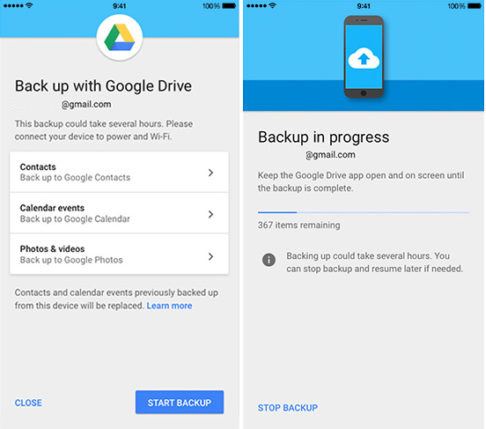- Как перенести данные с iPhone на Android с помощью Google Диска
- Перенос данных с iPhone на Android с помощью Google Диска
- Как восстановить данные с Google Диска на Android?
- Советы по настройке iPhone
- Как передать данные с iPhone на Android с помощью Google Диска
- Передача данных с iPhone на Android через Google Диск
- Функция резервного копирования
- Как восстановить данные с Гугл Диска на Андроиде?
- Как скопировать контакты с айфона на гугл диск?
- Как перенести данные с айфона на гугл диск?
- Как синхронизировать айфон с гугл аккаунтом?
- Как синхронизировать контакты через Гугл аккаунт?
- Как скачать контакты с гугл диска?
- Как перенести WhatsApp с iPhone на Android?
- Как сделать резервную копию на гугл диск?
- Как перенести контакты с учетной записи гугл в айфон?
- Как перенести переписку Viber с Android на iPhone?
- Как можно перенести контакты с Android на iPhone?
- Как посмотреть контакты через Гугл аккаунт?
- Как включить синхронизацию контактов на андроиде?
- Как найти контакты в телефоне через компьютер?
- Как перенести контакты с гугл аккаунта на другой?
- Как перенести контакты с аккаунта гугл на самсунг?
- Как извлечь контакты из аккаунта гугл?
- Пошаговая инструкция быстро перенести контакты с iPhone на Android несколькими способами
- С помощью iCloud
- Через приложение My Contacts Backup
- Как перенести через Gmail
- С помощью iTunes
- С помощью сим-карты
Как перенести данные с iPhone на Android с помощью Google Диска
Передача данных с iPhone на Android может быть немного сложной и трудной, но это простой способ. Google выпустил новую функцию, которая позволяет переносить ваши контакты, календари, фотографии и видео с помощью Google Диска. Как это сделать?
Мы неоднократно описывали передачу данных с iPhone на Android. В нашем сервисе вы найдете исчерпывающее руководство, которое показывает, как переносить контакты, SMS-сообщения, фотографии и видео с iPhone на Android, но описанные там методы могут быть довольно трудоемкими. Однако было другое, гораздо более быстрое и быстрое решение — перемещение данных с помощью Google Диска (облако).
Google представила для Drive новую функцию для iPhone, которая позволяет вам создавать резервные копии важных данных с вашего телефона в облаке. Вы можете сохранять контакты, календари, фотографии и видео на Google Диске, а затем восстанавливать их на своем телефоне Android. Все это одним махом. Как его использовать?
Перенос данных с iPhone на Android с помощью Google Диска
Чтобы использовать эту функцию, вам сначала понадобятся две вещи:
- Аккаунт Google, на котором будут сохранены ваши данные iPhone
- Приложение Google Диска для поддержки облака
Если у вас еще нет учетной записи, вы можете создать ее, создав адрес Gmail. При использовании Android вам все равно понадобится аккаунт Google, поэтому сейчас стоит его создать. В свою очередь, вы можете загружать приложение Google Диска традиционно из AppStore.
Загрузите Google Диск из AppStore
Установите приложение для Google Диска, запустите его и войдите в свою учетную запись Google. Сначала вы получите 15 ГБ свободного места для ваших данных. Если вам нужно больше места, вы можете рассмотреть покупку пакета на 100 ГБ на время передачи данных, стоимость которого составляет 8,99 злотых в месяц. Вы можете отказаться от этого пакета в любое время.
Когда у вас есть Google Диск на iPhone, перейдите к «Настройки> Резервное копирование». Данные будут отправлены в облако, поэтому убедитесь, что вы подключены к Интернету через сеть Wi-Fi. Появится сводный экран со списком сохраняемых данных, то есть:
отношения — резервное копирование и конвертация в Google Contacts
Календарь событий — резервное копирование и конвертация в Календарь Google
фотографии Видео — резервное копирование и передача в Google Фото
Для начала выберите кнопку резервного копирования в правом нижнем углу экрана. Теперь вам нужно быть терпеливым, потому что в зависимости от объема данных и скорости соединения Wi-Fi для создания копии может потребоваться несколько минут или несколько часов. Конечно, резервное копирование контактов или календарей занимает всего лишь один момент, однако фотографии и видео могут копироваться долго, особенно когда их много.
После завершения резервного копирования будет отображено итоговое сообщение. В каждой категории вы можете увидеть, сколько элементов (контактов, фотографий, видео, событий) было загружено.
Как восстановить данные с Google Диска на Android?
Преимущество Google Drive и резервного копирования на iPhone заключается в том, что это не простая копия в виде простого копирования файлов. При копировании все данные были правильно интегрированы в экосистему Google. Контакты были объединены с Google Контактами, поэтому они появятся на вашем телефоне Android, как только вы войдете в свою учетную запись Google.
Это похоже на календарь — все ваши события были автоматически размещены в Календаре Google, поэтому, если вы войдете в Android в свою учетную запись Google и запустите приложение «Календарь Google», вы сразу увидите все ваши сохраненные события с iPhone. Это ничем не отличается от фотографий и фильмов. Вы можете получить к ним доступ, используя приложение «Google Фото», которое действует как мультимедийная галерея от Google.
Источник
Советы по настройке iPhone
Обзоры, советы, сравнения мобильных устройств
Как передать данные с iPhone на Android с помощью Google Диска
- Posted On: 14.01.2017
- Posted By: sergey
- Comments: 0
Передача данных с айфона на андроид может вызвать некоторые трудности, но появился еще один более простой способ. Google предоставила новую функцию, которая позволяет перенести контакты, календари, фотографии и видео с помощью Google Диска. Как это сделать?
Передача данных с iPhone на Android через Google Диск
В предыдущей статье мы уже рассматривали, как перенести контакты, СМС, фотографии и музыку с айфона на андроид, но описанные там методы могут быть довольно трудоемкими. Но теперь появилось намного более простое и быстрое решение – перенести данные с помощью облачного хранилища Google Диска.
Google внедрил в облако новую функцию для iPhone, которая позволяет выполнять резервное копирование важных данных с айфона в облачное хранилище. Таким образом, можно перенести контакты, календари, фотографии и видео на Диск, а затем восстановить их на телефоне с андроид. Посмотрите, как это работает.
Чтобы перенести данные этим способом нужны два компонента:
- аккаунт Гугл, на котором будут записываться данные с айфона;
- приложение Google Диск для доступа в облако.
Если у вас еще нет учетной записи, то можно ее получить через регистрацию на почтовом сервисе Gmail. Учетная запись Гугл вам нужна будет для работы с андроид, так что стоит регистрироваться уже сейчас. В свою очередь, приложение для работы с Google Диском можно скачать с магазина AppStore
После установки приложения, запустите его и войдите под своей учетной записью Гугл. Для начала вы получите 15 ГБ дискового пространства в облачном хранилище. Если нужно намного больше места, то можно рассмотреть возможность на время переноса данных приобрести пакет на 100ГБ с помесячной оплатой. Отметим, что можно в любой момент отказаться от этого пакета.
Функция резервного копирования
Если установлено приложение Google Диск на айфоне, перейдите в «Настройки > Резервное копирование». Данные будут перенесены в облако, поэтому перед этим убедитесь, что вы подключены к Интернету через Wi-Fi. Появится окно со списком данных, которые будут сохранены:
Чтобы перенести данные нажмите на айфоне кнопку резервного копирования в правом нижнем углу экрана. Теперь нужно набраться терпения, потому что в зависимости от объема данных и скорости подключения по Wi-Fi создание копии может занять от нескольких минут до нескольких часов. Конечно, резервное копирование контактов и календаря займет всего минуту, но фотографии и видео будут копироваться долго, особенно, если их очень много.
После завершения копирования появится сообщение с кратким изложением итогов. В каждой категории можно увидеть, сколько файлов (контактов, фотографий, видео и событий) было перенесено.
Как восстановить данные с Гугл Диска на Андроиде?
Преимуществом Диска и резервной копии, сделанной на айфоне, является то, что это не просто копия в виде обычного копирования файлов. При переносе все данные были должным образом интегрируются с системой Google. Контакты будут интегрированы с Google Контактами, и появятся в вашем телефоне с андроид сразу после того, как вы войдете под своей учетной записью Гугл.
То же самое и с Календарем — все события были автоматически размещены в сервисе Google Календарь. Так что если вы на андроиде войдете в свой аккаунт и запустите приложение Гугл Календарь, то сразу увидите все свои сохраненные ранее события с айфона. Не иначе и с фотографиями и видео. Доступ к ним вы получите с помощью приложения Гугл Фото, которое выполняет роль Медиатеки.
Источник
Как скопировать контакты с айфона на гугл диск?
Как перенести данные с айфона на гугл диск?
Как запустить резервное копирование
- Установите и откройте приложение Google Диск на устройстве iPhone.
- Коснитесь значка меню в левом верхнем углу экрана.
- В верхней части экрана нажмите Настройки Резервное копирование.
- Выберите Начать резервное копирование.
Как синхронизировать айфон с гугл аккаунтом?
Выполните следующие действия:
- Откройте приложение «Настройки» на устройстве iPhone или iPad.
- Выберите Пароли и учетные записи Новая учетная запись Google.
- Следуя инструкциям, введите адрес электронной почты и пароль. …
- Выберите данные для синхронизации и нажмите Сохранить.
Как синхронизировать контакты через Гугл аккаунт?
Для настройки синхронизации надо перейти в Настройки->Учетные записи и синхронизация и нажать Добавить аккаунт. Далее требуется выбрать тип учетной записи Google и ввести данные от почтового ящика Gmail. После автоматически запустится синхронизация и контакты скопируются в облако.
Как скачать контакты с гугл диска?
Если вы сохранили контакты в VCF-файле, то их можно импортировать в аккаунт Google.
- На телефоне или планшете Android откройте приложение «Контакты» .
- В левом верхнем углу экрана нажмите на значок меню Настройки Импортировать.
- Выберите VCF-файл. …
- Найдите и выберите VCF-файл, из которого хотите импортировать данные.
Как перенести WhatsApp с iPhone на Android?
Перенос при помощи электронной почты
Для того, чтобы перенести чаты и историю сообщений с WhatsApp с Iphone на Android при помощи электронной почты необходимо выполнить следующий порядок действий: Зайти в настройки чата в WhatsApp. Нажать резервное копирование чата После этого ввести свой e-mail и нажать отправить
Как сделать резервную копию на гугл диск?
Как добавить аккаунт для резервного копирования
- Откройте настройки телефона.
- Выберите Система Резервное копирование. …
- Выберите Аккаунт для резервирования Добавить аккаунт.
- При необходимости введите PIN-код, графический ключ или пароль.
- Войдите в аккаунт, который нужно добавить.
Как перенести контакты с учетной записи гугл в айфон?
Как открыть Google Контакты на компьютере или мобильном устройстве
- Откройте настройки iPhone или iPad.
- Нажмите Пароли и учетные записи Добавить учетную запись Google.
- Введите адрес электронной почты и пароль.
- Нажмите Далее.
- Переведите переключатель «Контакты» в положение ВКЛ.
- Вверху нажмите Сохранить.
Как перенести переписку Viber с Android на iPhone?
Создание резервной копии сообщений на iPhone
- Откройте Viber.
- Откройте экран «Ещё»
- Выберите «Настройки» > “Учетная запись”
- Выберите «Резервное копирование»
- Нажмите «Создать сейчас»
- Дождитесь, пока Viber завершит создание резервной копии ваших данных в iCloud (этот процесс может занять некоторое время)
Как можно перенести контакты с Android на iPhone?
Для этого вам нужно:
- Открыть Play Market.
- Найти в поиске Move to iOS.
- Загрузить приложение
- Открыть его
- Принять соглашение о конфиденциальности
- Зайти в настройки iPhone.
- Выбрать раздел «Перенести данные из Android»
- Ввести в приложении нужный код, который появится у вас на iPhone.
Как посмотреть контакты через Гугл аккаунт?
Если вы уже авторизованы в аккаунте, можете зайти в контакты иным образом: откройте стартовую страницу Гугла, в правой части окна нажмите на кнопку в виде нескольких точек, после чего появится меню, в котором остается выбрать «Контакты».
Как включить синхронизацию контактов на андроиде?
Как включить автозагрузку и синхронизацию контактов
- Откройте приложение «Настройки» на телефоне или планшете Android.
- Нажмите Google Сервисы в аккаунте Синхронизация Google Контактов Синхронизация контактов на устройстве Автоматически копировать и синхронизировать контакты с устройства.
Как найти контакты в телефоне через компьютер?
Перед тем, как перенести контакты с телефона на компьютер, необходимо выполнить синхронизацию:
- Войти в настройки смартфона
- Выбрать «Аккаунты»
- Нажать на пункт Google или добавить его с помощью команды в списке
- Выставить переключатель напротив пункта «Контакты»
- Нажать на меню в правом верхнем углу
Как перенести контакты с гугл аккаунта на другой?
Откройте страницу Просмотр контактов и авторизуйтесь в том аккаунте, из которого собираетесь взять контакты. Выберите контакты, которые хотите перенести или, если хотите перенести все, просто нажмите кнопку «Выбрать все». Кликните кнопку «Еще» и в появившемся выпадающем меню выберите «Экспорт».
Как перенести контакты с аккаунта гугл на самсунг?
Нажмите здесь, если на устройстве Android 4
- Добавьте аккаунт Google на устройство. ПО ТЕМЕ: …
- Откройте приложение Контакты.
- Нажмите клавишу Меню/Опции.
- Выберите пункт Объединить с учетной записью.
- Выберите пункт Объединить с Google.
- Нажмите Да.
- Контакты перенесутся в аккаунт.
Как извлечь контакты из аккаунта гугл?
Вы можете восстановить контакты Google, если те были случайно удалены или изменены. Для этого войдите в свой аккаунт Google, откройте список контактов, выберите точку восстановления и подтвердите восстановление. После этого неплохо было бы сохранить копию своего списка контактов в отдельном месте.
Источник
Пошаговая инструкция быстро перенести контакты с iPhone на Android несколькими способами
Передача важной информации между, казалось бы, совершенно не совместимыми операционными системами – iOS и Android, как показывает практика, не вызывает никаких проблем. Для того чтобы перенести контакты с айфона на андроид, можно задействовать мощности Google, использовать сервисы Apple, обратиться за помощью к сторонним инструментам (вроде Яндекс.Переезд) и мобильным приложениям (коих тоже накопилось уже немало). Главная проблема тут не в доступных способах, а в порой возникающих на пути к успеху сложностях.
С помощью iCloud
Облачный сервис компании Apple позволяет разными способами взаимодействовать с личным аккаунтом Apple ID – работать с календарем, просматривать фотографии, следить за местоположением iPhone, писать сообщения, через встроенный почтовый ящик, и даже переносить, редактировать, сохранять и передавать контакты. Чем и стоит воспользоваться:
- Прежде всего, придется вооружиться браузером. И неважно какими, и совершенно неважно где. Способ работает одинаково и на PC, и на смартфоне, да и действия практически одинаковые;
- Нужно зайти на сайт iCloud, и авторизоваться, используя данные от зарегистрированного Apple ID. В появившемся после загрузки меню – выбрать пункт «Контакты»;
Если выбран способ передачи контактов через ПК, то VCF-файл можно сохранить в любое место, а затем, подключив девайс с операционной системой Android через USB, перекинуть во внутреннюю или внешнюю память и распаковать.
Если же манипуляции проводились на смартфоне, то вариантов несколько. Во-первых, получившийся VCF можно сохранить в Dropbox, а затем оттуда же скачать файл, но уже на андроид. Во-вторых, можно передать информацию через Telegram, сбросив информацию в «Избранное». Также подойдет Яндекс.Диск, Google.Документы и прочие облачные хранилища. Вариантов масса!
Через приложение My Contacts Backup
Описанная выше процедура не отнимает много времени, но если и пяти свободных минут не нашлось, то почему бы не поэкспериментировать? Специальный мобильный инструмент My Contacts Backup в несколько раз ускоряет, да еще и частично автоматизирует процесс (а еще не придется вспомнить ни адреса, ни логины, ни пароли):
- Если передача контактов осуществляется со смартфона Apple, то первый шаг – заглянуть в App Store и, воспользовавшись поиском, найти My Contacts Backup и загрузить, согласившись со всеми требованиями и условиями;
После установки программу нужно открыть и сразу же нажать на единственно доступную кнопку «Backup»;
Как перенести через Gmail
Аккаунт Google предлагает не меньше функций и возможностей, чем родное облачное хранилище от Apple. Идеи, по крайне мере, те же – тут та же синхронизация календарей и почты, и возможность хранить и просматривать фотографии. А плюсом – быстрая авторизация в различных сервисах Google (от YouTube до аккаунта в браузере Chrome), и доступ к документам, запискам и прочим технологическим чудесами. И, если по какой-то причине аккаунт Google еще не зарегистрирован, настало время исправить ситуацию на официальном сайте (в правом верхнем углу доступна форма авторизации и, соответственно, регистрации нового профиля).
Если же аккаунт нашелся, но еще не добавлен в iOS, то действия следующие:
- Перейти в «Настройки», выбрать пункт «Учетные записи и пароли»;
Нажать на значок «Добавить учетную запись». Выбрать «Google», заполнить все необходимые поля – Имя, E-mail, пароль. Принять изменения и сохраниться;
Если авторизация прошла удачно, система тут же выдаст список доступных для синхронизации документов. Почта, искомые «Контакты», Календари, Заметки. Нужные пункты стоит отметить, и можно смело брать в руки Android девайс;
Способ элементарный и действительно удобный – так синхронизация будет работать всегда и в любом порядке – и при переходе с iPhone на андроид, и обратно.
С помощью iTunes
Передача контактов через медиаплеер Apple в целом напоминает способ, описанный выше. Придется также проходить синхронизацию через аккаунт Google, правда, уже не через смартфон, а через iTunes. Действия следующие:
- Подключить iPhone к ПК через оригинальный USB-кабель (в иных случаях возможны проблемы несовместимости);
- Нажать на отмеченный на скриншоте значок подключенного устройства, открыть текущие свойства и параметры;
В появившемся с правой стороны меню выбрать пункт «Сведения»;
Поставить галочку напротив пункта «Синхронизировать контакты с». Выбрать из предложенных вариантов Google Contacts;
При необходимости авторизоваться через Apple ID, применить настройки и пройти синхронизацию;
С помощью сим-карты
Без сторонних инструментов, вроде My Contacts Backup перенести контакты с помощью SIM-карты, если iPhone «донор» – невозможно. Продукция Apple работает в обратном направлении – позволяет импортировать важные данные – имена, фамилии и номера с сим-карты в смартфон (или в какое-нибудь облачное хранилище). По каким причинам работает так – неизвестно.
Но, раз уж ограничение появилось и обойти его без Jailbreak нельзя, то стоит опробовать методы, перечисленные выше. Особенного внимания заслуживает Gmail и iCloud. На их уровне способ с SIM-картой выглядит совсем уж блекло и скучно. Во-первых, из-за того, что с сим-карты можно снять определенную информацию – номера, да имена. Никаких дат, фотографий, оповещений и прочих нюансов.
А во-вторых, слишком уж долго придется мучиться, вытаскивая карту и меняя все местами. А если форм-фактор разный? Где-то обычный, где-то нано. Как быть? Словом, в сети найдутся методы поинтереснее, с них и стоит начать!
Источник