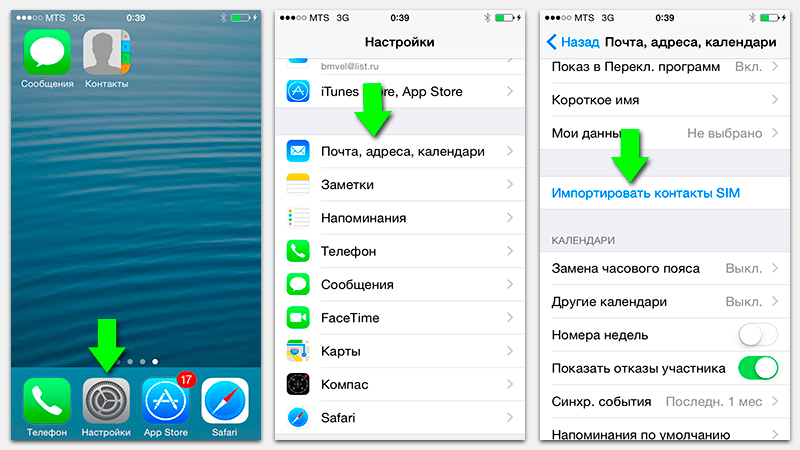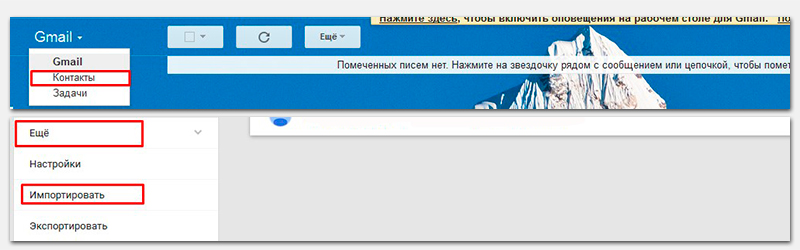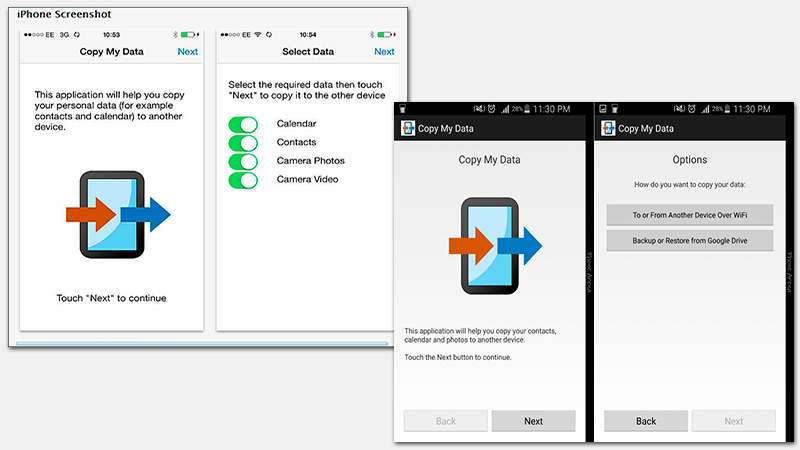- Синхронизация информации приложений с ПК на устройства при помощи iTunes
- Синхронизация контактов и другой информации с iPhone, iPad, или iPod touch
- Синхронизация контактов и другой информации с iPod classic или iPod nano
- Импорт контактов на iPhone: обзор способов
- Sim-карта в помощь
- Воспользуемся Gmail
- Электронная почта
- При помощи компьютера Mac
- Вездесущий iTools
- Android-приложение Copy my Data
- Из резервной копии с другого iPhone
- Вам также может быть интересно
- Добавить комментарий Отменить ответ
- Настройка и использование контактов iCloud
- Настройка контактов iCloud
- На iPhone, iPad или iPod touch
- На компьютере Mac
- На веб-сайте iCloud.com или в iCloud для Windows
- Добавление контактов из сторонних учетных записей
- Использование приложения Finder или iTunes для синхронизации контактов
- Если у вас возникли проблемы с настройкой контактов iCloud
Синхронизация информации приложений с ПК на устройства при помощи iTunes
При помощи iTunes можно синхронизировать контакты, календари и закладки Safari на компьютере с iPhone, iPad или iPad. iTunes также синхронизирует эту информацию с устройства на компьютер, например, если Вы добавили контакты на iPad, а затем синхронизируете iPad с компьютером, эти контакты добавляются в адресную книгу Windows или в Outlook Express.
Синхронизация контактов и другой информации с iPhone, iPad, или iPod touch
Во время синхронизации iTunes выявляет, где содержится новейшая информация (на устройстве или на компьютере), и предоставляет возможность выбрать информацию для синхронизации.
Подключите устройство к компьютеру.
Для подключения устройства можно использовать кабель USB или USB-C, а также подключение к сети Wi-Fi. Для включения синхронизации по сети Wi-Fi см. Синхронизация контента iTunes на ПК с другими устройствами по сети Wi-Fi.
В приложении iTunes 
Выделите объекты, которые Вы хотите синхронизировать.
Нажмите кнопку «Применить».
Синхронизация контактов и другой информации с iPod classic или iPod nano
Примечание. Для синхронизации контента с компьютера на iPod classic, iPod nano или iPod shuffle используйте iTunes в Windows 10 или новее.
Подключите устройство к компьютеру.
Для подключения устройства можно использовать кабель USB или USB-C, а также подключение к сети Wi-Fi. Для включения синхронизации по сети Wi-Fi см. Синхронизация контента iTunes на ПК с другими устройствами по сети Wi-Fi.
В приложении iTunes 
Выделите объекты, которые Вы хотите синхронизировать.
Информация о Ваших контактах и календаре обновляется на iPod всякий раз, когда Вы подключаете его к компьютеру. Вы можете обновить данные на устройстве, подключив его к компьютеру и выбрав пункт меню «Файл» > «Синхронизировать iPod» в iTunes.
При возникновении проблем синхронизации попытайтесь синхронизировать только выборочные данные. Например, Вы можете снять флажки синхронизации в панелях «Музыка», «Фото», «Подкасты», «Фильмы» и «Телешоу» и попытаться выполнить синхронизацию только вкладки «Информация». См. статью службы поддержки Apple Если в iTunes отображается предупреждение о том, что синхронизация контактов и календарей прекращена.
Для беспроводной синхронизации информации с iPhone, iPad или iPod touch можно также использовать iCloud или Microsoft Exchange. Любые объекты, которые синхронизируются с этими приложениями, могут также синхронизироваться с помощью iTunes.
Подробнее см. в главе «Музыка» в Руководстве пользователя iPhone, iPad или iPod touch. Если на устройстве не установлена установлена новейшая версия iOS или iPadOS, см. Руководство пользователя в списке руководств на веб‑сайте поддержки Apple.
Важно! Перед отсоединением устройства от компьютера нажмите кнопку «Извлечь» 
Источник
Импорт контактов на iPhone: обзор способов
Для того, чтобы перенести копившуюся годами телефонную и адресную книгу из вашего старенького телефона в iPhone, существует огромное множество способов. Какие-то из них рассчитаны на строго определенные типы контактов или производителей смартфонов, а какие-то более универсальные. Мы успели рассмотреть перенос контактов из Nokia. В этой же статье постараемся раскрыть другие популярные и удобные способы того, как перенести контакты на iPhone, чтобы каждый мог выбрать свой варинат, который подходит конкретно ему.
Sim-карта в помощь
Наиболее очевидный способ, не требующий дополнительных инструментов, это перекинуть номера телефонов при помощи SIM. Чтобы воспользоваться этим способом, вам необходимо еще до того, как достать симку из старого телефона, скопировать на нее максимально возможное количество записей (разные типы SIM вмещают от 100 до 400 номеров). После этого вставьте карту в айфон и перейдите по следующему пути: «Настройки» — «Почта, адреса календари», где найдёте пункт «Импортировать контакты SIM» и нажмите на него.
Недостатками такого способа является малая вместимость SIM-карты и при копировании ваших данных на нее, она не умеет сохранять длинные имена на русском языке (они будут сокращены).
Воспользуемся Gmail
Если из предыдущего устройства возможно вытащить контакты в виде электронных визитных карточек (файл .vcf), то вы вполне можете импортировать эти данные в айфон при помощи аккаунта Gmail. Для этого вам необходимо будет авторизоваться в вашей записи Gmail (или пройти регистрацию), перейти в раздел» Контакты» и в меню «Еще» выбрать пункт Импорт. В появившемся окне вы сможете выбрать ваши файлы с расширением .vcf и импортировать их в сервис Gmail. Позже вам понадобится просто вписать ваш логин и пароль в настройках айфона и синхронизировать номера из сервиса с iOS-гаджетом.
Преимуществом такого способа является то, что проведя процедуру настройки один раз, синхронизироваться данные будут в дальнейшем постоянно и всегда будут надежно копироваться на сервера Google. Вы можете знать наверняка, что у вас есть резервные копии всех номеров.
Электронная почта
Если у вас есть файл в формате .vcf, в котором хранятся все записи адресной книги, вы можете перекинуть их на айфон, не прибегая к синхронизации. Достаточно отправить такой файл на почту, которая настроена в айфон и запустить полученный файл прямо из тела письма. Увидев предложение сохранить новые контакты, выберите один из двух предложенных вариантов. Минусом такого способа будет то, что нигде в онлайне не будет резервной копии вашей телефонной книги.
При помощи компьютера Mac
Если в вашем распоряжении есть компьютер Apple, работающий на MacOS и файл с телефонными номерами в формате .vcf, то перекинуть их в iPhone вы сможете без труда. Откройте в операционной системе Mac встроенную программу Контакты и простым перетаскиванием можете скопировать в нее файл с адресной книгой. Откройте программу iTunes, подключите айфон к компьютеру кабелем и, открыв вкладку управления вашего айфона, выберите пункт Сведения.
В меню «Синхронизировать контакты» укажите, что вы хотите синхронизировать номера, хранящиеся в этом компьютере. Обратите внимание, что таким способом вы можете перезаписать полностью все номера, которые уже хранятся в iPhone или только добавить новые, оставив существующие. Для этого выберите соответствующую опцию в меню Синхронизировать контакты, а затем нажмите кнопку «Применить» в нижнем правом углу окна iTunes, чтобы перекинуть номера в устройство.
Вездесущий iTools
Если у вас нет желания прибегать к помощи iTunes и синхронизации, вы можете перенести контакты используя софт от китайских разработчиков, называющийся АйТулз (для Windows или Mac OS). Для этого запустите iTools на вашем десктопе и подсоедините к нему iPhone кабелем. Открыв в окне китайской программы вкладку Контакты, закиньте в нее ваш файл с расширением .vcf, хранящий в себе телефонную книгу.
Android-приложение Copy my Data
В том случае когда до покупки iPhone вы использовали Android, то перенести телефонную книгу можно при помощи приложения Copy my Data из Google Play и App Store. Для этого вам нужно установить эту бесплатную программу на оба устройства и следовать подробным указаниям на экране смартфонов.
Главным для синхронизации двух смартфонов является их соединение с одной и той же сетью Wi-Fi. В таком случае импортировать нужную информацию вы сможете в два клика за несколько секунд. По сути приложение может достать материал адресной книги из устройства на Android и сохранить их прямиком в гаджет на iOS при помощи Wi-Fi.
Из резервной копии с другого iPhone
Если до этого вы также использовали устройство на iOS и оно перестало работать, но у вас остались в памяти компьютера файлы резервной копии, то используя программу iPhone Backup Extractor, вы можете достать контакты из резервной копии в формате .vcf и скопировать их на айфон любым удобным способом, о которых мы уже говорили выше. Что касается нового айфона, то не забывайте делать резервные копии для того, чтобы избежать утери данных по какой-либо причине.
Не забывайте читать комментарии, там тоже много полезной информации. Если на ваш вопрос нет ответа, а на более поздние комментарии есть ответ, значит ответ на ваш вопрос содержится в статье, уважайте чужое время.
Вам также может быть интересно
Решение проблем с приёмом сообщений на iPhone
Удаление всех или нескольких сообщений в Viber на iPhone
Добавить комментарий Отменить ответ
Для отправки комментария вам необходимо авторизоваться.
Источник
Настройка и использование контактов iCloud
Благодаря iCloud ваши контакты всегда доступны на мобильных устройствах и на компьютерах. Когда вы добавляете или обновляете контакт, iCloud делает это изменение доступным на всех устройствах.
Настройка контактов iCloud
При включении контактов iCloud вся информация*, хранящаяся на отдельных устройствах, отправляется в iCloud. Если отключить контакты iCloud, информация не будет автоматически перемещена из iCloud на устройство.
На iPhone, iPad или iPod touch
- Выберите «Настройки» > [ваше имя] > iCloud.
- Включите параметр «Контакты».
- При выводе приглашения объединить контакты или отменить операцию нажмите «Объединить».
Вся информация, хранящаяся в приложении «Контакты», отправится в iCloud.
На компьютере Mac
- Из строки меню в верхней части экрана компьютера перейдите в меню Apple > «Системные настройки», затем нажмите идентификатор Apple ID. В macOS Mojave и более ранних версий нажимать Apple ID не нужно.
- Щелкните iCloud.
- Установите флажок «Контакты».
Вся информация*, хранящаяся в приложении «Контакты», отправится в iCloud.
* Если информация о контактах хранится в разделе «На моем Mac», она не будет синхронизироваться автоматически. В приложении «Контакты» перетащите контакт из раздела «На моем Mac» в раздел «Все iCloud» или экспортируйте свои контакты в виде карточек Vcard, после чего синхронизируйте контакты вручную с помощью приложения Finder.
На веб-сайте iCloud.com или в iCloud для Windows
После включения контактов iCloud на устройстве iPhone, iPad, iPod touch или компьютере Mac ваши контакты отправляются в iCloud. Вы можете найти и изменить свои контакты на веб-сайте iCloud.com или в приложении iCloud для Windows. Все вносимые изменения автоматически обновляются на других ваших устройствах.
Если отключить контакты iCloud на устройстве iPhone, iPad, iPod touch или компьютере Mac, они не будут удаляться из iCloud и не будут автоматически обновляться, а вносимые вами изменения не будут обновляться на других ваших устройствах.
Добавление контактов из сторонних учетных записей
Если ваши контакты хранятся в стороннем почтовом сервисе, вы можете добавить учетную запись электронной почты на устройство iPhone, iPad или iPod touch. Затем убедитесь, что параметр «Контакты» включен.
Если у вас возникли проблемы с синхронизацией, отключите учетную запись.
Использование приложения Finder или iTunes для синхронизации контактов
Если вы не хотите использовать iCloud для управления контактами или хотите выполнить разовую синхронизацию, синхронизируйте контакты вручную с помощью приложения Finder или iTunes.
При синхронизации с помощью приложения Finder или iTunes информация хранится локально на ваших устройствах. В случае обновления одного из устройств в промежутке между синхронизациями возможны расхождения в информации. Например, если удалить контакты с компьютера после синхронизации с устройством iPhone, iPad или iPod touch, при следующей синхронизации с компьютером эти контакты будут также удалены с устройства iOS или iPadOS.
Если у вас возникли проблемы с настройкой контактов iCloud
- Обновите устройство iPhone, iPad или iPod touch до последней версии iOS либо iPadOS, а компьютер Mac до последней версии macOS.
- Убедитесь, что вход в iCloud выполнен с тем же идентификатором Apple ID, который используется для входа в систему на всех ваших устройствах.
- Настройте iCloud на всех своих устройствах. Если вы используете компьютер с ОС Windows, загрузите приложение iCloud для Windows.
- Убедитесь в наличии активного подключения к сети Wi-Fi, Интернету или сотовой сети передачи данных.
- Узнайте, что делать, если после настройки контактов iCloud отображаются повторяющиеся контакты.
- Получите помощь, если ваши контакты iCloud не синхронизируются.
Информация о продуктах, произведенных не компанией Apple, или о независимых веб-сайтах, неподконтрольных и не тестируемых компанией Apple, не носит рекомендательного или одобрительного характера. Компания Apple не несет никакой ответственности за выбор, функциональность и использование веб-сайтов или продукции сторонних производителей. Компания Apple также не несет ответственности за точность или достоверность данных, размещенных на веб-сайтах сторонних производителей. Обратитесь к поставщику за дополнительной информацией.
Источник