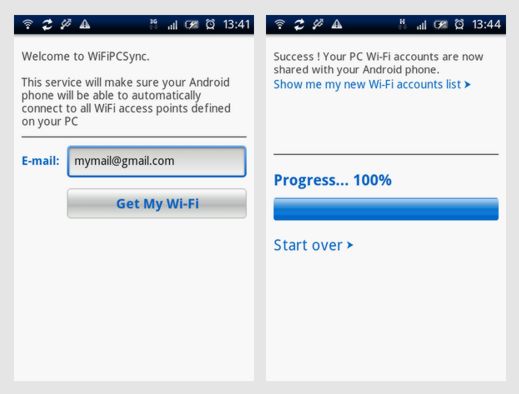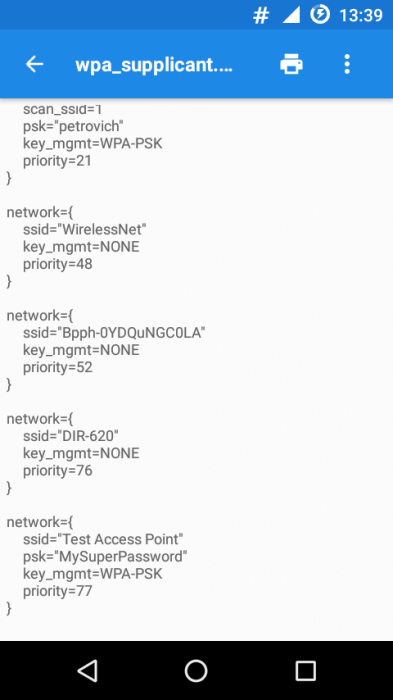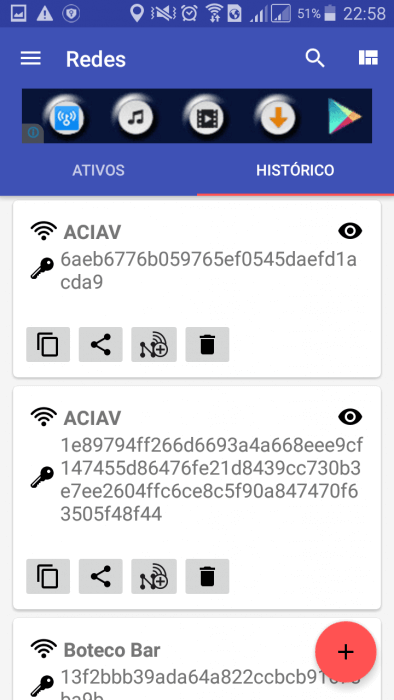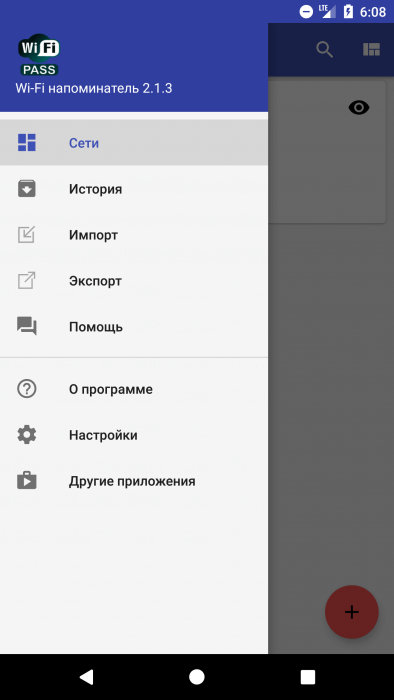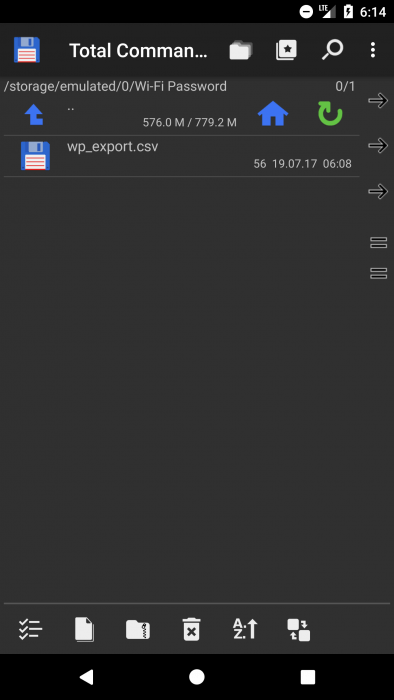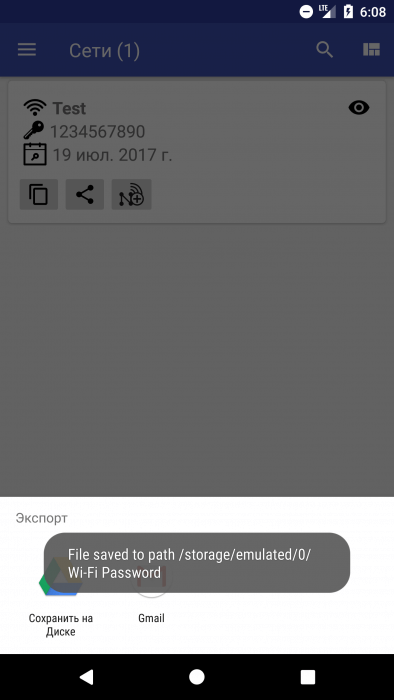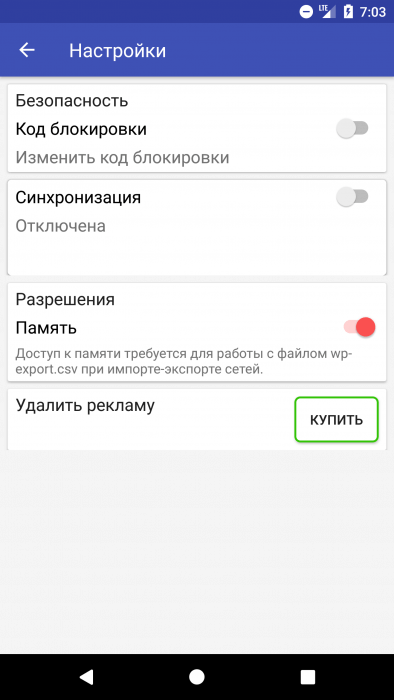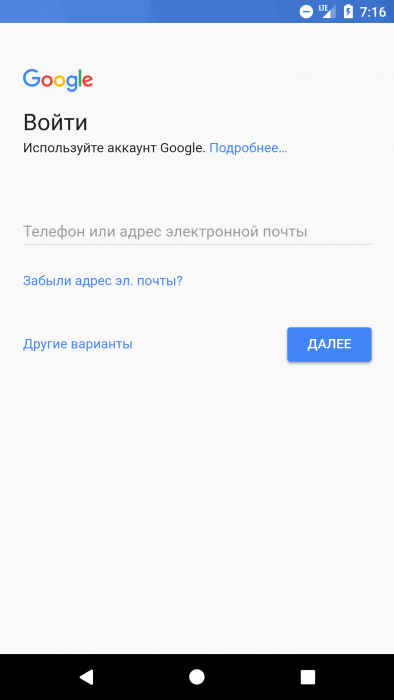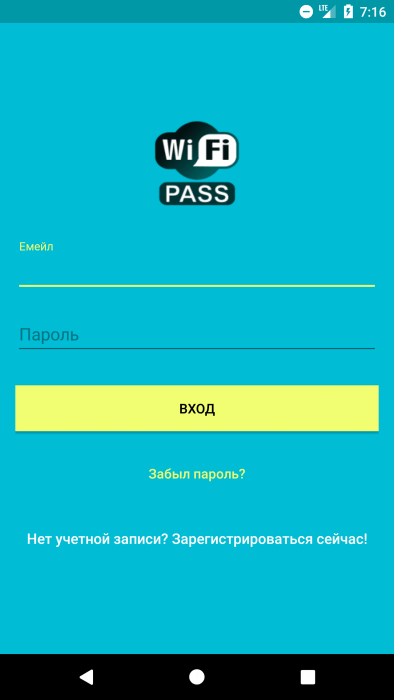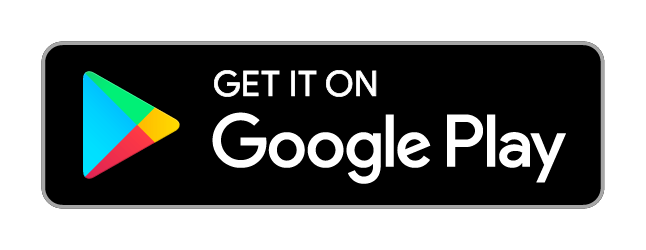- Как синхронизировать настройки всех Wi-Fi сетей между ПК и Android устройством.
- Как скопировать список беспроводных сетей с одного устройства Android на другое?
- Как быстро перенести данные с одного смартфона на другой
- «Переезд» с iOS на Android
- «Переезд» с Android на Android
- Перенос контактов со старого кнопочного телефона
- Итоги
- Менеджер паролей от Wi-Fi сетей
- Содержание
- О приложении
- Зачем приложению root-доступ?
- Что такое root?
- Что можно сделать в приложении без root-доступа?
- Где хранятся пароли от Wi-Fi сетей на Android-устройстве?
- Проблемы с шифрованием паролей на устройстве
- Как сделать backup в приложении?
- Как работает синхронизация в приложении?
Как синхронизировать настройки всех Wi-Fi сетей между ПК и Android устройством.
Когда вам приходится работать с множеством Wi-Fi точек доступа, задача по переносу данных о них со своего компьютера на Android телефон может оказаться не такой тривиальной, как кажется на первый взгляд. Бывает очень тяжело вспомнить данные всех зашифрованных WPA и WEP профилей точек доступа, при попытке их переноса с компьютера на планшет или телефон.
Вы, например, помните все пароли точек доступа, к каким подключается ваш ноутбук? Я даже знаю людей, которые не помнят данных для доступа к своему домашнему роутеру. И если вы ищете способ, как избежать напряженного процесса вспоминания и ручного поочередного подключения ко всем точкам доступа из вашего списка, я сегодня расскажу, как это сделать за пару минут.
Благодаря приложению Wi-Fi PC Sync перенести данные о Wi-Fi точках доступа с компьютера на телефон или планшет вы можете всего за несколько секунд. Приложение пригодится вам и после перепрошивки устройства, или сброса его к заводским настройкам, когда нужно быстро восстановить данные обо всех домашних, рабочих и других точках доступа.
Приложение Wi-Fi PC Sync работает точно так же, как и другие приложения по синхронизации файлов и данных, которые следят за изменениями вашей информации, и позволяет обновлять ее после внесения изменений.
Работать с программой очень просто. После установки и запуска приложения, оно запросит ваш действующий адрес электронной почты. Адрес электронной почты нужен для регистрации вашей учетной записи. После подтверждения, на этот адрес будет выслана ссылка для скачивания клиентской части приложения, которая должно быть установлена на вашем персональном компьютере. В клиентской части вам нужно будет ввести такой же адрес электронной почты.
Перед тем как начать синхронизацию, убедитесь, что компьютер и Android устройство подключены к интернету. После этого, вам нужно всего лишь нажать кнопку “Synchronize my Wi-Fi” в программе на компьютере, а на Android устройстве нажать кнопку “Get my Wi-Fi”. Эту процедуру можно повторить вручную, если вам нужно обновить данные о новых соединениях. Для этого нужно нажать кнопку “Start over” в программе WiFi PC Sync на компьютере.
Для того чтобы убедиться, что все ваши точки доступа были перенесены на планшет или телефон, перейдите в меню настроек в раздел «Настройки Wi-Fi».
Скачать бесплатно приложение Wi-Fi PC Sync можно в Android Market:
Источник
Как скопировать список беспроводных сетей с одного устройства Android на другое?
Я получил очень длинный список бесплатных точек доступа и сетей друзей / семей на моем телефоне.
Недавно я купил планшет и пытаюсь найти способ скопировать список беспроводных менеджеров на это новое устройство. Есть идеи, как это сделать? Оба устройства имеют root-права и работают под управлением ICS.
Как вы укоренились: данные беспроводной сети хранятся в data/misc/wifi/wpa_supplicant.conf — так что вы можете в основном скопировать все его network записи с одного устройства и вставить их на другое. Записи выглядят как
Более простым способом было бы использовать приложение Wlan Backup & Recovery (root) : сделать резервную копию всех записей на одном устройстве и восстановить их на другом. Как вы можете видеть на скриншоте ниже, инструмент может даже отправлять резервную копию по почте, поэтому перенос на другое устройство должен быть простым:
Но чтение комментариев к этому приложению предполагает, что оно не всегда работает должным образом: пользователи даже рекомендуют использовать ручной способ, который я описал выше.
Другой вариант — использовать Titanium Backup и восстановить данные Wifi на другом устройстве. Я сделал это успешно пару раз, также кросс-устройства и кросс-ROM.
Третий вариант предлагает приложение Wifi Passwords (около 1 доллара США), которое позволяет обмениваться сетями.
Источник
Как быстро перенести данные с одного смартфона на другой
При покупке нового смартфона одной из главных проблем, с которой сталкивается пользователь, становится «переезд» со старого аппарата. Для некоторых людей потеря даже небольшой части данных кажется катастрофой. Однако сейчас перенос данных стал намного проще и производится буквально в пару кликов, без синхронизации с облачными хранилищами или соединения с компьютером. Рассказываем о том, как это сделать на нескольких примерах.
«Переезд» с iOS на Android
Скорее всего, переходить с «айфона» пользователь будет на современный смартфон на Android, который оборудован встроенным софтом для переноса информации. Мы будем рассматривать «переезд» на примере Honor 9.
Оболочка EMUI 5.1, под управлением которой работает Honor 9, получила множество полезных функций о которых мы уже рассказывали, среди которых есть утилита Phone Clone. Это простое средство для переноса всех основных данных, файлов и настроек с одного устройства на другое без использования соединяющих кабелей, компьютера или внешней общей сети. Приложение помогает перенести практически любую информацию со старого аппарата — контакты, сообщения, список вызовов, фотографии, аудио, видео, документы.
Чтобы перенести информацию с iOS-устройства на Honor 9, необходимо:
1. Зайти на Honor 9 в настройки → расширенные настройки → перенос данных.
2. Выбрать операционную систему старого смартфона. В нашем случае это iOS.
3. Перейти в App Store на «айфоне» и скачиваем приложение Phone Clone.
4. Открыть скачанное приложение, нажать кнопку «Отправить».
5. Подключиться к Wi-Fi сети, которую автоматически создаст Honor 9 для установки соединения между старым и новым гаджетом.
6. Phone Clone предложит выбрать, какую информацию нужно перенести. Отмечаем нужные пункты и жмем кнопку «Перенос».
Всё, остаётся немного подождать, пока информация с iOS-устройства переедет на Honor 9. Время ожидания обычно занимает 20-40 минут и в большей степени зависит от количества фотографий и видео на старом гаджете.
«Переезд» с Android на Android
В случае с Honor 9 все просто — заходим в расширенные настройки, выбираем перенос данных с помощью Phone Clone и делаем все те же самые шаги, что были описаны выше. Само собой, отмечаем, что у вас не iOS на старом смартфоне, а Android.
Однако если в новеньком гаджете такого встроенного переносчика нет, ничего страшного. Можно воспользоваться любой сторонней утилитой с Play Market. Например, CLONEit.
Приложение CLONEit может перенести на новый девайс 12 типов данных: контакты, SMS/MMS-сообщения, журнал вызовов, приложения, все типы файлов на SD-карте (фотографии, видео, музыка и т.д.), календарь, настройки системы (в том числе Wi-Fi пароли, учётные записи, закладки браузера). При этом какие-то ограничения на количество передаваемых файлов или их размер отсутствуют.
Принцип работы CLONEit достаточно прост. Само приложение должно быть установлено на обоих Android-устройствах. На одном из них создается беспроводная точка доступа, а второй подключается к этой точке, благодаря чему переносится информация.
Для переноса данных с одного Android-смартфона на другой с помощью утилиты CLONEit, необходимо выполнить следующие шаги:
1. Скачиваем приложение CLONEit из Play Market на оба устройства.
2. Запускаем программу на старом гаджете. Нажимаем кнопку «Отправитель».
3. Открываем CLONEit на новом аппарате. Выбираем, что этот телефон будет получателем.
4. Дожидаемся, когда оба смартфона увидят друг друга в приложении. Жмем «Подключиться».
5. Отмечаем, какие виды информации вам нужно перенести (фотографии, контакты, приложения и т.д.).
6. Нажимаем клавишу «Пуск» и наблюдаем за процессом «переезда».
Заявленная разработчиком CLONEit скорость передачи данных — 20 Мб/c, так что ждать долго не придется.
Перенос контактов со старого кнопочного телефона
Со смартфонами все понятно — в магазине приложений есть много утилит для переноса, а в некоторых устройствах они сразу встроены в систему. Но что делать, если нужно перенести данные со старой кнопочной «звонилки»?
Фотографии, видео и музыку можно перекинуть на новый смартфон через компьютер или передать по Bluetooth. А вот с контактами немного сложнее, особенно если их очень много — с «учеткой» Google их уже не синхронизировать и через CLONEit не перенести.
Однако в некоторых смартфонах есть такая полезная функция, позволяющая перекинуть контакты с обычной «звонилки». Главное, чтобы она поддерживала хотя бы Bluetooth. На примере Honor 9 рассказываем как переносится записная книжка:
1. Включаем на кнопочном телефоне Bluetooth.
2. Открываем на Honor 9 контакты.
3. Нажимаем «Еще» → «Импорт/экспорт».
4. Импорт с другого телефона.
5. Жмём два раза далее, находим в списке Bluetooth-устройств нужный нам девайс и подключаемся к нему.
6. Нажимаем кнопку «Перенести» и ждём несколько секунд.
Итоги
Благодаря приложениям, встроенным во многие современные смартфоны или же которые можно скачать с Play Market, «переезд» со старого устройства на новое происходит максимально быстро и просто. Например, в Honor 9 есть утилита Phone Clone, позволяющая перенести все данные с аппарата на Android или iOS. Даже с кнопочного телефона можно «вытащить» контакты, что окажется полезным, когда мама или бабушка решит перейти «с кнопок» на современный смартфон. А сталкивались ли вы с трудностями при переходе на новое устройство?
Источник
Менеджер паролей от Wi-Fi сетей
Содержание
О приложении
Забываете пароли от сети Wi-Fi? Приложение «Менеджер паролей от Wi-Fi сетей» Вам поможет добавить, сохранить и поделиться всеми сетями которые Вы используете. Синхронизируйте сети на разных устройствах через учетную запись. Поддерживаются 2 типа авторизации: с помощью учетной записи Google или через аутентификацию по email-паролю.
Приложение работает как менеджер паролей от беспроводных сетей, с дополнительными функциями. Приложение бесплатное, работает без root.
Ранняя версия называлась “Напоминатель паролей от Wi-Fi”, совместимость с файлом импорта истории wifi_pass_export.csv сохраняется, поэтому можно перенести информацию с ранних версий приложения.
Данное приложение не является взломщиком паролей от Wi-Fi сетей и подборщиком паролей от роутера. Приложение полностью легальное и позволяет работать с уже известными Вам Wi-Fi паролями.
Внимание! При случайном удалении сети с устройства, Вы сможете легко восстановить и подключиться к сети, прямо через приложение.
Удобное и функциональное приложение «Менеджер паролей от Wi-Fi сетей» позволит быстро и беспрепятственно посмотреть и поделиться паролем. Синхронизация через аккаунт сэкономит Ваше время и перенесет ранее занесенные сети на другие устройства.
Теперь все пароли собраны в одном месте!
Зачем приложению root-доступ?
Если на Вашем устройстве имеется root-доступ, то у приложения появится больше функций, позволяющих работать с Wi-Fi сетями, поскольку у него появится доступ к системным файлам Android.
Дополнительные функции при наличии на устройстве root прав следующие:
- приложение автоматически добавляет ранее используемые сети Wi-Fi в приложение;
- при каждой новой подключенной сети, приложение обновит список сохраненных паролей на устройстве;
- в случае удаления одной или нескольких сетей с приложения, права администратора будут запрашивать разрешения на обратное добавление, так как данные по этим сетям сохранены на Вашем устройстве.
Что такое root?
Поскольку Android построен на ядре Linux, ему досталась в наследство одна из особенностей ОС – привилегированный пользователь (или root), который имеет права на выполнение любых операций в системе, в том числе удаление и изменение системных файлов. В Android же под root-доступом понимается собственно привилегированный доступ (права суперпользователя), благодаря которому пользователь получает полный контроль над своим устройством.
Root-доступ предоставляет следующие преимущества:
- Изменения файлов системы и приложений;
- Установка самых разных приложений, которые для своей работы требуют root;
- Перепрошивание устройства;
- Удаление приложений, вшитых в прошивку;
- Использование дополнительных функций Android;
- Улучшение быстродействия с помощью специальных приложений.
Подробнее о том, каким бывает root и как его получить, можно прочитать здесь.
Что можно сделать в приложении без root-доступа?
Приложение позволяет Вам выполнять следующие действия:
- Добавлять, удалять или отправлять свою точку доступа;
- Копировать пароль выбранной сети в буфер обмена;
- Отправлять в другие приложения текстовые данные: имя сети (SSID) и пароль;
- Создавать картинку с QR-кодом, содержащим параметры подключения к Wi-Fi сети;
- Быстро находить известную сеть из списка;
- Быстро подключаться к уже известной сети;
- Сделать резервную копию в файл wp_export.csv;
- Импортировать историю из файлов wifi_pass_export.csv.
Где хранятся пароли от Wi-Fi сетей на Android-устройстве?
Система Android, так же, как и остальные современные операционные системы, сохраняет настройки подключения Wi-Fi сетей, чтобы впоследствии иметь возможность быстрого подключения к ним.
Не нарушая замыслов создателей этой системы, мы можем в своем приложении создать новое Wi-Fi соединение и подключить устройство к нему. Узнать пароли от ранее подключенных сетей мы не можем.
Таково ограничение безопасности, иначе вирусов для Android было бы гораздо больше.
Но стоит вспомнить, что внутри Android лежит ядро Linux. И хранятся пароли от беспроводных сетей в нем точно также в файле wpa_supplicant.conf. Доступ к этому файлу можно получить имея ROOT на устройстве. Обычно этот текстовый файл содержит информацию в не зашифрованном виде. Расположен на устройстве по пути:
Первый путь встречается очень часто, но иногда производители устройств меняют месторасположение системных файлов. Имя файла останется таким же, поэтому придется просто походить по папкам в поисках.
Вот содержимое файла:
Пароль находится в поле psk. Если сеть открытая, то поле psk отсутствует.
Проблемы с шифрованием паролей на устройстве
Часто пользователи жалуются на то, что поле psk содержит пароли в зашифрованном виде.
Вот пример экрана с такого устройства:
Обычно такая ошибка появляется у пользователей Samsung устройств (например Samsung Galaxy S5).
Для того, чтобы отключить шифрование на устройстве, нужно выполнить следующие действия:
- Открыть файл build.prop, расположенный в папке /system.
- Найти в нём параметр ro.securestorage.support. Он отвечает за то, будут ли шифроваться пароли от сетей или нет.
- Изменить его значение с true на false.
- Перезагрузить устройство.
Как сделать backup в приложении?
Резервная копия поможет сохранить Ваши сети в случае, если приложение было переустановлено или установлено на новом устройстве. Также сохранёнными сетями можно поделиться со своими друзьями и знакомыми.
Для того, чтобы создать резервную копию имеющихся сетей, нужно открыть меню и выбрать в нём пункт «Экспорт«.
После этого по указанному во всплывающем сообщении пути будет создан файл wp_export.csv, содержащий данные о сетях.
Если есть необходимость, данный файл можно также сохранить через различные приложения (например, отправить его по почте или сохранить в соц. сетях).
Чтобы восстановить данные о сетях из файла резервной копии, достаточно лишь в меню приложения выбрать пункт «Импорт» и через любой файловый менеджер, установленный на Вашем устройстве, выбрать файл wp_export.csv.
Как работает синхронизация в приложении?
Синхронизация позволяет Вам сети, сохранённые на одном устройстве, использовать на другом через использование одной учётной записи.
Для того, чтобы включить синхронизацию, необходимо в меню приложения выбрать пункт «Настройки«.
В открывшемся окне нужно нажать на кнопку в поле «Синхронизация«, после чего приложение предложит авторизироваться. Сделать это можно двумя способами:
- Через аккаунт Google;
- Через встроенную аутентификацию (пользователь может зарегистрировать учётную запись и авторизироваться через неё).
Если выбрать способ через аккаунт Google, то приложение попытается подключиться или попросит ввести учётные данные для входа, если Вы не авторизованы.
Если выбрать второй способ, то необходимо будет создать учётную запись (если таковой нет) и только затем авторизироваться в приложении.
После успешной авторизации Вы сможете синхронизировать свои сети с приложениями на других устройствах, войдя на них под той же учётной записью.
Приложение Менеджер паролей от Wi-Fi сетей доступно в Google Play, поэтому вы можете скачать его, перейдя по ссылке, представленной ниже.
Источник