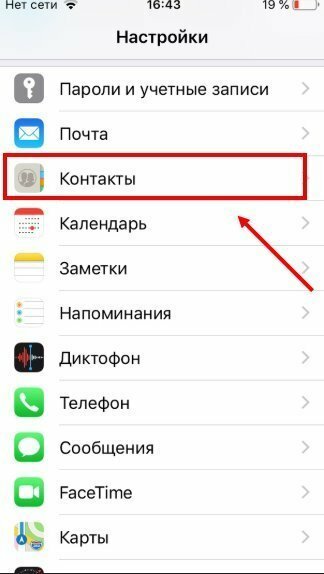- Как перенести контакты с iPhone на iPhone
- Как перенести контакты с iPhone на iPhone через iCloud
- Как перенести контакты с iPhone на iPhone через iTunes
- Как перенести контакты с айфона на айфон: 7 способов скопировать контакты!
- Синхронизация устройства с Google
- Перенос по Wi-Fi или Bluetooth
- Используем облачное хранение iCloud
- Через резервную копию
- Перенос данных c помощью iTunes
- С помощью приложения Contact Mover & Account Sync
- Используем СИМ карту
- Перенос данных со старого устройства iOS или iPadOS на новый iPhone, iPad или iPod touch
- Подготовка
- Выбор способа
- Как скопировать контакты с iPhone на SIM-карту
- Перенос со взломанного iPhone (джейлбрейк)
- Перенос без джейлбрейка
- Перенос с помощью дополнительных программ
- Перенос с помощью компьютера
Как перенести контакты с iPhone на iPhone
После приобретения нового iPhone далеко не все пользователи хотят переносить всю информацию со старого устройства. Во многих случаях скинуть необходимо только контакты, с чем у некоторых владельцев смартфонов Apple возникают проблемы. В этой инструкции мы рассказали о том, как перенести контакты с iPhone на iPhone двумя наиболее простыми и верными способами.
Как перенести контакты с iPhone на iPhone через iCloud
Способ переноса контактов с iPhone на iPhone через iCloud является наиболее простым и быстрым. Все, что потребуется от вас — иметь наличие доступа к интернету.
Шаг 1. На iPhone с которого вы хотите перенести контакты, перейдите в меню «Настройки» → iCloud и убедитесь, что переключатель «Контакты» активен.
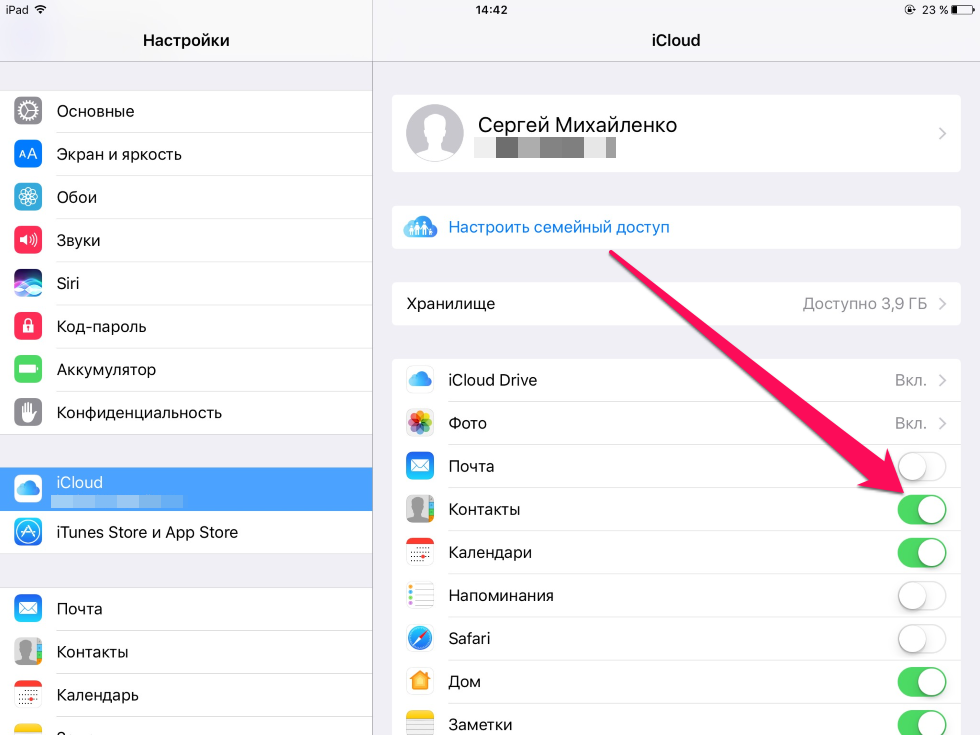
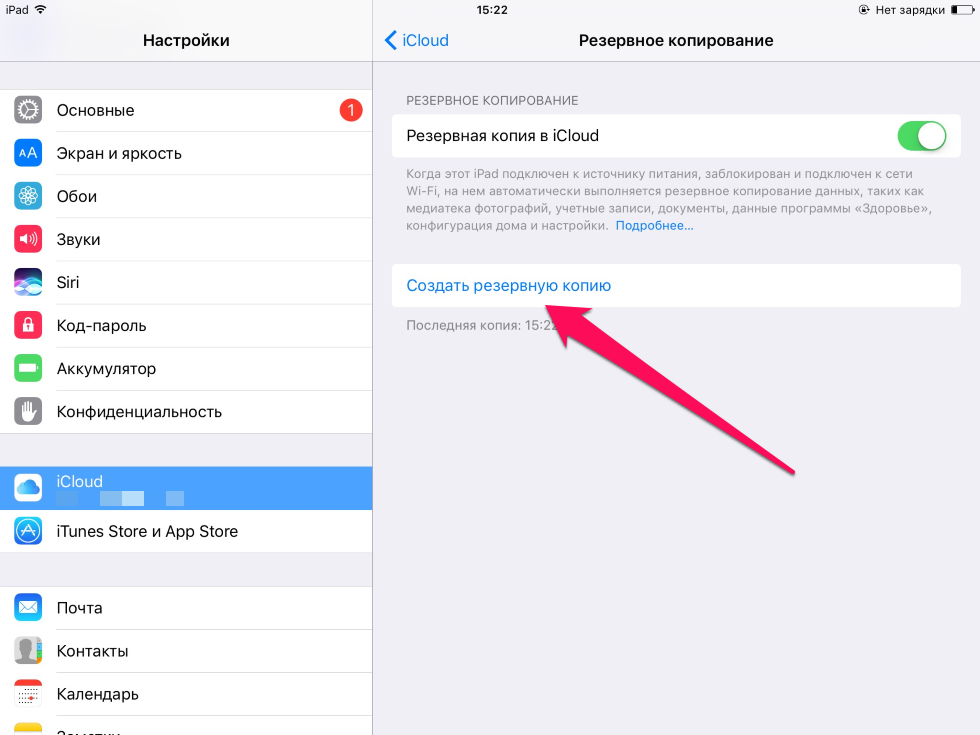
Шаг 3. На iPhone, на который вы хотите перенести контакты, перейдите в меню «Настройки» → iCloud и авторизуйтесь под вашей учетной записью iCloud. Если вы уже были авторизованы, шаг можно пропустить.
Шаг 4. В меню «Настройки» → iCloud (на новом iPhone) активируйте переключатель «Контакты».
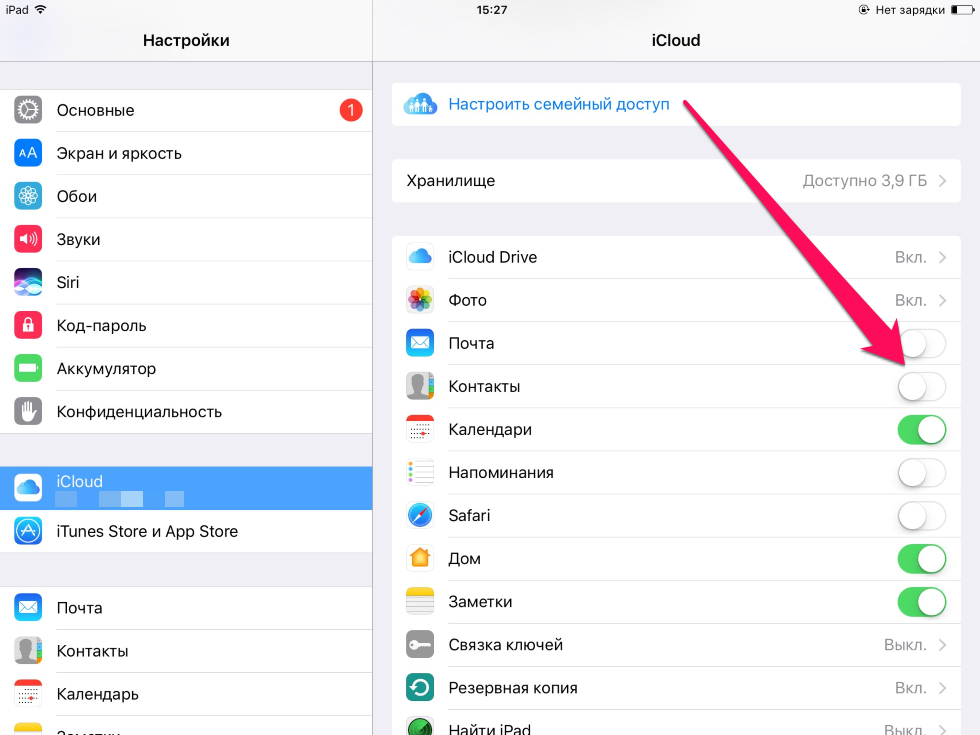
Как перенести контакты с iPhone на iPhone через iTunes
Если по какой-то причине воспользоваться способом переноса контактов с iPhone на iPhone при помощи iCloud вы не можете, придется использовать iTunes. Этот способ так же не является сложным, однако, для его использования потребуется подключать устройства к компьютеру.
Шаг 1. Подключите ваш старый iPhone к компьютеру и запустите iTunes.
Совет! Рекомендуется обновить iTunes до последней версии. На PC проверить наличие обновлений можно в меню «Справка» → «Обновления», а на Mac перейдя на вкладку «Обновления» в Mac App Store.
Шаг 2. Выберите iPhone в меню iTunes и перейдите на вкладку «Сведения».
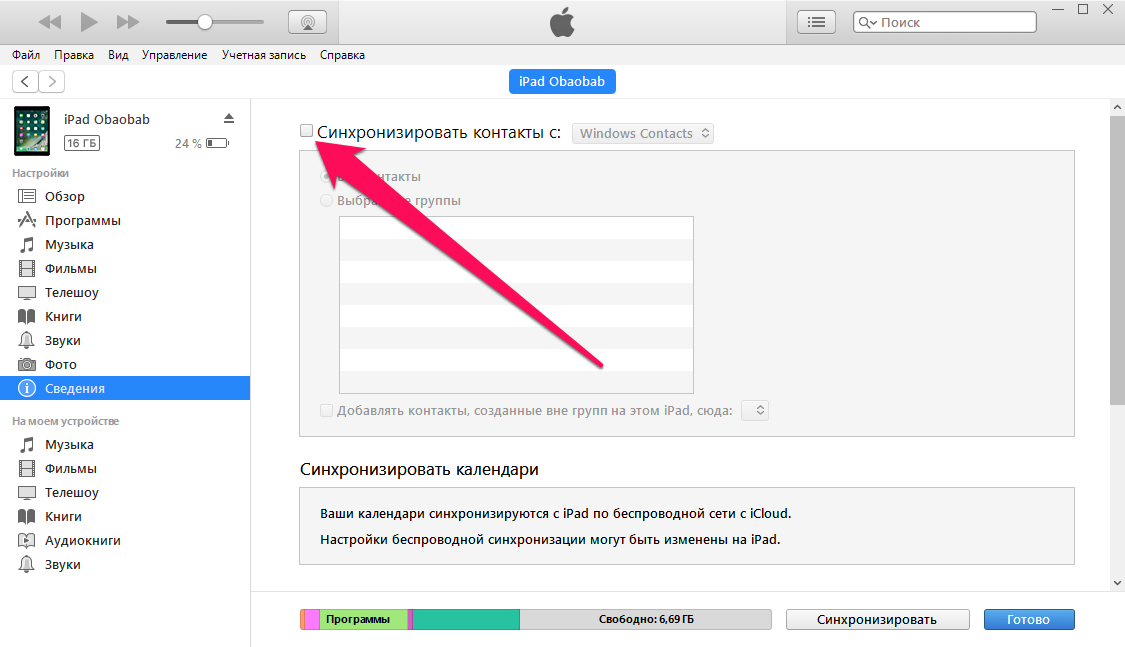
Шаг 4. После окончания синхронизации отключите старый iPhone и подключите к компьютеру новый.
Шаг 5. Выберите iPhone в меню iTunes, перейдите на вкладку «Сведения» и активируйте пункт «Синхронизировать контакты с».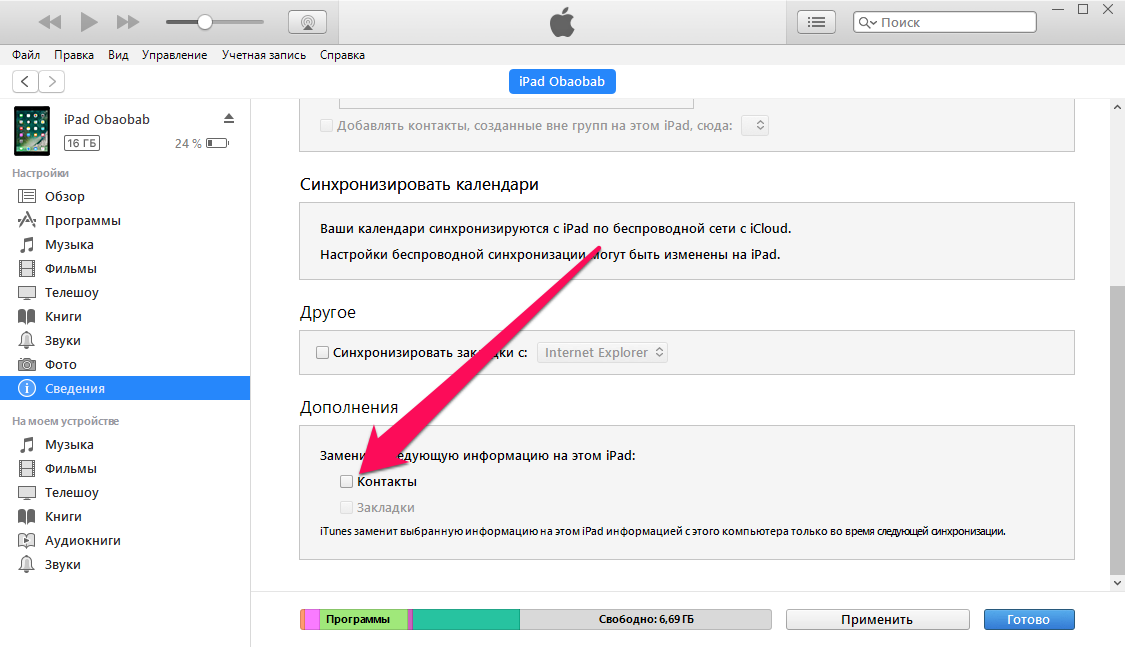
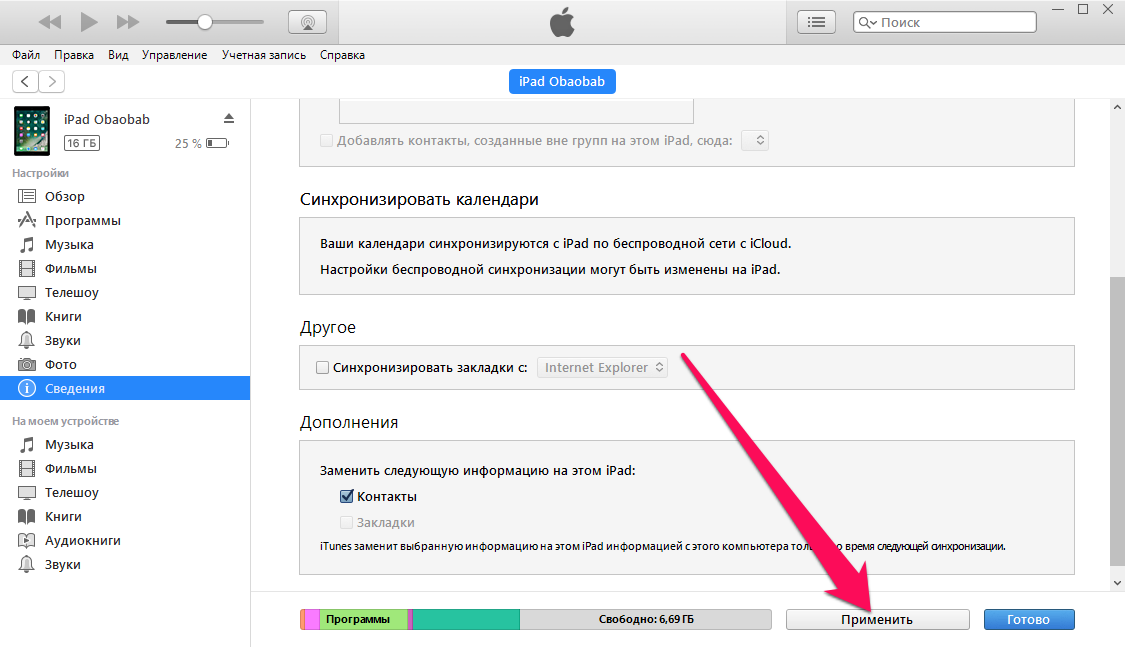
Готово! Вот таким несложным образом вы можете перенести контакты с iPhone на iPhone при помощи iTunes.
Источник
Как перенести контакты с айфона на айфон: 7 способов скопировать контакты!
При покупке нового смартфона от Apple у владельцев старых моделей ищут способ, как быстро перенести контакты с айфона на айфон. Даже не обязательно на новый, Вы можете поделиться адресной книгой с близким человеком.
Чтобы перебросить данные с одного аппарата на другой можно при помощи Гугл аккаунта, через iCloud, с СИМки и другими разными способами. Мы разберем все распространенные и рабочие на сегодняшний день методы, как перенести контакты с iPhone на iPhone.
Синхронизация устройства с Google
Легче всего «выдернуть» информацию из Google, то есть из Gmail, путем синхронизации на смартфоне. Соответственно, изначально необходимо выполнить синхронизацию данных из телефонной книги с Гугл. Что касается того, как с помощью Google перекинуть контакты с айфона на айфон, то вот вам пошаговая инструкция:
Рис. 1. Пункт «Почта, адреса, календари» в настройках
Рис. 2. Пункт «Добавить учетную запись»
Рис. 3. Пункт «Gmail» в списке учетных записей
Рис. 4. Нужный пункт в настройках
После этого все данные будут автоматически скопированы на другой айфон.
Перенос по Wi-Fi или Bluetooth
Данный способ выполняется с учетом того, что у Вас уже выполнена синхронизация с Гугл на старом iPhone 6, iPhone 5 или любой другой модели. Если это так, сделайте вот что:
Рис. 5. Пункт «Контакты» в почте
Рис. 6. «Экспорт…» в меню «Еще»
Рис. 7. Выбор параметров экспорта
Точно так же можно скопировать контакты айфона на компьютер, а затем при помощи такого нехитрого приспособления, как кабель USB, сохранять их в новом аппарате. В новом девайсе просто откройте файл и все контакты будут скопированы.
Таким образом вам удастся перенести контакты со старого Айфона (iPhone) на другой, новый. Этот способ наилучшим образом подойдет для iPhone 7, Айфон 6, 6s, 5s и других последних моделей. Хотя он сработает и в iPhone 4s, а также более старых устройствах.
Используем облачное хранение iCloud
В iCloud тоже есть синхронизация телефонной книги, а соответственно, с помощью iCloud можно легко передать записи с другого телефона. При этом перенос контактов с iPhone с помощью Айклауд крайне прост и выглядит следующим образом:
Рис. 8. «Учетные записи и пароли» в настройках
Рис. 9. Нужный пункт разделе «Учетные записи и пароли»
Важно также отметить, что здесь мы не заходим на сайт Айклауд, то есть не копируем ссылку iCloud на iPhone. Вместо этого мы пользуемся стандартными возможностями устройства. Поэтому нам не нужно знать, как скопировать ссылку iCloud на iPhone.
Через резервную копию
Также в списке возможностей облачного хранилища от Apple есть создание резервной копии. В данном случае мы скидываем контакты следующим путем:
Рис. 10. «Создать резервную копию» в разделе iCloud
Рис. 11. «Восстановить из копии iCloud» в меню «Программы и данные»
Таким образом вы можете перенести записи быстро и просто. Говоря о том, какими способами и как перенести контакты с iPhone, обязательно нужно упомянуть и об Айтюнс.
Перенос данных c помощью iTunes
Если говорить о том, как скопировать контакты с iPhone на компьютер, то сделать это можно через iTunes. Поэтому скопируйте контакты Айфона на компьютер при помощи Айтюнс. А дальше на любое устройство, к примеру на iPad. Делается это следующим образом:
Рис. 12. Значок смартфона в Айтюнс
Рис. 13. Пункт «Синхронизировать…» в iTunes
Как видите, то, как правильно перенести контакты с Айфона на компьютер, выполняется очень просто. Так же просто можно перемещать их с компьютера.
С помощью приложения Contact Mover & Account Sync
Если у вас есть старый телефон, то на новый телефон информацию можно перенести с приложения Contact Mover & Account Sync. Mover является очень полезным и простым в использовании. Его использование выглядит следующим образом:
Рис. 14. Contact Mover & Account Sync
Также можно сбросить контакты на СИМку, а потом с SIM карты на iPhone (новый). По старинке, так сказать. Способ немного неудобный, в отличии от описанных выше. Но он рабочий и так же легко делается.
Используем СИМ карту
Чтобы понять, как перенести контакты с айфона на СИМ карту, необходимо выполните экспорт и импорт данных, делается это следующим образом:
Рис. 15. Пункт импорта в настройках
Теперь вы знаете, как правильно перенести контакты с Айфона на СИМку. Этот способ можно использовать для синхронизации контактов между Android iOS. Для этого нужно тоже на Айфоне скопировать контакты СИМ. Более подробно об этом читайте здесь.
Все вышеописанные методы применимы для работы Айпода. Дело в том, что Айпад по своему принципу работы, по своей сущности – тот же Айфон, только больше. Поэтому чтобы копировать контакты с iPad на iPhone или на другой iPad, тоже можно использовать iTunes, iCloud и так далее. В видео ниже об этом рассказывается подробнее.
Источник
Перенос данных со старого устройства iOS или iPadOS на новый iPhone, iPad или iPod touch
Узнайте, как настроить новое устройство iOS или iPadOS с помощью резервной копии данных старого iPhone, iPad или iPod touch.
Подготовка
- Если у вас есть часы Apple Watch, и вы приобрели новый iPhone, то прежде чем настроить его, разорвите пару между Apple Watch и старым iPhone. При разрыве пары автоматически выполняется резервное копирование часов Apple Watch, чтобы их можно было восстановить после создания пары с новым iPhone.
- Обязательно создайте резервную копию данных устройства.
- Подготовьте Apple ID и пароль.
- Перенесите данные SIM-карты вашего iPhone, iPad или карты eSIM. Если для нового устройства не подходит текущая SIM-карта, свяжитесь с оператором сотовой связи.
- Обязательно создайте резервную копию данных устройства. Если вы приобрели новый iPhone или iPad, возможно, вы можете получить временное место в хранилище iCloud.
Выбор способа
Выберите один из следующих способов переноса данных.
С помощью функции Быстрое начало: для автоматической настройки нового устройства используйте iPhone или iPad.
С помощью облачного хранилища iCloud: перенесите персональные данные и приобретенный контент из резервной копии iCloud на новое устройство.
С помощью iTunes или Finder: перенесите персональные данные и приобретенный контент из резервной копии, созданной с помощью iTunes или Finder, на новое устройство.
Источник
Как скопировать контакты с iPhone на SIM-карту
время чтения: 2 минуты
Несмотря на то, что синхронизация номеров телефонов в iOS реализована через облако iCloud по Apple ID пользователя, по сей день находятся желающие на всякий случай скопировать контакты с айфона на сим карту.
Обратная функция (перенос с симки на айфон) доступна на iOS, а вот запись на SIM не реализована. Но это не проблема — есть несколько способов перекинуть контакты с айфона на сим карту, хотя они не такие удобные.
Перенос со взломанного iPhone (джейлбрейк)
Прямой перенос контактов с айфона на сим карту невозможен из-за закрытости операционной системы. Однако если у вас установлен джейлбрейк, то это ограничение iOS снимается, и вы можете копировать и сохранять данные на SIM.
Чтобы записать информацию, воспользуйтесь твиком SIManager из репозитория BeYoIp. Стабильными считаются версии с 1.7 и выше.
- установите утилиту на взломанный iPhone и запустите ее;
- внизу главного экрана нажмите кнопку «Write to SIM»;
- в открывшемся окне выберите пункт «Copy iPhone to SIM»;
- после этого все номера телефонов запишутся на SIM-карту.
Перенос без джейлбрейка
Для смартфонов, которые не подвергались процедуре джейлбрейка, простого варианта переноса контактов не существует. Чтобы перенести контакты с iphone на сим карту, понадобится дополнительное устройство на ОС Android, так как данное действие не запрещено в этой операционной системе.

Перенос с помощью дополнительных программ
Перед импортом контактов список номеров надо сформировать в определенном формате.
- для подготовки файла контактов потребуется зайти в App Store и скачать дополнительную программу — «My Contacts Backup» (она бесплатная);
- после запуска приложение просканирует телефонную книгу, посчитает контакты и активирует кнопку «Backup»;
- резервную копию программа предложит отправить по электронной почте. Введите адрес в соответствующем поле и подтвердите отправку файла;
- теперь поставьте SIM-карту, на которую вы хотите записать номера, в Android-смартфон и откройте на нем письмо с копией списка;
- операционная система сама предложит импортировать контакты, которые затем можно переписать на сим карту через настройки списка.
Перенос с помощью компьютера
Если никаких дополнительных программ скачивать не хочется или вы не желаете отправлять список контактов по почте, то выгрузить его можно через компьютер с установленным приложением iTunes. Алгоритм действий следующий:
- подключите айфон к компьютеру через USB-кабель;
- запустите программу и дождитесь синхронизации;
- выберите устройство и в списке пунктов меню нажмите на «Сведения»;
- проставьте галочку в верхнем чек-боксе «Синхронизировать контакты с:»;
- выберите из списка формат. Лучше поставить «Windows Contact», так как такой вариант сохранения упростит импорт на другое устройство;
- далее нажмите на кнопку «Синхронизировать» и программа начнет перекидывать карточки контактов на ПК;
- по окончании процесса обработанные карточки iTunes выгрузятся по пути «Пользователи» («Users») – «Имя пользователя» – «Контакты» («Contacts»);
- остаётся только подключить Android-смартфон к ПК и переписать файлы туда.
Дальнейшие действия аналогичны предыдущему пункту.
Источник