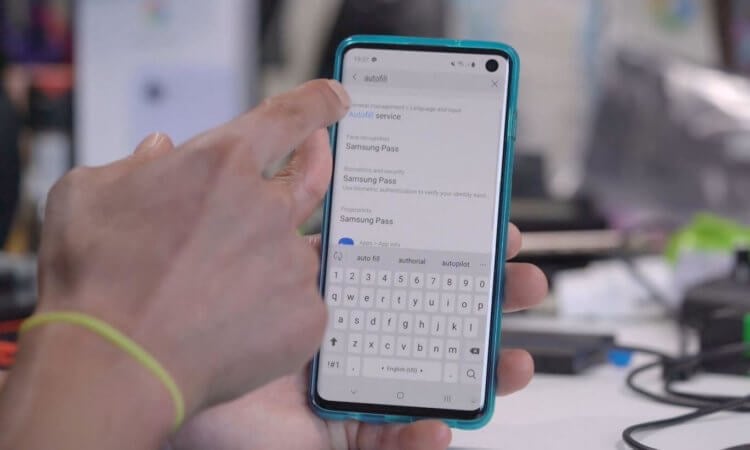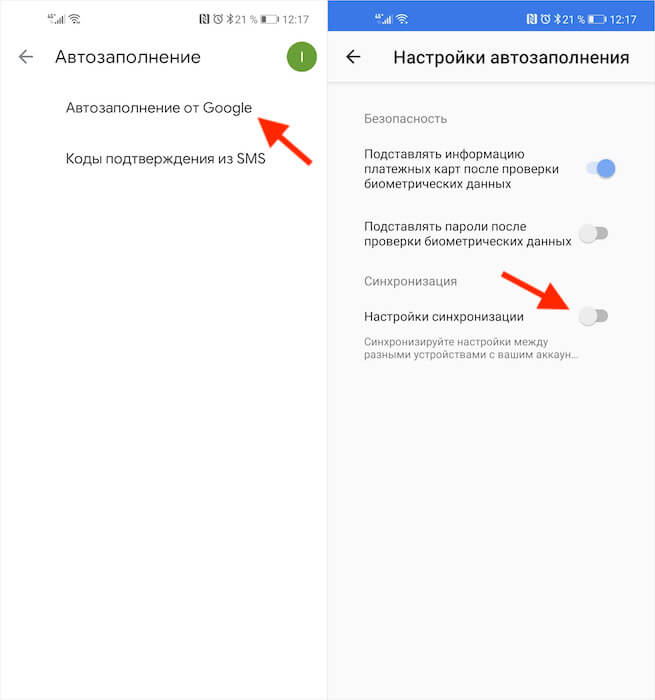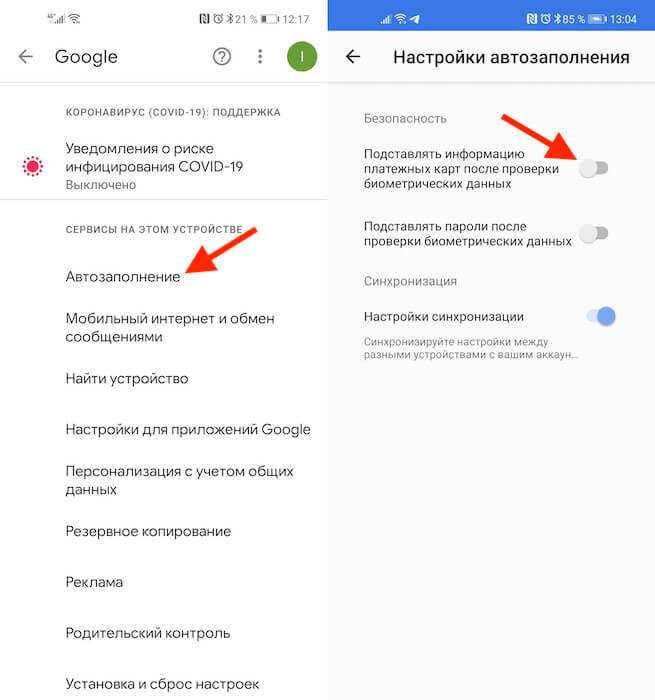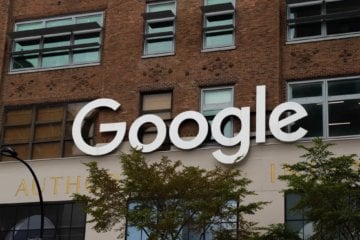- Просмотр сохраненных паролей Wi-Fi на Android
- Способ 1 (нужен ROOT)
- Способ 2 (нужен ROOT)
- Способ 3 (без ROOT)
- Как перенести пароли с Андроида на Андроид
- Как включить синхронизацию паролей на Android
- Как отключить автозаполнение карт
- Как поделиться паролями Wi-Fi с Android
- Как скопировать список беспроводных сетей с одного устройства Android на другое?
Просмотр сохраненных паролей Wi-Fi на Android
В данной статье Вы узнаете, как посмотреть пароль от Wi-Fi сети, к которой подключен Ваш телефон/планшет на Android. Сразу хотим предупредить, если на Вашем Android-устройстве не установлен ROOT, узнать пароль от Wi-Fi не получится, за исключением узкого круга устройств, для которых можно применить способ 3 (см. ниже). Если Вы не знаете, установлен ли ROOT на Вашем телефоне/планшете, смотрите способ 2.
Способ 1 (нужен ROOT)
Самый быстрый способ узнать пароль от Wi-Fi на рутированном Android-устройстве – установить специальное приложение из Google Play Маркет, например, WiFi Key Recovery.
Приложение выводит список всех сетей Wi-Fi, к которым когда-либо подключался телефон/планшет. В строке «psk» для каждой сети отображается пароль. Если нажать на сеть, появится контекстное меню, где можно скопировать пароль (Copy password), всю информацию о сети (Copy All) или сгенерировать QR код (Show QR Code), чтобы отсканировать другим телефоном/планшетом для подключения к Wi-Fi.
Способ 2 (нужен ROOT)
Принцип работы приложений для просмотра паролей от Wi-Fi сводится к анализу конфигурационного файла «/data/misc/wifi/wpa_supplicant.conf» в системе Android. Поэтому вместо их использования можно напрямую просмотреть этот файл. Для доступа к системным файлам нужен файловый менеджер с ROOT-доступом и встроенным текстовым редактором. Для этой цели вполне подойдет ES Проводник.
По умолчанию ROOT-доступ в ES Проводнике отключен, активировать его можно в боковой панели меню приложения. Кстати, если Вы не знаете, установлен ли ROOT на устройстве, при попытке включить этот режим ES Проводник уведомит Вас об этом. Если ROOT в системе не установлен приложение выдаст предупреждение, а если установлен – появится запрос на разрешение предоставления ROOT-прав приложению ES Проводник, в котором нужно нажать на кнопку «ПРЕДОСТАВИТЬ».
В той же боковой панели нажмите на пункт «Локальное хранилище > Устройство», перейдите в каталог «/data/misc/wifi» и найдите файл «wpa_supplicant.conf».
Скорее всего открыть этот файл в указанном месте не получится из-за ограничений прав доступа. Чтобы не модифицировать системный файл, нажмите и удерживайте его, пока рядом с ним не загорится зеленая галочка. Нажмите на пункт «Еще» внизу экрана и выберите из открывшегося списка пункт «Копировать в». По умолчанию приложение предложит скопировать в корень карты памяти или внешней памяти устройства (путь прописан в верху окна копирования).
Нажмите кнопку ОК и перейдите в указанное место, тапните по копии файла «wpa_supplicant.conf» и во всплывающем окне «Выбор» выберите пункт «ES Редактор». Найдите в тексте блок для сети, к которой Вы хотите узнать пароль.
Как видно, можно узнать пароль не только до текущей, но и до раннее подключенных сетей.
Способ 3 (без ROOT)
Как уже упоминалось выше, данный способ предназначен для узкого круга устройств, в которых поддержка просмотра пароля к Wi-Fi предоставляется самой системой Android. Например, телефоны Xiaomi позволяют поделиться паролем от Wi-Fi в настройках управления сетями, правда, отображают они этот пароль не в открытом виде, а как QR-код.
Вы можете установить на другой телефон, который нужно подключить к сети Wi-Fi, приложение для чтения QR-кодов, например, Barcode Scanner и отсканировать код.
Если же Вам нужно увидеть пароль, на тех же телефонах Xiaomi присутствует встроенное приложение «Сканер», позволяющее сканировать коды с изображений. Сделайте скриншот QR-кода (кнопки «Громкость -» + «Вкл./Выкл.») и откройте его с помощью программы «Сканер». Приложение отсканирует картинку и покажет результат. По умолчанию пароль отображается звездочками, тапните по нему, чтобы показать.
Если в телефоне нет предустановленного приложения «Сканер», отсканировать картинку можно с помощью приложения из Google Play Маркет – «QR Code Reader Extreme».
Источник
Как перенести пароли с Андроида на Андроид
Функция автозаполнения – относительно недавнее нововведение Android. Непонятно почему, но долгое время Google исправно игнорировала эту функцию. Поэтому, когда она наконец решилась на её внедрение, пользователи ликовали. Ещё бы, ведь теперь у них появилась возможность не вводить данные авторизации вручную каждый раз, когда они захотят на сайт или в приложение, а просто подтвердить их заполнение биометрией. Другое дело, что раньше автозаполнение работало только на одном устройстве, а теперь стало можно синхронизировать логины и пароли между разными.
Android научился синхронизировать данные авторизации для автозаполнения между разными устройствами
На прошлой неделе Google начала распространение обновления сервисов Google Play, в составе которого на Android появился механизм синхронизации логинов и паролей из инструмента автозаполнения. Благодаря ей пользователи могут обмениваться учётными данными своих аккаунтов между несколькими устройствами, которые им принадлежат, и с удобством входить на сайты и в приложения, используя одну и ту же пару логин-пароль, без повторного сохранения.
Как включить синхронизацию паролей на Android
Поскольку обновление только-только вышло, высоко вероятно, что инструмент синхронизации учётных данных может быть доступен не на всех устройствах. Поэтому, если вы не видите его у себя в настройках, просто подождите – как правило, в течение 3-5 дней обновление добирается до всех.
- Перейдите в «Настройки» своего Android-смартфона;
- Откройте вкладку Google и выберите «Автозаполнение»;
Если функции синхронизации нет, нужно дождаться обновления
- Перейдите в «Автозаполнение от Google» — «Настройки»;
- Авторизуйтесь и включите функцию синхронизации.
Синхронизация учётных данных между двумя или более устройствами происходит благодаря общей учётной записи. Поэтому – я думаю, это логично – что на обоих гаджетах нужно использовать один и тот же аккауант Google. Но это ещё не всё. Чтобы всё работало как надо, активировать функцию синхронизации нужно на всех устройствах, которыми пользуетесь. Правда, может быть и такое, что на одном обновление с инструментом уже будет, а на другом ещё нет. Тогда просто подождите. Другого выхода из ситуации нет.
Как отключить автозаполнение карт
Если вы включаете функцию синхронизации не для своего устройства, а для чужого, и переживаете за данные, можно отключить автозаполнение некоторых типов данных. Например, можно запретить автоподстановку данных банковских карт и оставить только пароли или наоборот:
- Перейдите в «Настройки» своего Android-смартфона;
- Откройте вкладку Google и выберите «Автозаполнение»;
Лучше всего отключит автозаполнение карт, если второе устройство — не у вас
- Перейдите в «Автозаполнение от Google» — «Настройки»;
- Авторизуйтесь и отключите подстановку ненужных данных.
Так же для надёжности рекомендуется включить подтверждение автозаполнения биометрией. Несмотря на то что сегодня широко распространена технология распознавания лиц, надёжнее всего использовать именно сканер отпечатков пальцев. Его нельзя обмануть фотографией или трёхмерной копией, а так же похожим человеком. Так что выбирайте сканирование отпечатков, и не переживайте – попасть в руки посторонних ваши данные авторизации точно не смогут.
Новости, статьи и анонсы публикаций
Свободное общение и обсуждение материалов
Пожалуй, главная претензия пользователей к Android-смартфонам заключается в нестабильности их поддержки. Мало того, что Google никак не контролирует, как долго производители выпускают обновления для своих аппаратов, так ещё и сама даже не пытается быть для них примером. Максимум, на что всегда могли рассчитывать владельцы Google Pixel, — это 3 года поддержки, из которых два года смартфоны получают и обновления безопасности, и новые версии Android, а на третий история ограничивается только обновлениями безопасности. В общем говоря, не фонтан даже на фоне Samsung, не говоря уже об Apple и её iPhone, которые обновляются по 5-6 лет минимум. Но в Google поняли, что дальше так продолжаться не может, и решили продлить поддержку пикселей.
То ли это уже традиция играть в игру ”найди недостатки нового флагмана”, то ли в Pixel 6 действительно хватает ошибок, что о них говорят все больше и больше. То игры вылетают, то с камерой проблемы, а то сканер отпечатков пальцев работает не так, как надо (или не работает вообще). Можно было бы прочитать новость, закрыть глаза и пойти дальше, но это было бы слишком просто, учитывая все особенности этой ситуации. Google сама соглашается, что сканер отпечатков в ее новом телефоне работает медленно, но при этом спешит всех успокоить, заявляя, что так и надо. Сложно сразу понять, о чем речь, поэтому давайте разберемся в ситуации и поймем, стоит ли переживать или лучше сразу отказаться от мысли о покупке этого телефона.
В конце прошлой недели Apple объявила о том, что будет проверять фотографии пользователей на их iPhone на предмет детского порно. В Купертино объяснили это заботой о детях и необходимостью искоренения такого явления. В принципе, цель благая. Ведь кто не хочет защитить детей? Другое дело – какими методами. Apple почему-то решила, что проверка фотографий на устройствах пользователей – это лучший метод. Поэтому, дабы ничего не пропустить, проверять было решено вообще все снимки. Интересно, как на эту инициативу отреагирует Google, которая явно не может остаться в стороне?
Источник
Как поделиться паролями Wi-Fi с Android
Начиная с Android 10, телефоны с мобильной ОС Google могут обмениваться паролями Wi-Fi между телефонами с помощью QR-кода. Все, что нужно сделать получателю — это открыть приложение камеры по умолчанию на своем iPhone или устройстве Android, чтобы отсканировать код и мгновенно подключиться к сети Wi-Fi.
Когда Вы будете готовы предоставить доступ к Вашей сети Wi-Fi, перейдите в меню настроек Вашего телефона. Самый простой способ сделать это — провести вниз от верхней части экрана устройства, чтобы отобразить меню быстрых настроек. Оттуда, нажмите на значок шестеренки, чтобы открыть меню настроек.
Поскольку каждый Android-смартфон немного отличается, Вам, возможно, придется провести пальцем вниз во второй раз, чтобы найти значок шестеренки.
Кроме того, Вы можете найти и открыть приложение «Настройки» в списке приложений.
Затем выберите «Беспроводные сети», «Сеть и Интернет» или аналогичный вариант. Опять же, это название меню может отличаться в зависимости от производителя Вашего телефона Android.
Теперь нажмите на «Wi-Fi» в верхней части меню.
Убедитесь, что Вы подключены к сети Wi-Fi, которой хотите поделиться с другими, а затем нажмите на имя сети (SSID).
В зависимости от устройства, QR-код сразу будет показан или нажмите на «QR-код» или кнопку «Поделиться».
Примечание: Возможно Вам придется ввести пароль/PIN-код/графический ключ, прежде чем отобразится QR-код.
Ваш телефон Android сгенерирует и покажет QR-код. На другом устройстве требуется только открыть приложение камеры и отсканировать код.
Устройства под управлением Android 10 и более поздних версий также имеют возможность в меню настроек Wi-Fi телефона сканировать QR-код.
Источник
Как скопировать список беспроводных сетей с одного устройства Android на другое?
Я получил очень длинный список бесплатных точек доступа и сетей друзей / семей на моем телефоне.
Недавно я купил планшет и пытаюсь найти способ скопировать список беспроводных менеджеров на это новое устройство. Есть идеи, как это сделать? Оба устройства имеют root-права и работают под управлением ICS.
Как вы укоренились: данные беспроводной сети хранятся в data/misc/wifi/wpa_supplicant.conf — так что вы можете в основном скопировать все его network записи с одного устройства и вставить их на другое. Записи выглядят как
Более простым способом было бы использовать приложение Wlan Backup & Recovery (root) : сделать резервную копию всех записей на одном устройстве и восстановить их на другом. Как вы можете видеть на скриншоте ниже, инструмент может даже отправлять резервную копию по почте, поэтому перенос на другое устройство должен быть простым:
Но чтение комментариев к этому приложению предполагает, что оно не всегда работает должным образом: пользователи даже рекомендуют использовать ручной способ, который я описал выше.
Другой вариант — использовать Titanium Backup и восстановить данные Wifi на другом устройстве. Я сделал это успешно пару раз, также кросс-устройства и кросс-ROM.
Третий вариант предлагает приложение Wifi Passwords (около 1 доллара США), которое позволяет обмениваться сетями.
Источник