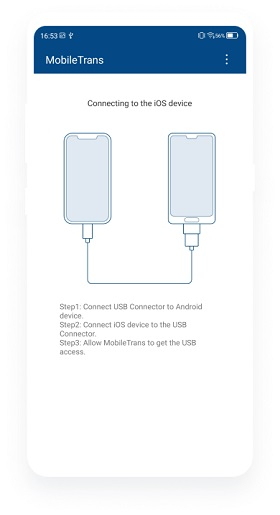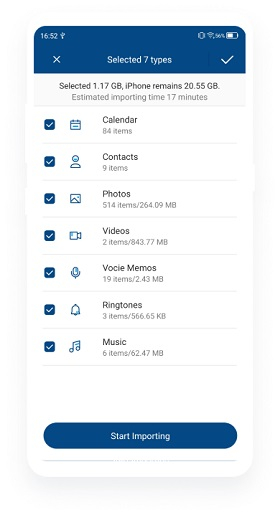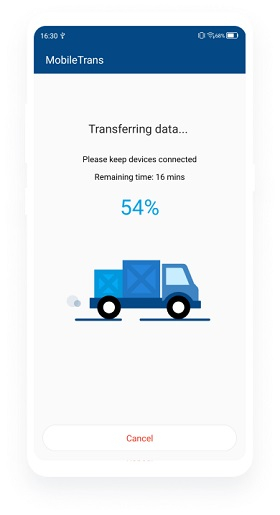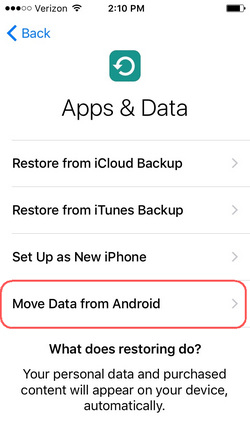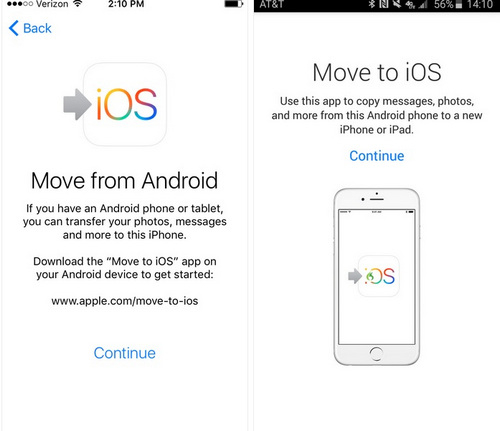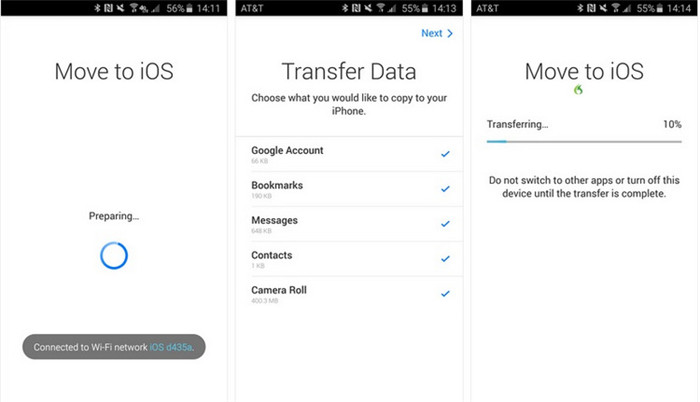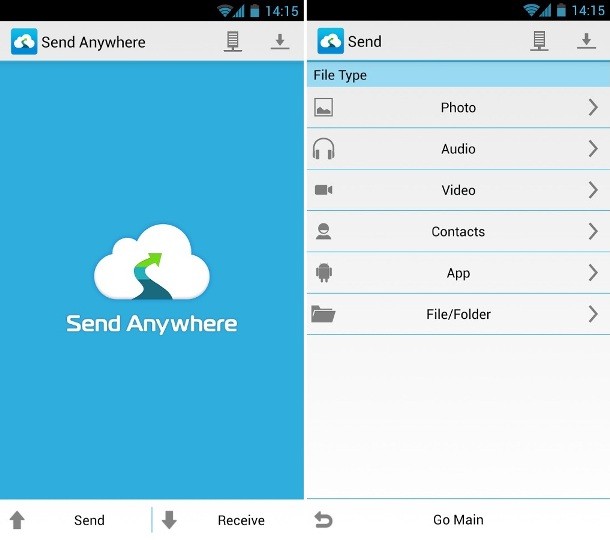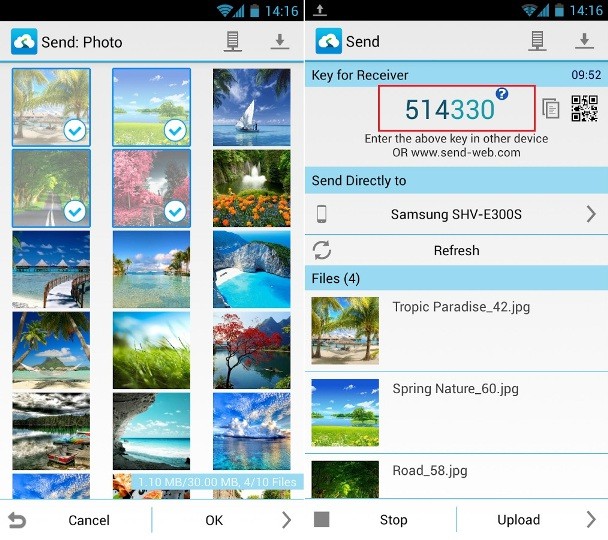- Как перенести смс с Айфона на Андроид и обратно – переезжаем на новую платформу без потери данных
- Как перенести смс с Айфона на Андроид через iTunes
- Как перенести смс с Андроида на Айфон с помощью MobileTrans
- Как восстанавливать с резервных копий данные
- Перенос содержимого с устройства Android на устройство iPhone, iPad или iPod touch
- Подготовка
- Команда «Перенести данные с Android»
- Открытие приложения «Перенос на iOS»
- Ожидание кода
- Использование кода
- Подключение к временной сети Wi-Fi
- Выбор содержимого и ожидание
- Настройка устройства iOS
- Завершение
- Помощь при переносе данных
- Помощь после переноса данных
- Как перенести текстовые сообщения с Android на iPhone: 4 проверенных решения
- Часть 1: быстрые решения для передачи текстовых сообщений с Android на iPhone после установки
- Способ 1: передача сообщений и других файлов с помощью MobileTrans-Phone Transfer
- MobileTrans — Phone Transfer
- Метод 2: Передача данных по беспроводной сети с помощью MobileTrans-копирование данных на iOS
- Часть 2: Бесплатные приложения для передачи текстовых сообщений с Android на iPhone
- Метод 3: Передача сообщений с помощью Move to iOS
- Метод 4: Передача сообщений по беспроводной сети с помощью Send Anywhere
Как перенести смс с Айфона на Андроид и обратно – переезжаем на новую платформу без потери данных
При «переезде» с iPhone на устройство Android мы «пакуем чемоданы» с медиа-файлами, календарями, контактами, прочими ценностями, и с этим багажом переезжаем на новую платформу.
Но, вот незадача – SMS-сообщения в том виде, в котором они существуют на устройствах iOS, никак не читаются OS Android. Поэтому сейчас перед нами стоит задача ответить на вопрос – как перенести смс с Айфона на Андроид и обратно, а так же как и в какой формат конвертировать сообщения для переноса с одной платформы на другую.
Как перенести смс с Айфона на Андроид через iTunes
Итак, если в ваших планах сменить «яблочный» аппарат на Андроид, то для того, чтобы состоялся перенос сообщений, их нужно извлечь. Для этого выполняем следующие действия:
Подключаем iPhone к ПК с помощью USB-кабеля (30-пинового или Lightning — в зависимости от модели устройства).
Открываем iTunes. При подключении устройства, на верхней панели появится кнопка с логотипом iOS , нажимаем на неё (в зависимости от версии программы она может находиться в левом или правом углу). После этого, процесс резервного копирования может быть запущен автоматически (зависит от ваших настроек). В этом случае появится экран с надписью «Summary» на его верхней панели, тогда последующие шаги не понадобятся.
Если этого не произошло, то правой кнопкой мышки кликаем по пункту с вашим iPhone в левой панели и в выпавшем меню выбираем «Back Up»:
Теперь на компьютере ищем файл с SMS-ками, вот он: 3d0d7e5fb2ce288813306e4d4636395e047a3d28. В зависимости от операционной системы вашего ПК, его расположение будет выглядеть вот так:
Теперь, среди папок под случайными названиями нужно найти самую свежую, и поискать там вышеупомянутый файл (для облегчения поиска можно воспользоваться поисковой строкой).
Найденный файл копируем и отправляем на своё Android-устройство на Эс-Ди карту, либо во внутреннюю память:
Теперь приступаем к конвертации. Выполнять эту процедуру мы будем с помощью сервиса iSMS2droid. Открываем браузер, в адресную строку вставляем ссылку https://isms2droid.com/, Дальше, следуя инструкции, нажимаем «Выбрать базу данных SMS в iPhone (англ. «Select iPhone SMS Database»). Ищем файл резервного копирования смс-сообщений iOS. Находим и выбираем файл (3d0d7e5fb2ce288813306e4d4636395e047a3d28). Тут у нас будет возможность выбрать нужные сообщения, либо конвертировать целым списком:
Затем на дисплее мы увидим процесс конвертации. По завершении конвертирования файла, нам нужно скачать утилиту SMS Backup & Restore для восстановления SMS на Андроиде. После установки, запускаем приложение и нажимаем кнопку «Restore» (восстановление). В директории файлов, куда мы попадём, будут отображаться конвертированные файлы, нажимаем «ОК»:
Мы можем указать период времени, либо восстановить весь список, затем жмём на кнопку «ОК», чтобы запустить процесс восстановления:
По завершении на дисплее откроется окно, где будет отображено количество восстановленных сообщений и количество тех, которые не получилось восстановить. Ну и осталось проверить папку «Входящие», чтобы удостовериться, что все важные данные на месте:
С помощью описанных инструментов можно конвертацию файла выполнить с компьютера, а потом уже перенести его в свой Андроид. Что для этого нужно сделать:
- После бэкапа Айфона и обнаружения файла (расположение указано выше) на ПК, копируем его в любое место и задаём ему другое имя – db
- Открываем сервис http://faked.org/isms2droid/ и выполняем там конвертацию, после чего получим файл iphone.xml
- Теперь нам нужно установить на свой Android-смартфон утилиту SMS Backup & Restore (см.выше).
- Задаём нашему файлу iphone.xml имя isms2droid.xml, и отправляем его в корневую папку Android.
- Запускаем SMS Backup & Restore, открываем «Настройки».
- После произведённых манипуляций нужно назначить папку бэкапов, а именно – mnt/sdcard/ (или другую, в которую вы положили файл).
- Жмём на «Восстановить», готово!
Этот способ хорош тем, что позволяет, скопировав после конвертации файл iphone.xml до распаковывания в смартфоне, открыть в блокноте на ПК и посмотреть, в каком виде произошла конвертация (сообщения должны быть на русском языке).
Как перенести смс с Андроида на Айфон с помощью MobileTrans
Устанавливаем на компьютер Wondershare MobileTrans (ссылка для Windows) , запускаем программу и, чтобы открыть окно для передачи данных между устройствами, нажимаем «Старт» (Start). Теперь подключаем оба смартфона к ПК через USB-кабели. После того, как программа обнаружит оба телефона, мы увидим список данных, которые можно передать с вашего исходного устройства (в данном случае iPhone) на другой аппарат (Android).
Нужные отмечаем галочкой и нажимаем кнопку Start Copy:
После этого процесс передачи данных с Айфона на Андроид будет запущен и нужная информация будет полностью скопирована на назначенный телефон:
С помощью MobileTrans мы так же сможем сделать резервные копии со смартфона на ПК. Как мы будем действовать:
Подключаем свой телефон на платформе Андроид (или iOS, а так же Nokia) через USB-кабель к компьютеру. В главном меню выбираем опцию «Backup», которая откроет панель резервного копирования. Отмечаем галочкой все пункты из списка данных, копии которых мы хотим сделать. После этого, нажимаем кнопку «Start Copy», и программа запустит процесс создания резервных копий на компьютере:
Как восстанавливать с резервных копий данные
После подключения своего мобильного гаджета к компьютеру (через USB) отправляемся в главное меню программы MobileTrans, из выпадающего списка выбираем нужный формат файла для резервной копии. Находим сохранённый файл, который будем восстанавливать и нажимаем «Start Copy» для запуска процедуры передачи на телефон резервных данных:
Если резервные копии были сделаны с помощью Samsung Kies (3), MobileGo, а так же iTunes, BlackBerry® и MobileTrans, то в этих случаях извлечение резервных копий с помощью Wondershare MobileTrans так же возможно.
Осталось добавить, что таким же образом можно перенести смс с Андроида на Айфон.
*Примечание: бесплатная версия программы, указанная в ссылке, актуальна только для пяти синхронизируемых аппаратов.
Источник
Перенос содержимого с устройства Android на устройство iPhone, iPad или iPod touch
Готовы к переходу на ОС iOS? Загрузите приложение «Перенос на iOS», которое поможет перейти от использования устройства Android к работе с новым iPhone, iPad или iPod touch.
Если у вас нет доступа к магазину Google Play, узнайте, как загрузить приложение «Перенос на iOS».
Подготовка
- Убедитесь, что функция Wi-Fi на устройстве Android включена.
- Подключите новое устройство iOS и устройство Android к их источникам питания.
- Убедитесь, что содержимое, которое требуется переместить, включая содержимое на внешней карте памяти Micro SD, поместится на вашем новом устройстве iOS.
- Если требуется перенести закладки из браузера Chrome, обновите Chrome на устройстве Android до последней версии.
Команда «Перенести данные с Android»
Во время настройки нового устройства iOS откройте экран «Приложения и данные». Затем нажмите «Перенести данные с Android». (Если настройка уже завершена, необходимо стереть данные с устройства iOS и начать заново. Ели вы не хотите этого делать, просто перенесите содержимое вручную.)
Открытие приложения «Перенос на iOS»
На устройстве Android откройте приложение «Перенос на iOS». Если у вас нет приложения «Перенос на iOS», можно нажать кнопку QR-кода на новом устройстве iOS и отсканировать QR-код с помощью камеры устройства Android, чтобы открыть магазин Google Play. Нажмите «Продолжить» и ознакомьтесь с условиями использования. Чтобы продолжить, нажмите «Принимаю».
Ожидание кода
Когда появится экран «Перенос с Android», нажмите на устройстве iOS «Продолжить». Подождите, пока не появится 10- или 6-значный код. Если на устройстве Android отображается сообщение о плохом качестве подключения к Интернету, игнорируйте его.
Использование кода
Введите полученный код на устройстве Android.
Подключение к временной сети Wi-Fi
Устройство iOS создаст временную сеть Wi-Fi. Когда появится запрос, нажмите «Подключиться», чтобы подключить устройство Android к этой сети. Подождите, пока не появится экран «Перенос данных».
Выбор содержимого и ожидание
На устройстве Android выберите содержимое, которое нужно перенести, и нажмите «Продолжить». Даже если на устройстве Android появится уведомление о завершении процесса, ничего не предпринимайте, пока индикатор загрузки на устройстве iOS не заполнится. Процесс переноса может занять некоторое время в зависимости от объема переносимых данных.
Переносится следующее содержимое: контакты, история сообщений, фотографии и видеозаписи с камеры, фотоальбомы, файлы и папки, настройки универсального доступа, настройки дисплея, веб-закладки, учетные записи электронной почты и календари. Кроме того, будут перенесены некоторые из бесплатных приложений, если они доступны и в Google Play, и в App Store. После завершения переноса можно будет загрузить любые бесплатные приложения, для которых была найдена соответствующая версия в App Store.
Настройка устройства iOS
Когда индикатор загрузки на устройстве iOS дойдет до конца, нажмите «Готово» на устройстве Android. Затем нажмите «Продолжить» на устройстве iOS и завершите его настройку, следуя инструкциям на экране.
Завершение
Убедитесь, что все содержимое перенесено. Перенос музыки, книг и файлов PDF необходимо выполнить вручную.
Чтобы загрузить приложения, которые были установлены на устройстве Android, перейдите в App Store на устройстве iOS и загрузите их.
Помощь при переносе данных
- До завершения переноса не следует выполнять на устройствах никаких действий. Например, на устройстве Android приложение «Перенос на iOS» должна все время оставаться открытой на экране. Если во время переноса данных вы использовали другое приложение или принимали телефонные вызовы на устройстве Android, содержимое не будет перенесено.
- На устройстве Android необходимо отключить все приложения и настройки, которые могут повлиять на стабильность подключения к сети Wi-Fi, например Sprint Connections Optimizer или «Интеллектуальное переключение сетей». После этого найдите пункт Wi-Fi в меню настроек и удалите все известные сети, удерживая их названия и выбирая соответствующий вариант. Затем повторите попытку переноса.
- Перезапустите оба устройства и повторите попытку.
- На устройстве Android отключите соединение с сотовой сетью передачи данных. Затем повторите попытку переноса.
Помощь после переноса данных
- Если после переноса данных приложение «Сообщения» не работает должным образом, см. инструкции в этой статье.
- Если приложения с устройства Android не отображаются на новом устройстве iOS, найдите их в магазине App Store и загрузите на новое устройство.
- Возможно, вы обнаружите, что перенесено не все содержимое, при этом на устройстве iOS закончилось свободное пространство, или что устройство iOS может оказаться заполнено до завершения процедуры переноса. В этом случае сотрите данные на устройстве iOS и повторите процедуру переноса. Убедитесь, что объем содержимого на устройстве с Android не превышает объем свободного пространства на устройстве iOS.
Информация о продуктах, произведенных не компанией Apple, или о независимых веб-сайтах, неподконтрольных и не тестируемых компанией Apple, не носит рекомендательного или одобрительного характера. Компания Apple не несет никакой ответственности за выбор, функциональность и использование веб-сайтов или продукции сторонних производителей. Компания Apple также не несет ответственности за точность или достоверность данных, размещенных на веб-сайтах сторонних производителей. Обратитесь к поставщику за дополнительной информацией.
Источник
Как перенести текстовые сообщения с Android на iPhone: 4 проверенных решения
“У меня есть новый iPhone 12, но я не могу передавать текстовые сообщения с Android на iPhone. Некоторые из моих сообщений действительно важны, и я не хочу их потерять.”
Пользователь iPhone 12 недавно опубликовал этот запрос о передаче данных с Android на iPhone, с которым сталкиваются и несколько других пользователей. Большую часть времени мы сосредотачиваемся на передаче наших фотографий, видео и контактов, когда получаем новый телефон. В процессе мы часто пренебрегаем передачей наших сообщений, которые могут содержать жизненно важные детали нашей профессиональной или личной жизни. Хорошей новостью является то, что существует несколько решений для передачи текстовых сообщений с Android на iPhone. В этом руководстве я собираюсь подробно обсудить 4 из этих решений.
Часть 1: быстрые решения для передачи текстовых сообщений с Android на iPhone после установки
Способ 1: передача сообщений и других файлов с помощью MobileTrans-Phone Transfer
Разработанный компанией Wondershare, MobileTrans — Phone Transfer предоставляет бесшовное решение для передачи данных с телефона на телефон. Поскольку он поддерживает кросс-платформенную передачу данных, вы можете легко перемещать свои файлы с Android на iPhone или наоборот. Он поддерживает передачу всех видов основных данных, таких как фото, видео, контакты, сообщения, журналы вызовов, напоминания, календарь и многое другое. Нет необходимости рутировать/джейлбрейк вашего устройства, так как оно полностью поддерживает все популярные телефоны Android или iOS. Вот как вы можете передавать текстовые сообщения с Android на iPhone с помощью MobileTrans-Phone Transfer.
MobileTrans — Phone Transfer
Передача текстовых сообщений с Android на iPhone с помощью 1 клика!
- • Типы данных включают календарь, контакты, текстовые сообщения, фотографии, заметки, видео, приложения, обои, голосовые заметки и многое другое.
- • Безопасно перемещайтесь, не сбрасывая устройства и не удаляя исходные данные.
- • Сохраняйте качество ваших данных и сохраняйте их конфиденциальность.
- • Интерфейс чрезвычайно прост и позволит вам выбрать тип данных, которые вы хотите переместить.
Вот как вы можете передавать текстовые сообщения с Android на iPhone с помощью MobileTrans-Phone Transfer.
Шаг 1: Запустите приложение для передачи данных по телефону
Для начала просто установите приложение MobileTrans на свой компьютер и запускайте его всякий раз, когда вы хотите передать свои данные. Из своего дома просто выберите функцию «Передача телефона», чтобы продолжить работу.
Шаг 2: Подключите свои устройства iOS и Android
Теперь вы можете просто подключить свои устройства Android и iOS к компьютеру с помощью рабочих кабелей USB/lightning. Оба телефона будут обнаружены приложением, и они будут помечены как источник или пункт назначения. Поскольку вы хотите передавать текстовые сообщения с Android на iPhone, ваш iPhone должен быть целью, а Android-исходным устройством. Здесь есть кнопка флипа, которую вы можете использовать, чтобы исправить их размещение.
Шаг 3: Начните передавать свои данные
Теперь вы можете просто выбрать тип данных, которые хотите передать (в данном случае сообщения), и нажать на кнопку “Пуск”. Если вы хотите стереть существующие данные на вашем iPhone, то заранее выберите опцию “Очистить данные перед копированием”.
Вот так! Теперь вы можете откинуться на спинку стула и подождать несколько секунд, пока приложение будет передавать текстовые сообщения с Android на iPhone. Как только процесс будет завершен, вы получите уведомление, чтобы вы могли безопасно удалить оба устройства.
Вы также можете посмотреть видео-руководство по передаче текстовых сообщений с Android на iPhone с помощью MobileTrans-Phone Transfer.
Метод 2: Передача данных по беспроводной сети с помощью MobileTrans-копирование данных на iOS
Наконец, вы также можете воспользоваться помощью MobileTrans-копирование данных на iOS для передачи текстовых сообщений с Android на iPhone. Хорошая вещь заключается в том, что вы можете передавать свои данные, когда захотите, даже если вы уже используете свой iPhone. Таким образом, он преодолеет ограничение перехода Apple на iOS-приложение, которое позволяет нам передавать данные только при настройке нового устройства.
MobileTrans-копирование данных на iOS-это удобное приложение, которое поддерживает передачу 11 различных типов данных. Это включает в себя передачу контактов, сообщений, журналов вызовов, фотографий, документов, видео, закладок, черных списков и так далее. Вы можете подключить оба устройства через проводное соединение (кабель и USB-адаптер). Чтобы узнать, как мгновенно передавать текстовые сообщения с Android на iPhone, можно выполнить следующие действия:
Шаг 1: Подключите свой iPhone и Android
Во-первых, вам нужно соединить ваши устройства iOS и Android вместе с помощью рабочего кабеля и адаптера USB-lightning. После установления соединения разблокируйте свой iPhone и доверьте подключенному устройству предоставить ему необходимые разрешения.
Шаг 2: Выберите то, что вы хотите передать
Как только оба устройства подключены, вы можете просто запустить приложение MobileTrans и выбрать то, что вы хотите перенести. Из предоставленного списка убедитесь, что опция” сообщения “включена, прежде чем нажать на кнопку” Начать импорт».
Шаг 3: Передача ваших данных
Вот и все! Как только вы начнете процесс передачи, приложение мгновенно переместит выбранные файлы с Android на iPhone. В конце концов, он уведомит вас, когда процесс передачи будет завершен, так что вы можете удалить оба устройства и использовать их так, как вам нравится!
Часть 2: Бесплатные приложения для передачи текстовых сообщений с Android на iPhone
Метод 3: Передача сообщений с помощью Move to iOS
Несколько лет назад Apple выпустила приложение Move to iOS, чтобы облегчить пользователям перенос своих данных со старого Android на новый iPhone. Если ваш телефон работает на Android 4.3 или более поздней версии, то вы можете просто использовать приложение Move to iOS бесплатно. Он может передавать Ваши сообщения, данные фотопленки, контакты, закладки и данные учетной записи Google. Обратите внимание, что оба устройства должны быть расположены рядом, чтобы быть надежно подключены. Вот пошаговое руководство, чтобы узнать, как передавать текстовые сообщения с Android на iPhone с помощью приложения Move to iOS.
- Во-первых, перейдите на официальную страницу Move to iOS в Play Store и загрузите приложение на свой Android. Кроме того, включите свой iPhone и выполните его первоначальную настройку. При настройке телефона выберите перемещение данных с устройства Android.
Запустите приложение Move to iOS на вашем Android и убедитесь, что на нем включены функции Wi-Fi и Bluetooth. Как только вы будете готовы и устройства будут размещены рядом, нажмите на кнопку “Продолжить”.
Ваше устройство iOS отобразит уникальный код, который вам нужно ввести на вашем Android, чтобы установить безопасное соединение.
Когда оба устройства будут подключены, вам будет предоставлена возможность выбора того, что вы хотите переместить. Убедитесь, что здесь включена опция” сообщения», и подождите, пока выбранный контент будет перемещен на ваш iPhone по беспроводной сети.
Ограничения
- • Эта функция на iPhone доступна только при настройке нового устройства.
- • Часто пользователи сталкиваются с проблемами совместимости при выполнении кросс-платформенной передачи.
- • Поддерживаемые ограниченные типы данных
Метод 4: Передача сообщений по беспроводной сети с помощью Send Anywhere
Если вы хотите попробовать любое стороннее приложение для передачи текстовых сообщений с Android на iPhone, то вы также можете использовать Send Anywhere. Приложение находится в свободном доступе и может быть установлено как на Android, так и на iOS устройствах через Play/App Store. Поскольку приложение поддерживает кросс-платформенную передачу данных, вы можете легко подключить оба устройства. Он полагается на Wi-Fi direct для передачи текстовых сообщений с Android на iPhone, а также может перемещать ваши фотографии, видео и контакты.
- Прежде чем продолжить, зайдите в Play Store или App Store на своем устройстве и установите приложение Send Anywhere на свои телефоны. После установки запустите его и предоставьте ему разрешение на доступ к хранилищу вашего устройства.
- После запуска приложения вам нужно пометить оба устройства как отправитель (Android) или Приемник (iPhone). Впоследствии вам нужно будет включить функцию Wi-Fi на них, чтобы подключить их по беспроводной сети.
Ограничения
- • Проблемы совместимости между различными платформами
- • Не поддерживается всеми устройствами iOS / Android
Как вы можете видеть, перечисленные выше методы имеют несколько ограничений, и пользователи часто сталкиваются с проблемами совместимости с ними. Кроме того, функция перехода на iOS может использоваться только при настройке нового iPhone. Чтобы преодолеть эти ловушки, вы можете использовать профессиональный инструмент передачи данных, такой как MobileTrans. Он предоставляет мобильные, а также настольные приложения для решения прямой передачи данных с устройства на устройство.
Вот так-то! Прочитав это руководство, вы сможете довольно легко переносить текстовые сообщения с Android на iPhone. Для вашего удобства я перечислил четыре пошаговых решения для передачи ваших данных с одной платформы на другую по беспроводной сети или через проводное соединение. Чтобы получить беспроблемный опыт, вы можете использовать рабочий стол MobileTrans или мобильное приложение. Оба приложения довольно просты в использовании, чрезвычайно быстры и не столкнутся с какими-либо проблемами совместимости при передаче ваших данных.
Источник