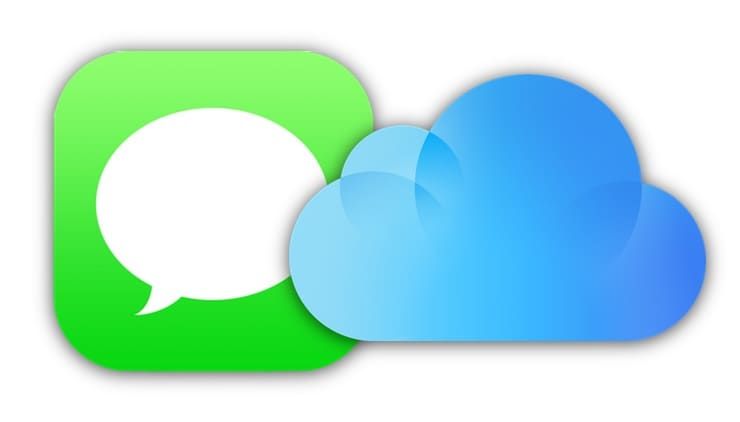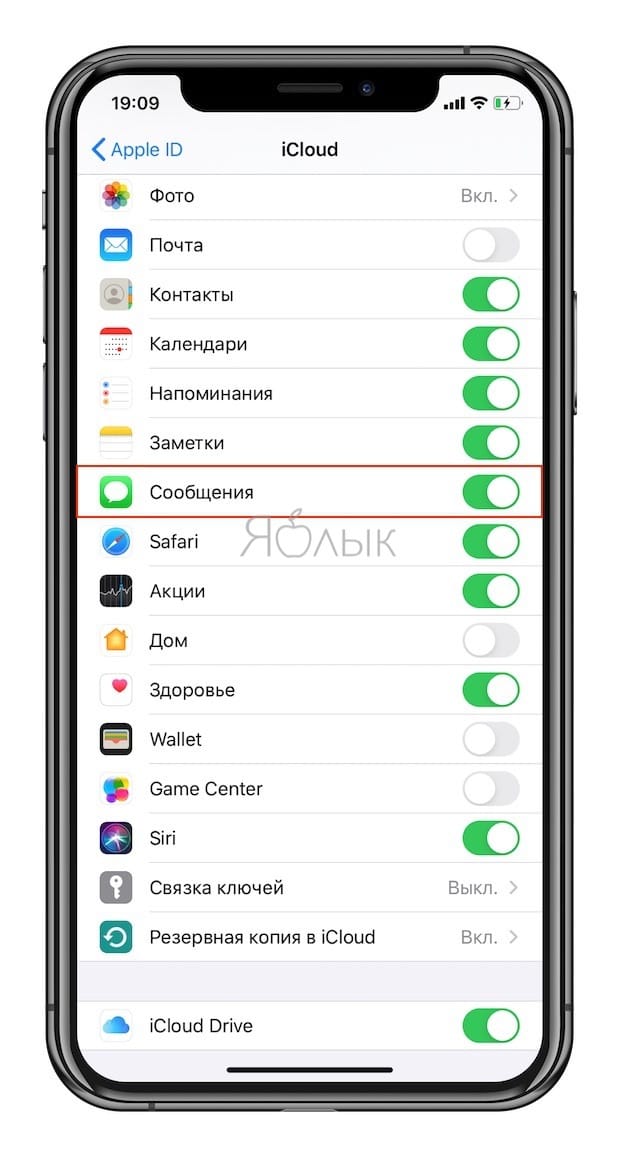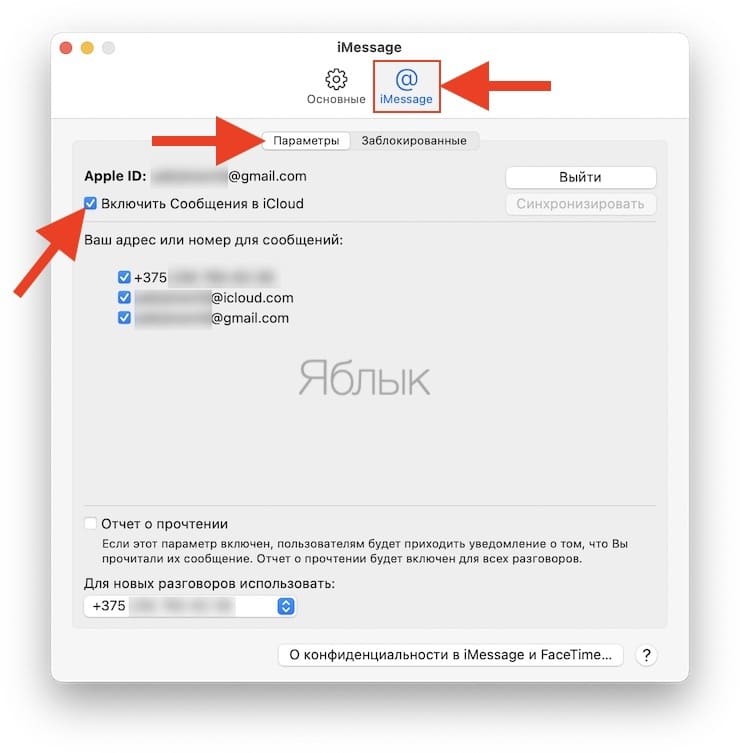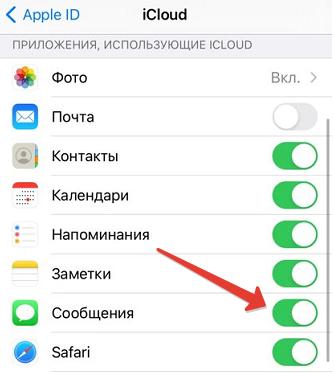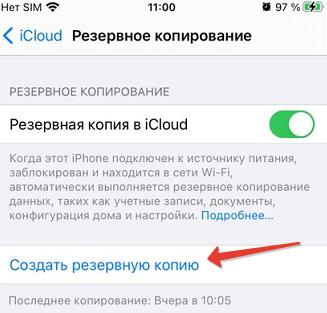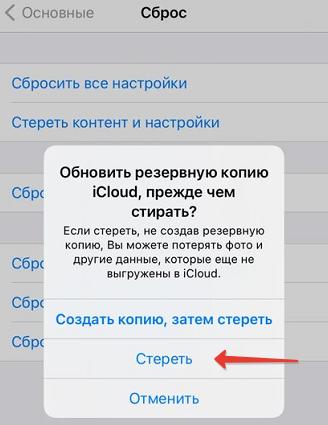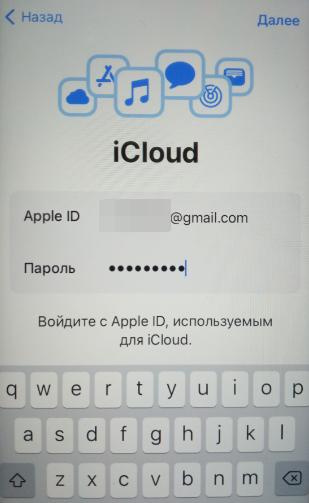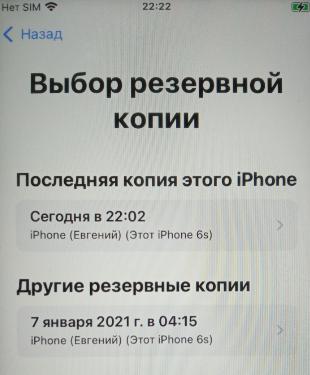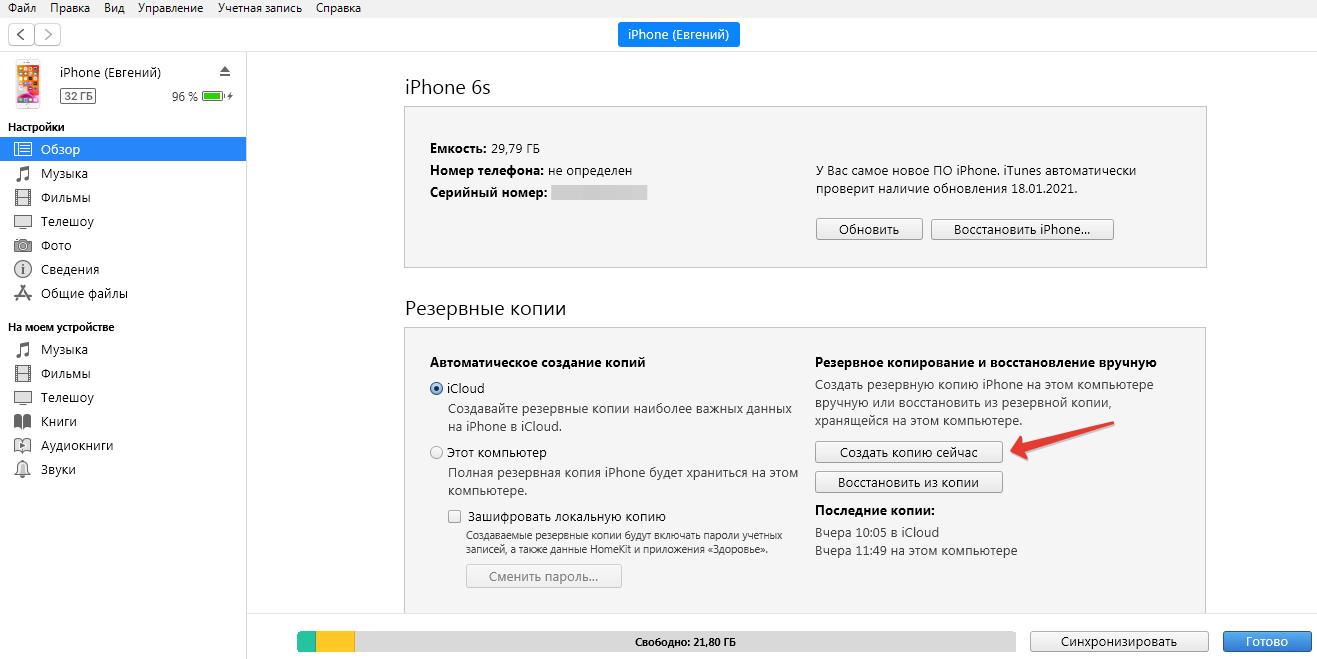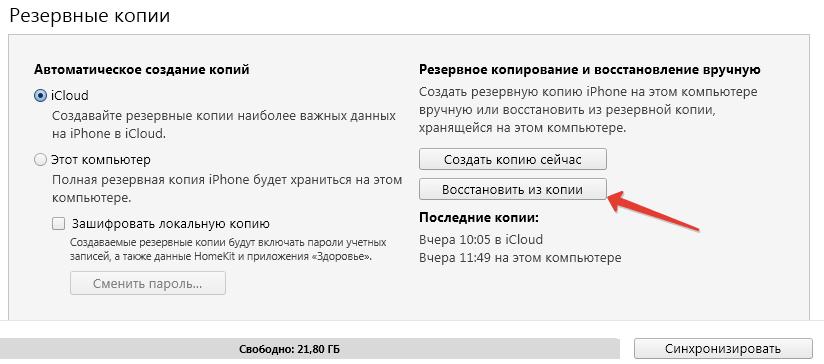- Как перенести СМС с Айфона на Айфон и Mac, или как работает функция Сообщения в iCloud
- Как перенести СМС-переписку с iPhone на iPhone или iPad
- Как перенести СМС-переписку с iPhone на Mac
- Перенос sms с iphone
- Как перенести SMS-сообщения с iPhone на iPhone
- Переносим SMS-сообщения с iPhone на iPhone
- Способ 1: iBackupBot
- Способ 2: iCloud
- Как перенести сообщения с iPhone на другой iPhone
- Способ 1: используем облачное хранилище iCloud
- Способ 2: резервное копирование
- Способ 3: используем Мак или ПК на Windows
Как перенести СМС с Айфона на Айфон и Mac, или как работает функция Сообщения в iCloud
Начиная с iOS 11.4 и macOS High Sierra 10.13.5 Apple расширила синхронизацию через iCloud на сообщения (функция Сообщения в iCloud). В результате при переходе на новое «яблочное» устройство вы автоматически получаете ещё и всю историю переписки со своими друзьями, родными и коллегами. О том, как всё настроить правильно, мы расскажем далее.
Для работы Messages on iCloud (в русскоязычном варианте Сообщения в iCloud) требуется iPhone, iPad или iPod touch с iOS 11.4 и более новой версией, или компьютер Mac с операционной системой macOS High Sierra 10.13.5.
Как перенести СМС-переписку с iPhone на iPhone или iPad
Убедитесь, что iOS-устройство, с которого необходимо перенести Сообщения работает на iOS 11.4 и выше. О том, как узнать версию ПО, установленного на iPhone или iPad, мы рассказывали в этом материале.
Кроме того, оба устройства должны быть привязаны к одному Apple ID в разделе iCloud. После чего:
1. Откройте Настройки вашего iOS-устройства.
2. Перейдите в раздел Apple ID (в самом верху).
3. Перейдите в меню iCloud.
4. Активируйте переключатель напротив надписи Сообщения.
Далее ваше устройство начнет выгружать всю базу данных из Сообщений в iCloud. Насколько быстро это произойдет, зависит исключительно от того, как активно вы общаетесь. На практике это занимает от нескольких секунд до пары минут.
Для переноса СМС-сообщений на новые iPhone или iPad останется повторить пункты 1-4, указанные выше.
Как перенести СМС-переписку с iPhone на Mac
Убедитесь, что iPhone, с которого необходимо перенести Сообщения работает на iOS 11.3 и выше, а Mac на macOS High Sierra 10.13.5 или выше.
Кроме того, оба устройства должны быть привязаны к одному Apple ID в разделе iCloud. После чего:
1. Запустите на вашем Mac приложение Сообщения.
2. В строке меню нажмите Сообщения → Настройки → iMessage.
3. Установите галочку напротив надписи Включить Сообщения в iCloud.
После чего на ваш Mac будет отправлена база данных из Сообщений в iCloud.
Если на одном из ваших Apple ID-устройств синхронизация сообщений через iCloud уже работает, Mac предложит включить ту же функцию и на компьютере при первом запуске приложения Сообщения.
Источник
Перенос sms с iphone
Как перенести sms из Iphone в Android
На форуме уже была инструкция по переносу, однако пришлось поплясать с бубном чтобы все сделать и чтобы СМСки были читабельные.
Короче делаем так:
1. Делаем бекап Айфона и находим файлик с смсками:
Windows 7/Vista: «C:\Users\[USERNAME]\AppData\Roaming\Apple Computer\MobileSync\Backup\»
Windows XP: «C:\Documents and Settings\[USERNAME]\Application Data\Apple Computer\MobileSync\Backup\»
Mac OS X: «
/Library/Application Support/MobileSync/Backup/»
находим этот файлик — 3d0d7e5fb2ce288813306e4d4636395e047a3d28
2. копируем его куда нибудь и переименовываем в sms.db
3. заходим на сайт http://faked.org/isms2droid/ и конвертируем там файл. Получаем файл iphone.xml (либо делаем вручную инструкция)
4. устанавливаем на наш андроид смартфон програмку SMS Backup & Restore из магазина. програмка бесплатная.
5. Переименовываем наш iphone.xml в isms2droid.xml и ложим его в корневую папку андроид-смартфона.
6. В программе SMS Backup & Restore заходим в настройки и назначаем Папку бэкапов — mnt/sdcard/ (или любую другую куда вы положили файлик)
7. Нажимаем Восстановить.
8. Наслаждаемся дивным чувством экзистенциального перформанса от полученного результата)))
Сообщение отредактировал Gridzilla — 19.10.12, 02:49
Как перенести sms из Iphone в Android 2016
Iphone
ОС и прошивка: Android
Выше лежит великолепная инструкция. Следовать нужно буквально!
Еще, добавки в январе 2016 г.
На Windows XP программа iTunes долго запускается, долго может не пускать зайти на иконку телефона в окне программы. При сохранении копии может создать только часть файлов в директории C:\Documents and Settings\[USERNAME]\Application Data\Apple Computer\MobileSync\Backup\, и нужного с СМС не создать.
Лечение — удалить все бэкапные файлы, перегазрузка компа, снова поставить на бэкап. Если после 5 раза не получается — сделайте то же самое на другом компьютере — мне помогло (хотя такая же XP SP3 была).
У кого проблемы с конвертацией смс: если у вас пропала кириллица (после восстановления смс остались только латинские буквы и знаки препинания): не надо конвертировать файл при помощи скачанной программы isms2droid, а нужно сделать именно так:
В декабре 2015 и нваре 2016 на сайт ни браузер Яндекса, ни Опера не пускали — закрывали страницу из-за ошибки сертификата безопасности (подозрение на взлом, фишинг, воровство данных). Зайти удалось только со старого доброго Эксплоера, который у меня сто лет как не обновлялся. Он предупредил, что будет мне плохо, но на сайт пустил.
Дальше читаете инструкции, жмете на «Некст». И не перепутайте, какая у вас версия iOs — меньше, или больше пятой! При выборе неправильной версии в поле Body будет «нулевой» текст.
Кстати, самый простой потом способ проверки (до распаковки на телефоне) — открыть iphone.xml в блокноте. Тексты сообщений должны быть видны на русском языке.
Сообщение отредактировал Очкарик — 16.01.16, 10:14
Источник
Как перенести SMS-сообщения с iPhone на iPhone
Переносим SMS-сообщения с iPhone на iPhone
Ниже мы рассмотрим два способа переноса сообщений — стандартным методом и с помощью специальной программы для бэкапа данных.
Способ 1: iBackupBot
Этот способ подойдет в том случае, если вам требуется перенести на другой Айфон только лишь SMS-сообщения, в то время как синхронизация iCloud скопирует и другие параметры, сохраненные в резервной копии.
iBackupBot представляет собой программу, отлично дополняющую iTunes. С ее помощью вы можете получать доступ к отдельным типам данных, делать их бэкап и переносить на другое яблочное устройство. Данный инструмент и будет задействован нами для переноса СМС-сообщений.
- Скачайте программу с официального сайта разработчика и установите на компьютер.
- Подключите iPhone к компьютеру и запустите iTunes. Вам потребуется создать актуальную резервную копию Айфона на компьютере. Для этого кликните в верхней части окна программы по иконке устройства.
Убедитесь, что в левой части окна открыта вкладка «Обзор». В правой части Айтюнс, в блоке «Резервные копии», активируйте параметр «Этот компьютер», а затем кликните по кнопке «Создать копию сейчас». Дождитесь, когда процесс будет окончен. Таким же образом потребуется создать бэкап для устройства, на которое планируется перенести сообщения.
На экране отобразятся СМС-сообщения. В верхней части окна выберите кнопку «Import». Программа iBackupBot предложит указать бэкап, в который будет перенесены сообщения. Чтобы запустить работу инструмента, кликните по кнопке «ОК».
Подробнее: Как выполнить полный сброс iPhone
Подключите Айфон к компьютеру с помощью USB-кабеля и запустите iTunes. Откройте в программе меню устройства и перейдите ко вкладке «Обзор». В левой части окна убедитесь, что у вас активирован пункт «Этот компьютер», а затем щелкните по кнопке «Восстановить из копии».
Способ 2: iCloud
Простой и доступный способ переноса информации с одного iPhone на другой, предусмотренный производителем. Речь идет о создании резервной копии в iCloud и установке ее на другое Apple-устройство.
- Для начала следует убедиться, что в настройках iCloud активировано хранение сообщений. Для этого откройте на iPhone, с которого будет переноситься информация, настройки, а затем выберите в верхней части окна имя своей учетной записи.
В следующем окне откройте раздел «iCloud». Далее вам потребуется убедиться, что пункт «Сообщения» активирован. При необходимости, внесите изменения.
В том же окне перейдите к разделу «Резервная копия». Тапните по кнопке «Создать резервную копию».
Когда процесс создания бэкапа будет завершен, возьмите второй Айфон и, при необходимости, верните его к заводским настройкам.
Каждый из приведенных в статье способов гарантированно позволит вам перенести все СМС-сообщения с одного iPhone на другой.
Помимо этой статьи, на сайте еще 12486 инструкций.
Добавьте сайт Lumpics.ru в закладки (CTRL+D) и мы точно еще пригодимся вам.
Отблагодарите автора, поделитесь статьей в социальных сетях.
Источник
Как перенести сообщения с iPhone на другой iPhone
При покупке нового iPhone часто требуется перенести контакты и сообщения со своего старого смартфона на новый. Я пропущу этапы настройки и переноса контактов и медиафайлов на новый iPhone (читайте об этом по ссылке ниже) и сразу перейду к переносу сообщений.
По сути, мне нужно сделать резервную копию всех сообщений в телефоне и затем восстановить ее уже на новом iPhone. Компания Apple предлагает 3 способа, как это можно сделать: резервное копирование в iCloud, создание резервной копии на Mac или ПК (через iTunes) и переместить все сообщения в «облако» iCloud.
Способ 1: используем облачное хранилище iCloud
Это самый простой способ обмена сообщениями между смартфонами. При включении синхронизации с iСloud все ваши сообщения автоматически загружаются на облако. И все устройства, имеющие доступ к этому iCloud (Apple ID), могут «сгрузить» оттуда все сообщения.
- На старом iPhone перейдите в Настройки — ваш профиль — iCloud и включите «Сообщения».
- На новом устройстве войдите в ту же учетную запись и повторите шаг №1. Все сообщения автоматически загрузятся на новый iPhone.
Способ 2: резервное копирование
Если вы не хотите использовать синхронизацию сообщений, или ваше облачное хранилище «забито» другими файлами, используем резервное копирование и затем восстановление из копии уже на новом устройстве.
- На старом iPhone перейдите в Настройки — ваш профиль — iCloud — Резервная копия и нажмите «Создать резервную копию».
- На новом iPhone перейдите в Настройки — Основные — Сброс — Стереть контент и настройки . Введите код-пароль и подтвердите действие «Стереть iPhone».Введите пароль от Apple ID и запустите процесс стирания.
При стирании iPhone все данные и настройки будут стерты, будьте внимательны!
- Заново настройте iPhone. На этапе первоначальной настройки «Приложения и данные» выберите «Восстановить из копии iCloud«. Введите свой Apple ID.
- Выберите резервную копию, из которой хотите восстановиться, она хранится в облачном хранилище iCloud (потребуется wi-fi соединение).
Способ 3: используем Мак или ПК на Windows
Для работы понадобится последняя версия iTunes (для ПК на Windows) или MacOS Catalina или Big Sur.
- Подключите свой старый iPhone к компьютеру через кабель.
- Откройте Finder или iTunes на Windows, выберите свой iPhone, вкладка «Обзор», Создать копию сейчас.
- На новом iPhone начните настройку, выберите «Восстановить из резервной копии».
- Подключите новый iPhone к компьютеру и выберите резервную копию в iTunes.
Это были 3 способа, как перенести все свои данные, включая установленные приложения, сообщения и контакты со старого iPhone на новый.
Источник