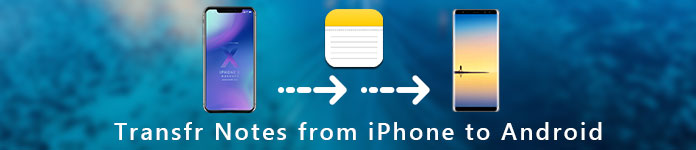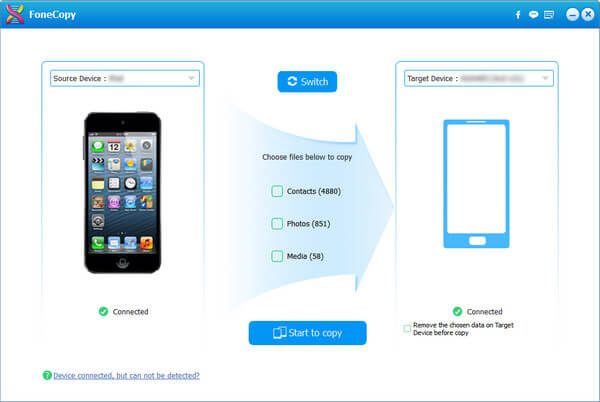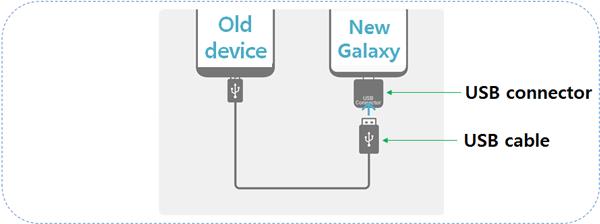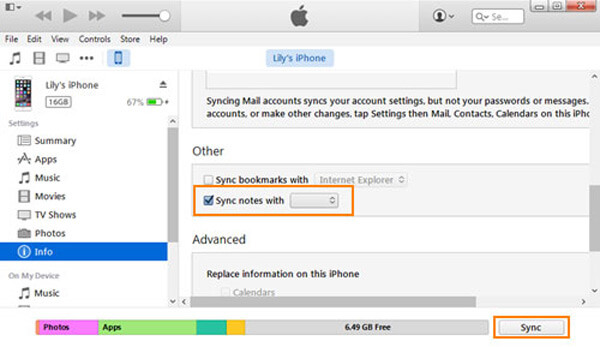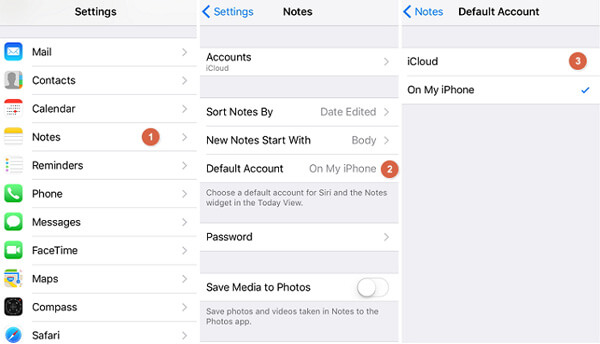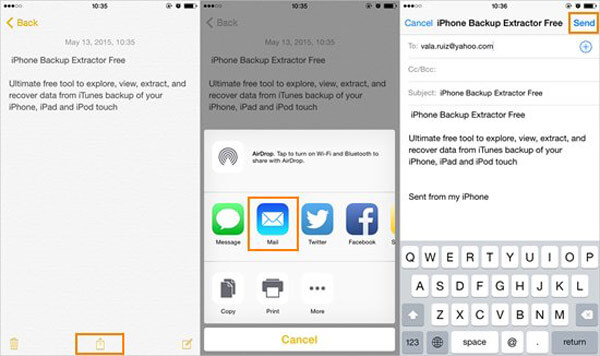- 5 лучших способов переноса заметок с iPhone на Android
- Часть 1. Часть 1. Как перенести заметки с iPhone на Android с помощью FoneCopy
- Как перенести заметки с iPhone на Android напрямую
- Часть 2. Как копировать заметки с iPhone на Samsung с помощью Smart Switch
- Часть 3. Как отправлять заметки с iPhone на Android с помощью Outlook
- Часть 4. Как синхронизировать заметки с iPhone на Android с iCloud
- Часть 5. Как перенести заметки с iPhone на Android с помощью Gmail
- Заключение
- Как перенести данные с iPhone на Android
- Перенос контактов, календаря и фотографий с iPhone на Android с использованием Google Drive
- Использование Samsung Smart Switch для переноса данных с iPhone
- Дополнительная информация
5 лучших способов переноса заметок с iPhone на Android
Когда у вас есть несколько важных заметок на iPhone, как вы переносите заметки с iPhone на телефон Android? Вы не можете найти приложение Notes для iPhone в Google Play или перенести заметки с помощью USB-кабеля. Какими должны быть методы для передачи файлов?
В статье рассказывается о 5 лучших методах синхронизации заметок с iPhone на Android с легкостью. Если вы используете Samsung, Huawei, HTC или других брендов, вы всегда можете найти решение из этой статьи. Это не сложно, как ваше воображение, просто читайте дальше и выберите желаемое решение в соответствии с вашими требованиями.
- Часть 1. Как перенести заметки с iPhone на Android с помощью FoneCopy
- Часть 2. Как копировать заметки с iPhone на Samsung через Smart Switch
- Часть 3. Как отправлять заметки с iPhone на Android с помощью Outlook
- Часть 4. Как синхронизировать заметки с iPhone на Android с помощью iCloud
- Часть 5. Как перенести заметки с iPhone на Android с помощью Gmail
Часть 1. Часть 1. Как перенести заметки с iPhone на Android с помощью FoneCopy
Если есть несколько простых слов, вы можете скопировать их непосредственно с iPhone на Android через WhatsApp или Facebook, вы также можете включить некоторые фотографии или видео в важные заметки. Aiseesoft FoneCopy это профессиональная программа для переноса заметок с iPhone на Android с легкостью. Вы можете передавать контакты, фотографии и другие медиафайлы между iPhone и Android в один клик.
- Передача данных между iPhone и телефоном Android в один клик.
- Поддержка нескольких форматов файлов, включая фотографии, контакты и многое другое.
- Сохраняйте заметки на iPhone безопасно или удалите их, чтобы освободить место.
- Синхронизируйте данные между двумя разными устройствами напрямую.
- Совместим со всеми моделями iPhone и телефонов Android.
Как перенести заметки с iPhone на Android напрямую
Шаг 1. Загрузите и установите Phone Transfer
Скачайте и установите Aiseesoft FoneCopy на свой компьютер и запустите программу. Затем подключите iPhone и телефон Android к компьютеру с помощью USB-кабелей для передачи заметок с iPhone на Android.
Шаг 2. Выберите исходное устройство и целевое устройство
После этого программа обнаружит оба устройства. iPhone должен находиться в области «Исходное устройство», а телефон Android должен находиться в области «Целевое устройство». Если нет, нажмите кнопку «Переключить», чтобы исправить положение.
Наконечник: Если вы не хотите удалять существующие заметки на своем телефоне Android, обязательно снимите флажок под полем «Целевое устройство».
Шаг 3. Перенос заметок с iPhone на Android
Наконец, нажмите кнопку «Начать копирование», чтобы начать перенос заметок с iPhone на Android. Когда вы получите уведомление, выйдите из программы и удалите устройства с вашего компьютера. Вы можете найти заметки в телефоне Android после этого.
Часть 2. Как копировать заметки с iPhone на Samsung с помощью Smart Switch
Если вы используете Samsung Galaxy, вы можете использовать Smart Switch Samsung Android для передачи заметок с iPhone на Android. Вы можете передавать контакты, сообщения, фотографии, музыкальные файлы и даже события календаря с разных устройств.
Шаг 1 Подключите iPhone и телефон Samsung Galaxy с помощью кабеля Lightning.
Шаг 2 Откройте приложение Smart Switch на новом телефоне и коснитесь «Получить», чтобы продолжить.
Шаг 3 Если появится запрос на вашем iPhone, нажмите «Разрешить», чтобы разрешить Android просматривать и сканировать ваши заметки на iPhone.
Шаг 4 После завершения сканирования выберите «Примечания» и другие данные, которые вы хотите передать. Затем нажмите кнопку «Перенести», чтобы начать синхронизацию заметок с iPhone на Android.
Шаг 5 После передачи отключите ваш iPhone и телефон Android.
Примечание: Поскольку Smart Switch не обновлялся для iPhone в течение определенного периода времени, особенно последние модели. Вы можете найти некоторые совместимые проблемы для передачи файлов между iPhone и Android с приложением.
Часть 3. Как отправлять заметки с iPhone на Android с помощью Outlook
Outlook должен стать еще одним эффективным способом переноса заметок с iPhone на Android. Просто убедитесь, что вы установили Outlook на обоих устройствах, вы можете использовать одну и ту же учетную запись Outlook для передачи файлов между iPhone и телефоном Android, как показано ниже.
Шаг 1 Подключите ваш iPhone к компьютеру с помощью USB-кабеля. После этого откройте iTunes, нажмите значок «Устройство», перейдите в «Сводка»> «Информация» и установите флажок «Синхронизировать заметки с».
Шаг 2 Выберите «Outlook» из выпадающего меню. Войдите в свою учетную запись Outlook и нажмите кнопку «Синхронизировать», чтобы перенести заметки iPhone в свою учетную запись Outlook.
Шаг 3 Подождите, пока процесс завершится, а затем включите свой телефон Android. Загрузите приложение Outlook из Play Store и войдите в ту же учетную запись.
Шаг 4 Перейдите в папку «Напоминание», и вы увидите, что все заметки iPhone теперь переносятся на телефон Android.
Примечание: Outlook позволяет только просматривать заметки iPhone на телефоне Android, но не помещать их в приложение заметок Android.
Часть 4. Как синхронизировать заметки с iPhone на Android с iCloud
Когда вы включаете функции синхронизации заметок в iCloud, вы можете синхронизировать заметки с iPhone на Android. Что касается случая, вы можете передавать информацию с Android на iPhone без установки дополнительной программы. Более того, iCloud является одним из лучших передача фотографий с iPhone синхронизировать фотографии между различными устройствами Apple.
Шаг 1 Подключите ваш iPhone к сети Wi-Fi. Откройте приложение «Настройки», нажмите на свое имя, перейдите в «Заметки»> «Учетная запись по умолчанию» и выберите опцию «iCloud».
Шаг 2 Вернитесь к экрану настроек, перейдите в «iCloud», включите опцию «Заметки», нажмите «Создать резервную копию» и нажмите «Создать резервную копию сейчас».
Шаг 3 После резервного копирования перейдите на свой компьютер, зайдите на веб-сайт iCloud в браузере и войдите в учетную запись iCloud, связанную с вашим iPhone.
Шаг 4 Выберите «Заметки» на домашней странице. Теперь вы можете передавать заметки и вложения iPhone на Android с помощью iCloud. Помимо заметок, вы также можете перенести контакты с iPhone на Android легко.
Примечание: Outlook позволяет только просматривать заметки iPhone на телефоне Android, но не помещать их в приложение заметок Android.
Часть 5. Как перенести заметки с iPhone на Android с помощью Gmail
Gmail — еще один часто используемый метод для передачи файлов между iPhone и Android. При настройке нового телефона Android вы можете получить учетную запись Gmail. Google предлагает 15 ГБ бесплатного хранилища для каждой учетной записи для резервного копирования и передачи данных, которые вы можете передавать заметки с iPhone на Android через Gmail.
Шаг 1 Перейдите в приложение iPhone Notes и найдите заметки, которые вы хотите перенести на Android. Предварительный просмотр и выберите нужные заметки, которые вы хотите перенести.
Шаг 2 Нажмите значок «Поделиться» в правом верхнем углу и выберите «Почта».
Шаг 3 Введите имя пользователя Gmail в поле «Кому» и введите название в поле «Тема». После нажатия значка «Отправить» заметки iPhone перейдут в вашу учетную запись.
Шаг 4 Включите свой телефон Android и получите доступ к Gmail. Теперь вы можете читать свои заметки iPhone на Android.
Примечание: Outlook позволяет только просматривать заметки iPhone на телефоне Android, но не помещать их в приложение заметок Android.
Заключение
В статье рассказывается о 5 способах переноса заметок с iPhone на Android. Если вы подписаны на услугу iCloud, вы можете синхронизировать заметки между iPhone и Android с помощью iCloud. Что касается ограниченной информации о заметках, вы всегда можете передать файлы с помощью Gmail или Outlook. Вы также можете использовать Smart Switch для телефонов Samsung. Aiseesoft FoneCopy — самый простой способ переноса заметок с iPhone на Android в один клик.
Что вы думаете об этом посте.
Рейтинг: 4.8 / 5 (на основе голосов 298)
03 апреля 2019 г. 18:00 / Автор: Николь Джонс в Мобильный перевод
В этой статье описываются 3 метода, которые помогут вам перенести контакты с iPhone X / 8/7 / SE / 6s Plus / 6s / 6 Plus / 6 / 5s / 5c / 5 / 4S на телефон Android.
Перенос музыки iTunes на телефон Android немного сложен. Прочтите этот пост, чтобы найти простой способ перенести музыку из iTunes на Android.
Как получить заметки из iCloud? В этой статье показано, как восстановить удаленные заметки iPhone из iCloud после обновления новой версии iOS или ошибочного их удаления.
Авторские права © 2021 Aiseesoft Studio. Все права защищены.
Источник
Как перенести данные с iPhone на Android

В этой инструкции подробно о том, как перенести важные данные с iPhone на Android при переходе с одной платформы на другую. Первый способ — универсальный, для любого Android телефона, второй — специфичен для современных смартфонов Samsung Galaxy (зато позволяет переместить больше данных и удобнее). Также на сайте есть отдельное руководство о ручном переносе контактов: Как перенести контакты с iPhone на Android.
Перенос контактов, календаря и фотографий с iPhone на Android с использованием Google Drive
Приложение Google Drive (Google Диск) доступно как для Apple, так и для Android и, помимо прочего, оно позволяет легко загрузить контакты, календарь и фотографии в облако Google, а затем загрузить их на другое устройство.
Сделать это можно, используя следующие простые шаги:
- Установите Google Диск из App Store на свой iPhone и выполните вход в учетную запись Google (Ту же, что будет использоваться на Android. Если вы еще не создавали эту учетную запись, создайте ее на вашем Android телефоне).
- В приложении Google Диск нажмите по кнопке меню, а затем — по значку с изображением шестеренки.
- В настройках выберите «Резервное копирование».
- Включите те элементы, которые вы хотите скопировать в Google (а затем и на Android телефон).
- Внизу нажмите «Начать резервное копирование».
По сути, на этом весь процесс переноса завершен: если на вашем Android устройстве зайти под той же учетной записью, в которую выполнялось резервное копирование, все данные автоматически будут синхронизированы и доступны к использованию. Если вы также хотите перенести и купленную музыку, об этом — в последнем разделе инструкции.
Использование Samsung Smart Switch для переноса данных с iPhone
На Android смартфонах Samsung Galaxy есть дополнительная возможность перенести данные с вашего старого телефона, в том числе и с iPhone, позволяющая получить доступ к куда большему количеству важных данных, в том числе и к таким, которые перенести другими способами бывает сложно (например, заметки iPhone).
Шаги при переносе (тестировалось на Samsung Galaxy Note 9, должно работать похожим образом на всех современных смартфонах от Samsung) будут следующими:
- Зайдите в Настройки — Облако и учетные записи.
- Откройте пункт Smart Switch.
- Выберите, как вы будете переносить данные — по Wi-Fi (из аккаунта iCloud, где должна находиться резервная копия iPhone, см. Как создать резервную копию iPhone) или по USB-кабелю напрямую с iPhone (в этом случае скорость будет выше, а также будет доступен перенос большего количества данных).
- Нажмите «Получить», а затем выберите «iPhone/iPad».
- При переносе из iCloud по Wi-Fi нужно будет ввести данные для входа в вашу учетную запись iCloud (а также, возможно, код, который отобразится на iPhone для двухфакторной аутентификации).
- При переносе данных по USB кабелю, подключите его, как будет показано на картинке: в моем случае на Note 9 подключался входящий в комплект переходник USB-C — USB, в него — кабель Lightning от iPhone. На самом iPhone после подключения потребуется подтвердить доверие устройству.
- Выберите, какие данные нужно загрузить с iPhone на Samsung Galaxy. В случае использования кабеля доступны: контакты, сообщения, календарь, заметки, закладки и настройки/письма E-mail, сохраненные будильники, параметры Wi-Fi, обои, музыка, фото, видео и другие документы. А также, если на Android уже был выполнен вход в учетную запись Google — приложения, которые доступны как для iPhone, так и для Android. Нажмите кнопку «Передать».
- Дождитесь завершения передачи данных с iPhone на Android телефон.
Как видите, при использовании данного метода вы можете очень быстро перенести почти любые ваши данные и файлы с iPhone на Android устройство.
Дополнительная информация
Если на iPhone вы использовали подписку Apple Музыка, переносить её по кабелю или как-то ещё, возможно, не следует: Apple Music — единственное приложение от Apple, которое также доступно и для Android (можно скачать в Play Маркет), а ваша подписка в нем будет активна, как и доступ ко всем ранее приобретенным альбомам или композициям.
Также, если вы пользуетесь «универсальными» облачными хранилищами, доступными как для iPhone, так и для Android (OneDrive, DropBox, Яндекс Диск), то доступ к таким данным как фото, видео и некоторые другие с нового телефона не станет проблемой.
Источник