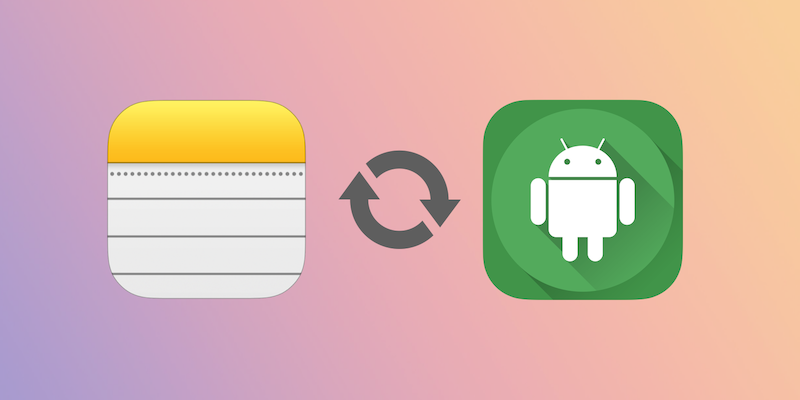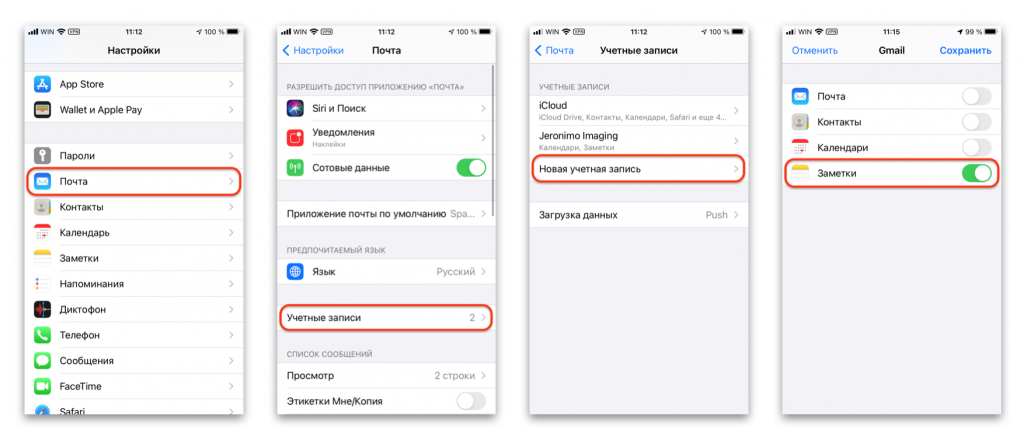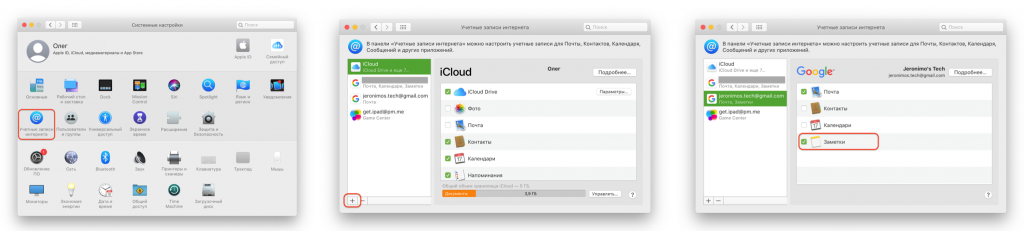- Перенос заметок с iPhone на iPhone
- Перенос заметок с iPhone на iPhone
- Способ 1: iCloud
- Способ 2: Gmail
- Способ 3: Резервная копия
- Как синхронизировать заметки между iPhone и Android
- Как перенести заметки с iPhone X / 8/7 / 6s / 6 / 5s / 5/4 на компьютер
- Способ 1. Как перенести заметки с iPhone на компьютер с помощью iOS Transfer Tool
- Простые шаги для переноса всех / выбранных заметок с iPhone на компьютер
- Способ 2. Как перенести заметки с iPhone на компьютер с помощью iCloud
- Способ 3. Как перенести заметки с iPhone на компьютер по электронной почте
- Способ 4. Используйте iTunes для синхронизации заметок iPhone с Outlook на компьютере
Перенос заметок с iPhone на iPhone
Заметки в iPhone – это полезный инструмент, с помощью которого можно создавать и сохранять различные тексты, а также рисовать. Важные записи легко синхронизируются с другими устройствами Apple, в том числе и Айфонами.
Перенос заметок с iPhone на iPhone
Загрузка необходимых заметок с прошлого Айфона или на только что купленный чаще всего выполняется через облако. Однако пользователь может воспользоваться и своей электронной почтой, а также резервной копией iTunes.
Способ 1: iCloud
Использование iCloud — простой и быстрый вариант восстановления и передачи заметок между iOS-устройствами. Облачный сервис автоматически синхронизирует информацию на обоих девайсах, и пользователь в любой момент может просмотреть и скачать нужные файлы, например, на компьютер. Единственным условием станет включение соответствующей функции в настройках.
Зайдите в свой профиль Apple ID.
Активируйте функцию синхронизации, передвинув тумблер напротив «Заметки» вправо.

После этих действий все данные будут загружаться и храниться в облаке iCloud. Теперь для того чтобы заметки появились на новом Айфоне, достаточно проделать те же действия и на нем.
Способ 2: Gmail
Электронная почта Gmail может синхронизировать письма, контакты, календари и заметки пользователя. Обычно это настраивается при первом входе в почтовый ящик. Однако если такого не произошло, выполните следующие шаги.
- Откройте настройки телефона.
Найдите раздел «Почта».
Перейдите в свою учетную запись.
В следующем окне необходимо выбрать пункт «Gmail».
Мы оказались в настройках учетной записи. Сдвиньте переключатель вправо напротив «Заметки».

По аналогии с предыдущим способом, сделайте те же самые действия на другом Айфоне, и все записи перенесутся на него автоматически при подключении к интернету.
Способ 3: Резервная копия
Этот метод подходит в том случае, когда вы меняете старый Айфон на новый — понадобится полный перенос всех данных путем создания резервной копии и ее последующей установкой на новый девайс. О том, как перенести всю информацию, в том числе и заметки, можно прочитать в следующей статье в Способе 1.
Перенос любых данных с Айфона на Айфон можно осуществить быстро с помощью облака iCloud. Однако не менее эффективны и альтернативные способы, когда доступ к облачному хранилищу невозможен.
Помимо этой статьи, на сайте еще 12486 инструкций.
Добавьте сайт Lumpics.ru в закладки (CTRL+D) и мы точно еще пригодимся вам.
Отблагодарите автора, поделитесь статьей в социальных сетях.
Источник
Как синхронизировать заметки между iPhone и Android
Однако если пользователь хочет совместить использование, скажем, iPad и смартфона на Android — у него могут возникнуть трудности. У Apple нет приложения для Заметок iCloud, а получить доступ к ним за пределами экосистемы можно только через браузер на сайте iCloud.com, что абсолютно не годится для ежедневного использования. И всё же, при помощи Google-аккаунта, можно синхронизировать «Заметки iCloud» между Apple и Android-девайсами.
Добавляем на iPhone или iPad свой Google-аккаунт
Для этого пройдите в «Настройки» → «Почта» → «Учетные записи» и выберите «Новая учетная запись» → «Google». Откроется окно авторизации Google, в котором нужно ввести логин и пароль, а также подтвердить личность при активной двойной проверке. После входа в аккаунт устройство предложит выбрать, что именно синхронизировать с Google. Включите тумблер «Заметки», а остальное оставьте по своему усмотрению.
Если же необходимый Google-аккаунт уже добавлен на Ваше устройство, пройдите в «Настройки» → «Почта» → «Учетные записи», нажмите на нужный аккаунт и включите тумблер «Заметки». Готово!
Теперь пройдите в приложение «Заметки»
Внизу списка папок должен появиться новый раздел с названием, соответствующим Вашему Google-аккаунту. Чтобы новые заметки синхронизировались с Android-устройством, создавайте и редактируйте их именно в этой папке.
А как же быть с уже имеющимися в iCloud заметками?
К сожалению, Apple позволяет переместить их из iCloud в Google-аккаунт только в macOS.
Если у Вас есть Mac, добавьте нужный Google-аккаунт, пройдя в «Настройки» → Учетные записи интернета» и нажав на значок плюса в нижнем углу окна. После авторизации включите галочку «Заметки» аналогично iOS. После этого пройдите в программу «Заметки» → «Все заметки iCloud», выделите все свои заметки — для этого выберите первую, зажмите клавишу Shift, перемотайте список вниз и выберите последнюю — и перетащите их в папку Google-аккаунта. Дождитесь окончания синхронизации. Заметки появятся в соответствующей папке на всех авторизованных устройствах.
Процесс переноса окончен. Теперь на Apple-устройствах Вы сможете работать с заметками в привычной нативной программе, а на Android — воспользоваться любым софтом, который поддерживает Google-заметки. Любые изменения будут сразу синхронизироваться на всех девайсах.
Источник
Как перенести заметки с iPhone X / 8/7 / 6s / 6 / 5s / 5/4 на компьютер
Заключение : Хотите узнать, как переносить заметки с iPhone на компьютер? В этом посте вы найдете 4 простых способа переноса заметок с iPhone на ПК / Mac с помощью iTunes, iCloud, Email или iOS Transfer.
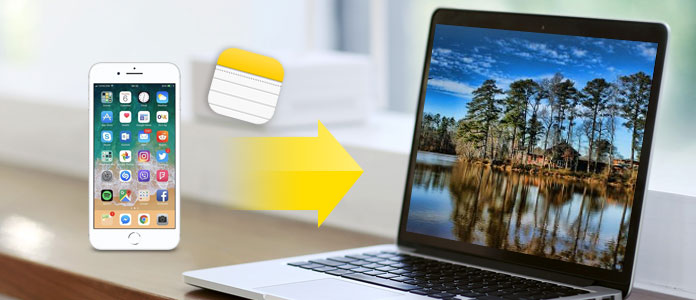
Как перенести заметки с iPhone на компьютер
Приложение для заметок это отличная и популярная вещь среди пользователей iPhone. Нет необходимости в ручке или бумаге, теперь вы можете легко открывать заметки на своем iPhone, чтобы устанавливать напоминания для списка покупок, бизнес-плана или быстро записывать заметки о том, что просто приходит вам в голову. Это очень удобно для вас.
Тем не менее, в то же время, есть некоторые риски, когда вы храните важные заметки на вашем iPhone, так как вы можете потерять их из-за многих неожиданных причин, таких как кража или потеря iPhone, или поломка во время обновления iOS и т. Д. чтобы лучше защитить свои записи, мы настоятельно рекомендуем вам переносить заметки с iPhone на компьютер для резервного копирования. Как ты можешь это сделать? Прочтите этот пост, и вы узнаете 4 простых и быстрых метода переноса заметок с iPhone на компьютер.
Способ 1. Как перенести заметки с iPhone на компьютер с помощью iOS Transfer Tool
Когда дело доходит до переноса заметок с iPhone на ПК или Mac, лучше всего подойдет инструмент iOS Transfer. Здесь вы можете использовать FoneLab, идеально управление iPhone ассистент. Как профессиональная программа для передачи iPhone, FoneLab помогает легко переносить заметки с iPhone на компьютер в качестве резервной копии. Это также идет с большим количеством функций следующим образом:
1. Сканирование и управление более чем 20 типами данных iPhone, включая заметки, сообщения, контакты, фотографии, голосовую почту и т. Д.
2. Предварительный просмотр и выберите несколько или все заметки для передачи.
3. Восстановите удаленные заметки на вашем iPhone.
4. Совместимо со всеми устройствами iOS, включая iPhone X / 8/7 (Plus) / 6s (Plus) / 6 (Plus) / 5s / 5c / 5/4, работающий под управлением iOS 11/10/9/8/7.
Простые шаги для переноса всех / выбранных заметок с iPhone на компьютер
Теперь бесплатно загрузите программу на свой ПК или Mac и следуйте инструкциям ниже, чтобы перенести заметки iPhone на компьютер.
Шаг 1 Откройте этот инструмент переноса iOS на вашем компьютере. Выберите функцию «Восстановление данных iPhone» в главном интерфейсе, затем выберите режим «Восстановление с устройства iOS» на левой панели.

Как перенести заметки с iPhone на компьютер — Шаг 1
Шаг 2 Подключите ваш iPhone к компьютеру с помощью USB-кабеля. Подождите, пока ваш iPhone не будет обнаружен автоматически.

Как синхронизировать заметки с iPhone на компьютер — Шаг 2
Шаг 3 Нажмите «Начать сканирование», чтобы проанализировать все типы данных на вашем iPhone. После сканирования вы можете увидеть различные файлы в списке в категориях на левом элементе управления, включая заметки, напоминания, голосовые заметки, сообщения, контакты, мультимедиа и т. Д.

Как перенести заметки с iPhone на компьютер — Шаг 3
Шаг 4 Нажмите на Заметки и все заметки на iPhone отобразятся в окне предварительного просмотра вместе с подробной информацией, такой как заголовок, местоположение, папка, данные, заметки и т. д. Выберите нужные заметки и нажмите кнопку «Восстановить», чтобы экспортировать заметки с iPhone на компьютер. ,

Как перенести заметки с iPhone X / 8/7/6/5 на компьютер — Шаг 4
Теперь ваши заметки были успешно сохранены на вашем компьютере. Даже если ваши заметки на iPhone потерялись, вы можете быстро восстановить заметки с компьютера на iPhone.
Способ 2. Как перенести заметки с iPhone на компьютер с помощью iCloud
Кроме того, iCloud предоставляет вам быстрый способ переноса заметок с iPhone X / 8/7 / 6s / 6 / 5s / 5c / 5 на компьютер. Вы можете выполнить шаг ниже.
Шаг 1 Войдите в Параметры на вашем iPhone. Войдите в iCloud, используя свой Apple ID, а затем включите Заметки, Ваши заметки будут загружены на сервер iCloud автоматически.

Как перенести заметки с iPhone на компьютер с помощью iCloud — Шаг 1
Шаг 2 Чтобы получить заметки на вашем компьютере, посетите icloud.com в вашем браузере. Войдите с тем же Apple ID, скопируйте заметки и сохраните их в документе на своем компьютере.
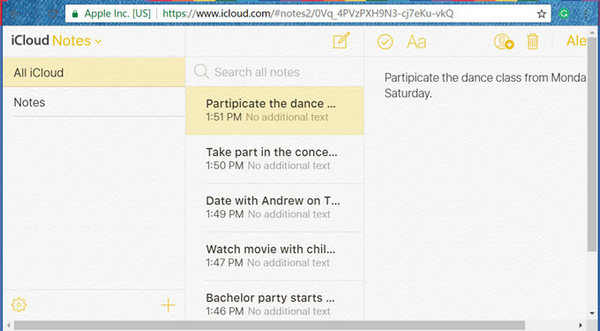
Как перенести заметки с iPhone на компьютер с помощью iCloud — Шаг 2
Шаг 3 Если у вас много заметок, вы также можете попробовать установить iCloud на свой компьютер и подписать его с помощью Apple ID, тогда вы сможете просматривать все свои заметки на своем компьютере.
Помимо заметок, вы также можете использовать iCloud для синхронизации фотографий, контактов, сообщений с iPhone на компьютер. Но некоторые люди могут беспокоиться о своей конфиденциальности. Кроме того, он требует, чтобы ваш телефон имел доступ к Интернету.
Способ 3. Как перенести заметки с iPhone на компьютер по электронной почте
Если у вас есть только некоторые важные заметки на iPhone, которые нужно перенести на компьютер, электронная почта будет хорошим выбором. Весь процесс очень прост, и вам не нужны никакие дополнительные программы.
Шаг 1 Откройте Заметки приложения на вашем iPhone, выберите заметку, которую вы хотите перенести на компьютер, а затем нажмите Поделиться значок в правом верхнем углу.
Шаг 2 Выберите Эл. адрес, введите адрес электронной почты и дополнительную информацию, если вам нужно, затем нажмите Отправить.
Шаг 3 Получите доступ к этому письму на своем компьютере и загрузите заметки.
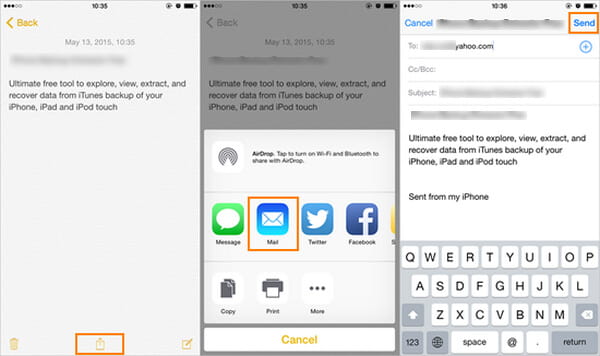
Как перенести заметки с iPhone на компьютер по электронной почте
Способ 4. Используйте iTunes для синхронизации заметок iPhone с Outlook на компьютере
Большинство людей предпочитают способ переноса заметок с iPhone на компьютер без iTunes, но на самом деле использование iTunes может быть весьма эффективным, особенно если вы пользователь Outlook. Вот как перенести заметки с iPhone в Outlook на компьютере.
Шаг 1 Откройте последнюю версию iTunes на своем компьютере, подключите iPhone к компьютеру с помощью USB-кабеля, подождите, пока ваш iPhone не будет автоматически распознан в iTunes.
Шаг 2 Выберите «Информация» на панели «Сводка», затем проверьте Синхронизировать заметки с и выберите Outlook в раскрывающемся меню.
Шаг 3 Нажмите на Синхронизация начать передачу заметок iPhone на компьютер. Когда вы закончите, заметки будут сохранены в папке «Напоминания» в вашей учетной записи Outlook.
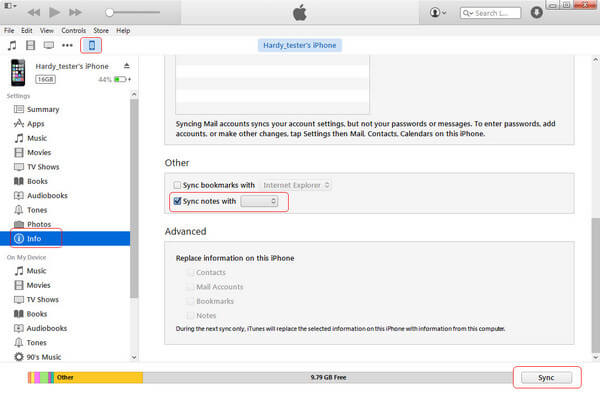
Как синхронизировать заметки с iPhone в Outlook с помощью iTunes
В этой статье мы в основном дали 4 простых и эффективных метода как перенести заметки с iPhone на компьютер, Еще есть вопросы? Не стесняйтесь оставлять свои комментарии внизу.
Что вы думаете об этом посте.
Рейтинг: 4.8 / 5 (на основе рейтингов 66)
Как синхронизировать контакты / сообщения / заметки / изображения с iPhone на компьютер / Mac / iPad? Прочтите эту статью и узнайте, как синхронизировать iPhone.
В этой статье показано, как восстановить контакты iPhone из iCloud или восстановить контакты Android из Gmail или Google.
Как перенести фотографии с iPhone на ПК с Windows? В этой статье вы узнаете, как легко с iPhone X / 8/7/6/5 на ПК (включая Windows 10/8/7).
Авторские права © 2021 Aiseesoft Studio. Все права защищены.
Источник