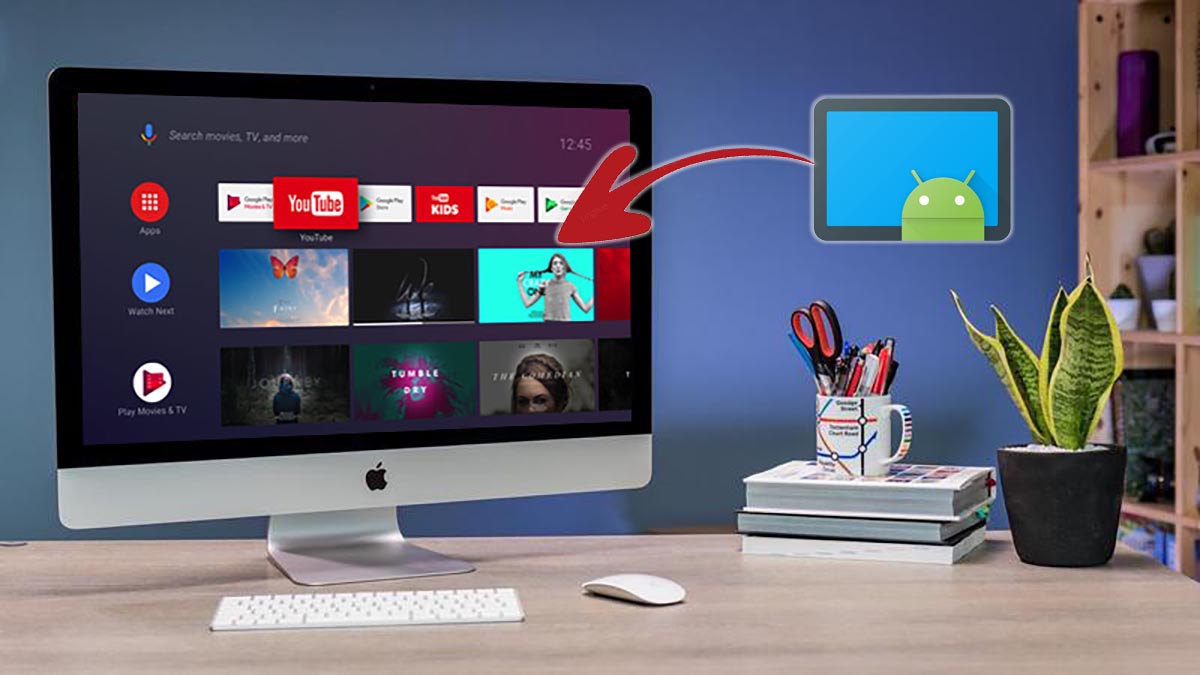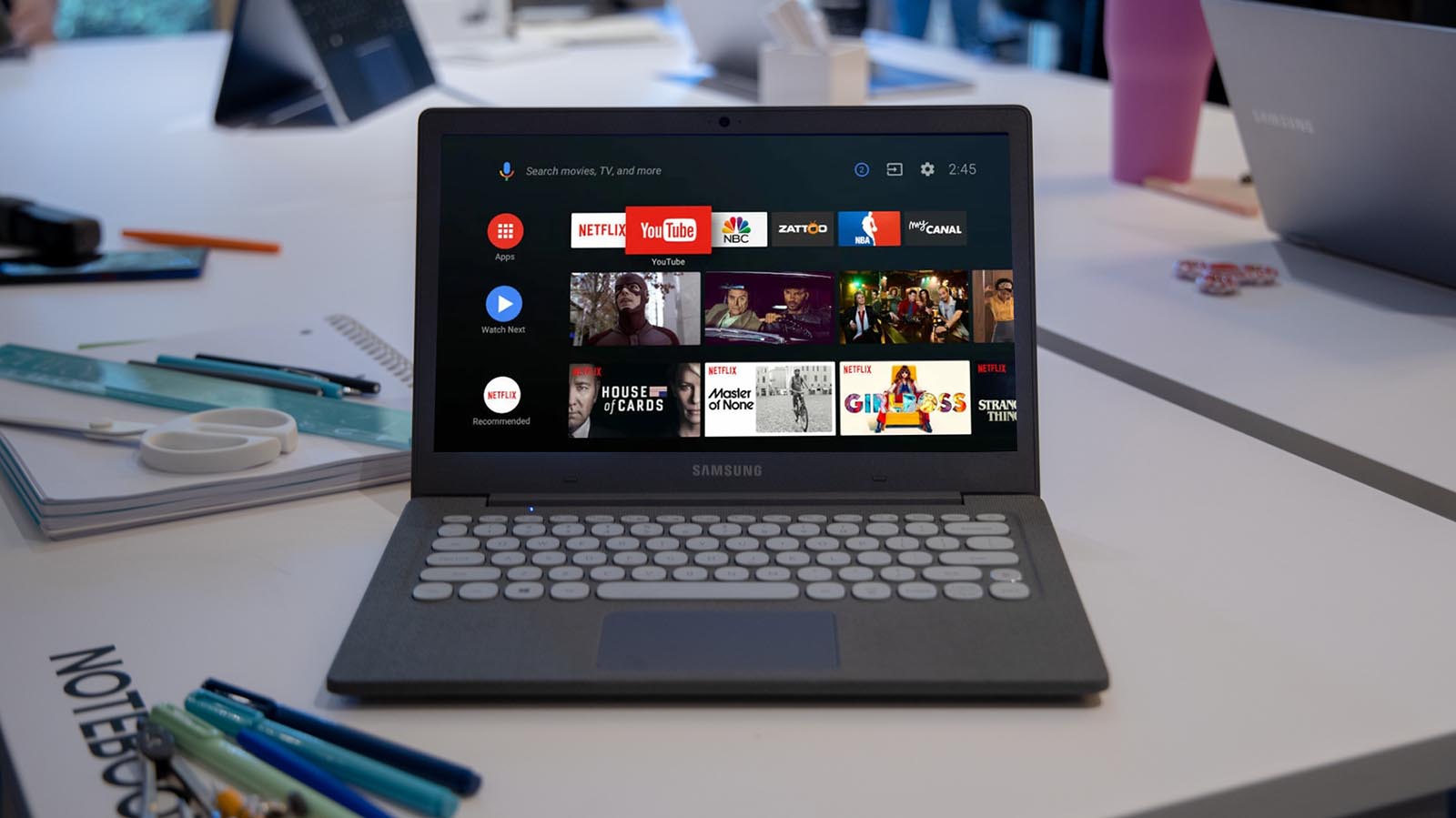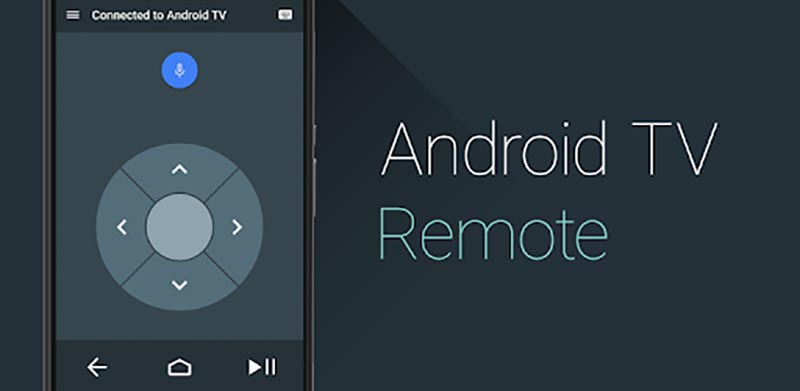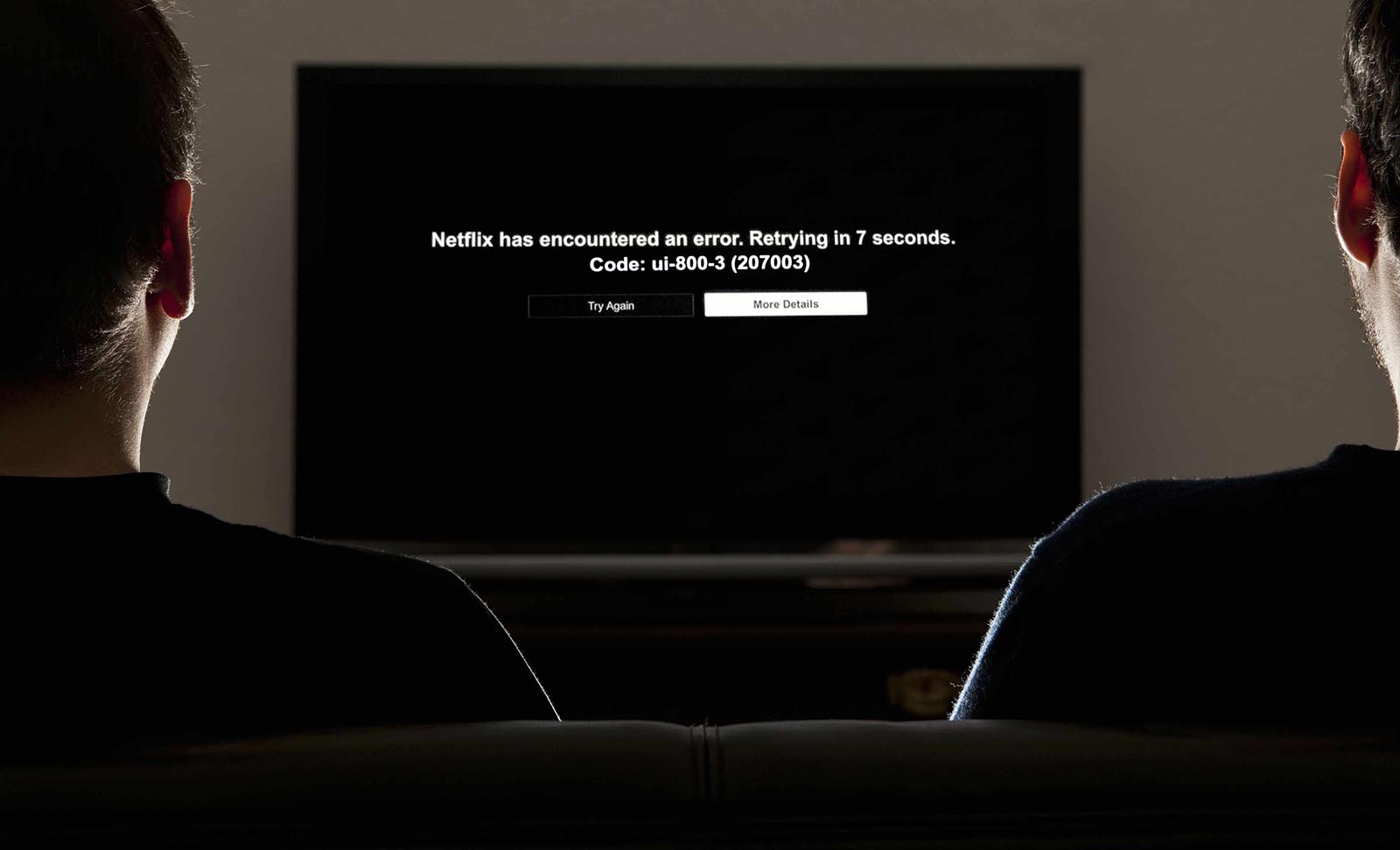- Подключение USB Флешки или Жесткого Диска к Смарт ТВ Приставке на Андроид для Телевизора по HDMI
- Как подключить флешку по HDMI через тюльпаны, если телевизор без Смарт ТВ?
- Инструкция по подключению флешки к телевизору через Smart TV приставку
- Почему видео с флешки не воспроизводится на телевизоре — он не видит фильмы или музыку
- Как превратить старый компьютер в ТВ-приставку на Android TV
- Зачем устанавливать Android TV на компьютер
- Какой компьютер подойдет для Android TV
- Как установить Android TV x86
- Какие проблемы могут возникнуть
- Выбираем Android TV box для своего телевизора. 5 лучших приставок на любой кошелек
- Vontar X3
- Xiaomi Mi TV Box 4S
- Ugoos AM6 Pro или Ugoos AM6 Plus
Подключение USB Флешки или Жесткого Диска к Смарт ТВ Приставке на Андроид для Телевизора по HDMI
Все современные телевизоры LG, Samsung, Sony Bravia и других фирм в основном оснащены одним или несколькими USB и HDMI портами, а также программным обеспечением Smart TV. Это означает, что к такому ТВ можно подключить флешку или внешний жесткий диск и смотреть с нее фильмы или устанавливать приложения APK. Но как быть владельцам старых телевизоров без ЮСБ портов и Смарт ТВ, но с тюльпанами?
Как подключить флешку по HDMI через тюльпаны, если телевизор без Смарт ТВ?
Несмотря на отсутствие USB разъема в телевизоре, скорее всего в нем будут порты HDMI. Если же речь идет о совсем старой модели, то сгодятся и обычные AV входы, именуемые в народе «тюльпанами». Суть решения вопроса подключения флешки к подобному ТВ заключается в установке отдельной Smart TV приставки на Android. В зависимости от модели ее можно подсоединить при помощи тюльпанов или через более современный HDMI провод.
Внутри нее обычная мобильная операционная система, адаптированная под большой экран телевизора. А значит там есть все те же самые приложения, что и на любом смартфоне. В том числе и те, с помощью которых можно зайти на флешку и воспроизвести с нее файлы.
Иногда при многократном переподключении флешки к разным устройством происходит ошибка, при которой система перестает видеть полный объем. Например, было 8 ГБ, а стало всего 4. Решается эта проблема повторной разметкой разделов диска. Подробная инструкция имеется на страницах wifika.ru
Теперь нам остается разобраться, как подключить к USB разъему Смарт ТВ приставки на Android флеш карту, внешний жесткий диск или любой другой накопитель, чтобы потом смотреть с него видео и фильмы? Кстати, он может использоваться также и для подключения периферийных устройств ввода — мыши, клавиатуры, универсального пульта, джойстика и т.д.
Инструкция по подключению флешки к телевизору через Smart TV приставку
После установки и настройки ТВ приставки подключение к ней флешки становится лишь делом техники. Если вы хотите ее использовать для загрузки и последующего просмотра фильмов, то нам потребуется два приложения:
Прежде всего необходимо подключить флешку к USB порту приставки Смарт ТВ. После чего она будет видна в списке доступных съемных носителей.
Возможно, уже после этого система сама предложит вам открыть флеш-карту одной из предустановленных на приставку программ.
Если же этого не произошло, необходимо установить один из многочисленных бесплатных менеджеров файлов из официального магазина Google Play Store.
Например, я в последнее время использую «TV File Commander».
Также неплохим просмоторщиков документов является приложение X-Plore.
Устанавливаем одну из этих программ и запускаем из общего списка в меню «Приложения» приставки для телевизора.
На главной странице в основном экране мы увидим все внутренние накопители, подключенные внешние флешки или жесткие диски, а также облачные хранилища, используемые вашим аккаунтом в Google. Здесь же можно отсортировать документы по типу файлов — изображения, видео, музыка и т.д.
Под именем «Встроенный накопитель» скрывается внутренняя память ТВ приставки. Отображается общий и использованный объем дискового пространства. Флешка будет видна по ее названию, которое ей было присвоено в момент форматирования. У меня она называется «Разное». Перемещаемся по раздел с помощью пульта и заходим на флеш карту.
После чего выбираем нужный нам фильм и смотрим видео при помощи встроенного в данное приложение видеоплеера. Да, используя TV File Commander даже устанавливать сторонний проигрыватель не придется.
Почему видео с флешки не воспроизводится на телевизоре — он не видит фильмы или музыку
Другая ситуация, когда флешка видна на телевизоре или приставке Смарт ТВ, но видео не открывается и не проигрывается. В этом случае причина скорее всего кроется в том, что формат данного файла не поддерживается тем медиаплеером, который вы используете для его воспроизведения. Обычно это происходит с относительно редкими расширениями, такими как MKV.
- Самыми распространенными форматами являются AVI, MP4, MOV. Старайтесь скачивать на диск видео именно с этими расширениями.
- Если данного фильма в нужном виде нет, то можно воспользоваться одним из множества видеоконвертеров и перекодировать его в другой формат. Также рекомендуется пользоваться «всеядными» проигрывателями, такими как VLC.
- Еще один способ, который может помочь решить проблему с воспроизведением видео, это обновление прошивки телевизора. О том, как это сделать, мы рассказывали отдельно.
Источник
Как превратить старый компьютер в ТВ-приставку на Android TV
Популярность умных телевизоров и специализированных приставок продолжает расти. Мы уже писали, как собрать ТВ-приставку своими руками или превратить старый компьютер в аналог Apple TV с поддержкой AirPlay и Siri.
Сейчас расскажем, как можно установить популярную платформу Android TV практически на любой старый компьютер и превратить его в умный ТВ-бокс для просмотра YouTube, фильмов и сериалов.
Зачем устанавливать Android TV на компьютер
Для более быстрой навигации, комфортного запуска приложений и поиска нужного контента лучше использовать специально разработанную для этого операционную систему.
В случае со сборкой приставки на полноценной операционной системе MacOS или Windows вы получите долгое время запуска, неприспособленный для большого экрана телевизора интерфейс и необходимость периодически использовать клавиатуру и мышь. Специальный пульт ДУ может частично решить последнюю проблему.
А еще для запуска полноценной настольной операционной системы понадобится более мощный компьютер, чем для работы на Android TV. Данная система разрабатывалась специально под маломощные устройства на мобильных процессорах с минимальным объемом ОЗУ (1-2 ГБ) и небольшим накопителем (от 8 ГБ).
Изначально система предназначалась для узкого круга гаджетов, но за несколько лет существования платформы китайцы выпустили сотни девайсов, удовлетворяющих минимальным требованиям Android TV.
С недавнего времени данную операционную систему можно установить и на обычный компьютер.
Какой компьютер подойдет для Android TV

Настолько старый компьютер точно не подойдет 😁
В прошлом году разработчики с форума xda-developers выпустили базовую сборку Android TV x86, которую можно запустить на любом устройстве с совместимой архитектурой процессора. Это адаптированная версия ОС специально для многоядерных x86 чипов Intel или AMD.
Базируется система на не самой свежей, но довольно распространенной версии Android 9, под управлением которой трудится большинство телевизионных приставок с AliExpress.
Системные требования у данной сборки Android следующие:
▣ Процессор: двухъядерный с частотой 1,2 ГГц и более мощный
▣ Оперативная память: минимальный объем 1 ГБ, рекомендованный объем 2 ГБ и больше
▣ Накопитель: минимальный объем 8 ГБ, рекомендованный объем 16 ГБ и более для загрузки приложений и контента
▣ Графика: минимальный объем видеопамяти 64 МБ, поддерживаются Intel Iris/HD/GMA, Nvidia GeForce или AMD Radeon/FirePro
▣ Дисплей: экран с минимальным разрешением 1280×720 пикселей и соотношением сторон 16:9, 16:10 или 17:9.
Кроме этого потребуется флешка на 4 Гб или больше.
Как видите, требования очень демократичный и практически любой компьютер потянет такую операционную систему. Откровенно старое железо использовать не рекомендуем. Удовлетворяющий лишь минимальным требованиям Android TV x86 вряд ли справится с воспроизведением видео в разрешении 720p и выше.
Лучше всего использовать 4-ядерный процессор с достаточно производительной видеокартой и 4 ГБ оперативной памяти. Подойдет большинство стареньких PC, устаревшие модели Mac mini или iMac.
Как установить Android TV x86
1. Загрузите образ Android TV x86. В ветке форума разработчиков ссылку уже не найдете, но всем известный отечественный форум вам поможет.
2. Установите утилиту Rufus, если готовите флешку для Windows-компьютера или подготовьте съемный диск со специальным загрузчиком, если будете устанавливать систему на Mac.

Такие настройки рекомендуется выбрать в утилите Rufus на Windows
3. Выберите нужные параметры для записи флешки, как на скриншоте выше.
4. Запустите процесс записи накопителя и дождитесь его завершения.
5. Запустите старый компьютер с подготовленной флешки и произведите установку Android TV на накопитель.
На этапе стартовой настройки потребуется произвести вход в учетную запись Google, если у вас ее еще нет, можете заранее создать ее на другом компьютере или смартфоне.
Для удобного управления можете подключить специальный пульт ДУ. Кроме этого компьютером можно управлять при помощи приложения со смартфона.
▣ Скачать Android TV Remote Control для iOS или Android.
В итоге получите практически полный аналог Android-TV приставки с небольшим набором недостатков, о которых поговорим ниже.
Какие проблемы могут возникнуть
▻ На компьютере с Android TV x86 не получится запустить Netflix. Изначально утилита работает лишь на официально сертифицированных ТВ-боксах, а для запуска на остальных устройствах используются взломанные или модифицированные версии приложения.
Данный случай не является исключением и нормально смотреть Netflix, к сожалению, не получится.
▻ Встроенная система Chromecast не будет работать в большинстве случаев. Это связано с отличающимся железом в мобильных устройствах и полноценных компьютерах. К счастью, есть множество сторонних утилит, которые смогут заполнить данный пробел.
Придется проверить с десяток приложений и найти рабочее, если вам так необходима возможность транслировать экран Android-гаджетов на телевизор.
▻ В сборке отсутствует поддержка сертификата Widevine L1. Он необходим для получения доступа к защищенному DRM контенту. Это значит, что некоторые сервисы, которые работают по подписке и требуют наличие сертификата, не будут передавать на ТВ-бокс видео в HD-разрешении и выше.
Придется подобрать подходящий стриминговый сервис без подобной защиты или смотреть загруженный на накопитель контент.
▻ Могут встречаться и другие менее распространенные ошибки или глюки, связанные с конфигурацией используемого компьютера.
Если вы готовы мириться с указанными недостатками, искать способы их решения и обходные пути, можете смело пробовать Android TV x86.
Источник
Выбираем Android TV box для своего телевизора. 5 лучших приставок на любой кошелек
Причин купить Android TV box может быть множество. Часто smart TV в телевизоре устаревает гораздо быстрее, чем сам телевизор, а иногда даже сразу после покупки вы огорчаетесь его скудными возможностями. VIDAA в телевизорах Hisence, Tizen в телевизорах Samsung, WebOS в телевизорах LG — все это закрытые операционные системы с очень скудными возможностями, которые не позволяют устанавливать самые интересные приложения, доступные в огромном количестве на Android. Да, есть еще телевизоры с Android TV, но через пару лет, когда система устареет, проще поменять такую вот небольшую приставочку, чем менять весь телевизор. В сегодняшней подборке покажу самые популярные приставки на Android, которые завоевали популярность миллионов пользователей.
Vontar X3
В сегодняшней подборке это самая дешевая приставка. Тем не менее ее возможностей будет достаточно для любого Full HD телевизора. Да и с 4К она справляется без проблем, т.к поддерживает аппаратное декодирование в H264, HEVC, VP8 и VP9. Поэтому онлайн кинотеатры (вроде HD Videobox), IPTV и Youtube на ней можно смотреть в качестве до 4К. Приставку можно брать владельцам недорогих телевизоров, без поддержки продвинутых HDR10 и Dolby Vision, этого она не умеет. В остальном полный фарш: WiFi c поддержкой 5 Ghz, гигабитный Ethernet порт, есть оптический SPDIF выход для звука. Автофреймрейт можно организовать при помощи приложения AFRD. В общем приставка толковая, пользуюсь ей уже 9 месяцев (стоит на кухне), полный обзор можно почитать здесь.
Xiaomi Mi TV Box 4S
В этом году Xiaomi обновила свою популярную приставку. Модель 4S поддерживает голосовое управление, может воспроизводить 4K HDR видео с Dolby аудио и DTS. Приставка от Xiaomi это решение для тех, кто не хочет разбираться с прошивками, настройками и другими сложностями. Приставка работает из коробки, периодически получает обновления и вообще никак не парит мозг своим владельцам. Осталось только дождаться старта продаж международной версии.
Ugoos AM6 Pro или Ugoos AM6 Plus
На мой взгляд это один из лучших боксов на рынке. Версия Plus обладает лицензией на Dolby Vision и звук Dolby Audio\Atmos. Если ваш телевизор это не поддерживает, то можно брать Ugoos AM6 Pro, которая немного дешевле, но в техническом плане ничем не отличается от Ugoos AM6 Plus. В чем главные преимущества этих приставок? Хорошее оснащение и мощный процессор Amlogic S922X, отличная система охлаждение и отсутствие перегрева, идеальное ПО, над которым постоянно ведутся работы. Приставка фактически лишена недостатков, мой полный обзор можно почитать здесь.
Источник