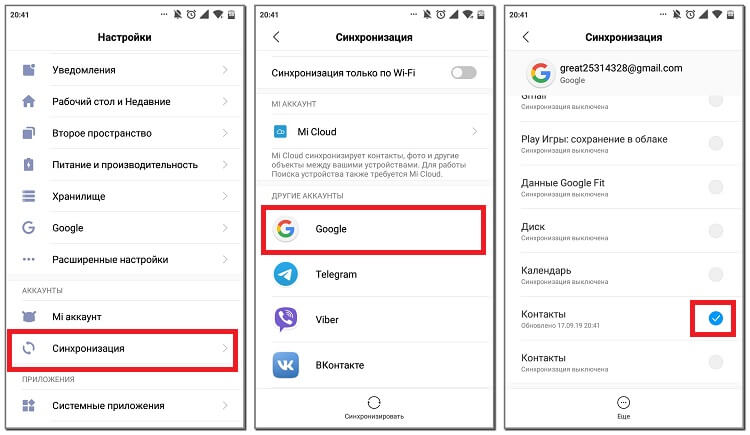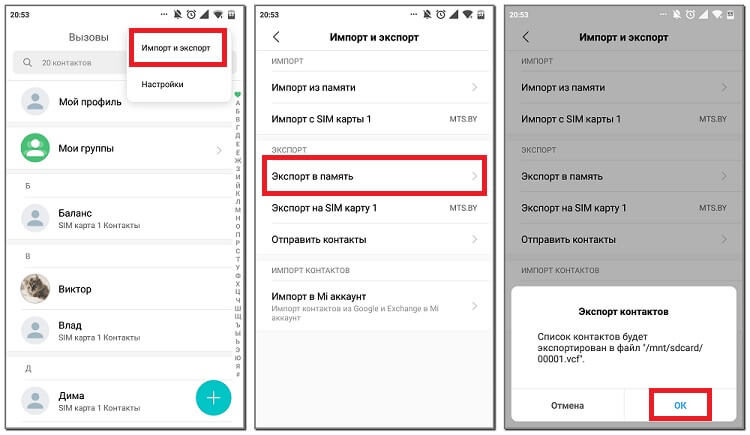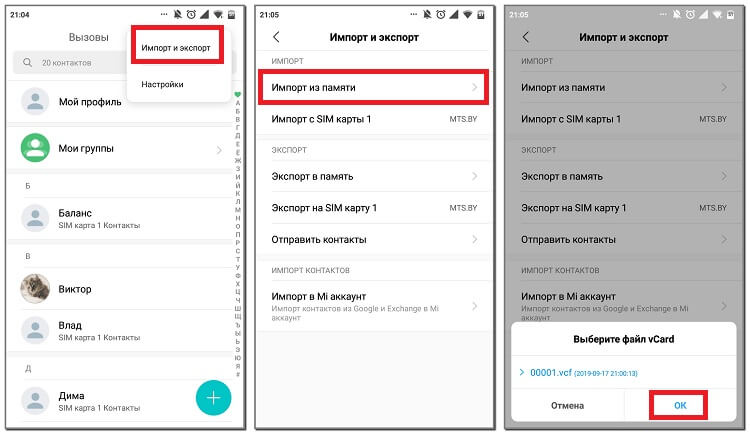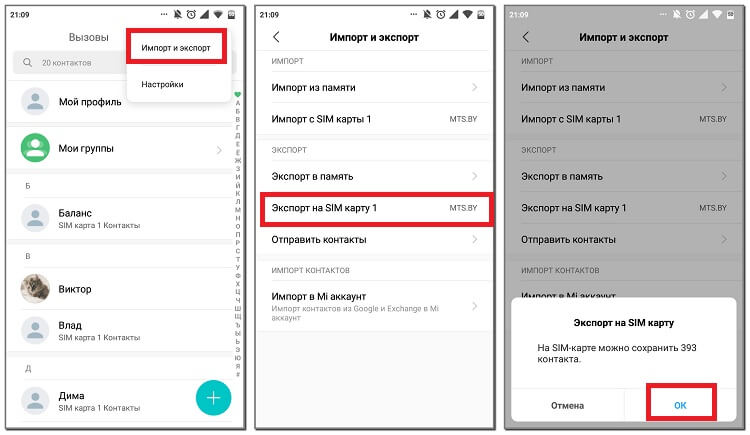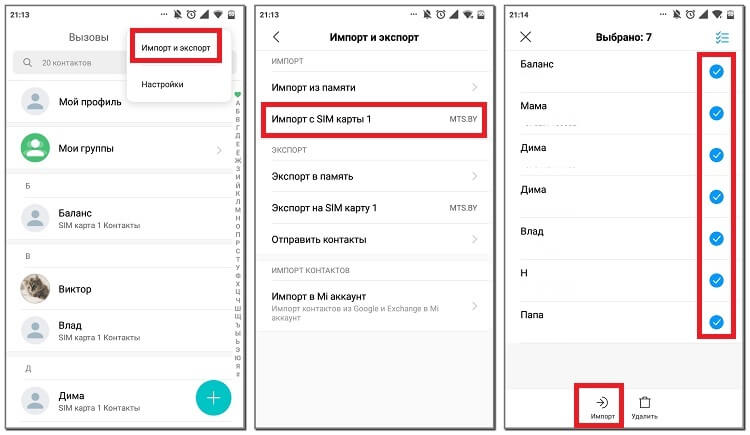- Как перенести контакты с одного Android телефона на другой
- Как перенести контакты с помощью Google аккаунта
- Как скопировать контакты с помощью Импорта/Экспорта
- Как скопировать контакты через SIM-карту
- Как перенести контакты с телефона на телефон. Несколько способов
- Как перенести контакты с помощью Google-аккаунта
- С помощью SIM-карты или карты памяти
- Как перенести контакты на карту памяти
- С помощью ПК
- С помощью Bluetooth
- Как перенести контакты со старого телефона на новый (Андроид)
- Перенос контактов со старого телефона
Как перенести контакты с одного Android телефона на другой
После покупки нового смартфона человек первым делом старается перенести все контакты со старого аппарата. Вручную делать это слишком долго, поэтому знать несколько современных способов лишним не будет. Скопировать контакты с одного Android телефона и перенестии их на другой можно с помощью Google-аккаунта, функции «Импорт/Экспорт», а также встроенных возможностей SIM-карты. Давайте рассмотрим каждый метод подробно, разобравшись с особенностями, а также преимуществами и недостатками процедуры.
Как перенести контакты с помощью Google аккаунта
Аккаунт Google используется для авторизации практически во всех предустановленных приложениях на Android смартфоне. Это касается Play Маркета, YouTube, почты и ряда других сервисов. Также эта учётная запись применяется для синхронизации данных телефона с виртуальным диском или хранилищем. Если нужная функция включена, то даже при потере устройства получится восстановить фотографии, видео, музыку, документы и прочие файлы. А чтобы перенести контакты с помощью Google аккаунта правильно, воспользуйтесь следующей инструкцией:
- Переходим в настройки, нажав по иконке приложения на рабочем столе.
- Заходим в раздел «Синхронизация». Заметим, что название может быть другим. Всё зависит от версии Android и установленной оболочки.
- При наличии большого количества аккаунтов выбираем тот, который будет использоваться на новом телефоне.
- Ставим галочку в пункте «Контакты» и ожидаем окончания синхронизации. Также под каждым из сервисов указывается время последнего обновления данных. Рекомендуем регулярно обновлять информацию, или для удобства активировать функцию автообновления.
Теперь берём в руки второй смартфон и авторизуемся в том аккаунте Google, с которым были синхронизированы контакты. После подключения к Интернету номера и имена людей сразу же отобразятся в телефонной книге. Если этого не произошло, то зайдите в настройки и вручную запустите синхронизацию, точно также, как делалось на первом телефоне.
Также, в некоторых случаях, может потребоваться включение отображения контактов с Google аккаунта, это можно сделать в настройках приложения «Контакты» или «Телефонная книга».
Как скопировать контакты с помощью Импорта/Экспорта
Этот способ ничем не уступает предыдущему варианту, но требует выполнения других действий. Если вы решили перенести контакты с помощью функции «Импорт/Экспорт», то переходите к следующему руководству:
- Заходим в телефонную книгу, нажав по иконке соответствующей программы на рабочем столе.
- Нажимаем по значку в виде «трёх точек», расположенному в углу дисплея. Далее кликаем по строке «Импорт и экспорт». Ещё раз напомним, что нужный раздел на вашем устройстве может находиться в другом месте.
- Теперь нажимаем по пункту «Экспорт в память» или «Экспорт в файл VCF». Расширение VCF как раз предназначено для сохранения контактов в текстовом файле.
- Если система позволяет выбрать место для сохранения файла, то делаем это. Бывает, что подобная возможность отсутствует, тогда просто запоминаем путь расположения документа.
А что же делать дальше? Осталось просто перенести файл с контактами на второй смартфон. Для этого можно воспользоваться мессенджером, почтой или компьютером. После этого на новом телефоне выполняем рекомендации этой инструкции:
- Заходим в телефонную книгу.
- Нажимаем по «трём точкам» вверху экрана.
- Выбираем режим «Импорт и экспорт».
- Затем нажимаем по строке «Импорт из памяти» или «Импорт из файла VCF».
- Указываем путь к файлу, а после кликаем по кнопке «Ок».
Теперь скопированные контакты должны появиться на новом телефоне. Если этого не произошло, то проверьте правильность выполнения инструкции.
Как скопировать контакты через SIM-карту
Метод переноса контактов через SIM-карту самый простой, но в то же время действенный. Его суть заключается в копировании номеров на SIM-карту, с её последующей установкой в новое устройство. По традиции представляем вашему вниманию подробное руководство, которое поможет сделать всё правильно:
- Переходим в телефонную книгу смартфона.
- Нажимаем по «трём точкам», расположенным в верхней или нижней части экрана.
- Выбираем вариант «Импорт и экспорт».
- На открывшейся странице нажимаем по строке «Экспорт на SIM-карту». Если в телефоне установлено несколько SIM-карт, то выбираем нужную.
- Ожидаем окончания процедуры копирования, которая обычно занимает несколько секунд. Кстати, память SIM-карты ограничена и чаще всего вмещает не более 250 номеров.
Далее вставляем SIM-карту во второй телефон, а после следуем рекомендациям инструкции:
- Нажимаем по «трём точкам» для открытия дополнительного меню.
- Переходим в раздел «Импорт и экспорт».
- Нажимаем по строке «Импорт с SIM-карты». Если используется несколько карточек, то выбираем ту, на которой сохранены все номера.
- Отмечаем нужные контакты, а затем кликаем по кнопке «Импорт».
На этом процедура переноса контактов с одного телефона Android на другой завершена.
В заключение отметим, что в нашей статье были представлены самые удобные и простые способы, позволяющие выполнить перенос контактов. При желании телефонные номера можно переместить на компьютер, а уже с него и на другое устройство. Но зачем тратить время на бесполезные действия, если есть куда более продуманные методы.
Источник
Как перенести контакты с телефона на телефон. Несколько способов
Каждый раз, когда вы меняете смартфон или возникает необходимость в его ремонте, становится вопрос: как перенести контакты телефонной книги и другую важную информацию?
Перенести контакты с телефона на телефон совсем несложно, для этого существует несколько способов, с которыми справится даже неопытный пользователь. О самых простых и надежных из них мы расскажем в этой статье.
Для примера использовался смартфон Samsung A50 на Android 11. Название разделов меню, в зависимости от устройства и производителя, могут немного отличаться, но алгоритм действий будет примерно одинаковый.
Как перенести контакты с помощью Google-аккаунта
Каждый владелец смартфона на Android имеет учетную запись Google – аккаунт. Перенос контактов или другой информации с его помощью – это самый простой способ перейти на другой телефон без потери информации.
- Откройте Настройки телефона, с которого хотите скопировать информацию (для этого смахните сверху вниз, открыв шторку уведомлений, и нажмите на шестеренку в правом верхнем углу).
- Выберите раздел «Учетные записи» или «Аккаунты и синхронизация» (на устройствах от разных производителей название может незначительно отличаться, но в целом будет аналогичным).
- Выберите аккаунт Google или «Резервное копирование», а затем выберите данные, которые нужно сохранить и нажмите «Начать копирование» или «Синхронизировать».
Чтобы перенести информацию на новый смартфон, войдите с него в аккаунт, которым вы пользовались на предыдущем устройстве и запустите синхронизацию. Контакты, а также другая информация будут загружены на новый смартфон.

С помощью SIM-карты или карты памяти
Перенести контакты на другой телефон можно также с помощью SIM-карты. У этого метода есть недостаток, заключающийся в ограниченном количестве номеров, которые можно скопировать на СИМ-карту (около 200).
- Откройте «Контакты»
- Выберите «Управление контактами» (на некоторых устройствах «Настройки»)
- Откройте вкладку «Экспорт и импорт»
- Укажите карту, на которую хотите скопировать контакты и дождитесь окончания процесса.
- Вставьте эту SIM-карту в новый смартфон и выберите в настройках контактов отображение с SIM-карты. Далее можно копировать номера в память устройства.
В зависимости от производителя и модели смартфона названия разделов меню могут называться немного иначе, но сам процесс переноса будет аналогичен описанному выше.
Как перенести контакты на карту памяти
На карту памяти контакты переносятся так же, как и на SIM-карту, только в разделе импорт и экспорт нужно выбрать «Экспорт на накопитель». Затем, вставив карту памяти в новый телефон, в том же разделе выберите «Импорт с накопителя».
С помощью ПК
При переносе контактов с помощью ПК, вам также понадобится аккаунт Google. Этот способ рекомендуем использовать, если нужно перенести контакты с одного в другой аккаунт Google, к примеру, если вы решили использовать в новом смартфоне новый аккаунт.
- Синхронизируйте контакты с аккаунтом Google
- Откройте на ПК браузер и перейдите в свой аккаунт или нажмите сюда (нажмите на иконку аккаунта в правом верхнем углу и выберите «Управление аккаунтом Google).
- В меню слева выберите «Данные и персонализация»
- Найдите раздел «Ваши действия и данные» и нажмите на «Перейти в личный кабинет»
- Перейдите к «Другие сервисы» и выберите «Контакты»
- В меню слева найдите вкладку «Экспортировать», нажмите и убедитесь, что контакты сохранятся в формате CSV
- После подтверждения файл с контактами будет загружен на ваш ПК
Для импорта файла в другой аккаунт, авторизуйтесь на ПК в новом аккаунте, выполните шаги 3-5, а затем выберите «Импортировать». Укажите путь к файлу CSV, который вы сохранили ранее.
С помощью Bluetooth
Перенести контакты также можно через Bluetooth-соединение. По понятным причинам этот метод лучше использовать, если оба ваших устройства включены и находятся рядом или же контакты нужно отправить человеку поблизости от вас.
- Включите Bluetooth на обоих устройствах
- В настройках Bluetooth смартфона, с которого переносится информация, выполните поиск и сопряжение с устройством, на которое хотите передать контакты
- Откройте «Контакты», отметьте все или те, которые нужно передать
- В нижней части экрана нажмите на кнопку «Поделиться», а затем Bluetooth
- В списке подключенных устройств выберите смартфон, на который отправляете контакты
Выбранные контакты начнут передаваться на устройство. Дождитесь окончания процесса.
Источник
Как перенести контакты со старого телефона на новый (Андроид)

Мы начали жить в такое время, когда информация, хранимая на телефоне или ПК, стала стоить дороже, чем само железо. В общем-то, это можно отнести и к контактам в записной книжке. 👀
И при покупке нового телефона — одна из первых задач, с которой приходится сталкиваться — это как раз перенос контактов из старого аппарата. Если у вас достаточно много номеров (более 20-30) — то ручной вариант можно отмести сразу же, т.к. это займет много времени, да и легко можно допустить ошибку и перепутать номер.
В общем-то, гораздо удобнее для этой задачи использовать спец. функцию системы Андроид для импорта/экспорта записной книжки. О нескольких вариантов ее использования и будет эта заметка.
Перенос контактов со старого телефона
Примечание: скрины ниже сделаны с Андроид 8.1
С помощью SIM-карты
Этот способ удобен прежде всего своей универсальностью (работает даже если у вас нет интернета, нет слота под SD-карту и пр.). Но нужно отметить, что сохранить на SIM-карту можно не так уж и много — всего 50-150 номеров. Впрочем, если у вас их много, то можно же перенести список номеров частями?!
1) И так, для переноса сначала необходимо открыть свой список контактов, нажать по кнопке «Еще» и выбрать вариант «Импорт/Экспорт» (если у вас более старая версия Андроид — то этого варианта в меню не будет, поэтому можете сразу же из контактов открыть настройки) .
2) Далее выберите вариант «Экспорт на накопитель SIM» , затем укажите какие контакты использовать (которые сохранены в памяти телефона, приложения Viber, Telegram и др.) , и нажмите кнопочку «Экспорта» (со стрелочкой).
Экспорт контактов на SIM-карту
3) После того, как контакты будут сохранены на SIM карте — установите ее в новый телефон.
Вставка SIM карты в телефон
4) В новом аппарате откройте снова настройки экспорта/импорта контактов, выберите вариант «Импорт из накопителя SIM» , после укажите контакты, которые вам нужны и нажмите по «Импорт» . Скриншоты ниже в помощь.
Импорт с SIM-карты
В общем-то, перенос завершен! Как правило, на все-про-все уходит 2-3 мин. времени.
С помощью SD-карты памяти
Этот вариант удобен в том случае, когда у вас достаточно большая записная книжка, которая просто не «влезает» на SIM карту (либо из-за различных ошибок просто ничего не удается сохранить на SIM-ку). Кроме этого, для этого не нужно интернет-подключение (что тоже в некоторых случаях критично).
1) Сначала также необходимо открыть список контактов и перейти в меню «Импорта/экспорта» . См. пример ниже.
2) Далее выбрать вариант «Экспорт на накопитель (SD-карта)» , указать контакты (которые вам нужны) и согласиться на их сохранение.
Сохранение контактов на SD карту / Кликабельно
3) Если все прошло удачно — на SD карте должен появиться файл с именем «00001.vcf» (с текущей датой и временем).
Файл контактов сохранен
4) Далее необходимо подключить SD карту к новому аппарату.
Установка MicroSD карты на 128 GB в смартфон
5) На новом телефоне зайти в настройки импорта/экспорта контактов и выбрать в меню вариант «Импорт из накопителя» . После телефон автоматически найдет все файлы контактов на вашей SD карте и предложит вам добавить их в память. Пример см. на скриншоте ниже.
Импорт из накопителя — выбор vCard
С помощью аккаунта Google
Этот способ наиболее удобный. Позволяет переносить не только список контактов (которые могут быть любого размера) , но и многие другие файлы: документы, записи в календарях, мультимедиа и пр. К тому же, при его использовании — вам вообще ничего не нужно делать, кроме того, что завести аккаунт и войти в него.
Примечание : регистрацию аккаунта Google я опускаю, она стандартна (достаточно нажать на меню «Аккаунты/Добавить новый аккаунт Google» далее ввести свой e-mail адрес, телефон и пр. данные — и ву-а-ля, готово!
Так вот, имея Google аккаунт можно включить опцию синхронизации, которая будет ежедневно сохранять ваши контакты на свои сервера в «облако» (а значит, даже если вы потеряете свой старый телефон — вы сможете быстро восстановить все свои контакты!).
Включается синхронизация в разделе «Настройки/Аккаунты/Google» . Обратите внимание, что после того, как вы ее включите — нужно некоторое время, пока данные будут синхронизированы.
После синхронизации — можете просто включить новый телефон, настроить интернет-подключение, и войти в свой аккаунт — все ваши контакты будут автоматически загружены из сети. Удобно? Даже очень!
С помощью спец. приложений
Сейчас есть достаточно большое количество приложений для авто-создания бэкапов ( прим.: бэкап — спец. файл для восстановления контактов, файлов, документов и пр. данных пользователя) .
Например, весьма удобно в этом плане использовать Easy Backup (ссылка на Play Market). Она позволяет сохранить список контактов в файл формата «.vcf» и отправить его «куда угодно»: на электронную почту, облачный диск, SD карту и т.д.
Источник