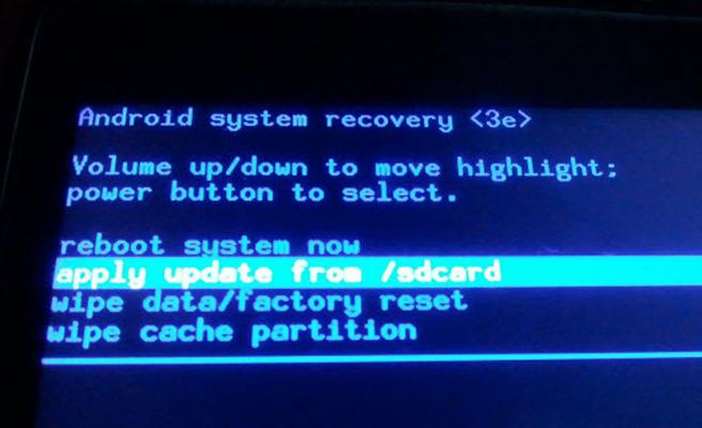- Что делать, если планшет не загружается дальше логотипа — варианты решения проблемы
- Природа проблемы
- Как решать проблему?
- Режим восстановления
- Перепрошивка через компьютер
- Аппаратное решение
- Важно — как не допустить возникновения таких проблем
- Пошаговая прошивка планшета через компьютер
- Когда нужна перепрошивка планшета
- Где взять прошивку
- Создание бэкапа
- Как прошить планшет через компьютер: пошаговая инструкция
Что делать, если планшет не загружается дальше логотипа — варианты решения проблемы

Природа проблемы
Почему возникают неприятности, когда планшет включается, но не загружается дальше логотипа (как, впрочем, и смартфоны), или не включается вообще?
[su_list icon=»icon: android» icon_color=»#006905″]
- [su_highlight]Ошибка перепрошивки.[/su_highlight] Подобные инциденты случаются, если вы (или горе-мастер из сервис-центра) попытаетесь установить на планшет прошивку, предназначенную для другого устройства. Возможно, во время процесса установки внезапно случился сбой питания, и компьютер, с которого вы устанавливали прошивку, выключился.
- [su_highlight]Полный разряд батареи.[/su_highlight] Достаточно редкая причина, однако имеет место (в частности, с планшетами Lenovo).
- [su_highlight]Забитая память[/su_highlight]. При загрузке любому современному устройству нужна свободная память (некоторые проблемы с памятью описаны здесь). Если же с ней проблемы, планшет может грузиться невыносимо долго и так и не загрузиться полностью.
- Механические повреждения. Как правило, они проявляются в полном отказе устройства включаться, но бывают и исключения.[/su_list]
При выключенном планшете мы вряд ли сможем провести точную диагностику (кроме случаев механических повреждений, следы которых остались на корпусе). Но методы восстановления в любом случае общие.
Как решать проблему?
Режим восстановления
Современные устройства на Android снабжены специальными средствами восстановления. Режим Recovery Mode предназначен для работы с системой «на низком уровне». Через этот режим можно установить новую прошивку или программу, глубоко внедрённую в систему (например, Google Apps). Но самый простой способ – войти в Recovery Mode и произвести сброс системы.
Для разных моделей вход в рекавери делается по-разному. Как правило, для этого нужно выключить аппарат, а включая снова, зажать кнопку питания вместе с уже нажатой клавишей увеличения (или уменьшения) громкости. Однако некоторые производители проявляют фантазию и применяют собственное решение (например, с кнопкой «Домой» – как у Apple). Поэтому перед процедурой поищите в Интернете, как нужно входить в режим восстановления конкретно на вашей модели.
[su_note]В появившемся меню сенсорный дисплей работать не будет. Перемещаться вверх и вниз по его пунктам надо кнопками громкости, а подтверждать – кнопкой включения. Выберите пункт Wipe Data Factory (сброс до заводских настроек), примените его. После этого выберите пункт Reset (перезагрузка) и перегрузите планшет в обычном режиме.[/su_note]
Конечно, если вы не делали резервных копий, то ваши приложения и личные данные будут сброшены. Но их несложно восстановить, особенно если вы включили постоянную синхронизацию с Google.
Перепрошивка через компьютер
Если войти в режим Recovery не получается, то попробуйте восстановление планшета через компьютер. Существует множество утилит для этой цели, однако для каждой конкретной модели (или чипсета) необходимо выбирать правильное приложение.
Так, для планшетов на процессорах NVidia разработчик выпустил специальное приложение с названием NVFlash. Для прошивки моделей на RockChip существует приложение RockChip RK Batch Tool. Другие производители также выпускают свои утилиты для перепрошивки. Важно изучить характеристики своего планшета и найти подходящий софт.
[su_note]Важно: найдите ту версию прошивки, которая точно соответствует аппаратным свойствам вашего планшета. Иначе гаджет можно погубить окончательно.[/su_note]
Не менее важно: рекомендуем для перепрошивки использовать не настольный компьютер (даже если у вас есть ИБП), а ноутбук. Благодаря батарее он защищён от проблем при отключении электричества.
Аппаратное решение

[su_note]Пользователи, не уверенные в своих силах, могут обратиться в сервис-центры. Да, там процедура будет несколько дороже. Зато ждать вам придётся меньше, а ремонт будет проведен качественно. И тоже дешевле, чем покупать новый аналогичный планшет.[/su_note]
Да, ваши личные данные и настройки при этом неизбежно погибнут. Но (см. выше) их можно будет восстановить через облачные сервисы или просто вручную.
Важно — как не допустить возникновения таких проблем
Если вы хотите быть готовыми к подобным проблемам и выходить из сложной ситуации без потерь, советуем вам делать следующие вещи:
[su_list icon=»icon: android» icon_color=»#006905″]
- Включите синхронизацию данных во всех аккаунтах, которым вы доверяете: в первую очередь Google. Активируйте резервную загрузку фотографий в Google+ или Facebook. По умолчанию фото сохраняются в скрытых альбомах, доступных только вам. Если с вашим устройством случится беда, вы сможете после его восстановления (или покупки нового) вернуть все свои данные.
- Регулярно делайте резервные копии приложений, желательно на карту памяти или даже в облачное хранилище. Рекомендуем приложение Titanium Backup, которое умеет сохранять не только сами приложения, но и их настройки и данные, а также отправлять их копии на сервер Dropbox. Более того, советуем купить лицензионную копию этого приложения: в случае проблем она окупится.
- Не засоряйте память планшета. Старайтесь устанавливать только самые нужные приложения и игры, а при возможности устанавливайте их на карту памяти. При выборе карты обратите внимание как минимум на 10 класс, а лучше на UHS-I. Только такие карты обеспечат вам достойную скорость работы. Экономить по мелочи и покупать карты 4 класса мы не советуем категорически.
- Берегите устройство от физических повреждений. Совет уже не новый, но никогда не лишний.[/su_list]
Источник
Пошаговая прошивка планшета через компьютер
Несмотря на то что установка операционной системы на мобильное устройство довольно сложный процесс, если в нем разобраться, можно легко понять как прошить планшет через компьютер.
Прошивкой называется операционная система планшета. В статье будет описано, как перепрошить планшет Android, а также рассказано, зачем это нужно, где скачать прошивку и как к ней подготовиться.
Когда нужна перепрошивка планшета
Перепрошивка — самый эффективный и универсальный способ решения всевозможных программных и системных неполадок. Таким образом можно исправить планшетный компьютер, если он не включается, начал хуже работать, зависать, подвержен вредоносной программе или чересчур замусорен.
Но это не единственные ситуации в которых нужно знать, как прошить телефон или планшет. Многие пользователи меняют операционную систему на другой тип или версию новее.
Это полезно в случаях, когда обновить прошивку уже невозможно, но иметь новую версию хочется. В новых версиях операционных систем ускорена работа, добавлены новые возможности, улучшен интерфейс.
Реже бывают случаи, когда владельцы планшетных компьютеров наоборот не удовлетворены нынешней версией операционной системы и хотят вернуться на старую. Так как в Андроиде не предусмотрено отката прошивки, то поможет лишь переустановка ОС.
Где взять прошивку
Прошивки делятся на два вида: официальные и кастомные. Официальные создаются разработчиками операционной системы и производителями, а кастомные варианты разрабатываются пользователями или сторонними компаниями.
Пользовательские прошивки — это измененные и кастомизированные официальные варианты. В некоторых аспектах они лучше официальных, но использовать их нежелательно.
Это связано с тем, что кастомные операционные системы могут приводить к серьезным системным ошибкам и сбоям, после которых аппарат может превратиться в “кирпич”.
Поэтому я дам инструкцию только по официальным прошивкам.
Операционная система содержится в архивном файле, с которого она устанавливается через компьютер или через SD-карту (вариант без компьютера).
Первый шаг — подобрать и скачать прошивку. Подбирается ОС по производителю девайса. Операционную систему для всех брендов, в том числе и на планшет Oysters, можно скачать на форуме .
Помимо 4pda можно загрузить прошивку на мобильные устройства Samsung на официальном сайте. Это главный этап подготовки.
Прежде чем переходить к установке ОС, требуется подготовить гаджет. Сначала нужно произвести простую подготовку:
- Полностью зарядить аккумулятор на девайсе.
- Подобрать надежный USB-кабель, который будет соединять компьютер с планшетником. Проверить работоспособность USB портов.
- Убедиться в бесперебойной работе ПК. Это важно для того чтобы процесс прошивки не прервался, иначе гаджет станет непригодным к использованию. В таких ситуациях аппараты обычно не подлежат восстановлению.
Полностью обезопасить себя от подобного можно используя ноутбук с рабочей батареей или с помощью источника бесперебойного питания, подключенного к компьютеру.
Теперь можно приступать к основному этапу подготовки — к созданию точки восстановления.
Создание бэкапа
Бэкап — это точка восстановления. Она нужна для того чтобы не потерять данные в случае перепрошивки. Благодаря бэкапу можно сохранить все данные и состояние ОС, а после установки новой системы вернуться к созданной точке восстановления, ничего не потеряв.
Процесс отвечает за сохранение всех данных, в числе которых фотографии, видео, документы, приложения, игры, музыка, настройки, сообщения, контакты и многое другое.
Бэкап представляет собой архив или исполнительный файл, в котором содержатся все вышеперечисленные данные. Так как при переустановке операционной системы всё, что есть во внутренней памяти, удаляется, точку восстановления нужно сохранять на внешнем накопителе (на карте памяти).
В первую очередь надо освободить место на накопителе, в котором будет сохранен бэкап. Этот установочный файл весит немало, так как содержит буквально всю систему пользователя. Поэтому понадобится свободное место (примерно 4-6 Гб). Конкретный объем зависит от точки восстановления.
Пошаговые действия по формированию бэкапа:
- Выключить аппарат.
- При включении удерживать клавишу питания и понижения громкости.
Сочетание кнопок зависит от модели планшетного компьютера. Ознакомиться с нужными клавишами нужно на официальном сайте. - Отобразится меню восстановления. Надо навести на надпись “Backup user data” и выбрать данную функцию. Наведение происходит через ползунок громкости, а выбор через однократное нажатие на кнопку включения.
- Стартует процесс создания и сохранения бэкапа. Автоматически точка восстановления сохранится в памяти устройства. Впоследствии нужно переместить данный файл на внешний накопитель.
- Когда точка восстановления будет готова, отобразится надпись “Backup user data complete”.
- Меню покажется с начальной точки. Надо выбрать “Reboot system now”, после чего гаджет перезагрузится.
Для восстановления через точку доступа нужно сделать почти то же самое:
- Выключить устройство.
- При включении нажать и удерживать кнопку включения и уменьшения звука.
- При открытии меню Recovery выбрать надпись “Backup and restore”.
- Нажать на пункт “Restore”.
- Выбрать созданный до этого бэкап.
- Подтвердить действие.
Важно! Пункты в меню восстановления могут иметь другие названия в зависимости от бренда планшетника. Есть Recovery TWRP, Recovery ROM Manager и т.д. Последний вариант переведен на русский язык.
Также существует несколько методов восстановления системы. Например, режим Fastboot в Galaxy Nexus Toolkit, или перепрошивка через Bootloader (способ с картой памяти).
Как прошить планшет через компьютер: пошаговая инструкция
Способы прошивки бывают разные, а также зависят от производителя мобильного устройства. Например, через Flashtool для устройств Sony и через программу Odin для Самсунгов.
Нижеприведенная инструкция подойдет для большинства планшетников китайских брендов (Lenovo, Xiaomi, Asus) и производится через программу Software Update Tool. Принцип прошивки везде одинаков (для мобильных устройств под управлением операционной системы Android).
- Скачать и установить последние USB драйвера производителя гаджета на компьютер.
- Загрузить предпочитаемую и поддерживаемую мобильную операционную систему на компьютер.
- Выключить аппарат.
- Нажать и удерживать клавишу питания вместе с увеличением звука.
На некоторых моделях вместо клавиши повышения громкости используется кнопка уменьшения уровня звука. - На экране отобразится надпись “Fastboot USB”. Подсоединить гаджет к компьютеру через ЮСБ-кабель.
- Открыть на компьютере софт Software Update Tool, указав в нем путь к прошивке, загруженной до этого.
- Найти вкладку “Update Option”.
- Нажать на “Erase user data”.
- Кликнуть на кнопку “Next” и ожидать, когда процесс прошивки закончится.
- В окне программы появится уведомление об успешном завершении процесса.
После этого можно отсоединить девайс от USB и включить его. Затем восстановить старые данные через бэкап-файл на карте памяти.
Источник