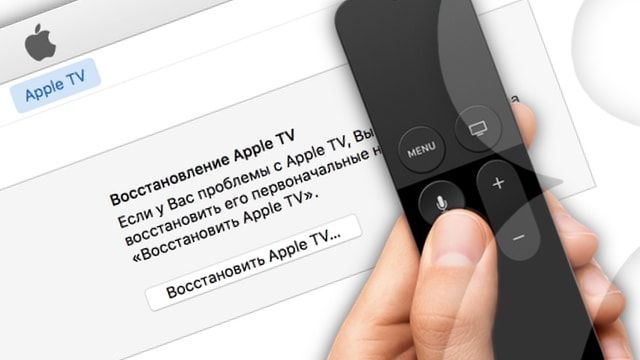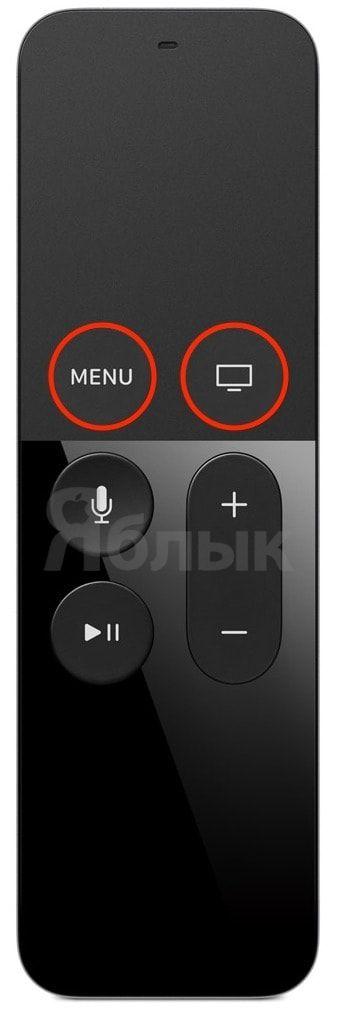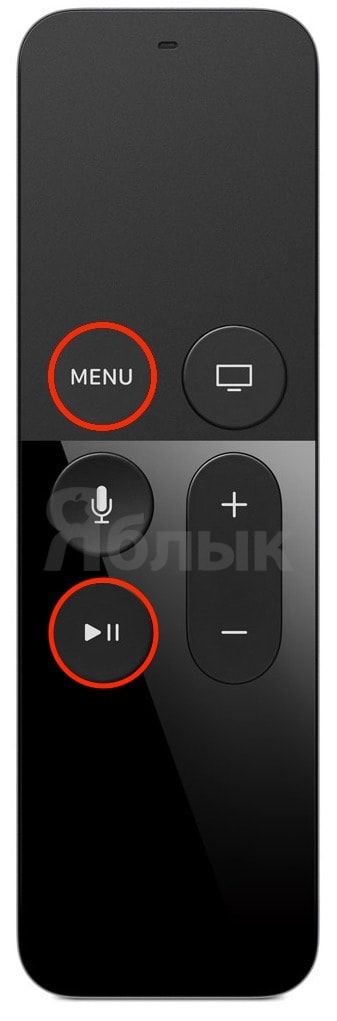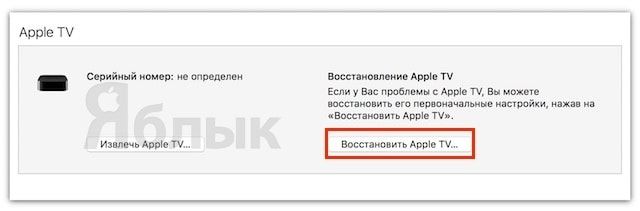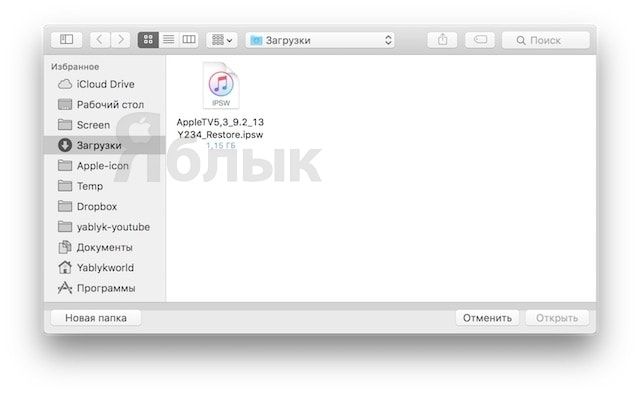- Как восстановить или обновить программное обеспечение Apple TV через USB?
- Подключение Apple TV к компьютеру
- Обновление Apple TV
- Восстановление Apple TV
- Что делать, если Apple TV не включается или как прошить приставку в DFU режиме
- Как перепрошить Apple TV в режиме DFU и что для этого нужно
- Apple TV не включается (индикатор мигает), как прошить в DFU?
- Что нужно, чтобы перепрошить (восстановить) ПО на Apple TV в режиме DFU?
- Как прошить Apple TV в режиме DFU?
- Почему не работает эпл тв. Перепрошивка Apple TV через iTunes. Обновляем ОС Apple TV вручную
- Какое-то приложение перестало работать.
- Apple TV сбоит.
- ПДУ перестаёт работать.
- Аудио не воспроизводится.
- Недостаточно места для хранения.
- Перепрошивка Apple TV
- Apple TV тормозит, глючит и не работает должным образом
- Apple TV не включается (индикатор мигает)
- Не работает Пульт ДУ для Apple TV
- Отсутствие свободного пространства на Apple TV
Как восстановить или обновить программное обеспечение Apple TV через USB?
Последний Apple TV имеет встроенную функцию обновления, которая загружает и устанавливает новое программное обеспечение, доступное через меню устройства «Settings». Но если по каким-то причинам вы не хотите обновляться с помощью беспроводного интерфейса, вы всегда сможете сделать это с помощью USB подключения к iTunes, и восстановить программное обеспечение оттуда же, если у вас возникнут проблемы с обновлением.
Подключение Apple TV к компьютеру
1. Прежде всего, отключите Apple TV. Необходимо отключить соединение HDMI с вашим домашним кинотеатром и шнур питания. Если вы используете оптический аудио кабель для подключения к A/V ресиверу, отключите его также.
2. Теперь подключите Apple TV к вашему Mac, с помощью кабеля Micro USB. Сегодня Mac поставляются на рынок с огромным выбором аксессуаров, но если у вас нет кабеля, вы можете приобрести его в ближайшем компьютерном магазине.
3. Запустите iTunes, если он ещё не запущен. Apple TV должен появиться в исходном меню.
Теперь, когда вы получили доступ к вашему Apple TV через Mac, есть два варианта действий, в зависимости от того, что вам необходимо.
Обновление Apple TV
1. Загрузите последнюю версию прошивки с помощью прямой ссылки. Прошивку, как правило, достаточно простой найти через поисковую систему Google. Вот ссылка на последнюю версию программного обеспечения (4,2) для Apple TV. Вам необходимо искать файл с расширением «.ipsw».
«Option» (Настройки) + клик по кнопке «Restore» (Восстановить) на экране Apple TV в itunes. Откроется диалоговое окно с текстом «Укажите местоположение программного обеспечения Apple TV», файл, загруженный в первом шаге. После выбора файла, нажмите кнопку «Choose» (Выбрать), чтобы продолжить установку.
Восстановление Apple TV
Просто нажмите кнопку «Restore» (Востановить) в iTunes на экране Apple TV.
iTunes запросит подтверждение, для этого нажмите «Restore and Update» (Восстановление и Обновление), чтобы продолжить.
Я понимаю, что Apple старается упростить оборудование насколько возможно, но в некоторых случаях я бы предпочел иные варианты обращению к встроенным инструментам обновления или необходимости вызова службы поддержки Apple.
Источник
Что делать, если Apple TV не включается или как прошить приставку в DFU режиме
Мультимедийная приставка Apple TV, как и другие электронные гаджеты в какой-то может перестать нормально работать — выдавать на экране телевизора ошибку или еще хуже, не включаться, при этом индикатор на приставке будет мигать. Не стоит паниковать и сразу же нести ее в сервисный центр, скорее всего это программный сбой, который можно решить и самому.
Чтобы устранить возникшие проблемы с Apple TV, нужно подключить приставку к PC или Mac и восстановить ее с помощью iTunes. Но бывает, что при подключении к компьютеру приставка не хочет определятся iTunes, для этого ее, как iPhone и iPad нужно перевести в специальный режим DFU для полной переустановки ПО (перепрошивки).
Как перепрошить Apple TV в режиме DFU и что для этого нужно
Для прошивки приставки вам потребуется:
- приставка Apple TV;
- компьютер с macOS или Windows с установленной последней версией iTunes (свежую версию программы можно скачать с официального сайта Apple);
- кабель Micro-USB или USB Type-C (Apple TV 4-поколения и выше).
Если все составляющие есть, приступим к переводу Apple TV в режим DFU и дальнейшей ее прошивке.
Шаг 1 Отключите Apple TV от телевизора и подключите ее к компьютеру используя кабель Micro-USB или USB Type-C, в зависимости от модели приставки
Шаг 2 На компьютере запустите программу iTunes
Шаг 3 Перезагрузите Apple TV. Для этого нажмите и удерживайте на старом пульте кнопки Menu и Вниз , на новом (Siri Remote — Apple TV 4) — Menu и Home в течение 6 секунд, пока индикатор на приставке не начнет быстро моргать, после чего отпустите кнопки
Шаг 4 Когда устройство начнет перезагружаться, это произойдет когда Вы отпустите кнопки, переведите приставку в режим DFU — нажмите и удерживайте кнопки Menu и Play/Pause (около 10 секунд), пока в iTunes не появится сообщение от том, что Apple TV находится в режиме восстановления (DFU)
Шаг 5 Кликните Восстановить Apple TV и iTunes загрузит из серверов Apple последнюю вервию прошивки и установит ее на приставку
Если Вы хотите прошить Apple TV на новую бета-версию или установить другую версию ПО, более раннюю, если она все еще подписывается Apple, тогда в режиме восстановления нажмите на клавиатуре клавишу ⌥Option на Mac , ⇧Shift на Windows и кликните Восстановить Apple TV в iTunes. После этого у вас появится возможность выбрать на компьютере уже скачанный файл с прошивкой для приставки.
После проделанных шагов все данные на Apple TV будут удалены, настройки сбросятся до заводских и на приставке будет установлена новейшая прошивка iOS или tvOS. Подключайте Apple TV к телевизору и наслаждайтесь ее работой.
Поделитесь статьей со своими друзьями и присоединяйтесь к нам в Facebook, Twitter и Вконтакте, где вы найдете еще больше полезных статей
Источник
Apple TV не включается (индикатор мигает), как прошить в DFU?
Если ваша приставка Apple TV не включается, и при этом мигает индикатор — не спешите обращаться в сервис. В большинстве случаев это связано с программным сбоем, решить который поможет восстановление (перепрошивка) приставки в режиме DFU Mode.
Как и в случае с iPhone и iPad, эта процедура позволит обнаружить устройство в iTunes и восстановить заводские настройки или установить новую прошивку.
Стоит отметить, что в случае, когда Apple TV не включается (при этом на передней панели мигает индикатор) приставка может не определяться в iTunes на компьютере, что делает невозможным стандартный процесс восстановления. Во многих случаях, для того чтобы «увидеть» Apple TV с программным сбоем в iTunes необходимо перевести приставку в режим DFU.
Что нужно, чтобы перепрошить (восстановить) ПО на Apple TV в режиме DFU?
- Apple TV;
- Компьютер Mac или Windows;
- iTunes с актуальной (самой последней) версией прошивки (скачать можно здесь);
- Кабель Lightning / USB-C (для приставки четвертого поколения и выше) или microUSB (для более старых версий). Обратите внимание — в комплекте с Apple TV они не идут.
Как прошить Apple TV в режиме DFU?
1. Подключите Apple TV к компьютеру через кабель USB-C. Одновременное подключение к телевизору через HDMI при этом не требуется.
2. Откройте программу iTunes на Windows или Mac.
3. Перезагрузите приставку: нажмите и удерживайте кнопки Menu и Домой на пульте управления Siri Remote (Apple TV 4) или Меню и Вниз на более старых моделях в течение 6 секунд до тех пор, пока индикатор на приставке не начнет быстро моргать.
В момент, когда вы отпустите кнопки — произойдет перезагрузка устройства.
4. Буквально через 1 секунду, после того как вы отпустили кнопки Menu и Домой зажмите и удерживайте кнопки Menu и Play / Pause до тех пор (примерно 10 секунд), пока iTunes не сообщит вам, что Apple TV находится в режиме восстановления (DFU).
5. Сброс (перепрошивка, восстановление) Apple TV до заводских настроек (все данные с устройства будут удалены!) производится путем нажатия кнопки Восстановить в iTunes. После чего на приставку автоматически будет загружена из Интернета и установлена новейшая версия tvOS.
6. В случае, если прошивка для Apple TV уже была загружена на компьютер ранее (например, отсюда), то для перепрошивки необходимо нажать кнопку Восстановить вместе с клавишей ⌥Option (Alt) для Mac (⇧Shift + Восстановить для Windows). Далее укажите путь к файлу с прошивкой.
После установки ПО произойдет перезагрузка. Для активации приставки потребуется выход в Интернет.
Источник
Почему не работает эпл тв. Перепрошивка Apple TV через iTunes. Обновляем ОС Apple TV вручную
Эпл ТВ — очень способный стример, который только улучшался с течением времени добавлением Siri remote, приложений и ТВ-гида. Тем не менее Apple TV не защищён от неполадок. Есть несколько типичный проблем с этой умной коробкой. К счастью, большинство этих проблем легко решается.
Вот пять обычных проблем с Apple TV и способы их устранения.
Какое-то приложение перестало работать.
Чтобы принудительно закрыть приложение, нажмите кнопку «TV» или «Home», проведите пальцем влево или вправо, чтобы выделить приложение и проведите пальцем вверх по сенсорной панели Siri.
Apple TV сбоит.
Если Apple TV ведёт себя примерно так или вообще плохо работает, лучше просто перезагрузить его. Это можно сделать, перейдя в меню «Настройки> Система> Перезагрузка» или удерживая кнопки «Menu» и «TV» до тех пор, пока индикатор на передней панели Apple TV не начнёт быстро мигать. Когда вы отпустите две кнопки на пульте дистанционного управления, Apple TV перезапустится.
ПДУ перестаёт работать.
Если это не сработает, попробуйте сбросить пульт дистанционного управления, переведя его в режим сопряжения. Сделайте это, удерживая пульт рядом с Apple TV и удерживая нажатыми кнопки «Menu» и усиления звука в течение двух-трёх секунд.
Аудио не воспроизводится.
Обычно это решает проблему. Если это не так, попробуйте перезапустить Apple TV. Кроме того, убедитесь, что настройки звука правильные. Перейдите в раздел «Настройки> Аудио и видео» и убедитесь, что для аудиовыхода выбраны правильные колонки, а для «Режим аудио» установлено значение «Авто».
Недостаточно места для хранения.
Дополнительные советы можно посмотреть в
Чудной яблочной приставки Apple TV! И сегодня я хотел бы рассказать о небольшой проблеме, которая может произойти с ней. Думаю, что некоторые из вас уже видели на экране картинку, где Apple TV требует подключение к iTunes. Вроде все просто, но без подводных камней, как всегда, не обходится…
Итак, для начала нам надо отключить Apple TV от телевизора и отсоединить все кабели . Далее, нам понадобиться компьютер с установленным iTunes последней версии. Кроме всего прочего, нам нужен кабель micro-USB USB , которого в комплекте, естественно нет, но его легко можно приобрести в любом магазине бытовой электроники. Если у вас есть полный набор из всего вышеперечисленного, то можно приступать!
Перепрошивка Apple TV
Подключаем Apple TV к розетке, а при помощи кабеля micro-USB подключаем к компьютеру. Если ваша приставка сошла с ума в режиме восстановления, то она должна будет отобразиться в iTunes. Но иногда, iTunes может так и не увидеть подключенную приставку. В таком случае, не стоит бежать в магазин за другим кабелем, достаточно ввести Apple TV в режим DFU (Device Firmware Update).
Что бы активировать сей режим, надо подключить кабель питания к приставке, подключить Apple TV к компьютеру и нажать на следующие комбинации на пульте управления Apple Remote:
1) Нажать и держать кнопки Menu и Вниз в течении 6 секунд . После этого вы увидите, что индикатор на приставке погас.
2) Не отпуская кнопку Menu отпустите кнопку Вниз и нажмите Play, и удерживайте Menu и Play в течении 6-7 секунд , пока приставка не отобразиться в iTunes. После этого надо подождать секунд 10 — 15. Если все сделано верно, то индикатор на Apple TV начнет быстро мигать, а на экране компьютера появится вот такое изображение:
После этого нажмите на кнопку «Восстановить Apple TV…» и следуйте дальнейшим инструкциям. Если все прошло успешно, то по окончанию, можете вновь подключать приставку к телевизору, и начинать использование!
Если по каким-то причинам у вас не получилось произвести перепрошивку Apple TV, не отчаивайтесь — можете написать в комментарии о своей проблеме или 🙂
Получила немало улучшений, включая поддержку голосового помощника Siri, массу приложений и сенсорный пульт. Но ни одно устройство небезупречно, и владельцы Apple TV периодически сталкиваются с различными проблемами. К счастью, с большинством из них пользователи могут справиться самостоятельно.
Так же, как и в смартфонах, приложения на Apple TV могут «подтормаживать», полностью зависнуть или работать некорректно. В такой ситуации лучший способ решить проблему — принудительно закрыть приложение. Для этого дважды нажмите кнопку «Домой », свайпом вправо или влево выделите приложение и сделайте свайп вверх на тачпаде пульта ДУ Siri Remote.
Apple TV тормозит, глючит и не работает должным образом
Виснуть могут не только приложения, но и сама телеприставка. В таких случаях просто перезагрузите устройство. Это можно сделать двумя способами: открыв «Настройки » → «Система » → «Перезагрузить » или одновременно удерживая кнопки Menu и «Домой », пока световой индикатор на Apple TV не начнет быстро мигать.
Когда вы отпустите кнопки, Apple TV начнет перезагружаться.
Apple TV не включается (индикатор мигает)
Не работает Пульт ДУ для Apple TV
Если пульт Siri Remote перестал реагировать, сначала попробуйте через порт Lightning в нижней части корпуса. Уровень заряда в разделе «Настройки » → «Пульты ДУ и устройства » на Apple TV, воспользовавшись iOS-устройством в качестве пульта дистанционного управления.
В случае, если проблема не исчезла, попробуйте сбросить настройки Пульта Siri Remote путем одновременного нажатия кнопки Menu и кнопки увеличения громкости . Удерживайте кнопки в течение 2 секунд.
В некоторых случаях Apple TV перестает воспроизводить аудио без видимой причины. Если вы столкнулись с подобной проблемой, попробуйте перезагрузить телевизор и все подключенные к Apple TV акустические устройства. Обычно, этого достаточно. Если указанный метод не помог решить проблему, а также удостоверьтесь, что все аудионастройки выставлены правильно. Для этого откройте «Настройки » → «Аудио и Видео » и убедитесь, что параметр «Аудиовыход» активирован и указаны правильные колонки, а в «Аудиорежиме » выбран параметр «Автоматически ».
Отсутствие свободного пространства на Apple TV
Пользователи, загружающие на Apple TV большое количество , со временем могут столкнуться с нехваткой свободного пространства. Удалить ненужные программы можно с домашнего экрана, выполнив следующие действия:
1 . Выберите приложение, которое хотите удалить, и нажимайте на тачпад до тех пор, пока иконки не начнут вибрировать;
2 . Нажмите на кнопку «Пауза\Воспроизведение »;
4 . Подтвердите удаление, повторно нажав на «Удалить ».
Данный метод позволяет удалить только одно приложение за раз. Если же вы хотите удалить большое количество программ, но не желаете тратить время, существует и другой способ. Зайдите в раздел «Настройки » → «Основные » → «Управление хранилищем ». Вы увидите список приложений, упорядоченных по размеру файла. Далее нажмите на значок мусорной корзины рядом с каждым приложением и нажмите «Удалить ».
Сегодня мы постараемся разрешить наиболее популярные проблемы возникающие при соединении вашего c беспроводной сетью (wi-fi). Ответы распространяются на все три поколения Apple TV, если не указанно иначе.
Ваша беспроводная сеть не отображается в списке на Apple TV.
- Список доступных беспроводных сетей, который отображаются в меню Configure Wi-Fi / Configure Wireless не обновляется автоматически в случае появления нового беспроводного ресурса. Для того, чтобы обновить список необходимо:
- Нажать кнопку Menu
- Путь: Settings > General > Network > Configure Wi-Fi (или Configure Wireless на Apple TV первого поколения).
- Нажать Select/Play/Pause для того, чтобы отобразить обновленный список.
- Если ваша сеть скрыта, выберите Other, а затем введите наименование сети используя виртуальную клавиатуру и ваш ПДУ.
- Удостоверьтесь, что ничего не лежит на верхней части вашего Apple TV. Это может вызвать помехи.
- Удостоверьтесь, что ваш Apple TV и компьютер находятся в рабочем диапазоне базовой станции.
- Удостоверьтесь в том, что нет потенциальных источников помех.
- Если ваша беспроводная базовая станция / роутер работают на основе Media Access Control (MAC) фильтрации, удостоверьтесь, что MAC-адрес Apple TV добавлен в список MAC-фильтров вашей базовой станции. Для этого, воспользуйтесь документацией, которая идет вместе с вашей базовой станцией или роутером. Для того, чтобы найти MAC-адрес вашего Apple TV, пройдите Settings > General > About .
Примечание: Apple TV не в состоянии подключится к сетям, которые используют кодировки символов высокого порядка или двойной байт кодировки в паролях (включая символы японского, корейского и китайского языков)
Apple TV не в состоянии подключится к беспроводной сети со статическим IP-адресом.
Если вы используете статический IP-адрес для подключения к интернету, вам будет необходимо настроить вашу сеть перед конфигурацией TCP/IP адреса.
- В Apple TV выберите Settings > General >Network > Configure Wi-Fi .
- Выберите беспроводную сеть к которой вы бы хотели подключиться, введите пароль, выберите Done
- Выберите TCP/IP > Manually .
- После этого, введите ваш IP-адрес, маску сети (Subnet Mask ), адрес роутера и адрес DNS (DNS Adress ).
Apple TV не принимает мой пароль беспроводной сети
- Проверьте используются ли в вашем пароле символы
- Удостоверьтесь, что ваша беспроводная сеть не использует технологии шифрования WPA-Enterprise или WPA2-Enterprise encryption.
Apple TV не запускает содержимое iTunes Store?
Примечание: Эти советы применимы как к содержимому Apple TV (первое поколение), так и к потоковому содержимому запущенному с iTunes для Apple TV (второе и третье поколение).
- Удостоверьтесь, что ваша сеть не блокирует порт
- Удостоверьтесь, что вы не проходите через
Apple TV (первое поколение) не отображается в списке устройств (Devices List) при этом есть возможность загружать трейлеры фильмов
- Если ваш компьютер использует фаервол, удостоверьтесь в том, что он не блокирует . Примечание: для фаерволов Mac OS X v10.5 и более поздних версий, добавьте приложение “iTunes” к списку “Set access for specific services and applications”
- Удостоверьтесь, что Bonjour функции вашего компьютера работают корректно. Видите ли вы другие функции Bonjour, вроде расшаренной музыки с другого компьютера? Если вы используете Windows, попробуйте переустановить iTunes.
- Произведен ли вход вашим компьютером в VPN-соединение? Не происходят ли помехи Bounjour c VPN соединениями.
- Удостоверьтесь, что ваш Apple TV и компьютер с iTunes работают одними и теми же субсетями.
- Если вы пользуетесь Windows, посмотрите возможно проблема в System Service или Startup Item.
Apple TV (1 поколение) не отображается в списке устройств (Devices List) и трейлеры фильмов не могут быть загружены
- Удостоверьтесь, что вы подсоединились к беспроводной сети.
- Удостоверьтесь, что ваша беспроводная сеть имеет доступ к Интернету
- Если вы пользуетесь PPPoE для доступа к Интернету удостоверьтесь, что проблема не заключается в
Apple TV (1 поколение) отображается в списке устройств (Devices List), однако нет возможности в синхронизации и потоковом вещании
- Удостоверьтесь в том, что ваш фаервол оне блокирует порт .
Примечание: Пользователей фаерволов Mac OS X v10.5 и выше, должны добавить приложение «iTunes» к списку «Set access for specific services and applications».
Если выше приведенная информация не решает вашу проблему, попробуйте перезапустить свою базовую станцию или роутер, а также устройство Apple TV
- Перезапустите свою базовую станцию или роутер. Для некоторых моделей нужно просто выключить роутер на несколько секунд и затем включить снова. Однако проверьте документацию устройства.
- Для перезапуска Apple TV нажмите и удерживайте Menu и Menu down/scroll (-) около шести секунд, а затем выберите Restart из меню.
Если проблема все еще возникает, то вернитесь к заводским настройкам
- Сбросьте установки вашей базовой станции / роутера. Как всегда, воспользуйтесь документацией к устройству.
- Чтобы сбросить установки Applе TV следуйте
Если ваш случай не попал в данный FAQ — можете смело задавать вопросы в комментариях, постараемся решить проблемы сообща.
Источник