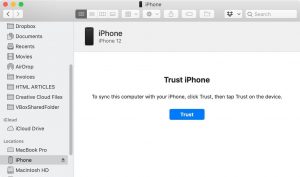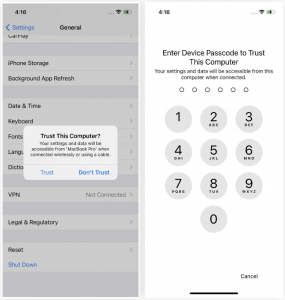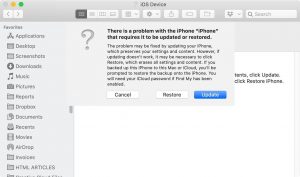- Прошивки на iPhone 12 Pro
- Информация об устройстве
- Прошивки IPSW
- Обновления OTA
- Прошивки на iPhone 12 Pro Max
- Информация об устройстве
- Прошивки IPSW
- Обновления OTA
- Как использовать режим восстановления на iPhone 12, 12 Mini, 12 Pro, 12 Pro Max для обновления или восстановления iOS 14
- Шаг 1. Подключите iPhone к компьютеру на Windows или Mac
- Шаг 2. Разблокируйте iPhone
- Шаг 3. Откройте Finder или iTunes
- Шаг 4. Доверять компьютеру
- Шаг 5. Загрузка в режиме восстановления
- Шаг 6. Обновление или восстановление iPhone
- Режим восстановления и DFU на iPhone 8, X, XS, XR, 11, 12
- Как перезагрузить iPhone X / XS / XR / 11 / 12
- Режим восстановления на iPhone X и более старших моделей
- Режим DFU на iPhone XS, XR, iPhone 12
- Режим восстановления на iPhone 12
Прошивки на iPhone 12 Pro
Ниже можно скачать официальные прошивки iOS на iPhone 12 Pro (A2341) в формате IPSW и обновления OTA. Все файлы расположены на сервере apple.com и загружаются оттуда. Мы не храним прошивки с обновлениями и не вносим в них изменения.
Информация об устройстве
Прошивки IPSW
Прошивка формата IPSW для iPhone 12 Pro включает в себя компоненты операционной системы и устанавливается через iTunes с использованием кабеля. В maсOS Catalina и более современных версиях maсOS, можно использовать Finder вместо iTunes.
| Подписанные IPSW | Дата выхода | Размер | Ссылка |
|---|---|---|---|
| iOS 15.1.1 (19B81) | 17 ноября 2021 | 6.3 ГБ | Скачать |
В таблице представлены только официальные подписываемые прошивки iOS с указанием поддерживаемой версии операционной системы. Если вы ищете конкретную прошивку, но она отсутствует в таблице, значит Apple перестала её подписывать, закрыв возможность отката.
Обновления OTA
Формат OTA для iPhone 12 Pro используется в качестве обновления уже установленной прошивки «по воздуху» (Wi-Fi, 5G, LTE, 3G и т. п.). Обратите внимание на статус (релиз или бета) и необходимую для отката версию ОС.
| Подписанные OTA | Статус | Дата выхода | Размер | Ссылка |
|---|---|---|---|---|
| iOS 9.9.15.1.1 (19B81) | релиз | 17 ноября 2021 | 5 ГБ | Скачать |
| iOS 9.9.15.1.1 (19B6081) | бета | 17 ноября 2021 | 5 ГБ | Скачать |
Актуальность файлов отслеживается ежедневно. Все ссылки ведут на сервера компании Apple.
Данный сайт не имеет отношения к Apple Inc. Упоминаемые товарные знаки являются собственностью их владельцев. Прошивки и обновления загружаются с серверов Apple.
Источник
Прошивки на iPhone 12 Pro Max
Ниже можно скачать официальные прошивки iOS на iPhone 12 Pro Max (A2342) в формате IPSW и обновления OTA. Все файлы расположены на сервере apple.com и загружаются оттуда. Мы не храним прошивки с обновлениями и не вносим в них изменения.
Информация об устройстве
Прошивки IPSW
Прошивка формата IPSW для iPhone 12 Pro Max включает в себя компоненты операционной системы и устанавливается через iTunes с использованием кабеля. В maсOS Catalina и более современных версиях maсOS, можно использовать Finder вместо iTunes.
| Подписанные IPSW | Дата выхода | Размер | Ссылка |
|---|---|---|---|
| iOS 15.1.1 (19B81) | 17 ноября 2021 | 6.2 ГБ | Скачать |
В таблице представлены только официальные подписываемые прошивки iOS с указанием поддерживаемой версии операционной системы. Если вы ищете конкретную прошивку, но она отсутствует в таблице, значит Apple перестала её подписывать, закрыв возможность отката.
Обновления OTA
Формат OTA для iPhone 12 Pro Max используется в качестве обновления уже установленной прошивки «по воздуху» (Wi-Fi, 5G, LTE, 3G и т. п.). Обратите внимание на статус (релиз или бета) и необходимую для отката версию ОС.
| Подписанные OTA | Статус | Дата выхода | Размер | Ссылка |
|---|---|---|---|---|
| iOS 9.9.15.1.1 (19B81) | релиз | 17 ноября 2021 | 4.9 ГБ | Скачать |
| iOS 9.9.15.1.1 (19B6081) | бета | 17 ноября 2021 | 4.9 ГБ | Скачать |
Актуальность файлов отслеживается ежедневно. Все ссылки ведут на сервера компании Apple.
Данный сайт не имеет отношения к Apple Inc. Упоминаемые товарные знаки являются собственностью их владельцев. Прошивки и обновления загружаются с серверов Apple.
Источник
Как использовать режим восстановления на iPhone 12, 12 Mini, 12 Pro, 12 Pro Max для обновления или восстановления iOS 14
Хотя редко, бывают случаи, когда новые смартфоны iPhone 12, 12 mini, 12 Pro и 12 Pro Max не реагируют на действия пользователей. При этом боковая кнопка не позволяет выполнить принудительную перезагрузку. Источником проблемы может быть что угодно, от повреждённых файлов и бета-версии программного обеспечения до аппаратных неполадок. Можно уверенно утверждать, что режим восстановления поможет оживить устройство.
Использование режима восстановления не решает все программные проблемы, но даёт шанс включить iPhone 12. После этого можно восстановить аппарат до оригинального состояния и снова получить возможность работать с ним.
Что такое режим восстановления?
Режим восстановления представляет собой способ починить операционную систему аппарата, когда что-то пошло не так. Для работы с ним нужен компьютер с Finder или iTunes. Также есть режим под названием DFU, который используется в качестве последнего средства. В чём разница между двумя этими режимами?
Когда используется режим восстановления, компьютер взаимодействует с загрузчиком iPhone (iBoot), который является частью системы iOS 14. Компьютер берёт ядро и ramdisk из файла IPSW операционной системы, затем файловая система и другие зависимости устанавливаются на iPhone и в итоге он снова начинает работать. Вы можете обновиться до новой версии OS в режиме восстановления. Данные при этом останутся нетронутыми. Или можно восстановить аппарат до фабричных настроек при помощи новой версии iOS.
Режим DFU очень похож, но компьютер взаимодействует с загрузочной памятью SecureROM на iPhone. По существу, выполняется установка полноценной новой версии iOS 14, перезаписывается операционная система и загрузчик. DFU наиболее актуален, когда загрузчик повреждён и не позволяет работать режиму восстановления. В отличие от режима восстановления, режим DFU даёт возможность восстановить только iOS 14, все данные при этом будут потеряны.
С обоими этими режимами, если у вас есть резервная копия системы на iPhone, вы сможете восстановить её при помощи iCloud, Finder или iTunes. Поэтому нужно периодически производить резервное копирование iPhone. Когда вам потребуется использовать режим восстановления или DFU, выполнять резервное копирование будет уже поздно.
Мы опишем использование режима восстановления. К нему нужно обращаться в первую очередь, если перезагрузка или принудительная перезагрузка аппарата не работают. Если проблема не будет решена, можно перейти к режиму DFU.
Что потребуется
- Mac или Windows-компьютер
- Кабель Lightning > USB или Lightning > USB-C
- Finder (на macOS Catalina или новее) или
- iTunes (на macOS Mojave и ниже и на Windows)
Шаг 1. Подключите iPhone к компьютеру на Windows или Mac
Сначала нужно подключить iPhone 12, 12 mini, 12 Pro или 12 Pro Max к компьютеру при помощи кабелей Lightning > USB или Lightning > USB-C. Выбор кабеля зависит от доступных на компьютере разъёмов.
Шаг 2. Разблокируйте iPhone
Если ваш iPhone 12 не реагирует на нажатия или если вы не пользуетесь пин-кодом, переходите к шагу 3.
Если же аппарат как-то реагирует и у вас задан пин-код, вы можете разблокировать iPhone, прежде чем продолжать. Если вы видите уведомление «Разблокировать iPhone для использования аксессуаров», нужно разблокировать его. Введите пин-код или используйте Face ID для разблокировки.
Шаг 3. Откройте Finder или iTunes
Реагирует смартфон или нет, нужно открыть на компьютере Finder или iTunes. Если у вас компьютер на macOS Catalina (10.15 и новее) или macOS Big Sur (11.0 и новее), откройте приложение Finder. Если вы видите название iPhone в боковой панели в разделе Locations, нажмите на него. Если нет, перейдите к шагу 5.
Если у вас macOS Mojave (10.14) и новее, откройте iTunes. Это же приложение используется на Windows. Если iTunes у вас не установлен, нужно сначала установить его. Если iTunes уже открыт, закройте приложение и откройте снова, чтобы оно взаимодействовало с iPhone. Когда вы видите окно iTunes, нажмите на иконку iPhone вверху окна или на имя iPhone в разделе «Устройства» в боковой панели. Если вы не видите здесь имени, перейдите к шагу 5.
Шаг 4. Доверять компьютеру
Если iPhone 12 отображается в Finder или iTunes, нужно доверять компьютеру на Windows или Mac. Если вы уже давали доверенность, но недавно сбрасывали местоположение, настройки конфиденциальности или сетевые настройки iPhone, нужно нажать «Доверять» снова. Если доверие уже есть, переходите к шагу 5.
В Finder, после выбора названия iPhone, должна появиться кнопка «Доверять», нажмите на неё. В iTunes нажмите «Продолжить» вместо «Доверять».
На экране iPhone появится всплывающее окно с вопросом «Доверять этому компьютеру?» Нажмите кнопку «Доверять», введите пин-код iPhone. После этого компьютеру позволяется получать доступ к данным iPhone.
Если вы делаете это на чужом компьютере, после восстановления iPhone доверие можно убрать. В результате никто не сможет подключиться к вашему iPhone для доступа к данным.
Шаг 5. Загрузка в режиме восстановления
После подключения iPhone 12 к компьютеру, вне зависимости от его видимости в Finder/iTunes, нужно нажать сочетание клавиш для перехода в режим восстановления.
- Нажмите кнопку громкости вверх.
- Нажмите и быстро отпустите кнопку громкости вниз.
- Быстро нажмите и удерживайте боковую кнопку на протяжении около 15 секунд.
- Дождитесь появления логотипа Apple, не отпускайте кнопку.
- Отпустите боковую кнопку примерно через 8 секунд после появления на экране режима восстановления. Должна появиться картинка подсоединения кабеля Lightning к компьютеру.
Процесс примерно такой же, как принудительная перезагрузка iPhone, только боковую кнопку нужно держать дольше.
Выход из режима восстановления
Если вы передумали использовать режим восстановления, можно выйти из него и перезагрузить iPhone 12. Для этого можно просто не трогать аппарат, пока он не перезагрузится сам. Также можно осуществить принудительную перезагрузку.
- Нажмите на кнопку громкости вверх.
- Быстро нажмите на кнопку громкости вниз.
- Быстро нажмите и удерживайте боковую кнопку в течение 5-10 секунд.
- Отпустите боковую кнопку, когда на экране появится логотип Apple.
Если iPhone реагировал на действия пользователя перед входом в режим восстановления, вы сможете работать после загрузки и ввода пин-кода.
Шаг 6. Обновление или восстановление iPhone
Когда iPhone 12 в режиме восстановления, в Finder или iTunes вы увидите всплывающее окно, где говорится, что есть проблемы в работе iPhone:
Возникла проблема в работе iPhone [название iPhone], которая требует обновления или восстановления.
Если проблему можно решить обновлением iPhone, настройки и содержимое будут сохранены. Если обновление не срабатывает, нажмите «Восстановить», тогда все настройки и данные будут удалены. Если вы произвели резервное копирование iPhone на компьютере или в iCloud, появится предложение восстановить резервную копию на iPhone. Нужен пароль от iCloud, если была включена функция «Найти мой».
Теперь можно нажать «Обновить», после чего будет предпринята попытка починить iPhone и при этом сохранить информацию, такую как настройки, файлы и прочие данные. Это первое, что вы должны сделать, чтобы спасти данные на аппарате.
Для сброса настроек до заводских или когда обновление не срабатывает, нажмите «Восстановить». Данные будут стёрты и будет установлена свежая копия iOS 14. Позже можно выполнить восстановление из резервной копии в Finder, iTunes, iCloud.
Какой бы вариант вы ни выбрали, выполняйте указания на экране и затем ждите загрузки iPhone. Компьютер скачает программное обеспечение и отправит его на iPhone, на что может потребоваться время. В любом случае придётся подождать несколько минут, пока компьютер пытается обновить или восстановить iPhone. После завершения аппарат должен начать загружаться и вы сможете работать с ним.
Источник
Режим восстановления и DFU на iPhone 8, X, XS, XR, 11, 12
Как говорится “Ничто в этом мире не вечно, и мы с вами тоже когда-то будем в ящике под землей…» ой, хотел сказать “… на небесах«. Эту истину надо просто принять, какой бы страшной она не казалась. Видите какой я жизнерадостный!
Вот и Apple опять решила спустить нас с вами с облаков на землю и заставила всех пользователей «блести-сверкающих» iPhone 8, X, XS и XR переучиваться нажимать физические кнопки смартфона по новому.
В этой статье я покажу вам комбинации кнопок, которые приведут к жесткому рестарту, активируют режим восстановления или режим DFU на iPhone 8, X, XS или XR, 11 и 12. Ведь теперь все опять по другому!
Как бы вы ни крутили в руках iPhone XS/11 или даже XR, вы ни за что не догадаетесь что надо нажимать, чтобы принудительно его перезагрузить. Скорее всего это и привело тебя на наш сайт.
Ну что ж, не проблема. Сейчас я покажу как принудительно перезагрузить, активировать режим восстановления или режим DFU на iPhone моделей 8, X, XS, XR и т.д.
И еще, прежде чем углубиться в детали, давайте еще раз ознакомимся с названиями кнопок iPhone XS. Теперь кнопка включения/блокировки называется Side Button или по нашему “Боковая кнопка” (Side Button как-то не так режет слух как наш вариант, поэтому далее я буду использовать именно это название). Кнопки громкости Вверх/Вниз остались без изменений.
Круглая кнопка HOME, к которой вы так привыкли, не переехала на iPhone X по понятным причинам, но все еще есть на iPhone 8 / 8 Plus. Не смотря на это, комбинации кнопок для обеих моделей iPhone идентичны.
А теперь предлагаю перейти к практике…
Как перезагрузить iPhone X / XS / XR / 11 / 12
Допустим ваш iPhone завис или начал глючить, или вообще не включается. Чтобы вернуть его в рабочее состояние, необходимо выполнить принудительную перезагрузку. Забудьте (если вы знали) любые другие комбинации кнопок и следуйте пошаговой инструкции ниже.
Новая комбинация кнопок для перезагрузки iPhone потребует от вас немного больше ловкости рук. Если не получилось с первого раза, пробуйте еще.
ШАГ 1 — Нажмите и быстро отпустите кнопку Громкость Вверх. Затем нажмите и быстро отпустите кнопку Громкость Вниз.
ШАГ 2 — Теперь зажмите и удерживайте Side Button до тех пор пока на экране iPhone не появится яблоко.
Чтобы было проще запомнить, вспомните детскую поговорку «Плюс, минус — замыкание«. По аналогии, именно в такой последовательности необходимо нажимать кнопки.
С жесткой перезагрузкой вроде бы все. Не получилось? Постарайся быть более ловким и пробуй еще раз.
Режим восстановления на iPhone X и более старших моделей
Теперь рассмотрим вариант, когда необходимо активировать режим восстановления на iPhone, указанного модельного ряда. Для этого делаем так:
ШАГ 1 — Необходимо чтобы на вашем компьютере была установлена последняя версия iTunes. Скачать можно здесь.
ШАГ 2 — Если iTunes запущен, закройте его. Подключите iPhone кабелем к компьютеру, а уже затем запустите iTunes.
ШАГ 3 — Теперь по аналогии с предыдущим разделом. Нажмите и отпустите кнопку Громкость Вверх, затем нажмите и отпустите Громкость Вниз.
ШАГ 4 — Зажмите Side Button и удерживайте ее пока на экране iPhone не появится изображение кабеля и значка iTunes. Не пугайтесь если на экране сначала высветится яблоко.
Продолжайте удерживать Side Button пока не получите подтверждение об удачно активированном режиме восстановления.
ШАГ 5 — В окне iTunes должно появится соответствующее сообщение, в котором будет предложено либо Восстановить (с потерей всех данных) либо Обновить (без потери данных) прошивку iPhone.
С режимом восстановления на iPhone X как бы все. Переходим к самому сложному — DFU mode.
Режим DFU на iPhone XS, XR, iPhone 12
Ну вот мы и добрались до режима DFU (Device Firmware Update). Если принудительная перезагрузка не помогла, а режим восстановления не активируется, режим DFU это последний рубеж, который вы можете преодолеть самостоятельно.
В процессе восстановления устройства в режиме DFU, на ваш телефон будет установлена система «с чистого листа». Вся информация, хранящаяся в телефоне, будет утеряна.
Режим DFU может помочь в тех случаях когда iPhone зацикливается на этапе загрузки, или же периодически выдает синий/красный экран «смерти».
Я настоятельно рекомендую полностью просмотреть все шаги ниже, чтобы четко представлять в какой последовательности и как долго необходимо нажимать ту или иную кнопку. Итак, чтобы войти в режим DFU на iPhone 8, X, XS, XR необходимо сделать следующее:
ШАГ 1 — Подключите iPhone к компьютеру и запустите iTunes. Убедитесь что у вас установлена последняя версия iTunes.
ШАГ 2 — Поочередно нажмите и отпустите Громкость Вверх, затем Громкость Вниз, после этого зажмите Боковую кнопку и удерживайте ее пока не погаснет экран.
ШАГ 3 — Одновременно зажмите и удерживайте на протяжении 5 секунд Боковую кнопку и кнопку Громкость Вниз.
ШАГ 4 — После этого отпустите Боковую кнопку, оставив зажатой кнопку Громкость Вниз еще на 15 секунд.
ШАГ 5 — В окне программы iTunes должно появится сообщение о том что обнаружен iPhone в режиме восстановления… Экран iPhone при этом должен оставаться выключенным.
ШАГ 6 — Если после ваших манипуляций ничего не произошло, или же на экране iPhone что-то высветилось, значит вы сбились при подсчете секунд. Возвращайтесь к ШАГУ 1 и пробуйте заново.
Ну вот собственно и все. На самом деле режим DFU на iPhone XS активируется также как и на младших моделях iPhone, а вот перезагрузка и режим восстановления уже по новому.
Я думаю, что все мы в скором времени привыкнем к новым комбинациям… если конечно Apple опять не «выкинет» пару ненужных кнопок или не заменит их на что-то типа «покрути, лизни, обмакни…».
Я всем вам желаю хорошего дня… и пусть ваш iPhone работает бесперебойно! Ну а мне пора крутить гайки…
Режим восстановления на iPhone 12
Шаг 1 — Обновитесь до последней версии iTunes и подключите смартфон к компьютеру.
Шаг 2 — Нажмите последовательно Громкость вверх, Громкость вниз, а затем нажмите и удерживайте Боковую кнопку, пока iPhone не перезагрузится, и не появится экран подключения к iTunes.
Шаг 3 — В iTunes появится ваш смартфон.
Шаг 4 — Теперь можно либо выполнить обновление до последней версии iOS (ваши данные останутся), либо восстановление (ваши данные будут стерты).
Если вы используете Mac, то появится аналогичное окошко (на macOS Catalina и Big Sur).
Источник