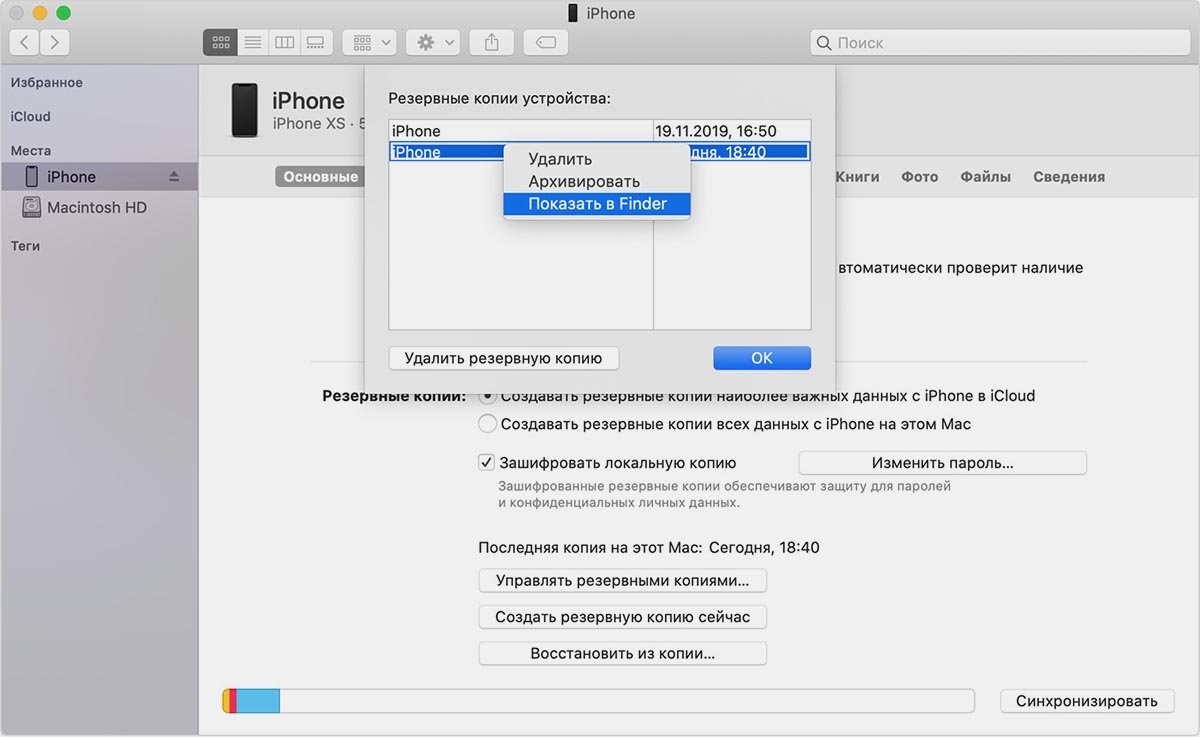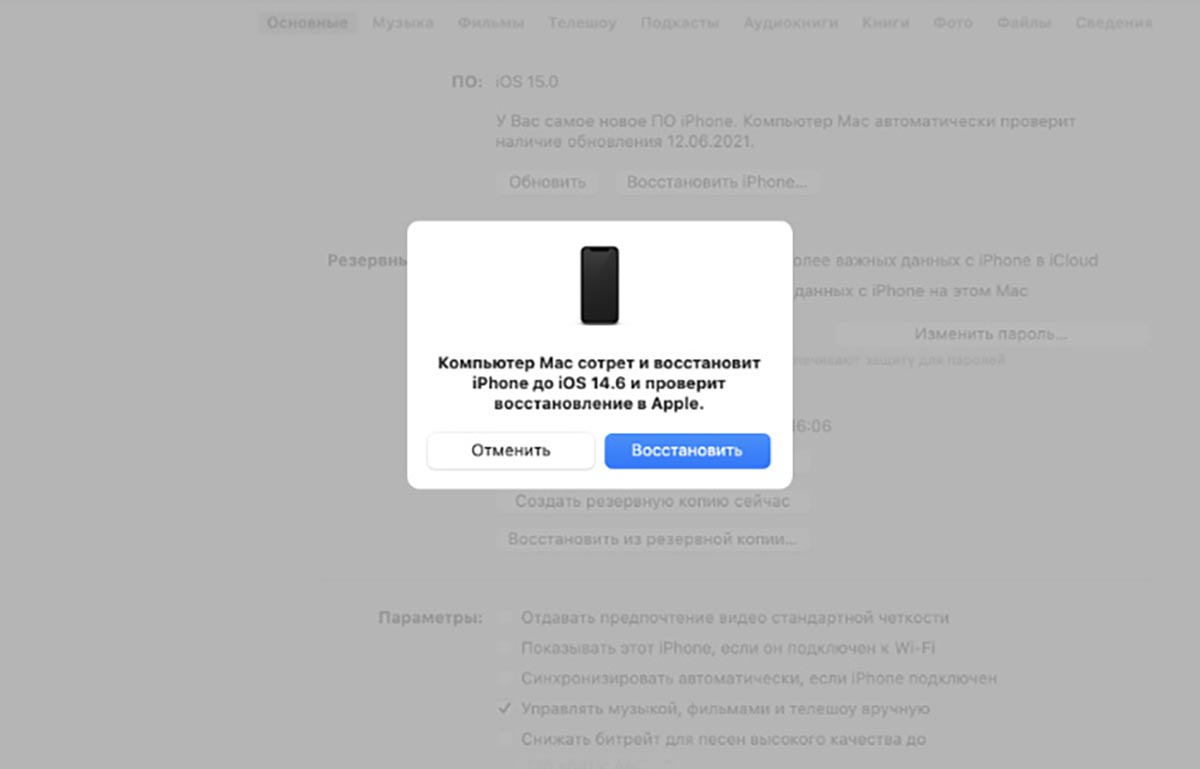- Перепрошивка с сохранением данных айфон
- Как поменять / починить прошивку в iPhone без потери данных
- Когда вы должны использовать этот учебник Flash:
- Из этого туториала вы узнаете, как исправить / обновить БЕЗ УБЫТКИ ДАННЫХ. Поэтому следуйте нашим инструкциям, когда ваш телефон застрял на логотипе APPLE, а устройство больше не отвечает или когда застрял в режиме восстановления. Все проблемы с программным обеспечением могут быть решены с помощью наших инструкций, и вы можете выполнить эту операцию для почти всех новейших устройств APPLE от iPhone 5 до даже iPhone X.
- Скачать необходимые инструменты
- Установка и подготовка
- Обновление прошивки без потери данных
- Как откатиться с iOS 15 до iOS 14, чтобы не потерять данные
- ✏️ Нам пишут:
- Что делать, если еще не устанавливали iOS 15
- Как откатиться с iOS 15 до iOS 14
- Как переустановить прошивку на Айфоне
- Когда нужно переустанавливать прошивку на iPhone
- Какую прошивку можно установить на iPhone
- Как переустановить прошивку iPhone на Windows
- Как переустановить прошивку iPhone в macOS
- Что делать, если iPhone не включается
Перепрошивка с сохранением данных айфон
Дано:
iPad 1 iOS 5.1.1
Windows 7 Pro 32
Предыстория:
Нашел deb файл от Webe+, поставил через iFile. Во время установки возникла ошибка. После перезагрузки iPad 1 WiFi ушел в вечную перезагрузку. Удержание клавиши вверх не помогло. Возможно проблема не из-за этого deb файла, потому что перезагружаю девайс очень редко.
Проблема:
Фото и музыка никак не вытаскивались, потому что iPad был виден только пару минут и только в iFunbox. Перепрошивка удаляет все данные, а фото и музыка в мой бэкап не входят.
Решение:
Нужно переделать оригинальный ipsw при помощи программы make_noerase_ipsw_r1 и прошить уже его через iTunes.
Инстукция:
1. Нужен компьютер c Windows
2. Скачать нужный ipsw для прошивки.
3. Скачать make_noerase_ipsw_r1
4. Перетащить мышью ipsw на иконку программы.
5. В папке, где лежал файл ipsw появится еще один с приставкой «UPG_»
6. Перевести аппарат в DFU режим.
7. Прошить через iTunes пропатченный ipsw (я шил через 10.7).
Примечания:
1. Джейл нужно шить заново. Твики теряются. Нужно было раньше сохранять, например через iLex Backup.
2. iPad заработал, данные остались, но ютуб не может подключиться к серверу.
3. Поломался Push.
4. Не понятно, что с iTunes. iPad iOS 5.1.1 прошился через iTunes 10.7, а iPhone 3GS iOS 5.1.1 прошился только через iTunes 11 (iPhone специально прошил, проверил работу с SHSH).
5. Если используются SHSH, то сначала нужно прошивку пропатчить, а потом подписать.
6. Без SHSH (все iPhone после 4 и iPad со 2го, iPod 5) восстанавливается только на последнюю прошивку. Данные по идее должны остаться, но я не проверял.
7. Пароль не удаляется.
Сообщение отредактировал Jimmm2000 — 14.05.14, 00:18
Источник
Как поменять / починить прошивку в iPhone без потери данных
Когда вы должны использовать этот учебник Flash:
- iPhone, iPad или iPod застряли в режиме восстановления или в режиме DFU.
- Устройство застряло в петле загрузки.
- RSOD (Красный Экран Смерти).
- Устройства с мягким кирпичом.
Из этого туториала вы узнаете, как исправить / обновить БЕЗ УБЫТКИ ДАННЫХ. Поэтому следуйте нашим инструкциям, когда ваш телефон застрял на логотипе APPLE, а устройство больше не отвечает или когда застрял в режиме восстановления. Все проблемы с программным обеспечением могут быть решены с помощью наших инструкций, и вы можете выполнить эту операцию для почти всех новейших устройств APPLE от iPhone 5 до даже iPhone X.
Скачать необходимые инструменты
Установка и подготовка
- Прежде всего, вам необходимо скачать и установить программное обеспечение iTunes .
- Затем распакуйте Make_NoErase_ipsw_Hardreset.info.zip
- Далее вам следует скачать желаемую прошивку для вашего iPhone (только последняя версия подписана сервером Apple).
- Как проверить свою точную модель iPhone?
- Это довольно просто, просто посетите наш веб-сайт: www.imei.info и введите свой номер IMEI.
- После этого вы увидите Модель: и ваше имя iPhone
- Затем перейдите в раздел «Загрузка прошивки» и загрузите последнюю версию.
- Теперь вы можете скопировать загруженную прошивку в каталог, куда вы можете распаковать Make_NoErase_ipsw_Hardreset.info
- Затем перетащите файл .ipsw сверх к исполняемому файлу
- Windows должна отобразить запрос безопасности, в котором вас попросят запустить этот файл.
- Нажмите опцию « Выполнить» .
- Файл Make_NoErase_ipsw_Hardreset.info теперь автоматически запускает окно командной строки.
- Будьте терпеливы и подождите, пока он распакует файл IPSW.
- Через некоторое время отобразится информация « Нажмите Enter для выхода ».
- Просто нажмите клавишу ввода / возврата или закройте окно.
- Теперь вернитесь в папку, куда вы должны скопировать файл IPSW.
- Новый «файл прошивки noerase», начинающийся с « UPG », будет находиться в той же папке.
Обновление прошивки без потери данных
- Загрузите устройство в режиме восстановления и подключите его к компьютеру с помощью USB-кабеля.
- Включите программное обеспечение iTunes и дождитесь определения модели iPhone.
- Затем, удерживая нажатой кнопку Shift на клавиатуре ПК, нажмите кнопку « Восстановить» в iTunes и выберите измененный файл .ipsw, который мы создали с помощью программного обеспечения Make_NoErase_ipsw_Hardreset.info.
- Файл, который начинается с имени UPG.
- Подождите, пока процесс прошивки не будет завершен.
- должен перезапуститься сам. Когда устройство APPLE будет включено, отключите телефон от кабеля .
- Вот и все! Вы можете закрыть iTunes.
- Вы только что исправили / обновили свой iPhone без потери данных. Отличная работа!
Wojtek Góralczyk дня 19 Окт 2017
Если Вам помогло это решение, поделитесь им с другими чтобы помочь им, и подписывайтесь на наши страницы в Facebook, Twitter and Instagram
Источник
Как откатиться с iOS 15 до iOS 14, чтобы не потерять данные
✏️ Нам пишут:
Мне не нравится новая версия iOS 15, на iPhone X она работает медленно и быстро расходует заряд батареи. Можно ли откатиться до iOS 14 и пользоваться этой версией ОС?
В этом году купертиновцы впервые пообещали выпустить необязательное ключевое обновление iOS. Это значит, что пользователи сами могут выбирать, какую систему устанавливать на свой iPhone или iPad.
Список поддерживаемых устройств в iOS 14 и iOS 15 не изменился, а значит любой гаджет, поддерживающий четырнадцатую версию системы сможет обновиться до пятнадцатой.
Так после выхода условной iOS 14.8.1 или 14.9 в настройках системы можно будет выбрать обновление до актуальной версии iOS 15 или до новой ревизии iOS 14. Пользователи смогут в любой момент попробовать новую систему и при желании вернуться на предыдущую без костылей и трюков.
Что делать, если еще не устанавливали iOS 15
Лучшим решением будет создать локальный бекап на компьютере со всеми данными iOS 14. Так получите резервную копию, на которую можно будет вернуться без потери данных, настроек и приложений.
1. Подключите iPhone или iPad к компьютеру при помощи кабеля.
2. Запустите iTunes в старых версиях macOS или Finder в macOS Catalina и более новых системах.
3. Выберите подключенный смартфон в боковом меню.
4. В разделе Основные нажмите кнопку Создать резервную копию сейчас.
Обратите внимание, что для локальной резервной копии понадобится практически столько же места, сколько занимают данные на самом гаджете. При необходимости размер бекапа можно уменьшить.
Так вы получите полностью совместимую с iOS 14 резервную копию и при откате сможете восстановить все данные.
Как откатиться с iOS 15 до iOS 14
Если вы уже установили iOS 15, при откате может восстановиться не все. Очень часто купертиновцы вносят изменения в каждое ключевое обновление iOS, которые могут не работать в старых системах. Если полного локального бекапа с iOS 14 у вас нет, определенный контент может не восстановиться при даунгрейде.
Так, например, точно не восстановятся заметки и напоминания, в которых начали применять новую фишку iOS 15 – теги.
Для отката с iOS 15 до iOS 14 сделайте следующее:
▶ Обязательно создайте свежую резервную копию перед даунгрейдом. Это может быть как локальный бекап, так и копия в iCloud.
▶ Перейдите на сайт ipsw.me.
▶ Найдите свой iPhone, iPad или iPod touch в списке и загрузите последнюю актуальную версию iOS 14 для него.
▶ Подключите гаджет к компьютеру при помощи кабеля.
▶ Откройте iTunes в старых версиях macOS или Finder в macOS Catalina и новее.
▶ Зажмите клавишу Option на клавиатуре Mac или Shift на Windows-PC и нажмите кнопку Восстановить iPhone.
▶ В открывшемся окне выберите загруженный файл прошивки и следуйте инструкциям мастера установки.
Через несколько минут получите гаджет на предыдущей версии прошивки и сможете восстановить данные из созданной резервной копии.
Источник
Как переустановить прошивку на Айфоне
Техника Apple отличается своей стабильностью, но иногда на iPhone или iPad могут случаться сбои. Обычно все проходит после перезагрузки устройства или восстановления из актуальной резервной копии.
Однако, бывают случаи, когда на iPhone нужно переустановить или восстановить прошивку для возобновления работы гаджета.
Сейчас расскажем новым пользователям и напомним опытным владельцам техники Apple, как перепрошить iPhone на Mac или Windows-ПК.
📌 Спасибо re:Store за полезную информацию. 👌
Когда нужно переустанавливать прошивку на iPhone
К счастью, необходимость в полной перепрошивка iPhone возникает крайне редко. Такое случается при частых системных сбоях, регулярно повторяющихся глюках или при невозможности гаджета полноценно загрузиться во время включения.
Перепрошивка (восстановление iOS) позволит переустановить мобильную операционную систему на смартфоне Apple и вернуть гаджет к первоначальному виду. Таким способом можно стереть данные и контент из гаджета перед его продажей или передачей другому пользователю.
Для переустановки прошивки потребуется:
► компьютер с операционной системой macOS или Windows
► кабель для подключения смартфона к компьютеру
Переустановить прошивку по воздуху, из iCloud или другим способом невозможно.
Какую прошивку можно установить на iPhone
Выбрать и установить любую существующую прошивку на iPhone у вас не получится. В Apple четко регулируют данный вопрос при помощи цифровой подписи.
Перед осуществлением прошивки iPhone или iPad компьютер обратится к серверам Apple и запросит подпись для устанавливаемой версии ПО. Если сервера перестали подписывать данную версию прошивки, установить ее уже не получится.
Таким способом в Apple запрещают установку старых версий программного обеспечения с найденными ошибками, уязвимостями и так называемыми дырами.
Обычно подписываются (доступны для установки) одна или две последние актуальные версии прошивки для каждого устройства.
Проверить, какие версии прошивки на данный момент актуальны и подписываются можно на сайте ipsw.me.
Найдите нужный гаджет в перечне и увидите список доступных актуальных прошивок, которые можно установить. Они будут отмечены зеленым цветом.
С этого же сайта можно бесплатно скачать нужную прошивку для вашего iPhone или iPad, если скорость загрузки программного обеспечения напрямую с серверов Apple не устраивает.
Как переустановить прошивку iPhone на Windows
1. Создайте актуальную резервную копию iPhone через iTunes или в iCloud.
2. На iPhone перейдите в Настройки – Учетная запись Apple ID – Локатор – Найти iPhone.
3. Отключите опцию Найти iPhone для успешного восстановления прошивки. Потребуется ввод пароля учетной записи Apple ID.
4. Скачайте и установите приложение iTunes для Windows.
5. Запустите iTunes и подключите iPhone к компьютеру при помощи кабеля.
6. Откройте раздел с подключенным iPhone в iTunes на вкладке Основные.
7. Нажмите Восстановить и следуйте дальнейшим инструкциям. В данном случае iPhone будет восстановлен до последней актуальной прошивки iOS.
8. Если нужно установить прошивку отличную от самой актуальной, но подписываемую серверами Apple, придется скачать файл прошивки со стороннего ресурса.
9. После скачивания прошивки в том же разделе iTunes нужно нажать кнопку Восстановить с зажатой клавишей Shift на клавиатуре.
10. В открывшемся окне нужно выбрать скачанный файл прошивки и продолжить процедуру восстановления.
Как переустановить прошивку iPhone в macOS
1. Создайте актуальную резервную копию iPhone через Finder, iTunes или в iCloud.
2. На iPhone перейдите в Настройки – Учетная запись Apple ID – Локатор – Найти iPhone.
3. Отключите опцию Найти iPhone для успешного восстановления прошивки. Потребуется ввод пароля учетной записи Apple ID.
4. Запустите Finder в macOS Catalina и более новых версиях macOS или iTunes в macOS Mojave и более старых версиях macOS.
5. Подключите iPhone к компьютеру при помощи кабеля.
6. Откройте раздел с подключенным iPhone в Finder или iTunes на вкладке Основные.
7. Нажмите Восстановить и следуйте дальнейшим инструкциям. В данном случае iPhone будет восстановлен до последней актуальной прошивки iOS.
8. Если нужно установить прошивку отличную от самой актуальной, но подписываемую серверами Apple, придется скачать файл прошивки со стороннего ресурса.
9. После скачивания прошивки в том же разделе iTunes нужно нажать кнопку Восстановить с зажатой клавишей Option (Alt) на клавиатуре.
10. В открывшемся окне нужно выбрать скачанный файл прошивки и продолжить процедуру восстановления.
Что делать, если iPhone не включается
Когда нужно перепрошить смартфон Apple, который зависает при перезагрузке или вовсе отказывается включаться, потребуется один из сервизных режимов работы iOS.
▣ Вы можете воспользоваться режимом восстановления (Recovery Mode) при возникновении программных сбоев либо в том случае, когда iPhone отказывается включаться.
▣ Кроме этого вам доступен DFU режим – низкоуровневое обновление прошивки, при котором смартфон распознается компьютером для восстановления iOS и не использует графическую оболочку мобильной системы.
Загрузившись в любом из режимов получится перепрошить iPhone или восстановить прошивку по указанной выше инструкции.
Источник