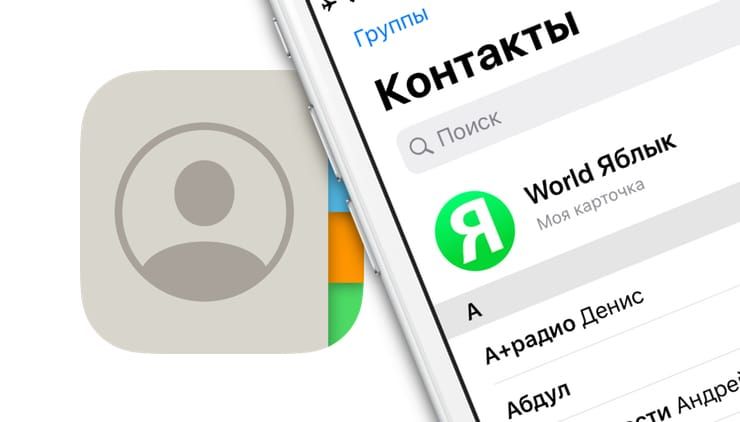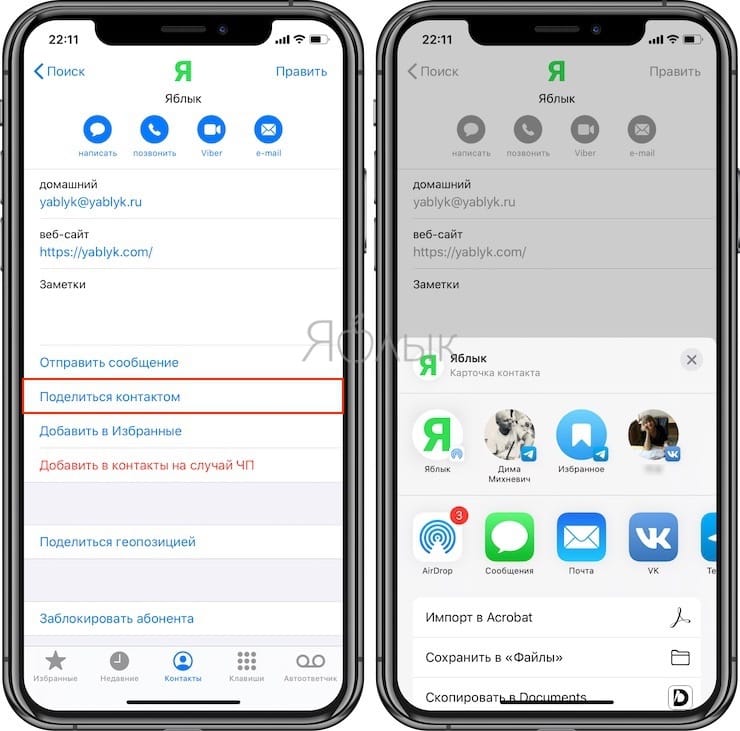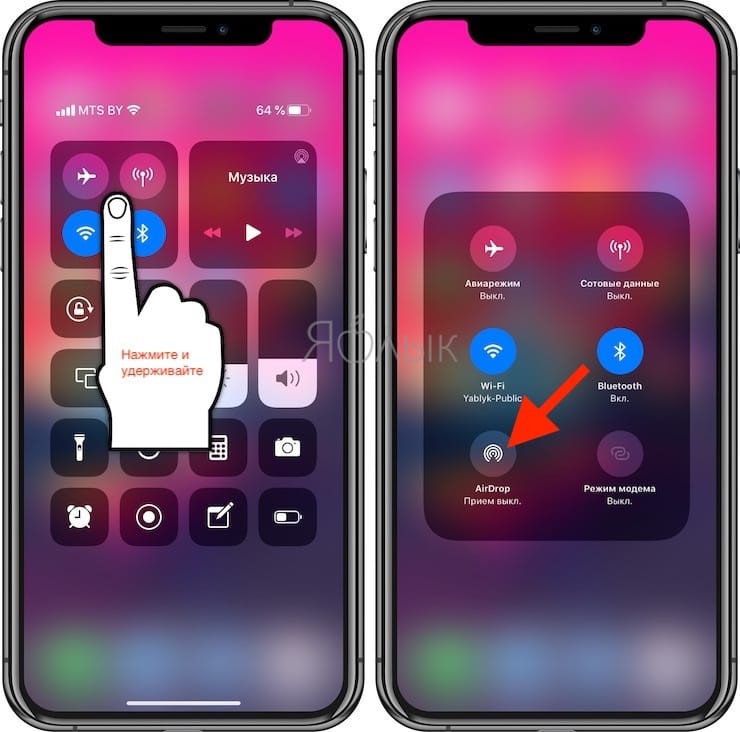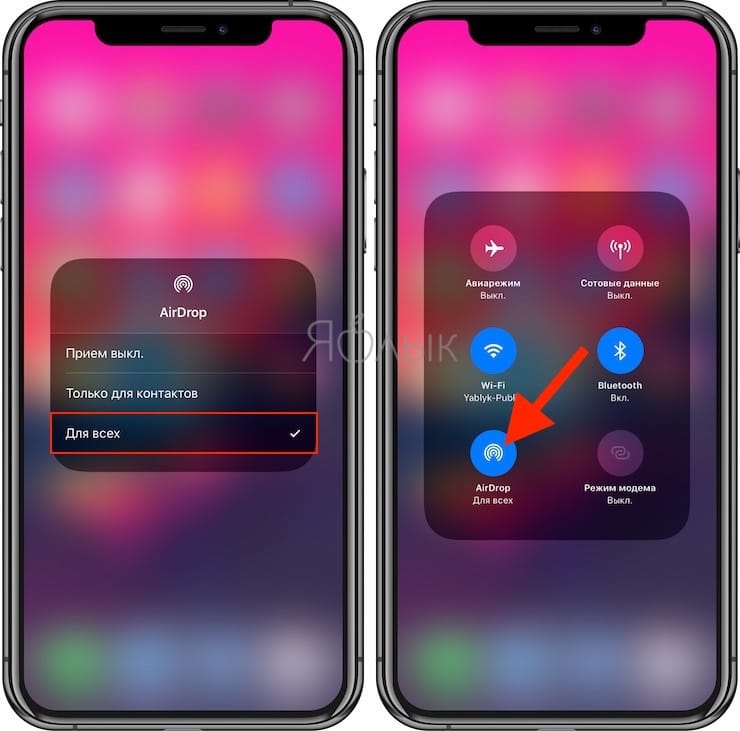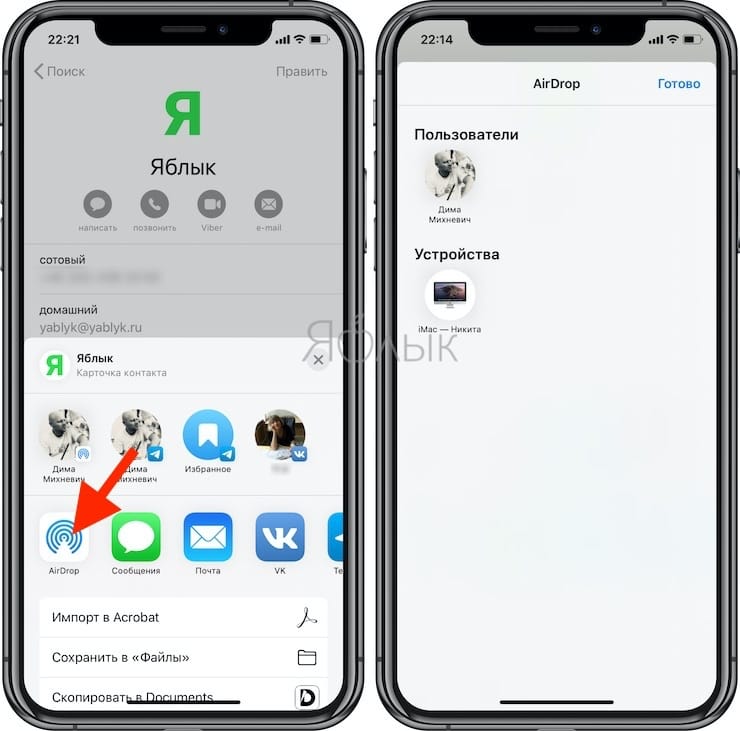- Как перенести контакты с iPhone на iPhone: 4 рабочих способа
- Синхронизация контактов через iCloud
- При помощи флешки для iPhone
- При помощи приложения Simpler
- Cторонние приложения
- Как поделиться контактом на iPhone
- Как переслать любой контакт с Айфона другому человеку
- Самые простые и быстрые способы перенести контакты с одного iPhone на другой iPhone
- С помощью iCloud
- Через iTunes
- Перенос по Wi-Fi или Bluetooth
- С помощью Google Contact
- Через резервную копию
- Приложение Contact Mover & Account Sync
- Через Сим-карту
- Сторонние программы для переноса контактов
Как перенести контакты с iPhone на iPhone: 4 рабочих способа
Ты что уже купил iPhone 11? Ну ты крутой. Дай позвонить…? Кстати, не давайте посторонним на улице звонить с вашего телефона. Ко мне уже пару раз обращались с подобной просьбой. По ходу это «бородатый» развод с использованием платных номеров.
Кто-то из вас скажет «А вдруг он был в беде?». Ну конечно тот молодой человек наглой наружности был в беде. Только статья не об этом… Я надеюсь, что каждый из вас сейчас держит в руках новенький iPhone XR/11, а в голове крутится только один вопрос «Как перенести контакты с iPhone на iPhone?».
Вот как раз для такого случая я и написал эту статью, где предлагаю на ваш выбор (и в зависимости от вашей ситуации) как минимум три разных способа по переносу контактов со старого устройства на новое.
Уверен, что вы, как и я, готовы променять свой iPhone ТОЛЬКО на более новый iPhone, и никакой Android не затуманит осознанность вашего выбора. Прям вижу, как любители
Вот еще несколько статей, которые вам могут пригодиться:
- Как перенести контакты с сим карты на iPhone — Инструкция
- Как перенести .vcf контакты с компьютера на iPhone — Инструкция
- Если вам необходимо удалить контакты с iPhone — читайте эту статью
- Как настроить iPhone — Полное руководство
- Как освободить место в хранилище iCloud — подробная инструкция
Итак, вернемся к переносу контактов с iPhone на iPhone. Для этого существует более чем несколько способов. Я не стану описывать синхронизацию контактов через Outlook или другие странные способы, а перечислю только рабочие, проверенные лично мной.
Какой из них выбрать зависит от вашей ситуации, т.к. в одном из методов может понадобиться логин и пароль от Apple ID, а в другом он не нужен. В общем, я расположил все методы в том порядке, каким бы следовал сам.
Пробуйте и оставляйте комментарии, если у вас что-то не получилось. Ну а если получилось, обязательно напишите каким именно методом.
Синхронизация контактов через iCloud
Первый метод, которым я всем советую пользоваться, состоит в синхронизации контактов между несколькими устройствами посредством iCloud (бесплатного облачного хранилища, который был выдан вам при создании Apple ID).
Делается это очень просто, но требует от вас наличия логина и пароля от Apple ID. Я не знаю что и как у вас там настроено в iCloud (если вообще настроено), но в идеале это должно выглядеть как описано ниже.
ШАГ 1 — На старом устройстве, где находятся все контакты, заходим в Настройки — [Ваше имя] — iCloud. Проверьте чтобы синхронизация контактов была активирована (я указал стрелкой).
ШАГ 2 — Если ползунок «Контакты» активирован, а хранилище iCloud не забито ХЗ чем, то все ваши контакты уже давно находятся в облаке. Когда вы добавляете новые контакты, они также сразу же отсылаются в облако.
ШАГ 3 — Теперь, чтобы контакты отобразились на другом iPhone, необходимо связать его с этим же iCloud. Если вы переносите контакты на свой же iPhone, то вопросов быть не должно. Переходите в Настройки и вводите данные своего Apple ID, нажав на «Вход в iPhone».
ШАГ 4 — Как только новый iPhone подключится к вашему iCloud, убедитесь что ползунок «Контакты» активирован.
ШАГ 5 — Спустя пару минут, все ваши контакты автоматически отобразятся на новом устройстве.
Если вы хотите сохранить контакты на компьютер (допустим чтобы иметь резервную копию на всякий случай), то сделать это можно на сайте icloud.com, зайдя в раздел Контакты.
В нижей части экрана есть шестеренка, кликнув по которой вы попадете в меню управления контактами. Вас интересует экспорт контактов. В итоге вы получите файл с расширением .vcf внутри которого будут находиться все ваши контакты.
Вот так вот просто ДОЛЖНО все работать. Другое дело если у вас «проблемы» с Apple ID и iCloud. Я то знаю, что таких пользователей пруд пруди. Что же делать в случае когда Apple ID по каким-то причинам не доступен? …
Перво наперво отшлепайте себя по попе, за то что довели бедный iPhone до такого состояния. Еще чуть-чуть и он превратится в кирпич… А пока этого не случилось, действуйте по инструкциям изложенным ниже, ведь перенести контакты с iPhone на iPhone можно не только официальными методами.
При помощи флешки для iPhone
Второй способ, который я бы рекомендовал каждому — создание резервной копии контактов при помощи флешки для iPhone. Если вы не в курсе что это за штука такая «флешка для iPhone», советую ознакомиться, прочитав статью по ссылке ниже:

Но если же вы все-таки завладели сим чудом техники, смотрите и удивляйтесь как перенести контакты с iPhone на iPhone буквально одним движением руки.
ШАГ 1 — Значит так… нам необходимо иметь iPhone с контактами, а также специальную флешку с Lightning разъемом. Вставляем флешку в iPhone и устанавливаем из AppStore приложение компаньон.
В моем случае производитель флешки Ugreen, значит приложение компаньон для него GeenDisk. Вы автоматически будете перенаправлены в AppStore после того как вставите флешку в телефон.
ШАГ 2 — Запускаем приложение GreenDisk и переходим в раздел Настройки.
ШАГ 3 — Кликаем по «Создать резервную копию Контактов» и ждем пару секунд
ШАГ 4 — Теперь вставляем флешку в новый iPhone. Здесь также необходимо установить приложение GreenDisk.
ШАГ 5 — Опять заходим в Настройки программы GreenDisk, но теперь уже выбираем пункт «Восстановить контакты».
Это все! Вот так вот в два клика контакты переносятся между любыми iOS устройствами. При этом старые контакты заменены не будут, а также останутся на вашем устройстве.
Теперь давайте рассмотрим случай когда у вас нет ни доступа к iCloud, ни денег на покупку флешки. И то и другое очень плохо! Сделайте что-нибудь чтобы выйти из этого состояния! Ну а пока предлагаю способ для совсем запущенных случаев.
При помощи приложения Simpler

Для этого вам понадобится любой Apple ID, с помощью которого вы скачаете из AppStore приложение Simpler. При помощи этого приложения мы создадим резервную копию контактов (только контактов) iPhone, а затем восстановим ее на другом iPhone.
ШАГ 1 — Скачиваем и запускаем приложение Simpler
ШАГ 2 — Нажимаем «РЕЗ. КОПИИ», и на следующей странице «Создание резервной копии…»
ШАГ 3 — В процессе создания резервной копии, все контакты будут записаны в один файл с расширением .vcf (vCard file). Теперь необходимо переправить этот файл на новый iPhone. Проще всего это сделать при помощи электронной почты.
ШАГ 4 — Теперь когда вы получили файл .vcf на новый iPhone, откройте его из штатного приложения Почта и вам будет предложено добавить все контакты в память iPhone. И это как бы все!
Для тех кто не разобрался что необходимо сделать с файлом .vcf, читайте отдельную статью по этому поводу: как перенести .vcf контакты с компьютера на iPhone — инструкция здесь.
Cторонние приложения
Существуют и иные способы переноса контактов с iPhone на iPhone. Например при помощи стороннего приложения, которое «позиционирует себя» как замена iTunes (хоть это и не так). Таких приложений полно в интернете и вот некоторые из них — iTools, iExplore, AnyTrans, dr.fone и iCareFone. Остановимся подробнее на последнем (приложение платное!)
Шаг 1. После установки программы подключите iPhone к компьютеру через кабель и разблокируйте устройство.
Шаг 2. Для работы с контактами нажмите соответствующую иконку внизу. Далее уже на iPhone перейдите в Настройки — Apple ID — iCloud и отключите Контакты, чтобы они не сохранялись в облаке, выбрав опцию «Оставить на iPhone».
Шаг 3. Программа найдет все ваши контакты в телефоне. Нажмите «Экспорт», чтобы экспортировать все контакты с iPhone в отдельный файл.
Шаг 4. Готово, все контакты сохранены в отдельный файл. Чтобы перенести их на другой смартфон (iOS или Android), выбираем опцию «Импорт» и наш файл.
Я надеюсь, что, дочитав до этих строк, ваши контакты уже переселились на новый iPhone. Если вы знаете еще какие-либо простые способы переноса контактных данных, делитесь с нами в комментариях. На этом, думаю, пора заканчивать. БАЙ!
Источник
Как поделиться контактом на iPhone
Может показаться, что отправить свою или чью-либо контактную информацию другому человеку с помощью iPhone не составит особого труда, ведь Apple наверняка сделала это процесс как можно более простым. Тем не менее, это не так, что весьма странно для компании, которая старается максимально упростить для пользователей свое программное обеспечение.
Переслать контакты другому человеку – не самая сложная задача, однако и не самая простая. Перед отправкой карточки с данными убедитесь, что вы указали только ту информацию, которой хотите поделиться. Некоторые пользователи записывают в свою карточку личные сведения (например, номера телефонов), непредназначенные для посторонних глаз, поэтому перед отправкой убедитесь, что в ней нет ничего лишнего.
Как переслать любой контакт с Айфона другому человеку
1. Откройте приложение «Телефон» или «Контакты».
2. Выберите необходимый контакт.
3. Прокрутите страницу вниз, пока не появится опция «Поделиться контактом».
4. Нажмите на пункт «Поделиться контактом» и выберите способ отправки выбранного контакта, например, посредством e-mail.
Если же человек, которому вы отправляете контакты, находится рядом, и у него есть iPhone, вы можете воспользоваться функцией AirDrop. Если получатель не отображается в списке AirDrop на вашем телефоне, попросите его активировать функцию в «Пункте управления» на своем iPhone и выбрать опцию «Для всех».
Поскольку Apple использует стандарт vCard, поддерживаемый всеми популярными платформами, вы также можете отправить контакты по электронной почте, в текстовом сообщении или с помощью стороннего мессенджера.
Источник
Самые простые и быстрые способы перенести контакты с одного iPhone на другой iPhone
Заполнить адресную книгу нового смартфона, работающего на операционной системе iOS, можно разными способами – тут и сторонние сервисы вроде Google Contact, и облачные хранилища Apple, и даже дополнительные инструменты, в избытке представленные в App Store. Каждый из методов проверен и прекрасно работает, а уж каким способом перенести контакты с iPhone на iPhone пользоваться – решать исключительно пользователям.
С помощью iCloud
Импортировать контакты через облачное хранилище Apple можно в два счета, важно действовать согласно инструкции:
- В первую очередь придется заглянуть в «Настройки» и отыскать пункт «Учетные записи и пароли»;
В открывшемся списке важно найти раздел «Учетные записи», а там – запись об аккаунте в iCloud;
Информации там через край – разработчики описывают и количество оставшегося места в хранилище, и всевозможные семейные подписки, и синхронизации (к примеру, можно обмениваться с разными устройствами одной учетной записи iCloud и почтой, и отметками в календаре, и даже кошельками и данными об Apple Pay). Тут же хранятся и данные о паролях и записи о функции «Найти iPhone»;
Через iTunes
Если делиться личными контактами с другими пользователями аккаунта iCloud не хочется и нужна полная конфиденциальность, значит, придется перенести контакты на iPhone с помощью знаменитого инструмента от Apple:
- Перед тем, как приступить к переносу контактов, придется загрузить iTunes, который доступен бесплатно на официальном сайте (дистрибутив рассчитан, как на 32, так и на 64-битные операционные системы). Сразу после загрузки приложение нужно установить, затем запустить с ярлыка на рабочем столе. Обновлять iTunes до последней версии необязательно – система пропустит и «так», главное найти кабель и подключить смартфон или планшет к ПК;
- Дальше – важно перейти к непосредственному взаимодействию с девайсом, воспользовавшись отмеченной на скриншоте кнопкой;
Как подсказывает практика, взаимодействие с iTunes полезно в ситуациях, когда работоспособность iPhone сильно нарушена (разбитый экран, не работающий сенсор). В остальных же случаях проще взаимодействовать именно с iCloud, который под рукой и встроен в операционную систему.
Перенос по Wi-Fi или Bluetooth
Скопировать всю важную информацию о контакте из адресной книги между двумя представителями техники Apple можно и с помощью AirDrop, знаменитой технологии, позволяющей обмениваться данными без каких-либо настроек, достаточно выбрать адресата и указать, какие именно файлы, документы нужно отправить:
- Первый шаг – заглянуть в телефонную книгу, и найти контакт, который нужно перекинуть;
- Открыть контакт и прокрутить страницу ниже, в раздел, где доступно дополнительное взаимодействие – отправка сообщений и геопозиции. Именно там и доступна функция «Поделиться контактом», куда и придется нажать;
В появившемся меню выбрать способ передачи, как AirDrop. Отыскать в сети подходящее устройство, обменяться паролями, приступить к обмену информации.
Кстати, передать контакт можно и через любые мессенджеры, точно также получится занести все данные в Outlook и остальные офисные программы (список доступных для взаимодействия приложений выводится ниже AirDrop).
Именно так гораздо проще делиться конкретными записями, а не всеми сразу, а еще подобным образом гораздо легче отсортировать «все нужное и необходимое». Раз уж смартфон новый, то зачем тащить туда старье? Пусть все начнется с чистого листа!
С помощью Google Contact
Разработчики Apple сервисам Google доверяют, как своим собственным, а потому возможность перебросить контакты через профиль в Gmail разрешают в любой подходящий момент. Процедура занимает не больше времени, чем отнимет взаимодействие с iCloud, да и действия, в общем-то, примерно одинаковые:
- Перейти в «Настройки». Выбрать раздел «Учетные записи и пароли»;
Процедура занимает не более пяти минут и сильно напоминает действия, производимые при настройке iCloud – расхождения минимальны. Кому больше доверять? Решать исключительно пользователям. Но, если, к примеру, контакты понадобились не только на iPhone, но и на девайсах с операционной системой Android, то Google лучший вариант!
Через резервную копию
В iOS снять слепок всех данных ОС можно за несколько секунд, заглянув в облачное хранилище iCloud на смартфоне или планшете. И полезна такая функция не только при попытках сохранить все важные данные в неизменном виде, но и при переносе информации (музыки, контактов, приложений) на сторонние девайсы:
- Открыть «Настройки». Снова перейти в раздел «Учетные записи и пароли»;
- Найти пункт «iCloud» и перейти к изменению параметров синхронизации;
- Прокрутить появившееся меню до конца, открыть пункт «Резервная копия в iCloud»;
Приложение Contact Mover & Account Sync
Если с описанными выше способами переноса личных данных возникли проблемы и запутанный процесс захотелось автоматизировать, то придется обратиться к сторонним инструментам:
- Загрузить Contact Mover & Account Sync нужно из App Store, воспользовавшись стандартным поиском;
Никакие настройки не нужны – главное выдать доступ приложению к адресной книге и согласиться со всеми требованиями и условиями;
Выбрать, какие именно контакты нужно переносить – из iCloud или из Gmail. Загрузить Contact Mover & Account Sync на другой девайс, войти в ту же Wi-Fi сеть. Инициировать передачу данных. Процесс занимает несколько секунд и действительно эффективен, но и минусов полно – нужно загружать сторонний инструмент, придется посмотреть рекламу. К чему все трудности, когда есть более простые варианты?
Через Сим-карту
Способ слегка устаревший, но по-прежнему рабочий:
- Открыть «Настройки». Найти в длиннющем меню пункт «Контакты», перейти в выпадающее меню;
Если важны и такие нюансы, то лучше обратиться к iCloud или Gmail.
Сторонние программы для переноса контактов
App Store ломится от бесплатных инструментов, позволяющих взаимодействовать с телефонной книгой. Перечислить даже половину настоящая проблема. И все же внимание стоит обратить на следующие экземпляры:
- Simpler – красиво оформленный «оптимизатор», позволяющий всего за несколько секунд навести порядок в контактах. Автоматическая вычистка дубликатов, борьба с ненужными фотографиями, возможность налету обмениваться данными с друзьями и близкими, создание резервных копий, быстрое изменение различной информации. Главный плюс проекта – наглядный интерфейс, действительно упрощающий работу. Но и без минусов не обошлось – и рекламы порой бывает слишком много, и за некоторые услуги придется заплатить;
- My Contacts Backup – давно известный миру менеджер контактов, обладающий широчайшими возможностями по взаимодействию с адресной книгой. Сервис позволяет все – менять информацию о телефонах и адресах, заносить «дни рождения» в календарь, сохранять резервные копии и передавать почтой, через AirDrop или iCloud, изменять некоторые параметры (вроде личных описаний и фотографий) и даже отслеживать, какие люди давно не активны и, в общем-то, пора давно удалить. Весь функционал доступен бесплатно, реклама появляется редко. А вот интерфейс уже давно устаревший и слабо оптимизированный под современные девайсы;
- TempPhones. Пожалуй, главный помощник в работе с адресной книгой. И дело даже не в количестве функций (хотя сразу перечислить все доступные возможности не получится и за пять минут – тут те же синхронизации, копии данных, передача информации по Wi-Fi или Bluetooth, настройка многочисленных параметров и опций), а в смелом подходе к взаимодействию с контактами. Именно в TempPhones разработчики реализовали систему временных адресатов (если чей-то телефон нужен буквально на один звонок, зачем лишний раз забивать адресную книгу?), придумали визитки, открыли быстрый доступ к календарю, и специальным группировкам, где звонки «по работе» никак не смешаны с «учебой» или «домашними делами». Общаться станет проще, а потерять данные не получится даже при сильном желании – все всегда под рукой!
И сторонние инструменты, и Google и iCloud работают с контактами и позволяют в два счета заполнить телефонную книгу нового смартфона или планшета. Если с выбором подходящего способа возникли проблемы и нужен очевидный совет, то, скорее всего, остановиться стоит на iCloud и Gmail – варианты, проверенные годами, защищенные и работающие в любых условиях!
Источник