- Как перенести чаты WhatsApp на другой телефон
- Возможности переноса чатов WhatsApp на новый телефон
- Как перенести чаты Ватсапа с Андроида на другой телефон Андроид
- Через облачное хранилище
- Локальная резервная копия чатов
- С помощью карты памяти
- Экспорт чатов
- Как перенести историю переписки с Айфона на Айфон
- Как переслать сообщение в WhatsApp
- Варианты использования опции пересылки сообщений
- Применение опции на мобильных платформах
- Отправка одного и более объектов переписки из чата
- Пересылка медийной информации
- Применение опции «Поделиться»
- Особенности применения функции в компьютерной версии Whatsapp
- Полезные советы
- Совет №1
- Совет №2
- Совет №3
- Частые вопросы
Как перенести чаты WhatsApp на другой телефон
Телефоны ломаются, устаревают, поэтому пользователи время от времени меняют свои гаджеты на более новые модели. Если с большинством приложений не составляет труда установить их и авторизоваться под своими регистрационными данными, то в случае с мессенджерами не все знают, например, как перенести чаты WhatsApp на другой телефон. Чтобы не потерять историю сообщений с друзьями и коллегами в случае с Вацапом следует провести некоторые манипуляции, о которых мы подробно расскажем в этой статье.
Возможности переноса чатов WhatsApp на новый телефон
Одна из частых причин необходимости переноса чатов – это замена девайса. Сложность заключается в том, что WhatsApp не хранит историю переписки у себя на серверах. Все данные хранятся исключительно на устройствах пользователей. Такова политика WhatsApp. В случае с устройствами на платформе Android перенести историю сообщений можно тремя способами:
- Перенос истории сообщений с помощью карты памяти.
- Перенос истории сообщений с помощью компьютера.
- Перенос истории сообщений с помощью Гугл аккаунта.
Если вы планируете переносить данные между устройствами iOS, то здесь это возможно сделать с помощью синхронизации и резервирования в облачном хранилище iCloud.
Доступных вариантов, как перенести данные с устройства iOS на Android и наоборот, не существует. Разработчики по каким-то причинам не предусмотрели такую возможность. Скорее всего это связно с тем, что архитектура и файловая система в Айфонах и Андроидах абсолютно разные и несовместимые. Без «костылей» и каких-то сторонних программ, как правило, это сделать невозможно.
Как перенести чаты Ватсапа с Андроида на другой телефон Андроид
Как мы уже писали для устройств под управлением Android существует несколько способов выполнить такой перенос. Мы подробно опишем их все.
Через облачное хранилище
Самый простой и доступный способ для всех владельцев Android – это настроить резервное копирование в Гугл Драйв:
- Запустите WhatsApp на своём старом устройстве и перейдите в «Меню» – нажмите на кнопку в виде трёх точек в правом верхнем углу.
- В выпадающем списке выберите «Настройки».
- Дальше пройдите в раздел «Чаты».
- Здесь нас интересует предпоследняя строчка «Резервное копирование чатов».
- В блоке «НастройкаGoogleДиска» выставьте ряд параметров. Периодичность создания резервной копии подойдет любая, сейчас для нас это не имеет значения.
- В следующем блоке отметьте аккаунт Google, где будет храниться резервная копия. Если в новом телефоне вы будете использовать другой аккаунт, то нажмите соответствующий пункт и добавьте его и авторизуйтесь в нём.
- При необходимости включите опцию добавления видео.
- В зависимости от типа подключения к сети выберите вариант, при котором приложение будет создавать резервную копию: только в случае подключения Wi-Fi или при подключении Wi-Fi или Мобильный интернет.
- Теперь нажмите кнопку «Резервное копирование». В зависимости от объёма сохраняемых файлов и скорости интернета процесс может длиться от нескольких секунд, до нескольких минут.
- По окончании процедуры на экране отобразится текущее время и объем данных резервной копии, которые хранятся на Google Диске.
Теперь можно устанавливать WhatsApp на новый телефон. Но предварительно нужно авторизоваться в аккаунте Google, где хранится резервная копия. Как правило, данная процедура выполняется в разделе настроек или при первом входе в магазин «Play Маркет».
Инструкция, как перенести Ватсап на другой телефон:
- Скачайте WhatsApp из «PlayМаркет».
- На экране приветствия нажмите кнопку «Принять и продолжить».
- Введите номер телефона, к которому была привязана старая учетная запись в WhatsApp.
- На телефон придет SMS с проверочным кодом. Приложение считает код автоматические и продолжит авторизацию. Но если этого не произошло, введите код из сообщения вручную.
- На экране отобразятся несколько запросов с просьбой предоставить разрешение на доступ к хранилищу, контактам, камере, микрофону и прочее. Подтвердите все эти разрешения.
- Приложение обнаружит резервную копию на облаке Google и предложит восстановить данные. Подтвердите восстановление и дождитесь окончания процедуры.
- Теперь можно пользоваться WhatsApp. Он будет выглядеть точно так же, как и в старом смартфоне. Здесь будут все те же чаты, сообщения и медиафайлы.
Локальная резервная копия чатов
Если у вас по каким-то причинам нет Гугл аккаунта или вы не можете его привязать к смартфону можно выполнить перенос чатов с помощью локальной резервной копии, которая хранится на устройстве. Данную процедуру можно провести с помощью SD карты или подключить оба телефона к компьютеру.
- Подключите ваш смартфон к ПК с помощью USB-кабеля.
- Вот телефоне включите опцию «Передача файлов».
- В проводнике компьютера откройте внутреннее хранилище далее перейдите во вкладку WhatsApp.
- Здесь вы увидите несколько папок одна из них называется Databases. В этой папке хранятся файлы с резервными копиями за всю прошлую неделю. Скопируйте папку на компьютер.
- На втором телефоне установите WhatsApp, но не запускайте его. Это принципиально важно. Так как на телефоне пока нет ещё файлов с резервными копиями для восстановления. В противном случае процедуру завершить не удастся. После того как появится экран с надписью «Принять и продолжить», просто выйдите из программы установки.
- Подключите телефон к компьютеру точно также как и первый.
- Папку с названием Databases, которую мы скопировали с первого телефона перенесите во внутреннее хранилище второго смартфона в папку WhatsApp. При необходимости согласитесь на замену.
- Отсоедините телефон от компьютера и продолжите процедуру регистрации/авторизации в смартфоне. В телефоне нажмите на иконку WhatsApp.
- В приветственном окне нажмите «Принять и продолжить».
- Дальше введите номер телефона от вашей старой учетной записи WhatsApp. И подтвердите авторизацию через проверочный код, который придёт в SMS.
- Выдайте все необходимые разрешения.
- Приложение обнаружит резервную копию, которая хранится на устройстве и предложит восстановить данные. Подтвердите действие и дождитесь окончания процедуры.
Дальше откроется интерфейс в WhatsApp, где вы можете убедиться, что история сообщений восстановлена.
Следуя вышеописанной пошаговой инструкции, вы сможете восстановить все текстовые сообщения, всех чатов. диалогов и групп. Чтобы восстановить также мультимедийные файлы, такие как стикеры, фотографии, видео, аудиозаписи и голосовые сообщения, вместе с папкой Databases перенесите и папку Media.
С помощью карты памяти
Если оба ваших смартфонов поддерживают функцию расширения с помощью SD-карты выполнить перенос чатов WhatsApp на другой телефон можно даже без подключения устройств к компьютеру. Достаточно в старом смартфоне открыть через проводник папку WhatsApp и скопировать папку Databases на SD-карту.
После установить эту SD-карту в новый телефон и точно такими же шагами, как описано в инструкции выше установить приложение и восстановить историю сообщений. Только переносить папку Databases вы будете не из памяти компьютера, а из SD-карты во внутреннюю память в папку WhatsApp.
Экспорт чатов
Экспорт чатов, это функция, с помощью которой можно передать историю сообщений какого-то чата в любое другое приложение, поддерживающее чтение файлов в формате txt. Это не совсем восстановление истории переписки или резервное копирование. Скорее опция, с помощью которой можно сохранить на ПК, в почте или, вообще, на любом устройстве какие-то важные данные из конкретной переписки, чтобы вернуться к ним.
- Чтобы выполнить экспорт чата, войдите в конкретный диалог и нажмите на кнопку в виде трёх точек в правом верхнем углу.
- В контекстном меню выберите «Ещё», чтобы развернуть больше опций.
- Здесь нажмите на кнопку «Экспорт чата».
- Во всплывающем окне выберите вариант без медиафайлов или с медиа.
- В открывшейся карусели установленных приложений на смартфоне выберите сервис, куда вы хотите отправить историю конкретного чата.
- На примере почтового клиента: введите ваш адрес электронной почты и нажмите на стрелочку для отправки сообщения.
- Себе на почту вы получите письмо, содержащее текстовый файл с историей переписки и оригиналы media файлов.
Таким образом восстановить историю переписки, то есть вернуть исходное состояние сообщений, на новом смартфоне не получится. Но у вас всегда под рукой будет файл с какими-то важными данными
Как перенести историю переписки с Айфона на Айфон
Принцип восстановления заключается в том, что история чатов и вся информация со старого устройства копируется в облачном хранилище iCloud. А в новом устройстве после авторизации и восстановления резервной копии из облака вся информация автоматически подтягивается в новое устройство.
Перед переносом чатов с iPhone на iPhone сначала нужно удостовериться, что на старом устройстве включена функция резервного копирования и включен iCloud. Чтобы перенести чаты WhatsApp на другой телефон:
- Откройте на старом устройстве «Настройки».
- Дальше нажмите на свое имя и перейдите здесь в раздел iCloud.
- Прокрутите страницу с опциями вниз до строчки iCloudDrive. Если она не активна включите её.
- Возвращаемся в раздел настроек и открываем блок «Основные».
- Здесь переходим в подраздел «ХранилищеiPhone». В устройстве должно быть достаточно свободного места для создания резервной копии.
При необходимости освободите место, удалив ненужные файлы. Это нужно для того, чтобы в процессе создания резервной копии не произошла ошибка из-за того, что в устройстве недостаточно места для резервирования.
- Теперь запускаем Ватсап и открываем «Настройки» — кнопка в виде шестеренки в нижней панели инструментов.
- Дальше открываем вкладку «Чаты» и следом «Резервная копия».
- В следующем окне нажимаем «Создать копию».
- Дождитесь окончания процедуры, пока приложение создаст бэкап и сохранит его на облаке.
- После установите Ватсап на новом устройстве. Восстановление чатов из облака возможно при условии, что у вас выполнена синхронизация с облачным хранилищем, что и на старом телефоне.
- В приветственном окне примите условия лицензионного соглашения, далее введите номер телефона и авторизуйтесь в своей учетной записи Ватсап.
- Приложение обнаружит на облаке сохраненную резервную копию и предложит её восстановить.
Источник
Как переслать сообщение в WhatsApp
5 минут Автор: 568
Общение в Whatsapp не исключает обстоятельств, когда нужно в рамках мессенджера поделиться полученной информацией с другими людьми. Разработчики приложения предусмотрели специальный функционал, позволяющий пересылать текстовые сообщения и медийный контент.
Варианты использования опции пересылки сообщений
Переслать сообщения в Ватсапе другому человеку можно несколькими способами.
| Способ использования | Пересылка из чата одного и более сообщений. |
| Переадресация фотографий, видео и анимационных картинок. | |
| Функция «Поделиться». |
Опция пересылки месседжей в Ватсап предназначена для отправки полученных в индивидуальном или групповом чате постов в другие чаты. Такие сообщения помечаются статусом «Пересланное сообщение». Статусная пометка дает возможность получателю понять, написано ли сообщение коллегой, другом или родственником, или автор этого сообщения кто-то другой.
Рассматриваемый функционал можно использовать во всех версиях приложения для Android, iOS и Windows.
Применение опции на мобильных платформах
На Андроид-смартфоне и Айфоне владелец устройства может воспользоваться всеми способами обмена информацией, представленными в таблице выше.
Отправка одного и более объектов переписки из чата
Этот универсальный способ позволяет отправлять отдельные фрагменты диалога из индивидуального или группового чата вне зависимости от вида пересылаемой информации. Для переадресации можно выбирать текстовые, голосовые и графические сообщения, сведения о местоположении и контакты. При этом не потребуется использование буфера.
- Откройте чат, содержащий информацию для пересылки.
- Выберите фрагмент беседы, подлежащий отправке другим лицам. Долгим тапом выделите его. Если фрагмент состоит из нескольких сообщений, нажмите на них, чтобы выделить.
- Откройте окно выбора контактов, кликнув по кнопке
.
- Отметив галочкой не более 5 лиц, инициируйте процесс отправки, нажав на кнопку
.
Пересылка медийной информации
Если пользователю нужно переслать отдельно взятый медийный объект: фото, видео-ролик, анимационную картинку, то можно задействовать опцию быстрой переадресации контента. Рядом с каждым медийным содержимым отправленным или полученным ранее, имеется значок закругленной вправо стрелки.
Для переадресации медийного поста выполните следующие действия:
- Откройте чат с нужным объектом, и пролистайте переписку, чтобы перейти на него.
- Нажмите на кнопку
, располагающуюся слева от исходящего сообщения или справа от входящего месседжа.
- В окне контактов выберите получателей и инициируйте процесс пересылки нажатием по кнопке в виде самолетика.
Применение опции «Поделиться»
Иногда пользователю Ватсапа нужно поделиться отправленным или полученным медийным контентом с человеком, не имеющим аккаунта в этом мессенджере. Для этих целей разработчики приложения интегрировали в программу, имеющуюся в ОС Android и iOS, функцию «Поделиться».
Чтобы переслать информацию за пределы сервиса, например, на электронную почту, используйте инструкцию:
- Откройте чат. Найдите нужное фото/изображение/ролик. Нажмите по сообщению с удержанием.
- На Айфоне дождитесь появления контекстного меню. На Андроиде вызовите меню кликом по кнопке в виде вертикального многоточия.
- Выберите пункт «Поделиться» и тапните по нему.
- В открывшемся окне выберите доступное приложение.
Особенности применения функции в компьютерной версии Whatsapp
В десктопном приложении Вацап владельцам аккаунтов в мессенджере доступны только универсальный и быстрый варианты пересылки сообщений из чата. Опция «Поделиться» с помощью других приложений не предусмотрена.
Для выделения нужных фрагментов переписки и медийных сообщений, навигации внутри программы и выбора получателей используется курсор мышки. Алгоритм универсального способа следующий:
- Откройте чат, наведите курсор на переадресовываемое текстовое сообщение. Кликните мышкой по появившейся кнопке
.
- В открывшемся меню выберите пункт «Переслать сообщение».
- Отметьте при необходимости другие фрагменты беседы, и перейдите в следующее окно, кликнув по кнопке
.
- Выберите чаты, куда хотите направить послание. Нажмите на кнопку
.
Для быстрой отправки изображений и роликов нажмите на кнопку рядом с медийным сообщением. Выберите адресатов и пересылайте, нажав на кнопку .
Полезные советы
Совет №1
Перед использованием функции пересылки месседжей другим пользователям Вацап, проверьте, чтобы нужные контакты присутствовали в контактном листе приложения. При необходимости внесите недостающий контакт в книгу телефона. Мессенджер автоматически синхронизируется с телефонной книгой, введенный контакт отразится в контактном листе приложения.
Совет №2
Не следует пересылать чужие посты другим людям, если не уверены в согласии автора на это. Такая позиция застрахует от конфликтных ситуаций и путаницы.
Совет №3
В активном в групповом чате собеседнику участники отвечают комментарием, и чтобы не создавалась путаница, рекомендуется цитировать сообщение, на которое дается ответ. Так будет понятно кто, кому и на что отвечает.
Частые вопросы
Как сделать цитату в Вацапе?
Для выделения текста, подлежащего цитированию, нажмите по нему с удержанием. В появившейся вверху экрана функциональной панели нажмите на иконку в виде двойного листа, чтобы текст скопировать в буфер. Далее тапните с удержанием по строке ввода, над ней появится меню опций. Кликните по пункту «Вставить». Редактируйте, добавляйте свой комментарий и отправляйте собеседнику.
Можно ли историю чата в Ватспе отправить на e-mail?
Да. Наряду с опцией архивирования, очистки и удаления, в мессенджере предусмотрена возможность экспорта чата, в том числе и на электронную почту. Чтобы ею воспользоваться откройте меню «Настройки». Далее перейдите по пунктам: «Чаты»→«История чатов»→«Экспорт чата». В открывшемся окне тапните по иконке конверта.
Источник

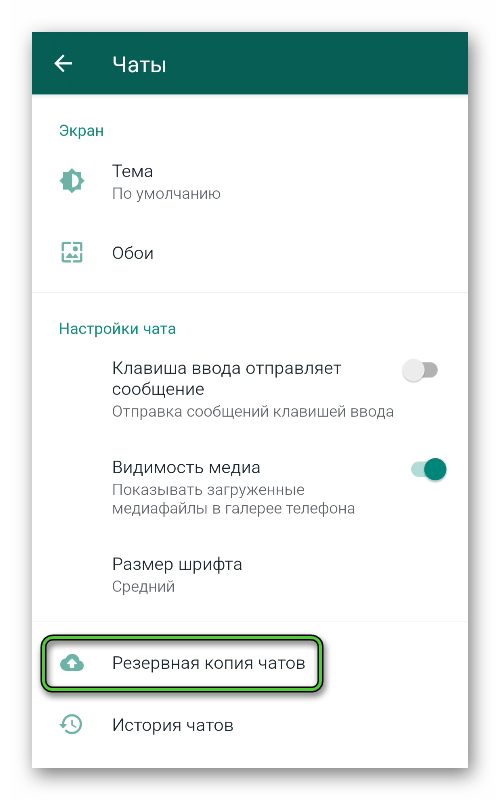
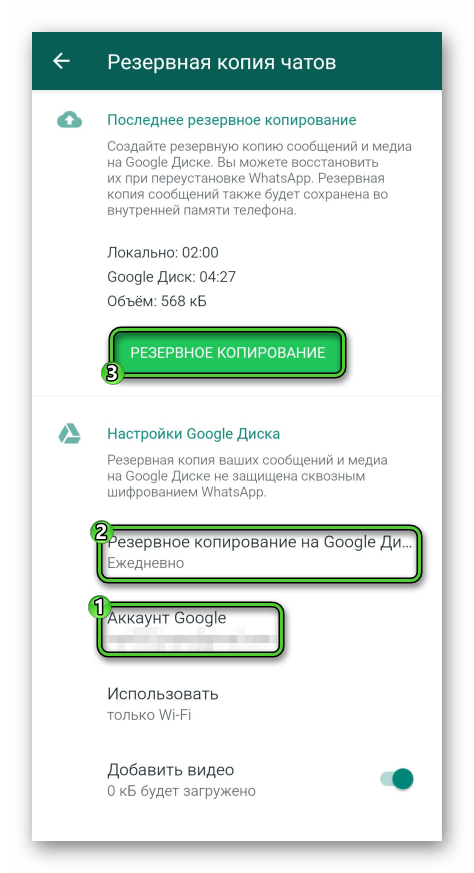
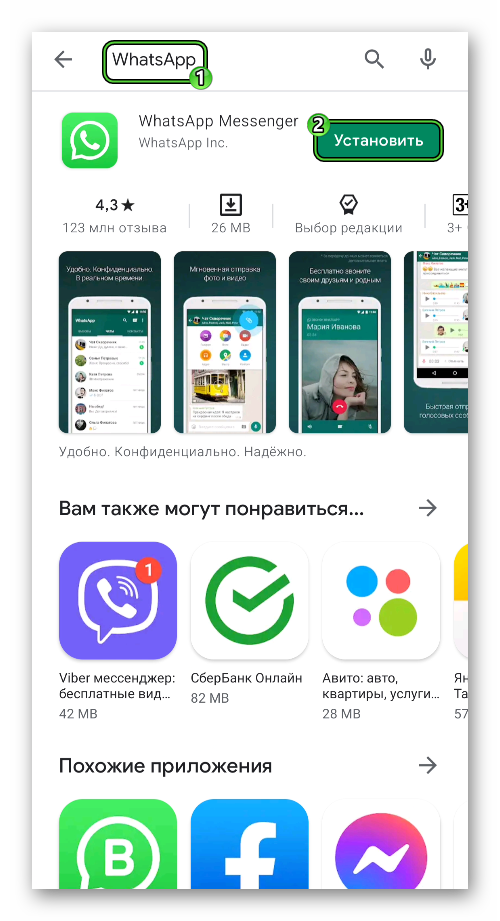
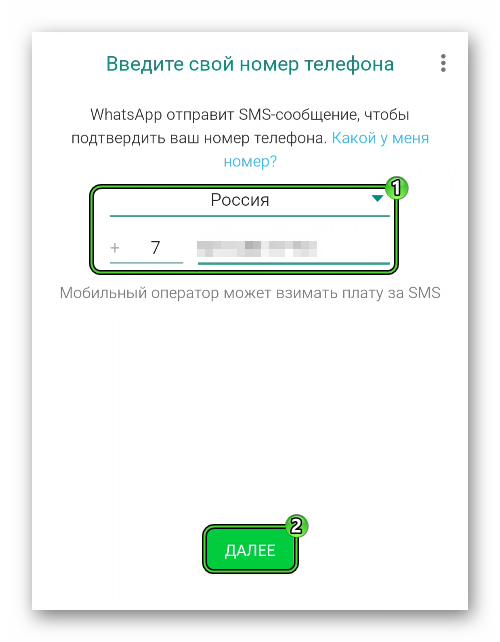
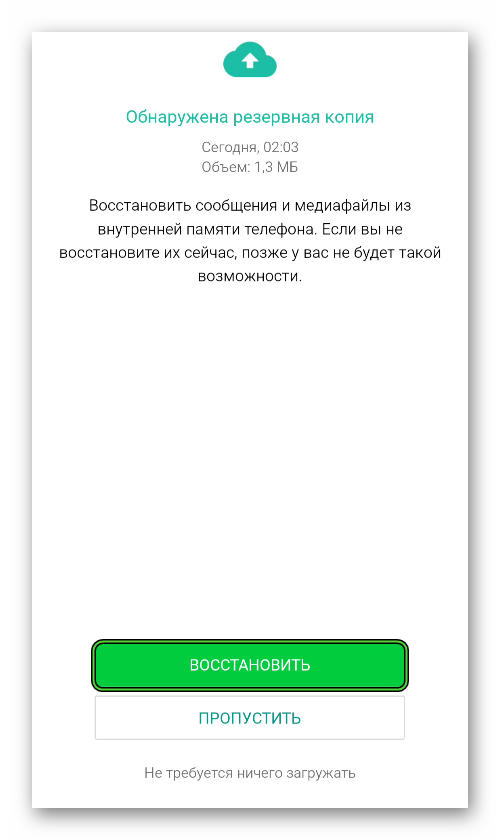
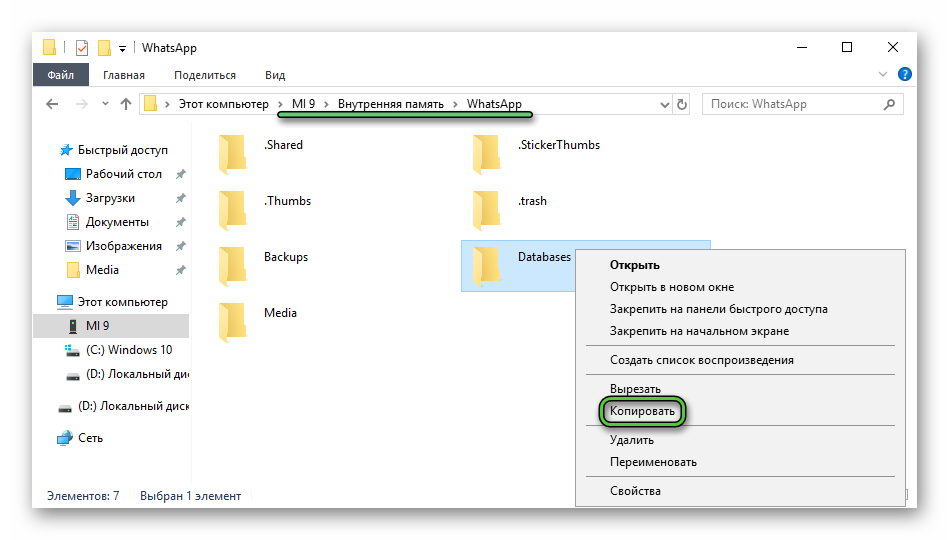
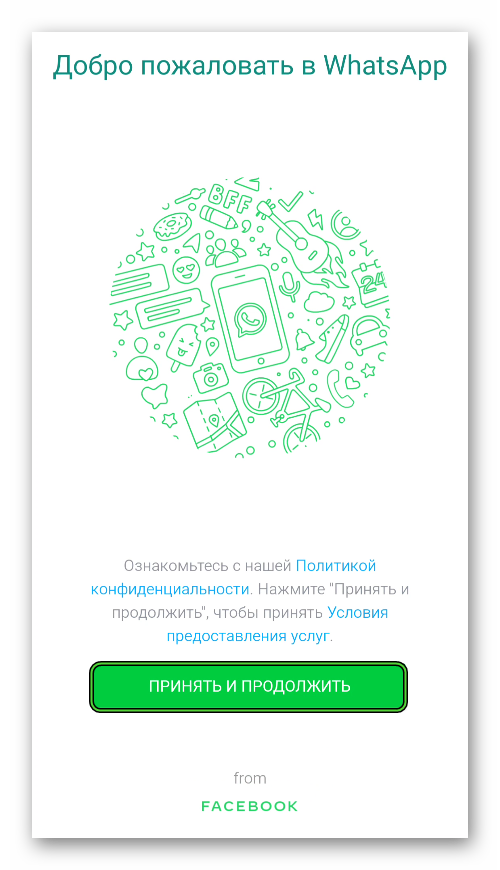
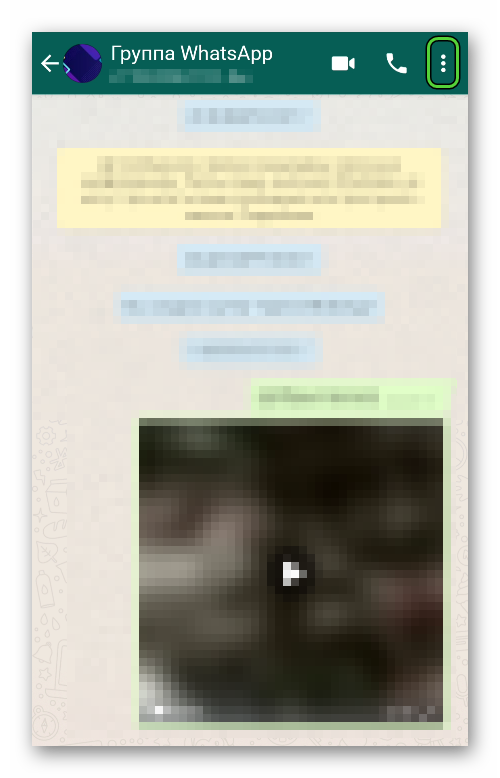
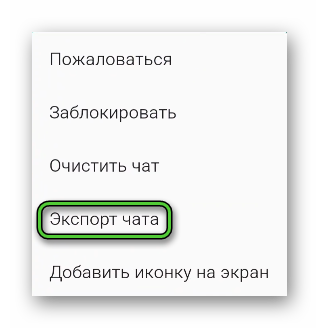
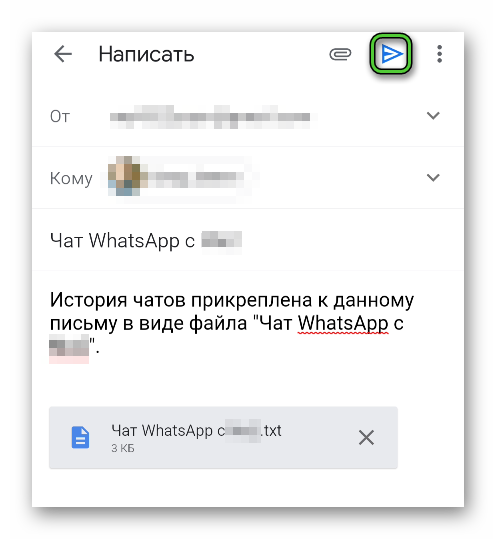
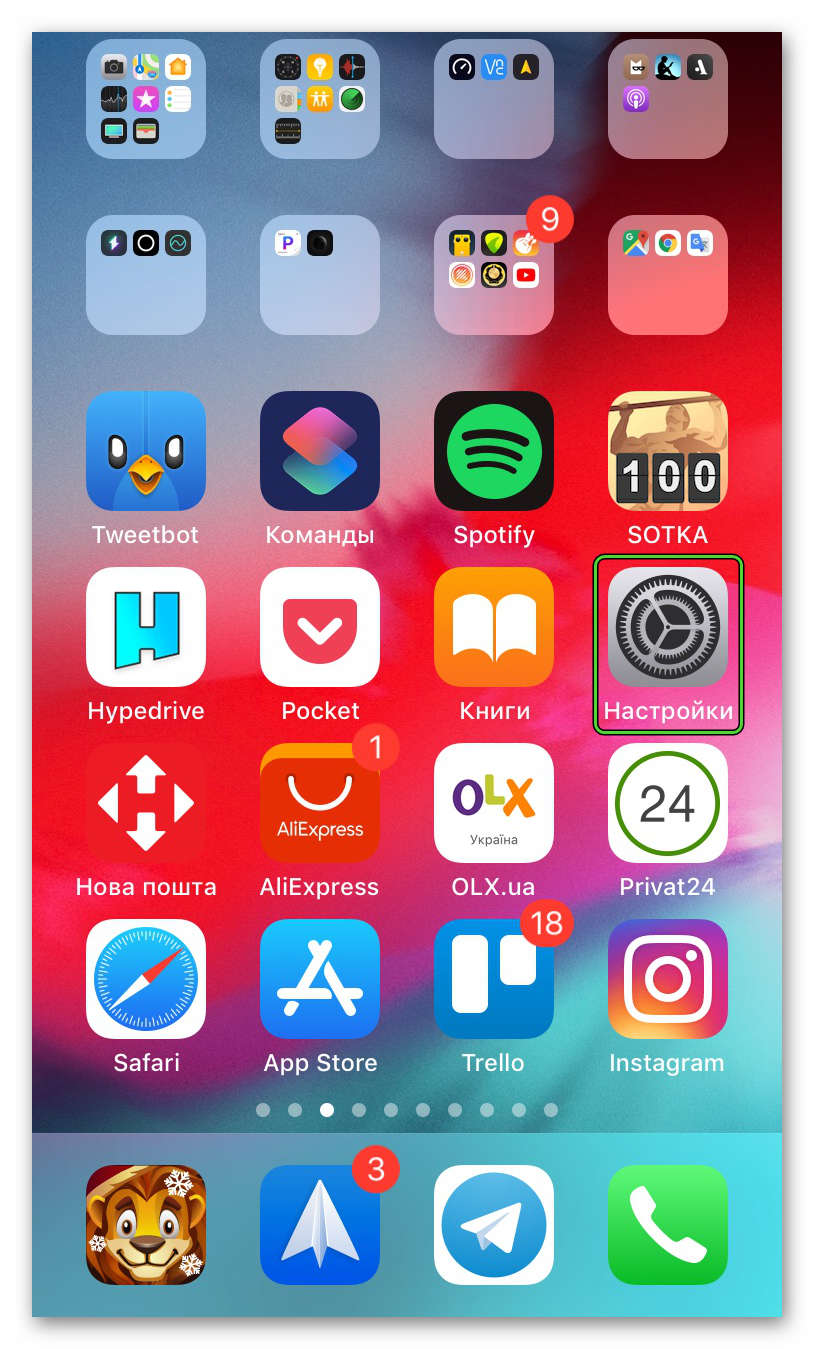
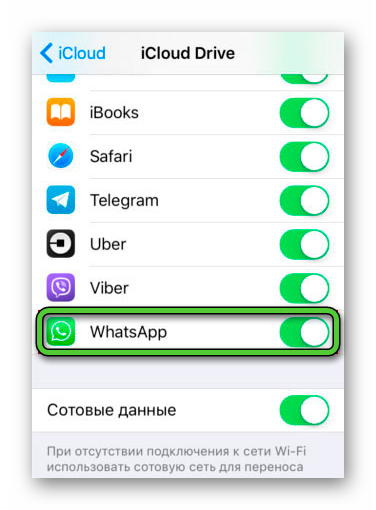
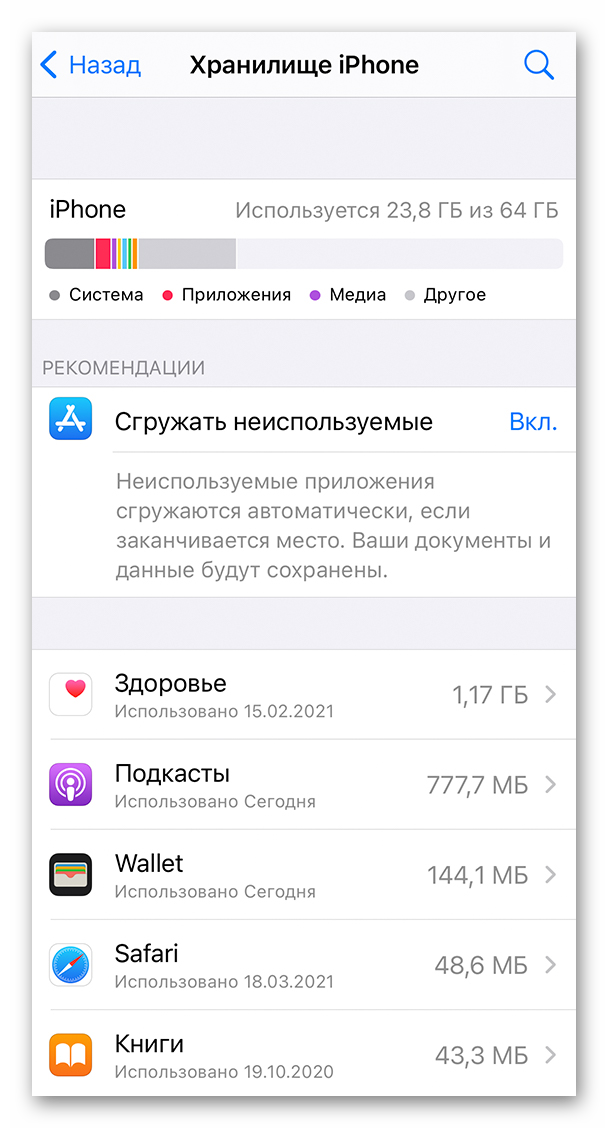 При необходимости освободите место, удалив ненужные файлы. Это нужно для того, чтобы в процессе создания резервной копии не произошла ошибка из-за того, что в устройстве недостаточно места для резервирования.
При необходимости освободите место, удалив ненужные файлы. Это нужно для того, чтобы в процессе создания резервной копии не произошла ошибка из-за того, что в устройстве недостаточно места для резервирования.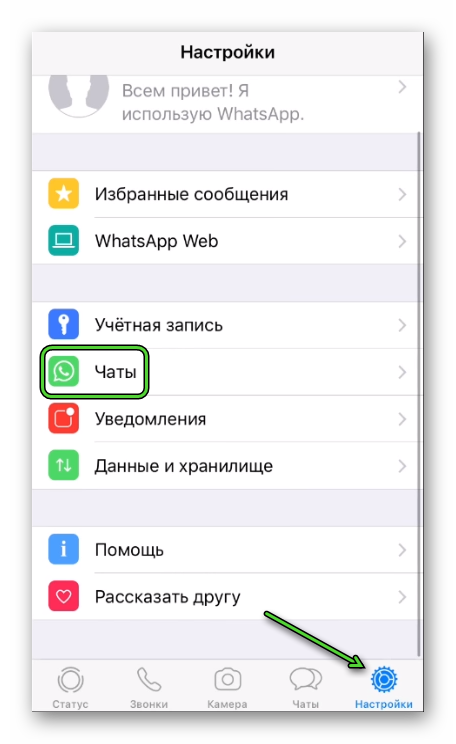
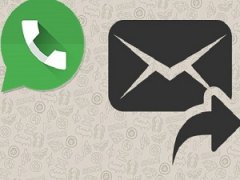
 .
. .
.
 , располагающуюся слева от исходящего сообщения или справа от входящего месседжа.
, располагающуюся слева от исходящего сообщения или справа от входящего месседжа.

 .
. .
. .
.



