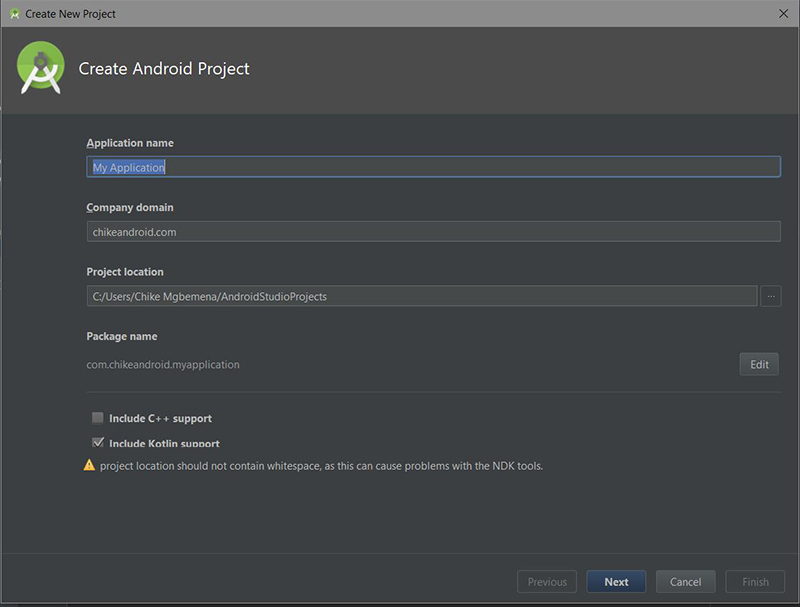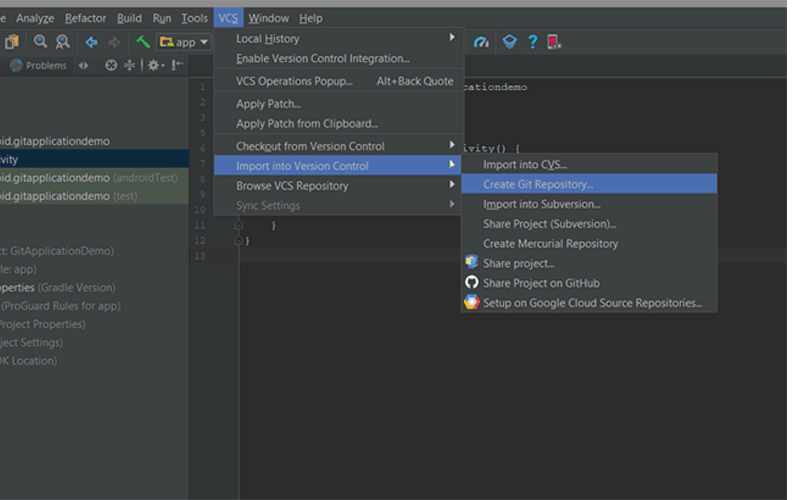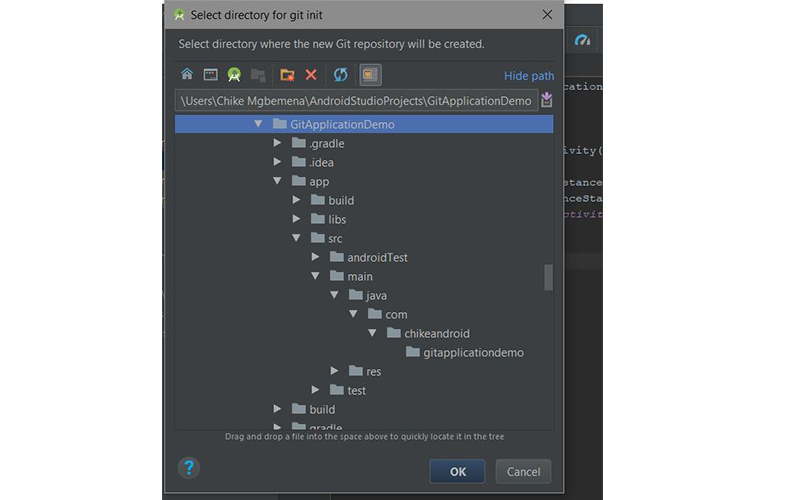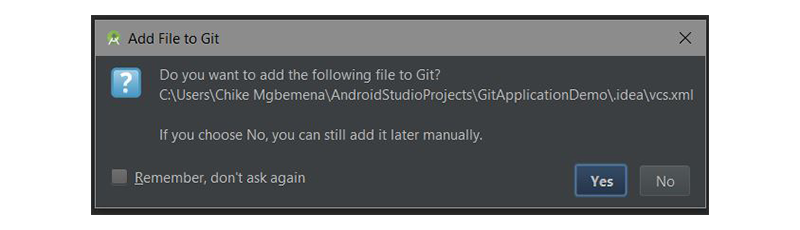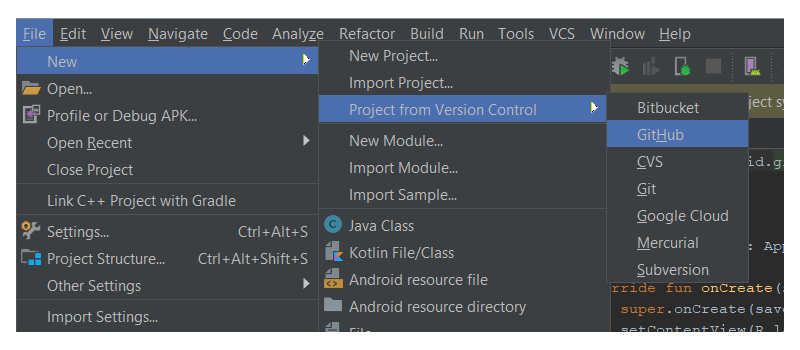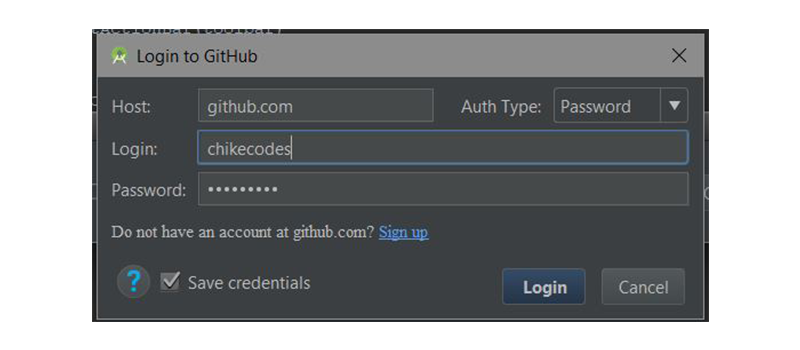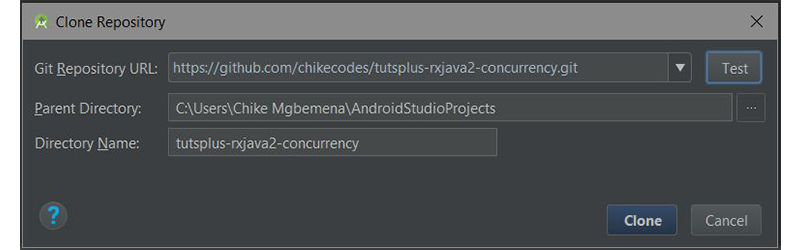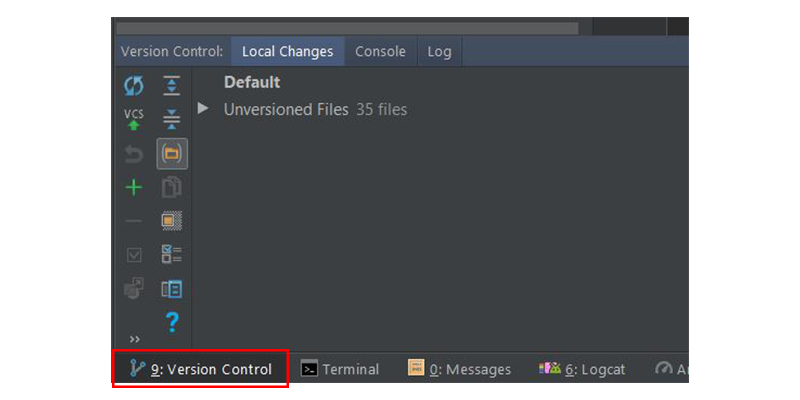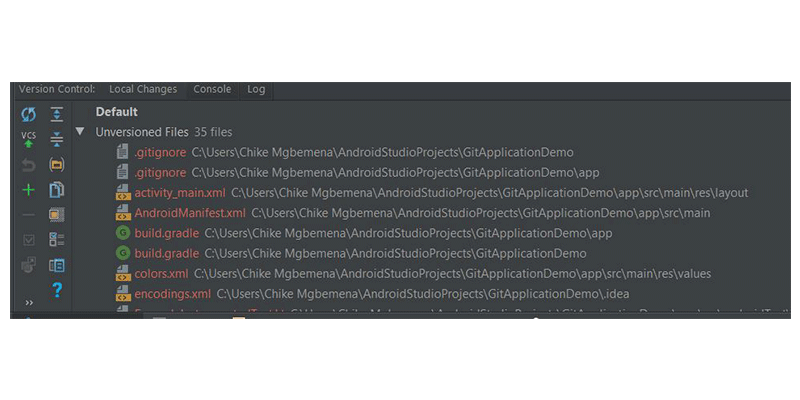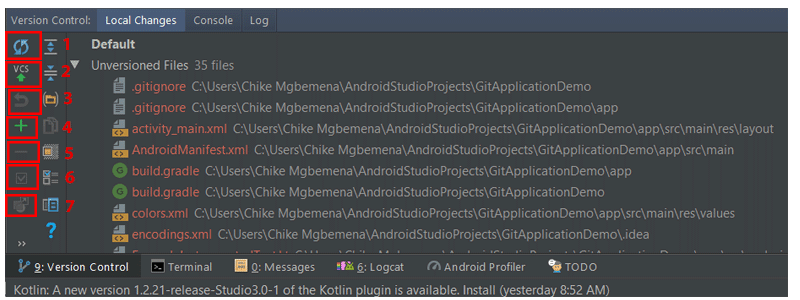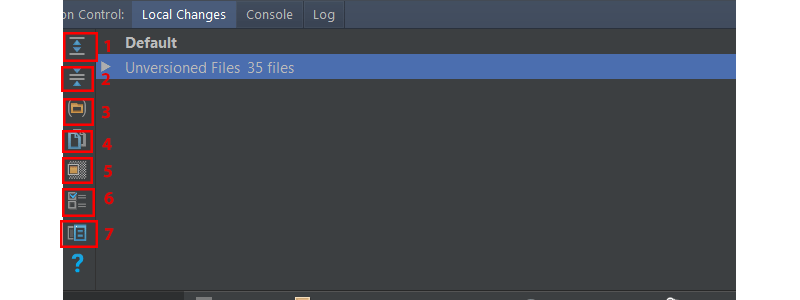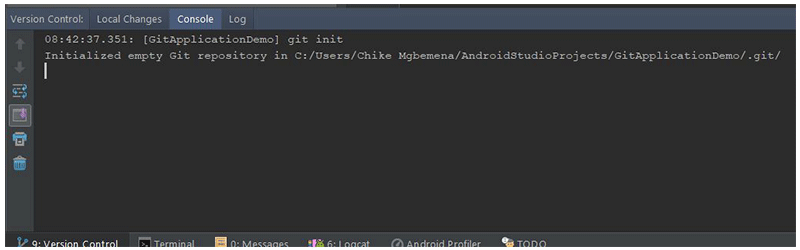- Android Studio перекомпиляция проекта
- Решение
- Android Studio не развертывает изменения в приложении
- 16 ответов
- РЕДАКТИРОВАТЬ2 (2020-03-09)
- Методы лечения различных ошибок в Android Studio при разработке проекта
- Простое управление версиями с помощью Git в Android Studio
- Предпосылки
- 1. Создайте проект Android Studio
- 2. Интеграция Git
- 3. Интеграция с GitHub или Bitbucket
- 4. Окно контроля версий
- Локальные изменения T ab
- Консоль T ab
- Вкладка журнала
- 5. Создание коммита
Android Studio перекомпиляция проекта
Android Studio 2.1.2
При запуске программы(перекомпиляции) мне кажется что программа не заменяется, а просто перезапускается..
Иногда меняю функцию и перезапускаю, а программа работает так как будто функция не поменялось..
У меня глюки? Или есть такое? Как заставить каждый раз заливать в устройство новую прогу? В старых версиях такого не было.
p.s. В новой версии мне кажется что время компиляции увеличилась в 2 раза.. Может из-за использования java 8
Работа с файлами android которые находятся не в папке проекта Android Studio
Всех приветствую, начал разработку приложения под Android и не могу разобраться как работать с.
Перенос проекта в Android Studio
Добрый день! Никак не могу найти как перенести проект со студии на одном компьютере на студию на.
Перевод проекта из Ecllips в Android Studio
После перевода проекта из Ecllips в Android Studio начало ругатся на «R» ? что можно сделать ?
Решение
Перенос проекта из Ecipse в Android Studio
При переносе проекта из Ecipse в Android Studio появляются ошибки об отсутствии ресурсов типа.

Проект здесь https://usamodelkina.ru/index.php?do=download&id=200 Не могу понять как импортировать.
Импорт проекта в Android Studio из Github
Работа с Github для меня впервые. Много погуглил по поводу того, как импортировать проекты из.
Не отображается структура проекта в Android Studio
Здравствуйте! Скачал учебный проект с официального сайта АндройдДивелоперс.
Источник
Android Studio не развертывает изменения в приложении
Иногда такой сценарий возникает при разработке. Я бы внес изменения в свой исходный код, нажал «Сохранить все» и затем запустил, но изменение, очевидно, не отразится в приложении — (я использую устройство для тестирования). Я даже могу удалить приложение на своем устройстве и снова нажать «Выполнить», но только что установленное приложение все еще не отразило изменения в исходном коде. Когда это происходит, мне нужно отредактировать исходный код, нажать «Выполнить», и, возможно, тогда новая версия с ожидаемыми мной изменениями будет на устройстве.
Я также попробовал это решение, но оно, похоже, не часто работает.
16 ответов
У меня такая же проблема. Эта ветка появилась первой, когда я ее искал. Решил (надеюсь на это), не используя функцию мгновенного запуска. Возможно, это не лучшее решение, но пока оно работает.
Просто перейдите в «Файл -> Настройки -> Создание, выполнение, развертывание -> мгновенный запуск» и просто отключите его. С помощью этой студии Android скрепляется с нуля каждый раз, но это лучше, чем не здание правильно.
Мини-напыщенная речь: почти каждая версия Android Studio содержит досадную ошибку. Они собираются выпустить версию 2, но ее бета-версия все еще содержит ошибки. Я надеюсь, что они стабилизируют IDE в ближайшем будущем.
Вы можете понять, развернут код или нет, поместив точку останова отладки в новую строку, которую вы добавили. Если на точке останова стоит крестик, это означает, что она не развернута. Вам нужно очистить и пересобрать проект.
Для меня удаление, переустановка приложения не работает. То же самое с отключением мгновенного бега.
При переходе к device settings >> Apps >> myApp >> Clear caches & clear data новые изменения развертываются в приложении.
Смотрите скриншот ниже. Подчеркнутый — Мгновенный запуск. Лучше работает в Android Studio 4.1.1
Нижний круг — «Применить изменения».
Android Studio 4 даже отображает представление, не запуская приложение. Измените что угодно и посмотрите результат. Очень полезно для разработчиков пользовательских представлений.
У меня такая же проблема, я снял флажок «Мгновенный запуск», а также попробовал «очистить и запустить», но он не работает. Я попытался синхронизировать его с градиентом, но проблема все равно была. Он разрешается только в том случае, если я полностью перестрою его, удалив папку сборки.
У меня сработало то, что я добавил плохой xml в один из моих XML-файлов макета, попытался создать и получил ошибку, затем отменил изменение и снова отладил. Не красиво, но довольно быстро.
Еще одна вещь, которая, кажется, работает большую часть времени: отключите и снова подключите телефон / устройство разработки. Кажется, это вызывает переустановку, по крайней мере, на моей машине с Linux.
Та же проблема началась после того, как я обновил buildVersion с 23. Пытался удалить AVD и воссоздать синхронизацию с файлами Gradle. Ничего не помогло. Полная переустановка Andriod Studio устранила проблему. Возможно, это не решение, но это сработало только для меня.
У меня была такая же проблема, я пробовал все, например, очистить и перестроить, gradle-sync, даже удалить и установить приложение, но заметил, что сработало. Другие устройства работали нормально, но на моем мобильном телефоне проблема все еще сохранялась. Затем я понял, что случайно создал копию файла макета layout-v26 и внес изменения в этот файл, поэтому дизайн не обновлялся. Поэтому я просто удалил дублированный макет из Project>app>main>res>layout-v26 , и проблема была решена. Поэтому убедитесь, что вы не создали ни одного из этих файлов, не осознавая этого.
Убедитесь, что у вас нет альтернативного макета. Если вы это сделаете, вы можете изменить один и развернуть другой.
Для меня мгновенный запуск был кошмаром, время сборки 2-5 минут, и, к сожалению, часто последние изменения не включались в сборки. Я настоятельно рекомендую отключить мгновенный запуск и добавить эту строку в gradle.properties:
Первая сборка часто занимает некоторое время для больших проектов (1-2 минуты), но после ее кэширования последующие сборки обычно выполняются быстро ночью ( 1
Также я решил это, не используя функцию Instant Run. Возможно, это не лучшее решение, но пока оно работает. Я использую Android Studio 2.0 beta 2 .
На данный момент я решил проблему, закрыв приложение и снова запустив его. Оно работало завораживающе. Пока не уверен, что это совпадение, но я думаю, стоит попробовать.
Мне действительно интересно, работает ли это и с некоторыми другими людьми. Давайте попробуем и дадим мне знать.
В Android Studio 3.6.3 вы можете включить автоматический перезапуск в случае сбоя мгновенного запуска.
Просто зайдите в Файл | Настройки | Сборка, выполнение, развертывание | Развертывание и установите флажки.
Это было настоящим препятствием, пока я не понял, что мои изменения не должны распространяться на все соответствующие файлы .
Если у вас возникли проблемы с макетами, как у меня, вы можете обнаружить, что вам нужно обновить макет в папке res> layout-v17 . Я внес изменения в представлении «Дизайн» в папке layout , и изначально казалось, что эти изменения автоматически распространяются на layout-v17 . Однако более поздних изменений НЕ БЫЛО.
Проверьте папку res> layout-v17 и посмотрите, отражают ли файлы .xml в этой папке изменения, которые вы видите в своем макете res> папка. Вы, вероятно, обнаружите, что это не так. Исправьте это и повторно разверните. Как и я, вы должны увидеть новые модификации кода.
Надеюсь это поможет.
У меня была такая же проблема, используя Android Studio 2.0.0, я решил ее, перестроив мой проект.
Build > Rebuild Project
Или с помощью Очистить и повторить
Run > Clean and Rerun
РЕДАКТИРОВАТЬ2 (2020-03-09)
Если вы используете gradle 6.0 в своем gradle-wrapper.properties, вы также можете столкнуться с аналогичной ситуацией, потому что существует эта ошибка в версии 6.0. Вместо этого попробуйте 6.0.1.
Вчера (27.03.2018) Android Studio опубликовала официальное обновление с 3.0.1 до 3.1, и похоже, что многие (включая меня) снова сталкиваются с этой проблемой.
Кредит на комментарий №5 здесь, ниже показано, как это было решено:
В Android Studio перейдите в Run > Edit Configuration .
В разделе Before launch: , если вы не можете найти Gradle-aware Make , как показано ниже:
Добавьте Gradle-aware Make и оставьте Task пустым.
Предупреждение . Я не знаю, что означают эти действия и вызовут ли они какие-либо побочные эффекты. Спасибо, если кто-то может дать больше объяснений по этому поводу!
ИЗМЕНИТЬ
Благодаря ссылке @ChristopherSmit, на этой странице упоминается, что Gradle-aware make означает «Скомпилируйте проект и запустите Gradle».
Сначала я предполагаю, что это может заставить Run занять больше времени, даже если код не был изменен; но после тестирования второй раз все равно будет намного быстрее, если код не был изменен.
Учитывая тот факт, что это вариант по умолчанию, если вы создаете новый проект с использованием AS 3.1, я думаю, что эта конфигурация довольно безопасна.
Источник
Методы лечения различных ошибок в Android Studio при разработке проекта
Сегодня хотел бы поделиться своим анализом и способами лечением разных ошибок при разработке своего продукта в Android Studio. Лично я, не раз сталкивался с различными проблемами и ошибками при компиляции и/или тестировании мобильного приложения. Данный процесс, всегда однообразный и в 99% случаев и всегда нужно тратить n-колличество времени на его устранение. Даже, когда ты уже сталкивался с данной проблемой, ты все равно идешь в поисковик и вспоминаешь, как же решить ту или иную ситуацию.
Я для себя завел файлик, в котором отметил самые частые ошибки — потратив на это несколько часов и перечислил самые популярные ошибки (в дальнейшем планирую просто их запомнить), чтоб сократить свое время в дальнейшем.
Итак, начну по порядку с самой распространенной проблемы и дальше буду перечислять их по мере появления:
1) Если подчеркивает красным код, где используются ресурсы: R. — попробовать (но вероятно не поможет): Build -> Clean Project.
В принципе на Build -> Clean Project можно не терять времени, а лучше всего — слева переключиться на Project, открыть каталог .idea, затем каталог libraries и из него удалить все содержимое. Затем нажать кнопку Sync Project. А затем (если все еще красное, но скорее всего уже будет все ок ) Build -> Clean Project.
2) После внезапного выключения компьютера, после перезапуска может быть во всех проектах весь код красным. Перед этим может быть ошибка: Unable to create Debug Bridge: Unable to start adb server: Unable to obtain result of ‘adb version’. Есть три решения — первое помогло, второе нет (но может быть для другого случая), а третье — не пробовал:
а) File — Invalidate Caches/Restart — Invalidate and Restart
б) Закрыть студию. В корне папки проекта удалить файл(ы) .iml и папку .idea. Вновь запустить студию и импортировать проект.
в) Нажать Ctrl-Alt-O и запустить оптимизацию импорта.
Кстати, adb сервер можно проверить на версию (и работоспособность) и затем перезапустить:
3) Если Android Studio выдает приблизительно такую ошибку: Error:Execution failed for task ‘:app:dexDebug’.
Надо слева переключиться на опцию Project, найти и удалить папку build которая лежит в папке app, т.е. по пути app/build. Затем перестроить весь проект заново: Build -> Rebuild Project.
Такое же решение если ошибка типа: «не могу удалить (создать) папку или файл» и указан путь, который в ведет в app/build. Тоже удаляем папку build и ребилдим проект.
4) В сообщении об ошибке упоминается heap — виртуальная память. А ошибка обычно вызвана ее нехваткой, т.е. невозможностью получить запрашиваемый объем. Поэтому этот запрашиваемый объем надо уменьшить, т.е. переписать дефолтное значение (обычно 2048 MB которое можно изменить в настройках), на меньшее 1024 MB.
В файле проекта gradle.properties пишем:
5) Android Studio пришет примерно такую ошибку: Plugin is too old, please update to a more recent version, or set ANDROID_DAILY_OVERRIDE environment variable to «83648b99316049d63656d7276cb19cc7e95d70a5»
Возможные причины (кроме необходимости регулярного обновления SDK):
а) Загруженный проект был скомпилирован с помощью уже несовместимого старого gradle плагина. В этом случае надо найти и подключить в своем build.gradle проекта этот более старый плагин. т.е. попробовать более старые версии, например: 1.1.3 (часто именно 1.1.x и подходит).
Найти все версии можно здесь.
б) Если в build.gradle проекта используется beta-версия плагина — это означает, что срок ее истек. Посмотреть последние релизы (продакшн и бета) можно также здесь:
6) Иногда при подключении сторонних библиотек могут дублироваться некоторые файлы (обычно связанные с лицензированием). В сообщении будет что-то содержащее слова: duplicate files. Решение — надо посмотреть в сообщении об ошибке или в документации подключенной сторонней библиотеки — какие именно файлы стали избыточными, и перечислить их в build.gradle модуля для исключения (exclude) из билда.
Это делается в директиве packagingOptions (которая, в свою очередь, находится в директиве android).
Источник
Простое управление версиями с помощью Git в Android Studio
Как вы знаете, рекомендуется всегда использовать управление исходным кодом (SCM) для своих проектов, даже для личных проектов. Знаете ли вы, что Android Studio имеет удивительную интеграцию с Git для управления исходным кодом? Если вы не знали или не имели опыта его использования, тогда продолжайте читать этот пост. Даже если вы уже использовали интеграцию Git с Android Studio, вы все равно можете воспользоваться некоторыми полезными приемами в этом посте.
Я покажу вам множество функций поддержки Git в Android Studio, а также насколько легко выполнять различные операции Git (фиксация, push, pull, ветвление и т. Д.) Из Android Studio.
В этом руководстве я покажу вам список функций SCM, доступных в Android Studio. Мы рассмотрим следующие области:
- интеграция нового проекта Android Studio с Git
- работа с GitHub или Bitbucket
- исследовать окно контроля версий
- фиксаций
- ветви
- толкание и извлечение из удаленного хранилища
Предпосылки
Чтобы следовать этому руководству, вам понадобится:
1. Создайте проект Android Studio
GitApplicationDemo Android Studio и создайте новый проект (вы можете назвать его GitApplicationDemo ) с пустым действием MainActivity .
2. Интеграция Git
После того, как ваш проект Android Studio был настроен, щелкните меню VCS , наведите курсор на меню « Импорт в контроль версий» и выберите « Создать Git-репозиторий» …
Затем выберите верхнюю родительскую папку вашего Android Studio Project.
Нажмите кнопку ОК , чтобы инициализировать проект с помощью Git. Под капотом Android Studio выполняет команду Git:
Напомним, что эта команда будет делать:
Эта команда создает пустой Git-репозиторий — в основном каталог .git с подкаталогами для objects , refs/heads , refs/tags и файлами шаблонов. Первоначальный файл HEAD который ссылается на HEAD главной ветви, также создается.
Появится информационный диалог:
Это говорит нам о файле с именем vcs.xml в папке .idea . Эта папка содержит только настройки проекта. Обратите внимание, что этот формат используется во всех последних версиях IntelliJ IDEA.
В идеале файлы в .idea/ не должны доходить до Git, поэтому вы должны добавить его в .gitignore .
По умолчанию мы переключаемся на основную ветку. Вы всегда можете просмотреть текущую ветку вашего проекта в правом нижнем углу Android Studio.
3. Интеграция с GitHub или Bitbucket
Вы можете легко работать с любым репозиторием исходного кода Android, который находится в GitHub или Bitbucket в Android Studio. Позвольте мне показать вам, как это сделать.
Перейдите в Файл> Создать> Проект из контроля версий> GitHub .
(Если вы хотите работать с репозиторием из Bitbucket, выберите Bitbucket . Если вы хотите просто клонировать репозиторий Git из Интернета на локальный компьютер, выберите опцию меню Git .)
Затем введите учетные данные GitHub и нажмите « Войти» .
Если вход был успешным, появится диалоговое окно Clone Repository . В этом диалоговом окне отображается раскрывающийся список, содержащий список репозиториев на GitHub, которым вы в настоящее время владеете или над которыми работали.
Нажмите Клонировать, чтобы клонировать репо на локальный компьютер в уже выбранном родительском каталоге.
4. Окно контроля версий
После успешного запуска нашего проекта Android Studio с помощью Git, Android Studio покажет окно контроля версий . Нажмите на вкладку « Контроль версий » (в левом нижнем углу Android Studio) и давайте рассмотрим, что у нас там. Обратите внимание, что вы можете использовать Alt-9, чтобы быстро открыть это окно.
Внутри этого окна у нас есть три разных вкладки: Локальные изменения , Консоль и Журнал .
Локальные изменения T ab
Здесь показан список файлов, которые были изменены локально (на вашем компьютере) и еще не добавлены в хранилище.
Давайте посмотрим на панели инструментов элементов, доступные, когда вы находитесь на вкладке Локальные изменения .
- Нажмите на этот значок, чтобы обновить статус ваших файлов на текущем рабочем месте. Сочетание клавиш Control-F5 .
- Этот значок при нажатии подтвердит ваши текущие изменения. Сочетание клавиш Control-Alt-Z .
- Нажмите на этот значок, чтобы откатить любые выбранные изменения.
- Нажмите на этот значок, чтобы создать новый список изменений. Обратите внимание, что список изменений — это набор изменений в файлах, который представляет собой логическое изменение исходного кода. Это сочетание клавиш Alt-Insert .
- Нажмите эту кнопку, чтобы удалить выбранный список изменений.
- Чтобы активировать список изменений, просто нажмите этот значок.
- Чтобы переместить выбранный файл в другой список изменений, щелкните этот значок.
- Нажмите на этот значок, чтобы развернуть, чтобы просмотреть все файлы.
- Нажмите на этот значок, чтобы свернуть все файлы.
- Нажмите этот значок, чтобы отобразить измененные файлы, сгруппированные по папкам.
- Нажмите этот значок, чтобы скопировать путь к выбранному файлу в буфер обмена системы.
- Нажмите этот значок, чтобы отобразить узел игнорируемых файлов со списком существующих файлов, игнорируемых Git.
- Нажмите на этот значок, чтобы настроить список файлов, которые будут игнорироваться Git.
- Нажмите этот значок, чтобы открыть панель « Просмотр различий», чтобы сравнить текущий файл с последней принятой ревизией.
Консоль T ab
Внутри этой вкладки мы видим результат выполнения команд, связанных с Git. Обратите внимание, что вы не можете писать команды Git на этой вкладке — делайте это в окне терминала в Android Studio.
Вкладка журнала
На этой вкладке отображаются все изменения, которые были зафиксированы во всех ветвях локального и удаленного репозитория. Внутри этой вкладки вы можете просматривать коммиты в любой ветке.
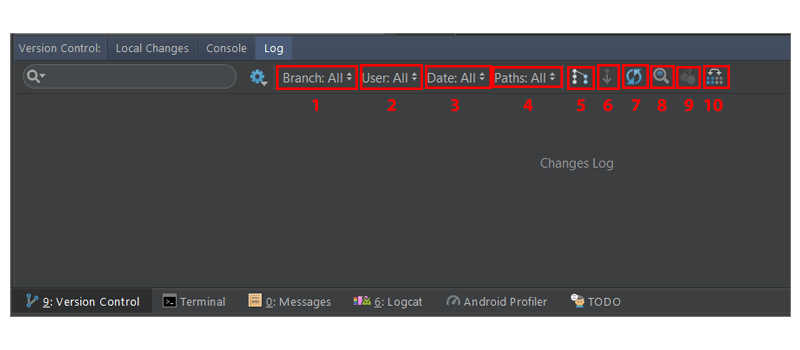
Поле поиска используется для поиска коммитов, которые имеют введенную строку или регулярное выражение.
- Это раскрывающийся список, который используется для фильтрации фиксаций по веткам. Чтобы просмотреть все локальные и удаленные коммиты, просто выберите « Все» (по умолчанию).
- Чтобы отфильтровать коммиты по автору, используйте этот выпадающий список. Вы должны будете ввести имя автора, чтобы просмотреть его коммиты. Выберите Все, чтобы просмотреть коммиты всех пользователей.
- Используйте этот раскрывающийся список, чтобы отфильтровать коммиты по временному диапазону или по определенной дате Чтобы быть точным в дате, просто нажмите « Выбрать» и выберите дату. Выберите Все, чтобы просмотреть коммиты, сделанные на все даты.
- Используйте это раскрывающееся меню для фильтрации коммитов по пути измененных файлов.
- Эта кнопка (IntelliSort) позволяет более удобно просматривать слияния, сначала отображая входящие коммиты, прямо под коммитом слияния.
- Если эта кнопка включена, длинные ветви отображаются полностью, даже если в них нет коммитов.
- Используйте эту кнопку, чтобы обновить список коммитов в проекте.
- Чтобы перейти к хешу, тегу или ветке, просто используйте эту кнопку.
- Нажмите эту кнопку, чтобы применить изменения из выбранного коммита к текущей ветви.
- Нажмите эту кнопку, чтобы выделить коммиты из выбранной ветви, которые еще не были применены к текущей ветви.
Вы можете узнать больше об окне инструмента контроля версий в документации IntelliJ IDEA .
5. Создание коммита
Вы заметите, что когда мы настроили интеграцию Git с нашим проектом Android Studio, цвет имени нашего файла стал коричневым. Согласно официальной документации IntelliJ IDEA, для файлов с коричневыми метками:
Файл существует локально, но отсутствует в хранилище и не запланирован для добавления.
Давайте теперь посмотрим, как сделать коммит в Android Studio. Но сначала нам нужно добавить наши изменения в рабочем каталоге в область подготовки. В консоли мы будем использовать команду git add .
Но мы можем сделать это прямо из Android Studio. Выберите раскрывающийся список « Неверсированные файлы» на вкладке « Локальные изменения », щелкните правой кнопкой мыши и перейдите в « Git»> «Добавить» или используйте Control-Alt-A . Помните, что выбор корневой папки добавит все, что находится внутри нее, в область подготовки.
Источник