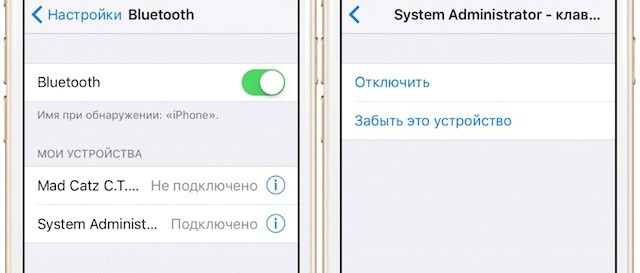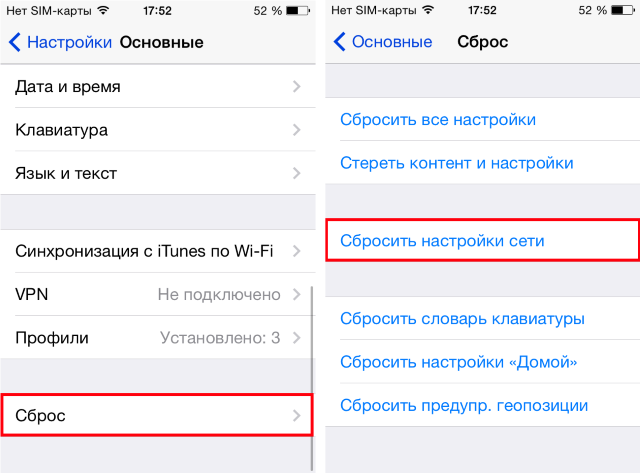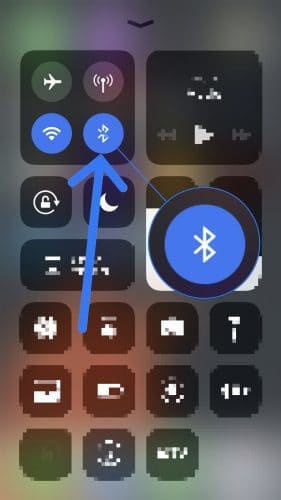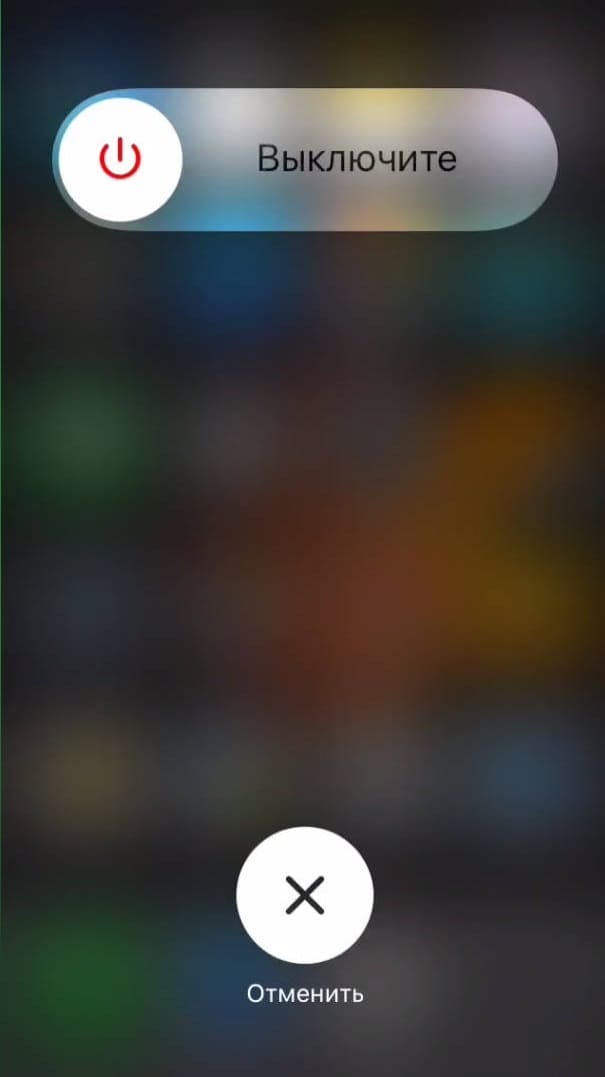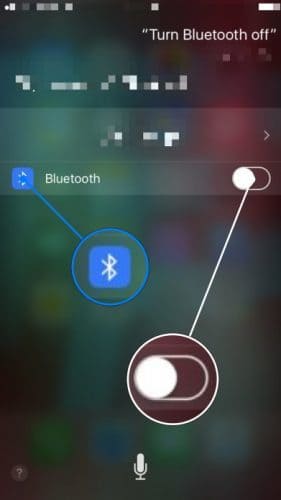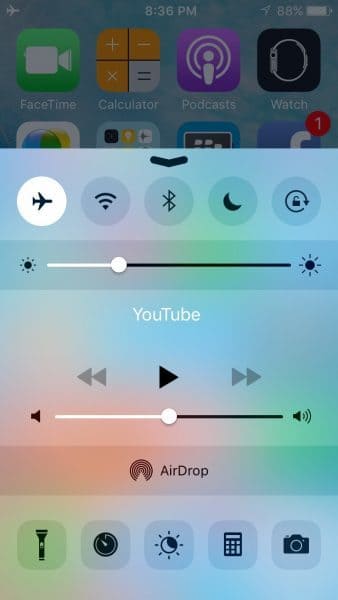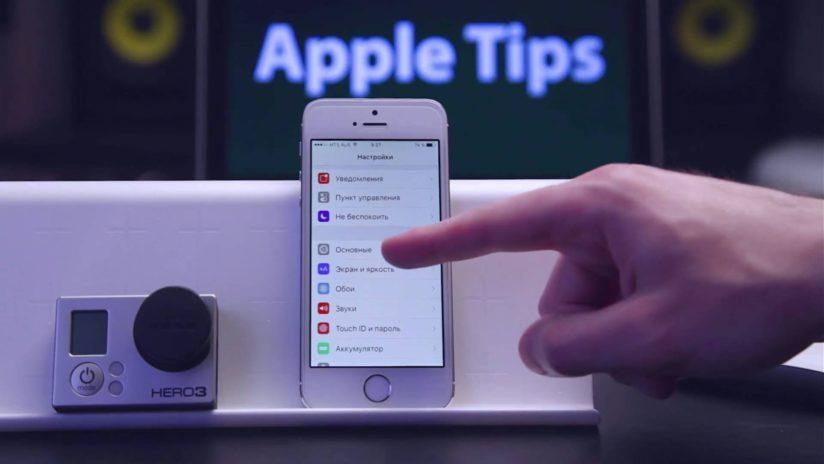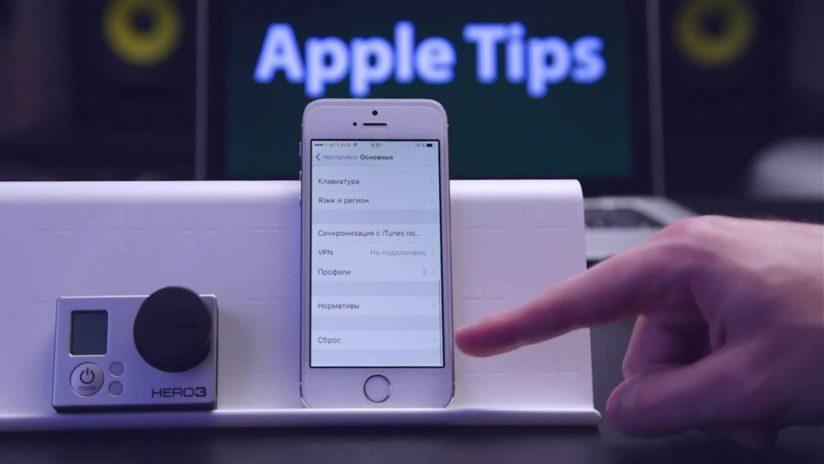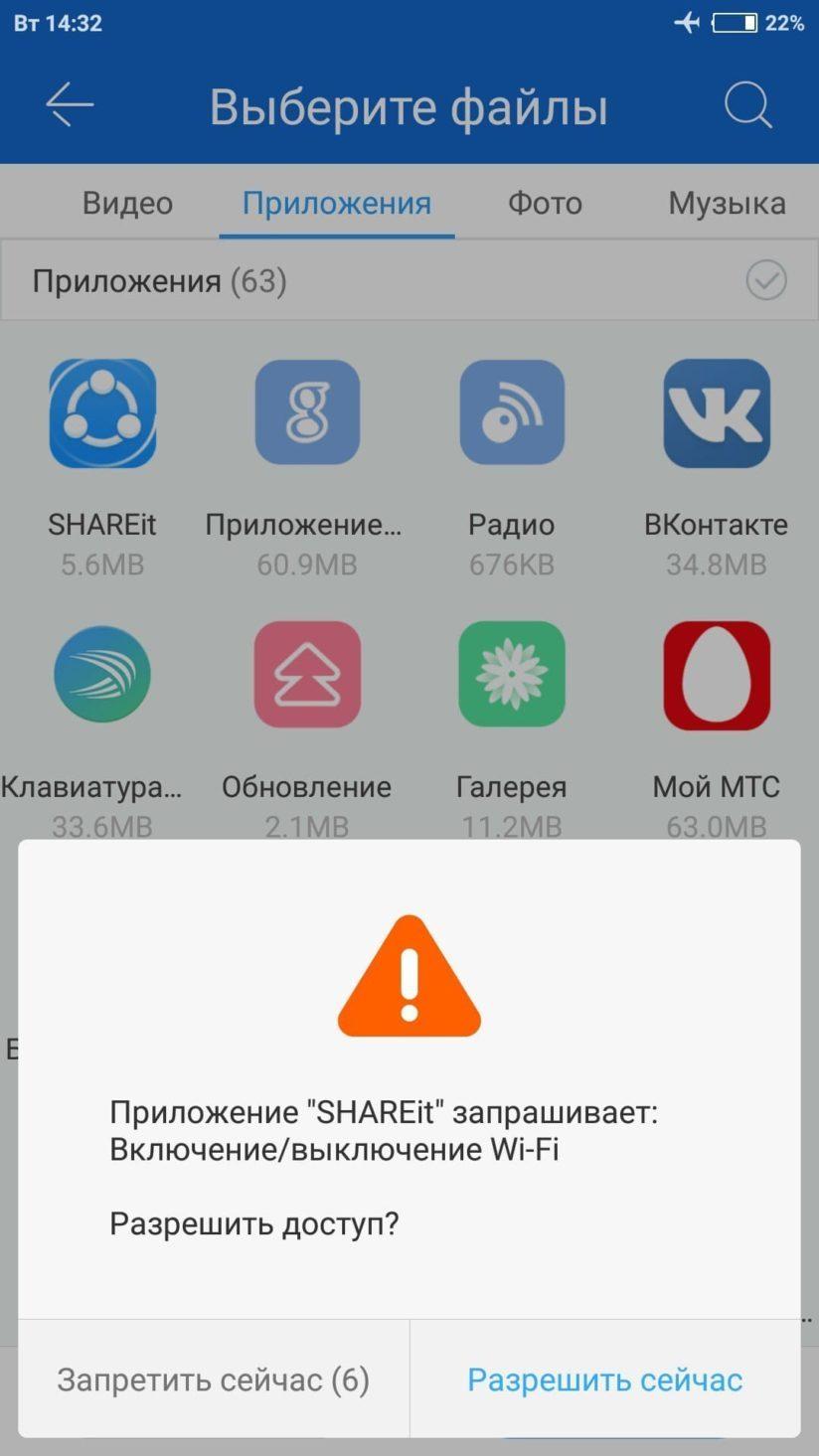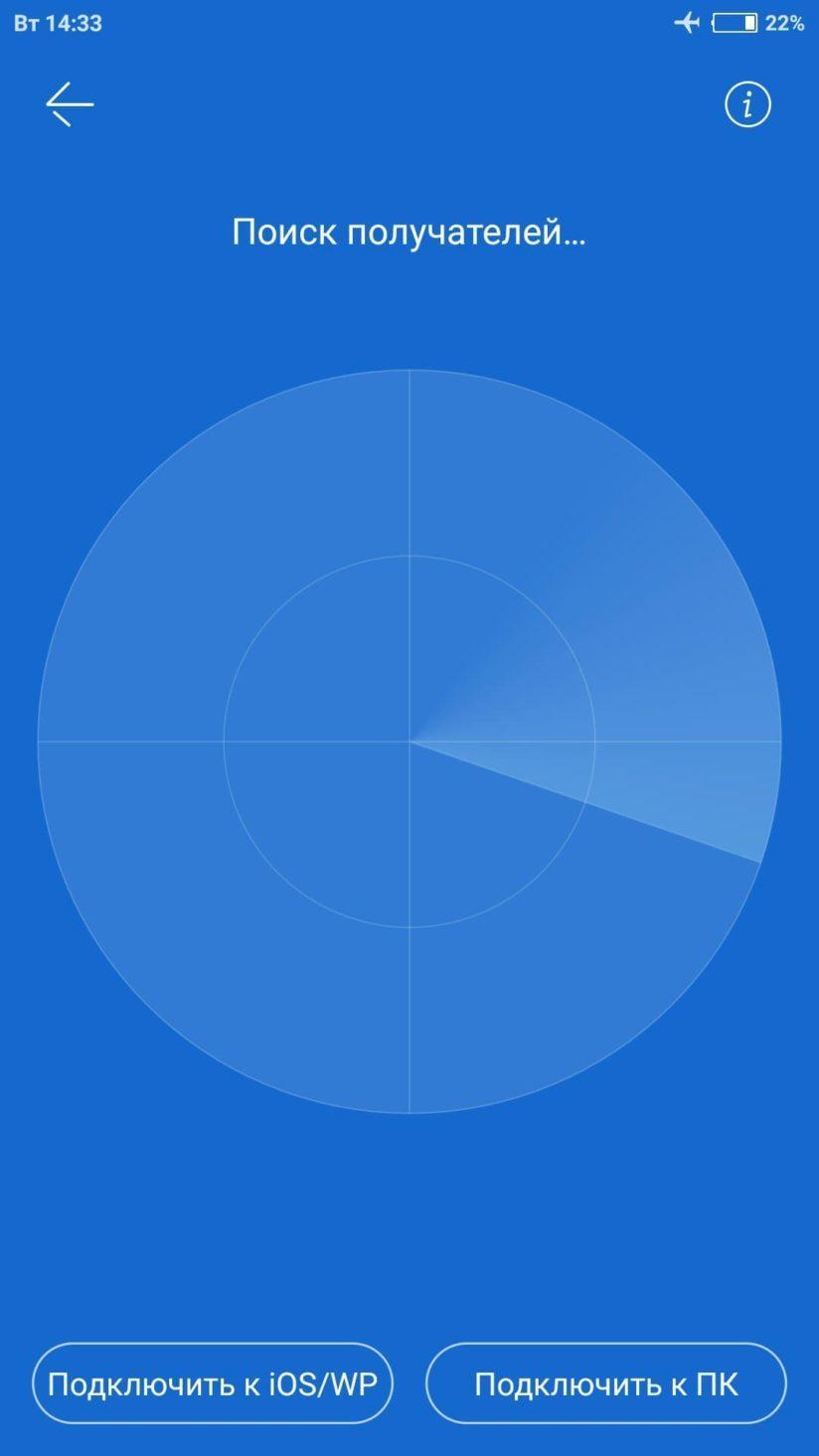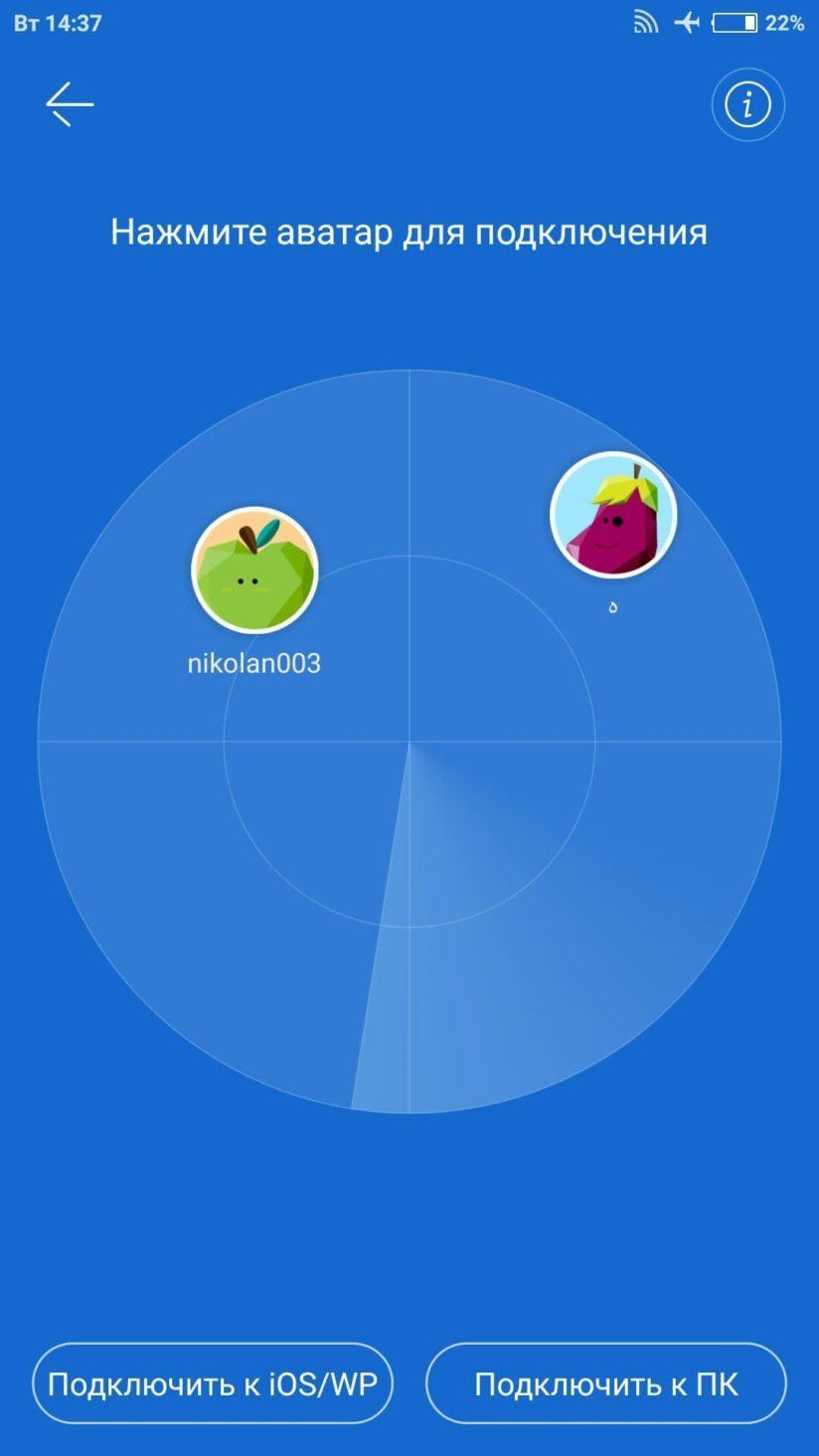- Если компьютер не распознает iPhone, iPad или iPod
- Дополнительные действия для компьютера Mac
- 9 причин, почему компьютер не видит Айфон: Решение проблем
- Проблема с кабелем
- Проблема с разъемом в айфоне
- Проблема с usb-портом в компьютере
- Системный сбой айфона
- Системный сбой компьютера
- Сбой в работе iTunes
- Сбой в работе служб на компьютере
- Сбой драйверов
- Проблема с файлами на компьютере
- Немного о безопасности Вашего айфона
- Iphone не видит другой iphone
- Настройка Bluetooth в iPhone
- Устранение неполадок
- Надежда
- Александра
- Елена
- Lilia
- Кирилл
- Диана
- Ксения
- игорь
- Тимофей
- евгений
- Владимир
- Сергей
- Александр
- Андрей
- Задайте вопрос:
- Прежде чем начать…
- Как исправить Айфон не видит другой Айфон по Блютуз или устройство?
- Включите и выключите ваш iPhone
- Включите и выключите BlueTooth
- Выключите BlueTooth в “Настройках”
- Выключение BlueTooth в центре управления
- Выключите BlueTooth при помощи Siri
- Включите WiFi и режим полета
- Заставьте ваш телефон забыть BlueTooth устройство
- Перезагрузите настройки сети
- Если ничего не помогает обновите iOS на Айфоне
- Используйте лучшую альтернативу BlueTooth – SHAREit
- Как использовать программу SHAREit для передачи файлов?
- Требования:
- Как передать файлы:
- Включите и выключите режим сопряжения на вашем устройстве
- Что делать, Айфон не видит другой Айфон по Блютуз после обновления ОС?
- Вариант №1. Перезагрузка
- Вариант №2. Переподключение пары
- Вариант №3. Сброс настроек сети
- Вариант №4. Восстановление системы
- Вариант №5 (крайний случай)
- Как понять, что Bluetooth неисправен?
- Почему не работает Bluetooth в iPhone?
- Методы решения проблем с Bluetooth на iPhone
- 1. Отключить Bluetooth и сделать перезагрузку
- 2. Разорвать пару
- 3. Сброс сетевых настроек
- 4. Заново восстановить устройство
- 5. Даунгрейд на iOS 8.2
- 6. Ремонт
- Блютуз на Айфоне 5s не находит устройства — как решить проблему?
- Айфон не видит блютуз устройства
- Наши специалисты — лучшие в своём деле!
- Как отключить Bluetooth на iPhone при помощи Центра управления?
Если компьютер не распознает iPhone, iPad или iPod
Узнайте, что делать, если при подключении iPhone, iPad или iPod к компьютеру с помощью USB-кабеля компьютер не распознает устройство.
Если компьютер не распознает подключенное устройство, может отобразиться неизвестная ошибка или ошибка с кодом 0xE. Выполните следующие действия, пробуя подключить устройство после каждого из них.
- Убедитесь, что устройство iOS или iPadOS включено, разблокировано и на нем отображается экран «Домой».
- Убедитесь, что на компьютере Mac или компьютере с Windows установлена последняя версия программного обеспечения. При использовании приложения iTunes убедитесь, что у вас установлена его последняя версия.
- Если появится вопрос «Доверять этому компьютеру?», разблокируйте устройство и нажмите «Доверять». Узнайте, что делать, если не удается разблокировать устройство из-за того, что вы забыли пароль.
- Отключите от компьютера все USB-аксессуары, кроме устройства. Попробуйте подключить устройство к другим портам USB. Затем попробуйте использовать другой USB-кабель Apple *.
- Перезапустите компьютер.
- Перезапустите устройство iPhone, iPad или iPod touch.
- Выполните дополнительные действия для компьютера Mac или компьютера с Windows.
- Попробуйте подключить устройство к другому компьютеру. Если на другом компьютере наблюдается та же проблема, обратитесь в службу поддержки Apple.
Дополнительные действия для компьютера Mac
- Подключите устройство iOS или iPadOS и убедитесь, что оно разблокировано и на нем отображается экран «Домой».
- На компьютере Mac перейдите в меню Finder > «Настройки» в строке меню Finder и выберите «Боковое меню» в верхней части окна настроек. Убедитесь, что флажок «Диски CD, DVD и устройства iOS» установлен.
- Нажмите и удерживайте клавишу Option, затем выберите пункт Информация о системе в меню Apple (). В списке слева выберите USB.
- Если iPhone, iPad или iPod отображается в разделе «Структура USB», установите последнюю версию macOS или последние обновления. Если ваше устройство не отображается или вам все еще нужна помощь, обратитесь в службу поддержки Apple.
Информация о продуктах, произведенных не компанией Apple, или о независимых веб-сайтах, неподконтрольных и не тестируемых компанией Apple, не носит рекомендательного или одобрительного характера. Компания Apple не несет никакой ответственности за выбор, функциональность и использование веб-сайтов или продукции сторонних производителей. Компания Apple также не несет ответственности за точность или достоверность данных, размещенных на веб-сайтах сторонних производителей. Обратитесь к поставщику за дополнительной информацией.
Источник
9 причин, почему компьютер не видит Айфон: Решение проблем
Компьютер не видит айфон
Прогресс в наше время дошел, до того, что устройства на базе IOS могут использоваться независимо от персонального компьютера.
Но, порой, нам просто необходимо воспользоваться шнуром для подключения к ПК.
И из-за того, что каждый устройство имеет свой срок, мы можем столкнуться с тем, что наш компьютер не видит айфон.
В этой статье я подробно расскажу про основные проблемы с этими устройствами и их решения.
Есть ряд основных проблем, из-за которых могут возникнуть неполадки в подключении айфона к ПК:
- Проблема с кабелем;
- Проблема с разъемом в айфоне;
- Проблема с usb-портом в компьютере;
- Системный сбой айфона;
- Системный сбой компьютера;
- Сбой в работе iTunes;
- Сбой в работе служб на компьютере;
- Сбой драйверов;
- Проблема с файлами на компьютере, которые дают отрицательный ответ при подключении айфона.
Давайте подробно разберем каждую из проблем и найдем выход из этой ситуации.
Проблема с кабелем
Самой распространенной причиной отсутствия связи между компьютером и айфоном есть кабель. А вернее, поломка в кабеле.
Чтобы понять, где именно поломка нужно провести ряд действий.
Возможно, они засорились. Попробуйте протереть их ваткой или какой-то мягкой тканью.
Вполне вероятно, что засорение пройдет, и кабель будет работать снова.
Первый: просто замените кабель на исправный.
Второй: можете отремонтировать поломку самостоятельно, но такой вариант может быть не долговечным.
Проблема с разъемом в айфоне
Разъемом в айфоне
На любую технику влияет человеческий фактор, особенно с такими нежными устройствами, как айфон.
Вследствие этого может быть такое, что сам разъем засорился.
Чтобы исправить подобный дефект нужно просто прочистить контакты с помощью ватки или мягкой ткани.
Чтобы проверить этот случай нужно попробовать подсоединить айфон к исправному компьютеру с помощью исправного кабеля.
Если нет никакой реакции на подключение, то стоит отнести устройство в сервис, где Вам исправят это.
Проблема с usb-портом в компьютере
Usb-портом в ноутбуке
Опять же тут играет роль человеческий фактор.
Мы можем достаточно неаккуратно вытягивать шнур из usb-порта, что приводит к поломке в разъеме. Или же разъем мог засориться.
Чтобы исправить это попробуйте прочистить сам порт или подключите к заведомо исправному разъему.
Системный сбой айфона
Основная причина сбоя в работе айфона может быть какой-то глюк в прошивке нашего устройства.
Поэтому, чтобы решить эту проблему с отсутствием связи между ПК и нашим устройством, нам нужно перепрошить наш айфон.
Вы можете сделать это сами, как показано на видео:
Либо же Вы можете отнести айфон в сервисный центр, если Вы боитесь это делать самостоятельно.
Системный сбой компьютера
Наши компьютеры порой не отличаются хорошей надежностью и со временем их работа становится всё хуже и хуже.
Такая проблема может препятствовать нормальному подключению айфона к ПК.
Решить эту проблему можно обычной перезагрузкой нашего ПК.
Сбой в работе iTunes
Я очень часто сталкивался с проблемой, что именно iTunes становится виновником отсутствия подключения айфона.
Порой из-за необновленного приложения могут возникать неполадки.
Здесь может помочь нам полное удаление iTunes с последующей переустановкой программного обеспечения с более актуальной версией на компьютер.
Для этого нам понадобится программа CCleaner.
Переходим по этой ссылке http://ccleaner.org.ua/download/ и скачиваем нашу программу. Устанавливаем её.
Теперь мы можем удалять iTunes с нашего компьютера. Жмем на кнопку «Пуск» .
Далее в поисковой строке пишем «Установка и удаление программ» и жмем на найденный пункт.
В windows 10 у Вас откроется такое окно:
В других версиях ОС семейства Windows окно может выглядеть по-другому.
Находим там iTunes и удаляем его.
После этого мы заходим в уже ранее скачанную нами программу CCleaner.
Окно утилиты CCleaner
Переходим во вкладку «Реестр» , жмем там кнопку «Поиск проблем» , дожидаемся окончания проверки компьютера и затем жмем «Исправить выбранное» .
Последовательность действий при очистке реестра
Затем переходим во вкладку «Очистка» , жмем сначала кнопку «Анализ» , дожидаемся окончание анализа компьютера и жмем кнопку «Очистка» .
Последовательной действий при очистке КЭШа
Теперь нам нужно скачать и установить iTunes.
Для этого мы переходим на официальный сайт https://www.apple.com/ru/itunes/download/, выбираем нужную нам версию и скачиваем её.
Затем мы просто устанавливаем программу и пробуем заново подключиться к устройству.
Так же может помочь в этой ситуации откат приложения на более старую версию.
Если Вы недавно обновились и Ваш iTunes отказывается работать корректно, рекомендую Вам скачать более старую версию или же откатиться на предыдущие настройки.
Сбой в работе служб на компьютере
За распознавание айфона на компьютере отвечает служба «Apple Mobile Device». Если эта служба не запускается, есть несколько решений для этой проблемы.
Первый способ: сперва нам нужно отключить телефон от компьютера и выключить приложение iTunes.
Далее мы жмем кнопки WIN + R и открытом окне пишем команду
В открытом окне находим нужную нам службу и открываем его свойства (ЛКМ или ПКМ, а затем «Свойства» ).
Исправляем тип запуска на «Автоматически» и жмем кнопку «Остановить» .
Затем, ждем минуту и нажимаем кнопку «Запустить» .
После этого мы перезагружаем компьютер и заново проводим попытку подключения айфона к компьютеру.
Сбой драйверов
Возможной причиной неполадок в соединение айфона и компьютера через usb-кабель может стать проблема с драйверами.
Чтобы исправить такую проблему нам нужно перейти в диспетчер устройств.
Для этого мы нажимаем кнопку «Пуск» , затем в строке поиска пишем «Диспетчер устройств» и выбираем там появившейся пункт или же жмем кнопки WIN + R и в строке поиска пишем команду
Дважды жмем левой кнопкой мыши, после чего появится окно, где мы переходим во вкладку «Драйвер», затем жмем кнопку «Обновить драйвер» .
В новом окне жмем на пункт «Выполнить поиск драйверов на этом компьютере».
После выбираем пункт «Выбрать драйвер из списка доступных драйверов на компьютере», затем «Установить с диска».
В новом окне жмем кнопку «Обзор» и переходим по такому адресу:
Здесь нам нужен файл «usbaapl», выбираем его.
Если в такой папке его нет или такой папки даже не существует, нужно провести поиск в другой папке по адресу
После выбора мы жмем кнопку «Ок» , затем кнопку «Далее» .
Дождавшись окончания установки можно снова попробовать подключить айфон к компьютеру. Зачастую, именно такой способ помогает.
Проблема с файлами на компьютере
После первого соединения на компьютере и айфоне сохраняются специальные файлы для будущего входа – так называемые ключи.
Представим ситуацию, что такой запрос на разрешение больше не выскакивает.
Что же делать тогда?
В этом пункте я объясню Вам, как исправить эту проблему в несколько шагов.
Сначала нам нужно открыть так званые невидимые папки. Для этого открываем «Мой компьютер» , жмем кнопку «Вид» , затем «Параметры» , «Изменить параметры папок и поиска» .
В открытом окне мы нажимаем «Вид» , пролистываем во вкладке в самый низ, после чего находим там пункт «Скрытые файлы и папки» .
Там выбираем пункт «Показывать скрытые файлы, папки и диски» и жмем «Применить» .
Теперь нам нужно найти те самые ключи. Для этого нам нужно перейти по таким путям (в каждой версии Windows разные пути):
Windows XP:
Windows 7, Windows 8, Windows 10:
Выделяем все файлы в этой папке и удаляем их.
Теперь снова подключаем айфон к компьютеру и на запрос о разрешение жмем «Разрешить» .
Немного о безопасности Вашего айфона
Чтобы не попадать в подобные ситуации, всегда носите своё устройство в чехле.
Держите его в чистой среде, ибо мусор, которые попадает во всякие незначительные углубления и щели может принести непоправимый вред для Вашего телефона.
Источник
Iphone не видит другой iphone
В статье я рассмотрю причины почему Айфон не находит Блютуз устройства: наушники, колонку, другой телефон и прочее.
Следует иметь ввиду, что причины, по которым не происходит сопряжения или не видит устройства, могут отличаться от вида устройств, которые вы хотите подключить. Так, если это оригинальная продукция Apple (AirPods, HomePod, Apple Watch), то здесь как программные сбои, так и механические поломки в iPhone. Если брать не оригинальные беспроводные наушники, колонку, «умные часы» или фитнес-трекер, то велика вероятность не совместимости стандартов Bluetooth и здесь надо читать спецификацию устройства на предмет совместимости с продукцией Apple, а так же моделью вашего Айфона.
Зачастую помогает следующее решение проблемы:
- Перезагрузка как самого iPhone, так и подключаемого устройства.
- Сброс предыдущего сопряжения устройств, если ранее работало подключение, а теперь нет. Т.е. нажимаем «забыть» связь и подключаем снова.
- В устройствах производства не Apple, может стоять ограничение на количество одновременно подключенных устройств. Попробуйте отключить одно или 2, чтобы освободить «ячейку» для вашего iPhone.
Далее рассмотрим процесс подключения устройств Bluetooth к iPhone, а так же как «забыть» предыдущее сопряжение и сбросить их настройки.
Настройка Bluetooth в iPhone
Прежде чем покупать какое-либо устройство, убедитесь, что оно вообще совместимо с вашей моделью iPhone: наушники, которые работали с 4S, могут не соединиться с 6 Plus. Если с совместимостью проблем нет, приступайте к настройке соединения:
- Активируйте Bluetooth на устройстве, которое вы хотите подключить к Айфону. Посмотрите в инструкции, как это делается – нажатием специальной кнопки, вводом пароля и т.д.
- Откройте на iPhone настройки и перейдите в раздел «Bluetooth». Сдвиньте переключатель в активное положение.
Начнется сканирование окружающего пространства (диапазон работы технологии – около 10 метров, лучше расположить устройства рядом). Если девайс не найден, проверьте, что вы правильно включили на нем Bluetooth, и повторите поиск.
Чтобы убедиться, что аксессуар подключен, посмотрите на строку состояния iPhone. Если значок Bluetooth голубого или белого цвета, то девайс подключен и корректно работает. Если значок серый, то аксессуар обнаружить не удалось.
Устранение неполадок
Если устройство не обнаруживается Айфоном, хотя вы уверены, что включили Bluetooth правильно, то попробуйте следующие методы устранения проблемы:
- Выключите и включите Bluetooth заново. Сначала на аксессуаре, затем – на iPhone.
- Если раньше девайс подключался корректно, то можно его сначала забыть, а затем заново установить соединение. Зайдите в настройки iPhone и перейдите в раздел «Bluetooth». В списке подключенных устройств найдите аксессуар и нажмите на кнопку «i» рядом с его названием. Выберите «Забыть».
Попробуйте сбросить настройки сети на iPhone (Настройки – Основные – Сброс – Сбросить настройки сети). Контент останется нетронутым, но резервную копию перед сбросом лучше всё-таки создать.
Если после сброса настроек сети проблема остается, попробуйте откатить систему к заводскому состоянию. Зайдите в раздел «Сброс» и выберите режим сброса настроек или настроек и контента. Во втором случае с телефона будет удалена вся информация, включая контакты и сообщения, поэтому обязательно сделайте резервную копию данных.
Бесплатная консультация! Бесплатная диагностика! Гарантия на работу!
.jpg) |  |  |  | .jpg) |
| ремонт iPhone | ремонт iPad | ремонт iPod | ремонт MacBook | ремонт iMac |
У нас можно починить всю технику Apple ☎ +7 (812) 953-94-11
Если никакие программные методы устранения неполадки не помогают, и ни одно Bluetooth-устройство не подключается к iPhone, то обратитесь за диагностикой в сервисный центр. Возможно, имеет место быть физическое повреждение модуля Bluetooth, которое устраняется заменой поврежденных комплектующих работоспособными деталями.
Надежда
Здравствуйте, для начала попробуйте подключить наушники к другому устройству, посмотрите- подключаться или нет. Так скажем, что проблема может быть и в наушниках и в телефоне, нужно методом исключения смотреть. А так приносите, посмотрим и все проверим. Диагностика в любом случае бесплатна))
Здравствуйте, попробуйте подключить колонку к другому устройству
Александра
Добрый день , попробуйте перезагрузить само устройство
Елена
здравствуйте, попробуйте их заново подключить, либо попробовать с другим устройством.
Lilia
Добрый день , возможно неисправен браслет , попробуйте обратиться к продавцу
Добрый день,требуется замена микросхемы , цена 2500 р
Кирилл
Здравствуйте, там нужно установить спец приложение для айфона, чтобы наушники подключались и виделись.
Диана
Добрый день , в настройках должно быть управление как отключить
Здравствуйте, к чему подключаете? а wi-fi работает?
Ксения
Здраствуйте, нужна диагностика. Приносите поссмотрим
Наушники оригинал?
игорь
Добрый день! Попробуйти найти решение в интернете, либо приходите к нам в офис. Спасибо!
Тимофей
Добрый день , проблема с платой телефона возможно ,приносите на диагностику (бесплатно ) выявим неисправность
евгений
Добрый день ,сложно ответить точно ,нужна диагностика (бесплатно),после диагностики выявим неисправность
Владимир
Добрый день,может проблема с самой гарнитурой ,либо в настройках ,сложно так сказать .
Сергей
Добрый день,скорее всего проблема с авто сканером ,возможно нужно подробнее разобраться с настройками .
Александр
Добрый день! Нужно диагностировать, если аппарат новый — обратитесь в гарантийный сервис. Т.к. проблема может быть в самой плате.
Андрей
Добрый день! Попробуйте удалить соединение и подключить снова.
Задайте вопрос:
Сервисный центр не не сет ответственности за ваши действия. Статьи носят лишь информационный характер и не являются инструкцией к действию.



Если ваш Айфон не видит другой Айфон по Блютуз, и вы не знаете почему. В этой статье мы расскажем вам, что необходимо делать в данной ситуации. Bluetooth это технология беспроводного подключения, которая соединяет ваш Айфон с BlueTooth устройствами, например, с другим Айфоном, наушниками, клавиатурами или даже вашей машиной.
Существуют достаточно много причин, по которым BlueTooth может отказываться работать с iPhone. И в этой статье мы шаг за шагом проведем вас через процесс решения подобных проблем. Мы объясним, почему iPhone не соединяется с BlueTooth и расскажем как устранить эту неполадку.
Прежде чем начать…
Есть несколько вещей, которые рекомендуется сделать перед тем, как ваш телефон начнет соединение с BlueTooth устройством. Во-первых, убедитесь в том, что BlueTooth включен, для этого проведите пальцем с верхней к нижней части экрана. Откроется центр управления, затем нажмите на иконку BlueTooth 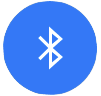
Во вторых, вы должны убедится в том, что устройство, к которому вы хотите подключиться находится в радиусе действия BlueTooth вашего iPhone. В отличии от WiFi устройств, к которым можно подключиться откуда угодно, радиус работы BlueTooth обычно ограничен 10 метрами. Желательно разместить телефон и устройство вплотную друг к другу для того, чтобы избежать проблем, связанных с дальностью действия BlueTooth на вашем смартфоне.
Если ваш Айфон не видит другой Айфон по Блютуз и не может подключиться к BlueTooth устройству, попробуйте использовать другой смартфон. Если подключение также не удалось, скорее всего проблема кроется не в iPhone, а в неработающем BlueTooth устройстве.
Как исправить Айфон не видит другой Айфон по Блютуз или устройство?
Если ваш смартфон по-прежнему не может подключиться к BlueTooth, необходимо погрузиться немного глубже для устранения данной проблемы. Прежде всего, нам нужно выяснить, что конкретно вызвало проблему: ПО или железо телефона.
Давайте сначала проверим железо: на вашем iPhone есть антенна, которая осуществляет подключение с BlueTooth. Та же антенна отвечает и за подключение к WiFi, таким образом, если помимо проблемы с BlueTooth вы одновременно столкнулись с проблемой подключения к WiFi. Возможно проблема в железе вашего телефона, но не отчаивайтесь, мы все еще постараемся справится с этой проблемой.
Следуйте нашим инструкциям шаг за шагом, чтобы мы могли выяснить, почему Айфон не видит другой Айфон по Блютуз.
Включите и выключите ваш iPhone
Перезагрузка вашего iPhone это наиболее простой шаг, который поможет устранить многие неполадки, которые могут быть причиной проблем с подключением к BlueTooth.
Сначала нажмите и удерживайте кнопку питания для выключения телефона. В появившемся ползунке выберите отключение питания. Подождите около 30 секунд и убедитесь, что ваш iPhone полностью выключен.
Для включения питания вашего смартфона, снова нажмите и удерживайте кнопку включения, пока не увидите логотип Apple. После перезагрузки вашего iPhone, попробуйте подключиться к BlueTooth еще раз. Если все остается по прежнему, следуйте шагам, представленным ниже.
Включите и выключите BlueTooth
Перезапуск BlueTooth иногда может помочь устранить небольшие программные проблемы, которые могут быть причиной нерабочего подключения к BlueTooth. Существует 3 способа перезапуска BlueTooth на iPhone:
Выключите BlueTooth в “Настройках”
Шаг 1. Откройте “Настройки”.
Шаг 2. Нажмите “Bluetooth”.
Шаг 3. Выключите BlueTooth, вы поймете, что он выключен, когда кнопка будет серой.
Шаг 4. Включите BlueTooth путем повторного нажатия на кнопку.
Выключение BlueTooth в центре управления
Шаг 1. Проведите пальцем сверху вниз для открытия центра управления на iPhone.
Шаг 2. Нажмите иконку BlueTooth, которая выглядит как “B”. Вы поймете, что BlueTooth выключен по серой иконке в центре управления.
Шаг 3. Еще раз нажмите на иконку BlueTooth для включения. Вы увидите этот логотип 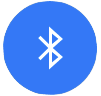
Выключите BlueTooth при помощи Siri
Шаг 1. Запустите Siri, удерживая кнопку “Home” или сказав “Привет, Siri.“.
Шаг 2. Для того, чтобы выключить BlueTooth, скажите “Выключи Bluetooth“.
Шаг 3. Для включения скажите “Включить Bluetooth.”
После перезапуска BlueTooth, проверьте были ли устранена ошибка.
Включите WiFi и режим полета
Очень часто причину почему Айфон не видит другой Айфон по Блютуз, можно устранить путем включения WiFi и режима полета. Попробуйте. Откройте центр управления на iPhone, проведя пальцем сверху вниз по экрану смартфона.
Нажмите на иконку WiFi и выключите его. Нажмите на нее еще раз для включения. Если это не сработало, выключите WiFi и попробуйте использовать BlueTooth еще раз.
Если включение и выключение WiFi не смогло решить проблемы, проделайте ту же операцию с режимом полета через центр управления.
Заставьте ваш телефон забыть BlueTooth устройство
Когда ваш телефон забывает BlueTooth устройство, ему кажется, что он никогда не был подключен к этому устройству. При следующем подключении процесс будет происходить, как будто эти устройства подключаются первый раз. Для того, чтобы ваш телефон забыл BlueTooth устройство:
Шаг 1. Откройте “Настройки”.
Шаг 2. Нажмите”BlueTooth”.
Шаг 3. Нажмите синюю “i” 
Шаг 4. Нажмите “Забыть это устройство”.
Шаг 5. Когда вас спросят еще раз, нажмите “Забыть устройство”.
Шаг 6. Вы поймете, что устройство было забыто, когда оно перестанет появляться под вкладкой “Мои устройства” в “Настройках” -> Bluetooth.
Как только ваш телефон забыл BlueTooth устройство, подключите его к вашему iPhone. Если вы смогли подключить устройство, значит проблема решена. Если у вас все еще остались проблемы с подключением, мы переходим к переустановке ПО.
Перезагрузите настройки сети
Когда вы перезагрузите настройки сети, данные на вашем iPhone о всех BlueTooth устройствах, сетях WiFi и VPN (Virtual Private Network) будут уничтожены. Перезагрузка настроек может решить некоторые проблемы BlueTooth подключения.
Прежде чем перезагружать настройки сети, убедитесь в том, что вы знаете пароль от вашего WiFi, так как вам придется заново подключаться к сетям WFi.
1. Откройте “Настройки”.
2. Нажмите “Основное”.
3. Нажмите “Сброс”. (Сброс это последняя опция в Настройки-> Основное).
4. Нажмите “Сбросить настройки сети“.
5. Когда попросят, введите ваш пароль на экране.
6. Ваш телефон переустановит настройки сети и осуществит перезагрузку автоматически.
7. Когда ваш iPhone снова включится, настройки сети будут перезагружены.
После переустановки настроек сети, попробуйте подключиться к BlueTooth устройству еще раз. Помните, что все данные о BlueTooth были удалены с вашего iPhone, поэтому вам придется подключаться, как будто вы подключаетесь к этому устройству первый раз.
Если ничего не помогает обновите iOS на Айфоне
Чаще всего, проблема Айфон не видит другой Айфон по Блютуз, может быть решены путем обновления ОС. Подробнее о том как сделать обновление iOS. Если у вас проблема с Айфон не видит обновлением iOS, смотрите исправления этой проблемы.
Используйте лучшую альтернативу BlueTooth – SHAREit
Если проблема Айфон не видит другой Айфон по Блютуз не устранена, а вам нужно передать данные на другой Айфон то можно воспользоваться альтернативой которая во много раз быстрей “SHAREit”.
SHAREit – одно из лучших приложений для передачи файлов быстрее чем через WiFi без какого-либо сетевого подключения.
Как использовать программу SHAREit для передачи файлов?
В этом руководстве я привел пример передачи файлов между моим Android-телефоном Android и Windows-ПК. Такая же процедура может применяться при передаче файлов для любых устройств, таких как Android, iPhone, iPhone для Windows и т. Д.
Требования:
- Устройства, предназначенные для передачи файлов, должно иметь функциональность WiFi. [Только WiFi, не требуется подключение к сети].
- Чтобы начать перенос файлов между одним устройством на другое, все, что вам нужно, это приложение SHAREit, установленное его на обоих устройствах. Вы также можете загрузить приложение SHAREit для ПК для передали данных.
Как передать файлы:
1. Откройте приложение на устройстве Android и выберите «Отправить» и затем нажмите «Разрешить сейчас».
2. Теперь выберите файлы, которые хотите передать. После того, как вы выбрали файлы, нажмите «Далее».
3. Теперь приложение будет искать ближайшее устройство SHAREit [ничего, кроме вашего устройства].
4. Откройте приложение SHAREit на своем втором смартфоне или ПК и нажмите «Получить».
5. Теперь ваше приложение в телефоне покажет ближайшее устройство. Нажмите на устройство с телефона, чтобы он начал отправлять файлы на ваш компьютер.
Вы можете сделать то же самое, чтобы перенести файлы с ПК на ваш смартфон.
Надеюсь, вам будет полезна это информация. Поделитесь ей со своими друзьями в социальных сетях. Дайте мне знать любые проблемы с помощью комментариев.
Включите и выключите режим сопряжения на вашем устройстве
Перезапуск режима сопряжения также может решит некоторые проблемы, мешающие вам подключиться к BlueTooth устройству.
Почти каждое BlueTooth устройство имеет переключатель или кнопку, которая включает режим сопряжения. Нажмите и удерживайте это кнопку для отключения режима сопряжения.
Подождите около 30 секунд, затем снова нажмите на кнопку или передвиньте выключатель для включения устройство. Еще раз попробуйте подключить его к iPhone.
Что делать, Айфон не видит другой Айфон по Блютуз после обновления ОС?
Мы множество раз говорили о важности обновления вашего телефона на последнюю версию. Новая версия помогает вам устранять многие баги и улучшает безопасность вашего iPhone или iPad. Но, иногда, новая версия может вызвать новые проблемы. Пользователи часто сообщают о проблемах, которые появились после обновления на новую версию ПО и проблемы с BlueTooth входят в их число.
Подождите 24-48 часов после обновления и на протяжении этого времени попробуйте решения, представленные в этой статье. Включите BlueTooth, WiFi, режим полета, перезагрузите iPhone или переустановите настройки вашего телефона. Если ничего не помогает единственное что вам остается – это осуществить полный сброс устройства.
Если у Вас не получается подключить айфон или другое «яблочное» устройство например к беспроводным наушникам для телефона или к автомобильной аудиосистеме, клавиатуре и т.д., первое, в чем нужно убедиться, это совместимость устройств. Если с этим параметром всё в порядке, а Bluetooth не подключается или работает с большими неполадками, попробуйте несколько вариантов решения проблемы.
Для начала уточним, проблемы с Bluetooth часто возникают в устаревшей версии ОС. Особенно много таких неполадок было в iOS 8. Если Вашему гаджету требуется обновление, установите его. Если проблема останется, у Вас есть 5 вариантов, что делать.
Вариант №1. Перезагрузка
Вариант №2. Переподключение пары
Если не подействовало, то.
Вариант №3. Сброс настроек сети
Ничего не изменилось? Пускайте в ход тяжелые меры.
Вариант №4. Восстановление системы
Но если и это не помогло.
Вариант №5 (крайний случай)
Придется обращаться в сервис или техподдержку Apple. Вероятно сломался сам модуль Bluetooth. В этом случае необходима профессиональная диагностика и ремонт.
Продукция Apple — образец надежности, но иногда пользователям все-таки приходится сталкиваться с неполадками. Bluetooth не относится к ключевым функциям iPhone, поэтому некоторым кажется, что они могут обойтись без него. Но такие проблемы могут свидетельствовать о других скрытых поломках в системах телефона, поэтому оставлять такой признак без внимания нельзя.
Как понять, что Bluetooth неисправен?
На неисправность блютуз указывают такие признаки:
- связь не включается;
- неправильно работает поиск беспроводных сетей;
- телефон не видит другие устройства;
- iPhone видит, но не подключается к другим девайсам;
- зависает во время работы Bluetooth.
Конструкция iPhone такова, что блютуз тесно связан с Wi-Fi, поэтому обозначенные выше признаки в сочетании со сбоями Интернета указывают на необходимость обращения в сервисный центр.
Почему не работает Bluetooth в iPhone?
Проблемы с Bluetooth могут свидетельствовать о:
- программных сбоях;
- повреждении прошивки;
- конфликтах между приложениями;
- повреждении материнской платы или ее контактов.
Причины, связанные с ПО, чаще всего вызваны установкой непроверенных приложений или вирусами. Аппаратное повреждение материнской платы может быть вызвано:
- механическим ударом;
- коротким замыканием;
- перегревом;
- коррозией.
Методы решения проблем с Bluetooth на iPhone
Если вы заметили неисправность функции Bluetooth, то самостоятельно вы сможете:
- Принудительно закрыть действующие программы.
- Удалить сторонние непроверенные приложения.
- Откатить настройки к заводским.
- Снять неоригинальные аксессуары, если такие есть.
- Перезагрузить телефон.
- Провести восстановление через DFU в iTunes.
Если вышеописанные действия не помогли, то в сервисном центре вам перепрошьют Айфон. Если проблема вызвана ударом или попаданием влаги, то без помощи мастеров починку не произвести. При обнаружении механических неполадок может потребоваться замена:
- антенны;
- микросхемы Wi-Fi;
- материнской платы.
Даже если повредился лишь один элемент, то ремонт и перепайка контактов производится редко, так как это не дает гарантии того, что проблема будет решена. Важно вовремя обратиться в наш сервисный центр Total Apple, если связь блютуз перестала работать. В противном случае неисправность может перерасти в гораздо более серьезную.
Недовольны работой Bluetooth. Проблемы возникают с подключением к автомобильным системам, а также беспроводным наушникам и динамикам. В то же время часть пользователей сообщают, что гаджеты работают, но с ошибками.
В некоторых случаях iPhone без проблем проигрывают музыку через автомобильную аудиосистему, но не могут звонить или отвечать на звонки. Как решить проблему?
1. Отключить Bluetooth и сделать перезагрузку
Самый простой способ решить проблему – отключить Bluetooth и перезагрузить гаджет. Для этого зайдите в раздел «Настройки» > «Bluetooth» и отключите одноименную опцию. Теперь нажмите кнопки Home и Power одновременно для выключения устройства. Дождитесь появления логотипа Apple на экране. После загрузки гаджета активируйте Bluetooth.
Скорее всего, это восстановит стабильную работу Bluetooth.
2. Разорвать пару
Если предыдущий способ не привел к желаемому результату, нужно отключить Bluetooth-приемник. Для этого зайдите в меню «Настройки» > «Bluetooth» и найдите то устройство, с которым возникли проблемы. Теперь коснитесь кнопки «i» рядом с названием гаджета. В этом разделе нажмите кнопку «Забыть это устройство».Подтвердите действие. Теперь нужно повторно настроить пару с устройством.
Если этот способ не сработал, переходим к следующему этапу.
3. Сброс сетевых настроек
Следующий шаг – сброс сетевых настроек. В большинстве случаев это решает проблемы с Bluetooth-подключением. Для того чтобы «обнулить» сетевые настройки, войдите в меню «Настройки» > «Основные» > «Сброс» и нажмите ссылку «Сбросить настройки сети». Теперь подтвердите действие – сбросить все имеющиеся настройки сети. Дождитесь перезагрузки и попытайтесь снова подключиться через Bluetooth.
4. Заново восстановить устройство
Если сброс сетевых настроек не помог, необходимо проделать операцию для возвращения iPhone и iPad к исходному состоянию – сбросить операционную систему. Выполнить очистку мобильного устройства можно через iTunes или средствами самой ОС. В последнем случае нужно перейти в меню Настройки –> Основные –> Сброс. Здесь доступны разные параметры для «обнуления» системы. Подробнее об этом можно узнать .
5. Даунгрейд на iOS 8.2
Если проблема сохраняется, вы можете попробовать откатиться на предыдущую версию операционной системы. Apple уже традиционно после релиза оставляет ненадолго такую возможность. О том, как это сделать, смотрите в нашей инструкции .
6. Ремонт
Если ни один из вышеперечисленных способов не помог, вероятно речь идет об аппаратном сбое. Скорее всего, проблема с самим модулем Bluetooth. Для определения конкретной неполадки необходимо обратиться к представителям компании Apple за поддержкой и техническим обслуживанием или в ближайший сервисный центр, где специалисты выполнят диагностику и ремонт аппарата.
Как происходит ремонт:
- 1 Бесплатно диагностируем привезен-
ное Вами или нашим курьером устройство. - 2 Производим ремонт, а также даём гарантию на новые установленные детали. В среднем ремонт длится 20-30 минут.
- 3 Получаете работающее устройство сами или вызываете нашего курьера.
Следует сразу заметить, что блютуз в iPhone 5s предназначен исключительно для поддержки связи с аксессуарами, такими как:
Если iPhone 5s не видит другие устройства, причин неисправности может быть много. Среди главных выделяют:
- Сбой в операционной системе
- Поломка обвязки модуля
- Попадание жидкости
- Повреждение антенны
- Повреждение компонентов печатной платы
Специалисты в нашем сервисном центре смогут определить причину неисправности и устранить её всего за 30 минут.
Блютуз на Айфоне 5s не находит устройства — как решить проблему?
Если Вы не можете подключиться к другому устройству, либо когда iPhone 4s не находит или отказывается даже включать блютус, первым делом его надо перезагрузить. Это можно сделать двумя способами. Первый — это обычная перезагрузка, которая выполняется удержанием кнопки «Включить». Второй — это «жесткий перезапуск», выполняется нажатием двух клавиш «Домой» и «Включить», если телефон отказывается перезагружаться в обычном режиме.
После этого снова попробуйте включить bluetooth. Если все в порядке, значит в телефоне произошел небольшой системный сбой. Помните, что iPhone 4s, как и другие технические средства, нуждаются в принудительном перезапуске хотя бы раз в неделю, это позволяет освободить оперативную память и процессор, тем самым ускорить работу смартфона.
Айфон не видит блютуз устройства
Если же неисправность не устранилась, тогда попробуйте переподключить устройства. Чтобы это сделать, для начала заходим в «Настройки», выбираем «Bluetooth», находим необходимое сопряжение и нажмите «i». Она будет расположена рядом с названием устройства, после чего следует нажать «Забыть». Затем заново находим и соединяем.
Мы обслуживаем сотрудников этих компаний





Наши специалисты — лучшие в своём деле!
Вы выполнили все выше перечисленное, но проблема все равно осталась, тогда вспомните, не падал ли iPhone 5c. Чаще всего проблема отсутствия соединения блютуз появляется после падения устройства, удара или попадания в него влаги. В таком случае необходимо комплексное обследование телефона Эпл и замена вышедших из строя деталей. Подробнее о ремонте и замене gsm модуля телефона после попадания в него влаги, вы можете узнать . Ремонт следует доверять только профессионалам. Благодаря многолетнему опыту специалистов и современному оборудованию в нашем сервисном центре Вашему iPhone 5c в кратчайшие сроки вернут полную функциональность.
Новички, которые только-только начинают осваивать огромный набор функций iPhone, нередко задаются вопросом: «Как же отключить Bluetooth?». И дело не только в назойливой иконке, расположенной в статусной строке и постоянно напоминающей о себе, а в расходовании заряда аккумулятора. Если вы столкнулись с подобной проблемой, решить ее поможет данная инструкция.
Включить Bluetooth вы могли по самым разным причинам — может быть хотели передать данные кому-то (и расстроились, узнав, что в стандартные функции iPhone не входит передача файлов по Bluetooth) или пользовались беспроводной гарнитурой. В любом случае — иконка «синего зуба» зависла в статусной строке, намекая, на то, что неплохо было бы ее отключить. Сделать это чрезвычайно просто.
Шаг 1. Перейдите в меню Настройки

Шаг 3. Деактивируйте переключатель Bluetooth
Есть и более короткий способ для включения и отключения Bluetooth — при помощи Центра управления. Для открытия Центра управления вы должны провести вверх по экрану устройства от самого низа (свайп вверх).
Как отключить Bluetooth на iPhone при помощи Центра управления?
Шаг 1. Вызовите Центр управления , смахнув вверх от самого низа экрана
Шаг 2. Отключите Bluetooth , щелкнув по иконке, расположенной посередине

В Центре управления вы так же можете включать и выключать Авиарежим, Wi-Fi, режим «Не беспокоить», блокировать книжную ориентацию, управлять яркостью и многое другое. О том как передавать файлы по Bluetooth с iPhone вы можете прочитать в (необходим джейлбрейк).
Источник












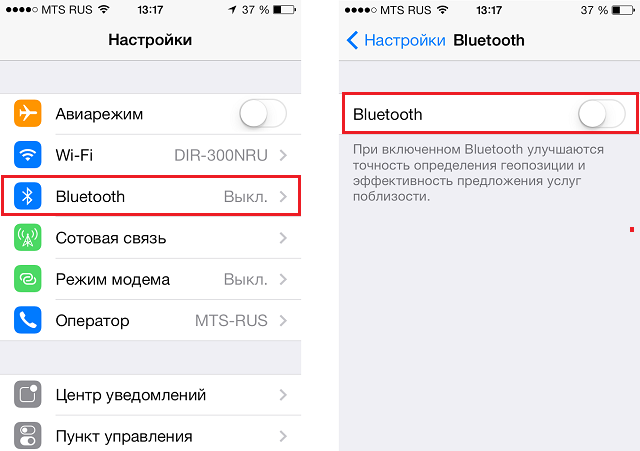
.png)