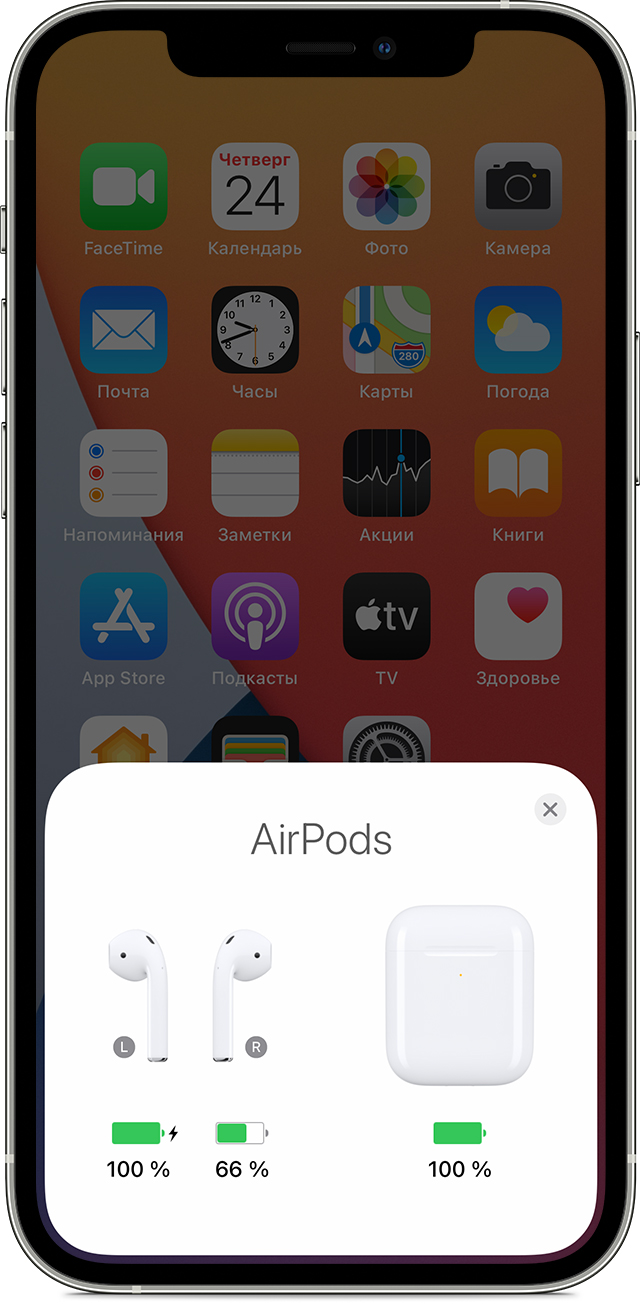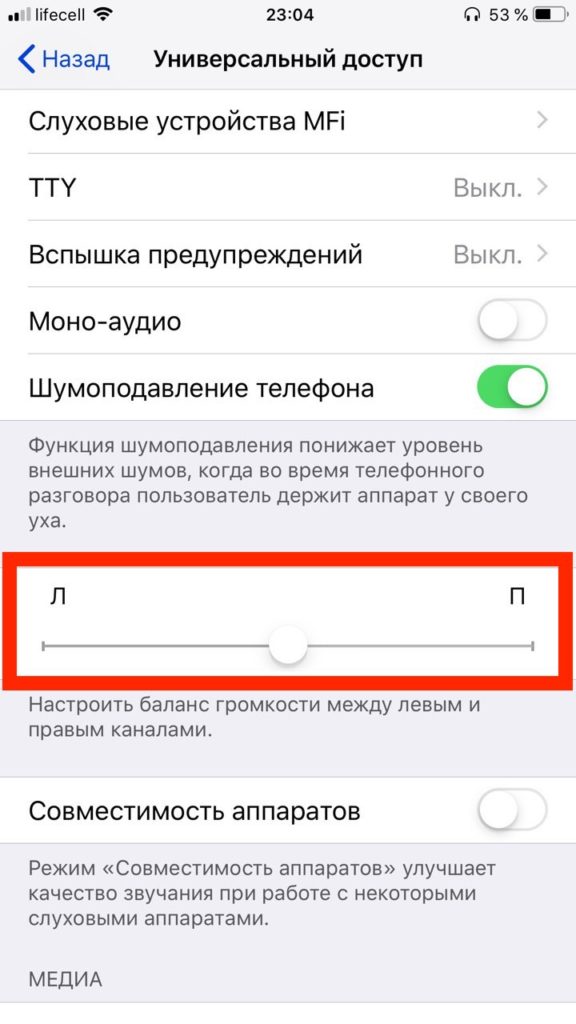- Наушники не работают с iPhone, iPad или iPod touch
- Проверка наличия мусора, повреждений или плохого контакта
- Если вы не слышите никаких звуков или работает только левый или правый наушник
- Если микрофон не работает
- Все еще нужна помощь?
- Если левый или правый наушник AirPods не работает
- Если отсутствует звук в одном наушнике AirPod
- Низкий уровень громкости в одном наушнике AirPod
- Guide-Apple
- Самые интересные новости о технике Apple и не только.
- Не работает один наушник AirPods Pro — что делать?
- Не работает левый/правый наушник AirPods Pro — что делать?
- Перезагружаем AirPods Pro
- Обновляем прошивку AirPods Pro
- Проверяем баланс громкости
- Чистим AirPods Pro
- Что делать, если ничего не помогло
- Перестали работать AirPods? Попробуйте эти решения
- Вечный поиск наушников
- Проблемы подключения
- Не работает один наушник AirPods
- Наушники не подключаются к компьютеру
- Прерываются звонки
- Проблемы со звуком
- AirPods играют тихо при подключении к Android
- Быстро садится зарядка
- Как обновить прошивку AirPods
- Как сделать сброс AirPods
Наушники не работают с iPhone, iPad или iPod touch
Узнайте, что делать, если не слышно звук в наушниках, звук приглушен или не работает микрофон.
Проверка наличия мусора, повреждений или плохого контакта
- Проверьте наличие мелкого мусора в порте наушников на iPhone, iPad или iPod touch.
- Проверьте кабель наушников, разъем, пульт ДУ и наушники-вкладыши на наличие повреждений, таких как износ или поломка.
- Осмотрите сетку каждого наушника-вкладыша на наличие мелкого мусора. Чтобы удалить мусор, осторожно почистите все отверстия чистой и сухой мягкой кисточкой.
- Надежно подключите наушники к устройству. Если устройство iOS защищено чехлом, снимите его, чтобы обеспечить надежное подключение.
Если же проблему с наушниками устранить не удалось, выполните описанные ниже действия.
Если вы не слышите никаких звуков или работает только левый или правый наушник
- Регулируйте громкость с помощью кнопок на устройстве iOS или с помощью ползунка «Громкость» в Пункте управления на iPhone или iPad.
- Чтобы узнать, требуется ли замена, попробуйте подключить вторую пару наушников. Если вторая пара работает, обратитесь к производителю первой пары и узнайте, требуется ли вам оформлять замену. Если вторая пара не работает, обратитесь в службу поддержки Apple.
Если микрофон не работает
- Убедитесь, что наушники оснащены встроенным микрофоном.
- Проверьте не заблокирован ли микрофон мелким мусором, ворсом или пластиковой упаковкой.
- Чтобы узнать, требуется ли замена, попробуйте подключить вторую пару наушников. Если вторая пара работает, обратитесь к производителю первой пары и узнайте, требуется ли вам оформлять замену. Если вторая пара наушников не работает, обратитесь в службу поддержки Apple.
Все еще нужна помощь?
Если наушники все равно не работают, обратитесь в службу поддержки Apple.
Источник
Если левый или правый наушник AirPods не работает
Узнайте, что делать, если не работает левый или правый наушник AirPod.
Если отсутствует звук в одном наушнике AirPod
- Убедитесь, что зарядный футляр полностью заряжен.
- Поместите оба наушника AirPods в зарядный футляр и дайте им зарядиться в течение 30 секунд.
- Откройте зарядный футляр рядом с iPhone или iPad.
- Проверьте состояние зарядки iPhone или iPad, чтобы убедиться, что каждый наушник AirPod заряжается .
- Наденьте оба наушника AirPods.
- Воспроизведите аудио для тестирования обоих наушников AirPods.
- Если AirPod по-прежнему не работает, выполните сброс наушников AirPods.
Низкий уровень громкости в одном наушнике AirPod
Если левый или правый наушник AirPod не воспроизводит звук или звук слишком тихий, выполните следующие действия:
- Проверьте сетку микрофона и динамика на каждом наушнике AirPod.
- Если вы обнаружили грязь, очистите наушники AirPods, следуя инструкциям в этой статье, и проверьте, решена ли проблема.
- Перейдите в меню «Настройки» > «Универсальный доступ» > «Аудиовизуальный элемент» > «Баланс» и убедитесь, что баланс установлен по центру.
Источник
Guide-Apple
Самые интересные новости о технике Apple и не только.
Не работает один наушник AirPods Pro — что делать?
AirPods Pro (2019)
Новые беспроводные наушники AirPods Pro имеют весьма похожие проблемы с прошлым поколением девайса.
Как и раньше бывают случаи, когда не работает один из наушников. У каждого это случается по разному, иногда это правый, а иногда левый.
Давайте расскажу, как бороться с этим и что именно нужно делать в такой ситуации.
Не работает левый/правый наушник AirPods Pro — что делать?
Честно говоря, ряд действий в таком случае для обычных AirPods точно такой же, как и для новой модели.
Перезагружаем AirPods Pro
Тут всё как с компьютером или смартфоном, если что-то не так, просто перезагружаем девайс.
И что самое классное, это реально помогает в большинстве ситуаций, которые у нас складываются.
На AirPods Pro нет какой-то особой кнопки, которая может совершить это действия.
Придётся следовать таким шагам:
- кладем AirPods Pro в кейс и закрываем крышку;
- ждём 30 секунд и потом открываем крышку;
- берем iPhone/iPad и идем в Настройки — Bluetooth;
- напротив названия девайса нажимаем на букву «i» в кружочке, затем выбираем Забыть это устройство и подтверждаем это действие;
- открываем крышку кейса и зажимаем кнопку на задней части футляра, пока индикатор не начнет мигать белым;
- подносим наушники поближе к iPhone/iPad и настраиваем их как в первый раз (просто следуем шагам на экране).
Таким образом полностью сбрасываются настройки. Чаще всего помогает именно сброс настроек.
Обновляем прошивку AirPods Pro
Прошивка наушников обновляется автоматически, когда вы даже не замечаете этого.
Но бывает и такое, что нужно немного посодействовать этому процессу.
Вот что от вас требуется:
- наушники находятся в футляре;
- кейс должен быть подключен к зарядке;
- крышка открыта.
Когда вы сделаете эти шаги, ваша прошивка установится автоматически.
Для проверки версии прошивки, просто перейдите в Настройки — Основные — Об этом устройстве и листая немного вниз, ищем строчку AirPods Pro.
Проверяем баланс громкости
Наверняка причина не в этом пункте, но если ничего не помогает, то можно проверить и его.
Суть состоит в том, что в настройках можно найти Баланс громкости, который может исправить нашу проблему.
Заходим в Настройки — Основные — Универсальный доступ. Листаем вниз до раздела Слух.
Теперь видим ползунок баланса громкости. Чтобы всё нормально работало, он должен быть ровно по центру.
Чистим AirPods Pro
Наушники являются тем гаджетом, который не мешало бы чистить время от времени.
AirPods Pro не являются исключением и поэтому, они могут загрязнится и вы не будете ничего слышать в правом или левом наушнике.
Поэтому, если вы достаточно давно используете свой девайс, то придётся их хорошенько почистить.
Берем ватную палочки, чтобы убрать всю грязь в труднодоступных местах.
Для внешней части, можно использовать тряпочку из микрофибры, чтобы ничего не поцарапать.
Что делать, если ничего не помогло
Apple очень качественные девайсы, но бывает и такое, что попадается брак.
Поэтому, если у вас не работает один из наушников сразу после открытия коробки или в течении гарантийного срока, просто идём в магазин и просим починить по гарантии.
Если по гарантии починить не получается, то стоит задуматься о покупке нового наушника.
Источник
Перестали работать AirPods? Попробуйте эти решения
AirPods и AirPods Pro от Apple – одни из лучших беспроводных наушников на рынке. Однако и у них есть свои проблемы и недостатки.
Иногда плохо работает микрофон AirPods, иногда один наушник играет тише другого. Проблемы бывают самые разные. Если вам кажется, что с вашими AirPods что-то не так, мы поможем вам выяснить причину проблемы и решить её.
Вечный поиск наушников
Это проблема не самих наушников, а их размера. Маленькие AirPods очень легко потерять. К счастью, вы можете легко их найти с помощью приложения Локатор.
Откройте приложение Локатор на своём устройстве с iOS или зайдите на сайт iCloud, авторизуйтесь с помощью своего Apple ID и выберите секцию Найти iPhone. Здесь выберите свои AirPods, и вы увидите их локацию на карте. Здесь будет либо их текущая локация, либо их последняя локация перед выключением. Если рядом с наушниками есть зелёная точка, они включены. В таком случае вы можете воспроизвести на них звук, чтобы облегчить поиск. Если наушники выключены, с помощью карты вы хотя бы поймёте, откуда начинать.
Проблемы подключения
Если ваши AirPods не подключаются к смартфону или планшету, первым делом нужно положить их в футляр, подождать около 10 секунд, а затем достать их и поместить в уши.
Если это не поможет, попробуйте выключить и включить Bluetooth на своём смартфоне или планшете. Затем повторите первый шаг. В большинстве случаев это должно решить проблему.
Иногда не помогает и это. В таком случае поможет сброс AirPods. О нём мы расскажем в конце статьи.
Не работает один наушник AirPods
Часто бывает такое, что не работает правый или левый наушник AirPods. Иногда наушник просто не хочет подключаться. В таком случае тоже стоит вернуть оба наушника в футляр на 10 секунд, а затем достать их и поместить в уши.
Не получилось? Тогда выключите и включите Bluetooth на своём смартфоне или планшете перед тем, как доставать наушники из футляра.
Всё ещё ничего? Тогда ваш вариант – сброс AirPods.
Иногда случается и такое, что один наушник постоянно отключается или не работает вообще. В таком случае могут помочь шаги ниже.
- Откройте приложение Настройки на своём iPhone или iPad.
- Выберите секцию Bluetooth, а затем нажмите значок «i» рядом со своими AirPods в списке.
- Нажмите Забыть это устройство.
- Поместите оба наушника AirPods в футляр и убедитесь, что он заряжен.
- Найдите маленькую кнопку на футляре.
- Откройте крышку футляра.
- Зажмите кнопку футляра минимум на 15 секунд. Если у вас наушники первого поколения без поддержки беспроводной зарядки, лампочка внутри футляра замигает белым, а затем жёлтым. Это значит, что вы сделали сброс. Если у вас AirPods 2 или футляр с беспроводной зарядкой, лампочка будет спереди.
- Закройте крышку футляра от AirPods и снова её откройте.
- Поднесите футляр от AirPods с открытой крышкой к своему iPhone или iPad. Ваше устройство обнаружит AirPods, и вы сможете их подключить.
Если это не поможет, попробуйте сбросить настройки сети на iPhone. Для этого зайдите в Настройки и выберите Основные > Сброс > Сбросить настройки сети. После этого заново подключите AirPods к устройству.
Если один наушник AirPods играет тише другого, вам поможет эта статья.
Наушники не подключаются к компьютеру
На новых Mac такая проблема возникает редко, но вот сохранить подключение со старыми компьютерами бывает сложно. Во-первых, нужно проделать те же шаги, что и в случае с проблемным подключением к смартфону. Положите наушники в футляр на 10 секунд, а после достаньте и поместите их в уши.
Если это не помогло, нужно отвязать наушники от компьютера, а затем привязать их снова. Для этого выключите и включите Bluetooth на компьютере. Это может быть проблематично, если у вас Bluetooth-мышь. В таком случае зайдите в настройки Bluetooth (через значок на панели меню или Системные настройки > Bluetooth), найдите свои AirPods и отключите их. После этого подключите наушники к компьютеру, как в первый раз.
Прерываются звонки
Проблема с прерывающимися звонками на AirPods существует с момента их выхода в 2017 году. К счастью, для неё есть просто решение. Попробуйте принимать звонки, когда в вашем ухе только один наушник AirPods, а не оба.
Если это не поможет, есть ещё парочка вариантов. Для начала на iPhone откройте приложение Настройки и выберите Bluetooth. Нажмите значок «i» рядом со своими AirPods. Затем нажмите микрофон и выберите левый или правый наушник. Также можно отключить функцию Автообнаружение уха здесь же. Однако это отключит одну из самых удобных функций наушников, а также будет быстрее тратить зарядку.
Если и после этого проблема останется, попробуйте сделать сброс.
Проблемы со звуком
Ухудшение качества звука может быть вызвано разными причинами, так что тут всё довольно сложно. Возможно, какие-то помеха мешают Bluetooth-подключению, из-за чего AirPods играют тише или даже периодически отключаются. Если у вас это всегда происходит в одном и том же месте, то причина в помехах. Если это у вас дома, то попробуйте найти устройство, вызывающее помехи, и передвиньте его. Или просто используйте AirPods в другом месте. Если же проблема возникает на работе, вам не повезло.
Есть ещё один вариант решения, но он не очень удобный. Иногда помехи вызывает Wi-Fi, особенно во время звонков. Можете на время звонков отключать Wi-Fi. После его можно снова включать. Также иногда помогает отключение Автообнаружения уха.
AirPods играют тихо при подключении к Android
Если вы используете AirPods с Android, то вы могли замечать, что наушники звучат тише, чем при подключении к устройству с iOS. Много функций AirPods зависят от чипа W1 (или H1 для AirPods 2 и AirPods Pro). У устройств с Android его нет, и это может влиять на громкость наушников.
Дело в том, что при подключении Bluetooth-наушников всегда есть два уровня громкости: громкость вашего устройства (смартфон, планшет или компьютер) и громкость самих наушников. Когда вы подключаете AirPods к смартфону с Android, громкость наушников не синхронизируется с громкостью устройства, как в iOS. К счастью, решение проблеме есть.
Попробуйте увеличить или уменьшить громкость на своём устройстве с Android. На экране появится индикатор громкости. Нажмите стрелочку рядом с индикатором громкости, и вы увидите все доступные слайдеры громкости. Среди них будет слайдер Bluetooth. С его помощью вы можете настроить громкость наушников.
На смартфонах Samsung Galaxy всё ещё удобнее. Зайдите в настройки Bluetooth и нажмите на кнопку в виде трёх точек в правом верхнем углу экрана. Здесь нужно включить синхронизацию громкости медиа. После этого управление громкостью наушников будет работать так же, как в iOS.
Быстро садится зарядка
AirPods должны работать около пяти часов после полной зарядки, а в режиме разговора до трёх часов для AirPods 2 и AirPods Pro или до двух часов для обычных AirPods. Со временем их зарядки будет хватать на меньшее время. С этим ничего не поделать. Если же зарядка резко начала садиться намного быстрее, есть несколько вариантов.
Для начала убедитесь, что включена функция Автообнаружение уха, поскольку она сильно экономит зарядку. Если функция и так была включена, мы можем посоветовать только сброс.
Как обновить прошивку AirPods
Перед тем, как делать сброс AirPods, проверьте, нет ли для них доступного системного обновления. Если есть, то оно может решить вашу проблему, и сброс не понадобится.
К сожалению, обновить AirPods или AirPods Pro не так уж просто. Для этого подключите наушники к источнику питания, а затем активируйте подключение к iPad или iPhone. Спустя какое-то время может начаться установка обновления, если оно доступно.
Чтобы узнать, какую версию прошивки используют ваши AirPods, делайте следующее:
- Убедитесь, что ваши AirPods подключены к устройству с iOS.
- Откройте Настройки.
- Выберите Основные.
- Внизу выберите Об этом устройстве.
- Выберите AirPods.
- Здесь вы увидите версию системы своих наушников.
Скорее всего, ваши AirPods уже автоматически обновились до последней доступной версии системы в фоновом режиме. Тогда вам поможет либо сброс, либо помощь специалиста.
Как сделать сброс AirPods
Как мы уже писали, сброс AirPods может решить немало проблем. К счастью, делается он очень легко и быстро.
- Поместите свои AirPods в футляр.
- Зажмите кнопку сзади футляра на 15 секунд, пока лампочка не замигает оранжевым.
- Откройте футляр рядом со своим смартфоном и заново подключите к нему AirPods.
Если у вас iPhone, то наушники автоматически подключатся и к остальным вашим устройствам. В ином случае, их нужно будет подключать вручную к каждому из устройств.
Если же вам не помог даже сброс, то единственным вариантом остаётся обращение к специалисту. Отнесите наушники в проверенный и надёжный сервисный центр.
Источник