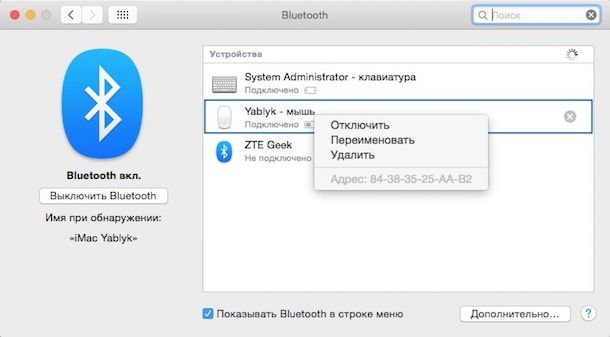- Apple Mouse не работает? 9 способов исправить
- Определите проблему
- Устранение наиболее вероятных подозреваемых
- 1. Дважды проверьте настройки мыши и трекпада.
- 2. Заряжен ли он, включен и установлены ли батареи?
- 3. Magic Mouse 2 не заряжается
- 4. Выключите и снова включите мышь.
- 5. Выключите и снова включите Bluetooth.
- 6. Связана ли мышь с чем-то еще?
- 7. Проверьте наличие помех сигнала.
- 8. Проверьте окно датчика и поверхность рабочего стола.
- 9. Советы для пользователей трекпада.
- Наиболее распространенные проблемы с мышью Magic Mouse и способы их решения
- Питание
- Проблемы с заменой батареек
- Питание в норме. Индикатор подключения мигает
- Если не удается подключить клавиатуру Magic Keyboard, мышь Magic Mouse или трекпад Magic Trackpad к компьютеру Mac
- Выключите и включите устройство
- Убедитесь, что включена передача по Bluetooth
- Подключите кабель Lightning
- Убедитесь в отсутствии помех беспроводному сигналу
- Apple Mouse не работает, не подключается к Windows 10 [Quick Fix]
- от sasza
- Apple Mouse не работает
- Что делать, если Apple Magic Mouse не подключается к Windows 10
- 1. Замените батарею в Magic Mouse.
- 2. Отключитесь от других систем.
- 3. Проверьте обновления драйвера Bluetooth.
- 4. Разорвите пару и снова заплатите
- 5. Загрузите драйверы из Bootcamp.
- Magic Mouse Windows 10 Заключение
Apple Mouse не работает? 9 способов исправить
Apple продает два указывающих устройства: Apple Magic Mouse и Magic Trackpad. Существует два поколения Magic Mouse, которые легко идентифицировать по тому факту, что Magic Mouse 1 использует съемный аккумулятор, а Magic Mouse 2 имеет внутреннюю батарею, которую нельзя извлечь. Ну, по крайней мере, если вам нужна рабочая мышь.
Хотя эти мыши обычно довольно надежны в использовании, время от времени они могут вызывать раздражающие проблемы. Если ваша Apple Mouse не работает, вот несколько возможных исправлений.
Определите проблему
Прежде чем приступить к поиску решений, сначала определите проблему! «Неработающая» мышь Apple может означать несколько разных вещей:
- Мышь мертва и не включается.
- Мышь включается, но не подключается.
- Мышь подключается, но курсор неустойчивый.
- Мышь некоторое время работает, но затем отключается на несколько секунд.
Каждый из этих примеров очень отличается и обычно имеет разные причины, поэтому помните о своей конкретной проблеме, читая возможные решения.
Устранение наиболее вероятных подозреваемых
Следующим наиболее важным шагом в исправлении вашей мыши Apple является устранение вашего Mac или мыши как источника проблемы. Самый простой способ сделать это — попробовать свою мышь с другим устройством Mac или iOS и посмотреть, нормально ли она себя ведет. Если он работает правильно с другим компьютером, вы можете быть уверены, что проблема в компьютере.
Вы также можете попробовать другую мышь (марки Apple или нет) с вашим Mac. Всегда есть вероятность, что проблема является результатом чего-то необычного между этим конкретным Mac и мышью Apple, но шансы на это невелики, поэтому это разумный диагностический шаг, который должен сэкономить вам время на устранение неполадок. Разобравшись с базовой диагностикой, давайте рассмотрим наиболее распространенные проблемы и исправления.
1. Дважды проверьте настройки мыши и трекпада.
Прежде чем начать возиться с оборудованием и бегать в поисках проблем, дважды проверьте правильность настроек мыши и трекпада. Например, настроены ли они слишком чувствительными или недостаточно чувствительными?

2. Заряжен ли он, включен и установлены ли батареи?
У вашей мыши Apple Mouse заряженный аккумулятор? С Magic Mouse вам придется либо использовать новый набор одноразовых батареек, либо использовать перезаряжаемые батарейки которые заряжаются в автономном зарядном устройстве.
Обычно это проблема, только если вы долгое время не использовали мышь, поскольку macOS предупредит вас, когда уровень заряда батареи станет низким. Еще одна печально известная проблема Magic Mouse первого поколения связана с аккумуляторным отсеком. Многие батареи неправильно удерживаются на месте. Поэтому, когда вы выполняете типичное движение «поднять и заменить» с помощью мыши, это может вызвать кратковременное отключение батареи.
Это, конечно, невероятно раздражает, и в сети есть различные исправления. В нашем поиске лучших кажется, что использование аккумуляторов увеличенного размера может быть хорошим решением. Другие пользователи Apple Mouse в вашей стране, вероятно, будут иметь для этой цели батарею предпочтительной марки.
Другое решение — использовать кусок фольги, сложенный в несколько раз, чтобы создать импровизированную прокладку. Хотя люди, похоже, добились успеха с этим методом, он имеет более высокий риск короткого замыкания батарей. Таким образом, вы делаете это на свой страх и риск, если решите попробовать.
3. Magic Mouse 2 не заряжается
В Magic Mouse 2 не используются одноразовые батарейки, и это хорошо. Однако мы видели сообщения о том, что устройство внезапно отказывается заряжаться.
Если вы знаете, что ваше зарядное устройство и кабель Lightning работают правильно, например, протестировав их на другом устройстве, вы можете проверить порт зарядки. Так же, как с USB-C, конструкция порта Lightning позволяет постепенно накапливать пыль и другой мусор.
Каждый раз, когда вы вставляете зарядный кабель, вы засовываете туда еще немного мусора. Решение — использовать тонкий предмет, чтобы выделить грязь. Подойдет тонкая деревянная или пластиковая зубочистка.
Просто будьте осторожны, пытаясь вытащить все, что мешает контакту кабеля Lightning. Если вам неудобно это делать, вам может помочь местный специалист по компьютерам. Это все еще дешевле, чем покупать новую мышь!
4. Выключите и снова включите мышь.
Хотя не всегда понятно, почему мышь Apple не работает, простое включение и выключение мыши, похоже, чаще всего решает эту проблему. Обе мыши Apple Magic иногда могут иметь эту странную проблему, которую можно решить, просто выключив и снова включив их.
5. Выключите и снова включите Bluetooth.
Это еще одно простое, но зачастую эффективное решение. Просто выключите и снова включите Bluetooth на своем Mac или устройстве iOS и снова подключите мышь Apple.
6. Связана ли мышь с чем-то еще?
Если вы не видите свою мышь Apple в списке устройств Bluetooth, возможно, она также была сопряжена с другим устройством поблизости, которое захватило ее до того, как у вашего Mac появилась такая возможность. Убедитесь, что к мыши в настоящее время не подключены другие устройства, такие как iPad или другой Mac. Затем попробуйте еще раз.
7. Проверьте наличие помех сигнала.
Мыши Apple используют технологию Bluetooth, которая работает на той же беспроводной частоте, что и Вай-фай. Хотя в большинстве случаев Bluetooth хорошо игнорирует все другие радиоволны, которые занимают воздушное пространство, есть предел.
Если у вас есть много устройств Wi-Fi или Bluetooth, работающих в той же области, что и ваша мышь, попробуйте отключить некоторые из этих потенциальных помех, чтобы увидеть, улучшится ли ситуация.
8. Проверьте окно датчика и поверхность рабочего стола.
Возможно, это одна из самых распространенных вещей, которые мы слышали от пользователей. Проверьте окошко оптического датчика мыши на предмет грязи и другого мусора. Главный виновник — человеческий волос или шерсть животных. Внимательно посмотрите, нет ли вьющихся волос, и аккуратно извлеките их пинцетом. Длинные волосы могут быть настолько тонкими, что вы не сразу их видите, но они все равно портят сенсор мыши.
Также обратите внимание на поверхность, на которой вы используете мышь. Глянцевые или стеклянные поверхности могут стать настоящим испытанием, поэтому попробуйте мышь на другой поверхности, прежде чем вы решите, что с ней что-то не так.
9. Советы для пользователей трекпада.
Большинство приведенных выше советов применимо к трекпадам Magic Trackpads, а также к мыши Apple Magic, но есть некоторые особенности, характерные для трекпада.
Основная причина неправильного отслеживания трекпада связана с тем, как работает устройство. Как и в случае с iPhone или iPad, Magic Trackpad использует изменения проводимости, когда ваш палец касается его поверхности, для отслеживания движения указателя. Все, что нарушает эту проводимость, также может сделать отслеживание неустойчивым.
Убедитесь, что поверхность трекпада сухая и чистая. Удалите все украшения, которые могут заземлять вас. Отключите сторонние блоки питания от трекпада или Mac, если вы используете его, когда он подключен к самому компьютеру.
Это должно охватывать наиболее вероятные причины, по которым ваша Apple Mouse не работает. Только не забывайте, что (если ваша мышь все еще находится на гарантии), вы также можете получить помощь от самой Apple.
Источник
Наиболее распространенные проблемы с мышью Magic Mouse и способы их решения
Обычно яблочная продукция отличается высокой надежностью. Это касается не только устройств, но и дополнительных аксессуаров. В первую очередь, это происходит благодаря длительному процессу тестирования, но иногда проблемы все же возникают.
Беспроводные манипуляторы от Apple подключаются к Mac через Bluetooth, а питается Magic Mouse от пары стандартных батареек типа AA. При частом использовании двух батареек хватает примерно на 1-2 месяца.
Питание
Этот пункт может показаться банальным и очевидным, но при возникновении проблем с манипулятором первое, на что стоит обратить внимание – это питание. Для этого переверните мышь и найдите соответствующий регулятор справа от «глазка» лазера. Переключатель питания должен находиться в верхнем крайнем положении, а полоска под ним должна быть зеленого цвета. 
Если индикатор подключения не мигает, это может указывать на то, что батарейки разряжены. Для замены батареек нужно нажать на фиксатор в нижней части мыши и открыть отсек для элементов питания.
Проблемы с заменой батареек
Вы заменили батарейки, но мышь все еще не работает? Причина может крыться в самом отсеке. Элементы питания прижимаются с помощью двух пружин, которые могут не обеспечивать должного усилия для прижима батареек к контактам. 
Питание в норме. Индикатор подключения мигает
Вы проверили питание, поменяли батарейки и Magic Mouse все еще не подает признаков жизни? Если мигает индикатор подключения к Mac, но мышь по-прежнему не работает, то это вероятнее всего проблема с подключением по Bluetooth.
Однако в этом случае зайти в Настройки на Mac без помощи мыши невозможно. Поэтому придется поискать другую мышь (например, USB) и подключить ее к компьютеру на время. Либо же можно включить опцию замены манипулятора на кнопки клавиатуры. В будущем это позволит сэкономить немного времени.
Для проверки беспроводного соединения нужно:
1. Открыть Системные настройки;
2. Выбрать пункт Bluetooth;
3. С зажатой клавишей Ctrl нажать левой кнопкой мыши на Magic Mouse в окне подключенных по Bluetooth устройств (также можно вызвать контекстное меню правой клавишей мыши) и выбрать пункт Удалить;
Если же проблема не исчезла, то, скорее всего, она не программная, а аппаратная. В этом случае может потребоваться полная замена Magic Mouse или ее ремонт в сервисном центре Apple.
Источник
Если не удается подключить клавиатуру Magic Keyboard, мышь Magic Mouse или трекпад Magic Trackpad к компьютеру Mac
Выполните следующие действия, чтобы устранить проблемы с аксессуарами Magic.
Выключите и включите устройство
Переключатель мыши Magic Mouse расположен на нижней панели устройства, а клавиатуры Magic Keyboard и трекпада Magic Trackpad — на задней панели устройств. Передвиньте переключатель, чтобы выключить устройство (зеленый цвет не виден), затем передвиньте переключатель обратно, чтобы включить устройство (зеленый цвет станет виден).
Более ранние модели беспроводных клавиатур Apple и трекпадов Magic Trackpad оснащены кнопкой питания на правой стороне. Удерживайте кнопку до тех пор, пока не погаснет зеленый светодиодный индикатор в верхней части устройства, затем нажмите ее еще раз, пока зеленый светодиодный индикатор не загорится, чтобы включить устройство.
Убедитесь, что включена передача по Bluetooth
С помощью встроенного трекпада ноутбука Mac или мыши USB откройте меню Apple > «Системные настройки» и выберите Bluetooth. Убедитесь, что функция Bluetooth включена.
Если значок Bluetooth не отображается, или в строке меню все еще указано, что Bluetooth выключен, перезагрузите компьютер и попробуйте включить Bluetooth еще раз.
Подключите кабель Lightning
Подключите беспроводной аксессуар к компьютеру Mac с помощью кабеля Lightning-USB или USB-C/Lightning, подождите одну минуту, затем отсоедините кабель. В результате этих действий аксессуар будет объединен в пару с компьютером Mac и начнется зарядка встроенного аккумулятора. Чтобы проверить уровень заряда аккумулятора, щелкните значок «Пункт управления» в строке меню, затем выберите Bluetooth.
Более ранние модели не используют кабель Lightning для зарядки, но в них есть заменяемые батареи. Узнайте, как объединить эти устройства в пару с компьютером Mac.
Убедитесь в отсутствии помех беспроводному сигналу
Если ваш аксессуар не поддерживает беспроводное подключение, возможно наличие помех от других беспроводных устройств. Узнайте, как устранить проблемы с Wi-Fi и Bluetooth, вызванные помехами беспроводной связи.
Источник
Apple Mouse не работает, не подключается к Windows 10 [Quick Fix]
от sasza
Аппаратное обеспечение Apple дорогое. Но в большинстве случаев это действительно хорошо работает. Если вы ищете беспроводную клавиатуру или беспроводную мышь, периферийные устройства Apple стоят своей цены.
Apple не блокирует работу своего оборудования на других устройствах. Вы можете использовать клавиатуру Apple или Magic Mouse в системе Windows 10 так же легко, как мышь или клавиатуру других производителей. Возможно, вам придется переназначить некоторые клавиши на клавиатуре Apple, но мышь будет работать как есть.
Apple Mouse не работает
Мышь Apple Magic Mouse подключается через Bluetooth. Чтобы использовать его с системой Windows 10, вам необходимо подключить его через Bluetooth. Сопряжение устройства Bluetooth в Windows 10 достаточно просто, но ОС часто не может обнаружить устройства Bluetooth. Это может быть проблема со службами Bluetooth в Windows 10, оборудованием в системе или сопряженным устройством.
Если вам не удается подключить Magic Mouse к системе Windows 10, попробуйте выполнить следующие основные проверки, а затем исправления, перечисленные ниже.
Что делать, если Apple Magic Mouse не подключается к Windows 10
Попробуйте сделать следующее, прежде чем пытаться решить проблему с не подключающейся волшебной мышью.
Перезагрузите систему.
Выключите Bluetooth, перезапустите систему и снова включите ее.
Попробуйте подключить к компьютеру другое устройство Bluetooth.
Удалите все сопряженные устройства Bluetooth и попробуйте подключить только Magic Mouse.
1. Замените батарею в Magic Mouse.
Apple Magic Mouse создана для работы с собственными устройствами, поэтому она может применять случайные правила при попытке подключения к системе, отличной от Apple.
Замените батарею в Magic Mouse на новую. Попробуйте подключить новое устройство после замены батареи.
2. Отключитесь от других систем.
Если вы ранее сопрягали Magic Mouse с другой системой, убедитесь, что устройство было отключено. На всякий случай разорвите пару. Возможно, Magic Mouse сопрягается с первым устройством и поэтому не может подключиться к системе Windows 10.
3. Проверьте обновления драйвера Bluetooth.
Попробуйте обновить драйверы Bluetooth.
Откройте диспетчер устройств.
Разверните Bluetooth.
Щелкните правой кнопкой мыши чип Bluetooth и выберите «Обновить драйверы».
Найдите в Интернете доступные драйверы и установите все доступные обновления.
Перезагрузите систему и попробуйте подключить Magic Mouse.
4. Разорвите пару и снова заплатите
Если вам удалось выполнить сопряжение Magic Mouse, но не удается заставить ее подключиться, попробуйте разорвать сопряжение и снова выполнить сопряжение.
Откройте приложение «Настройки» (сочетание клавиш Win + I).
Перейдите в Устройства> Bluetooth.
Выберите Magic Mouse и нажмите «Удалить устройство».
Перезагрузите систему.
Снова откройте приложение «Настройки».
Перейдите в Устройства> Bluetooth.
Щелкните Добавить устройство.
Выполните сопряжение и подключите мышь Apple Magic Mouse.
5. Загрузите драйверы из Bootcamp.
Компьютеры Mac на базе Intel могут работать под управлением Windows 10 с Bootcamp. Bootcamp распространяется Apple и содержит необходимые драйверы, необходимые для работы периферийных устройств, таких как Magic Mouse, в Windows 10.
Посетите эту ссылку и скачайте Bootcamp. Получите самую последнюю версию 2015 года.
Распакуйте папку.
В извлеченной папке заходим в эту папку: BootCamp4.1.4586BootCampDriversApple
Запустите файл AppleMultiTouchTrackPadInstaller64.exe, чтобы установить драйверы для Magic Mouse.
Перезагрузите систему.
Подключите мышь Magic Mouse, и она должна начать работать.
Magic Mouse Windows 10 Заключение
Magic Mouse не сложно настроить. В конце концов, это простое периферийное устройство, работающее через Bluetooth. В большинстве случаев простой перезапуск системы и / или отключение и повторное сопряжение устройства заставят его работать. Если ваша система Windows 10 устарела, т. Е. Предшествует выпуску Magic Mouse 2, вам могут потребоваться драйверы Bootcamp.
Источник