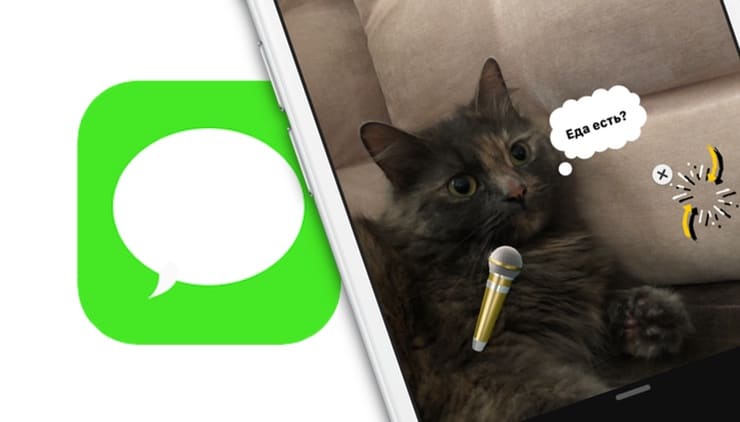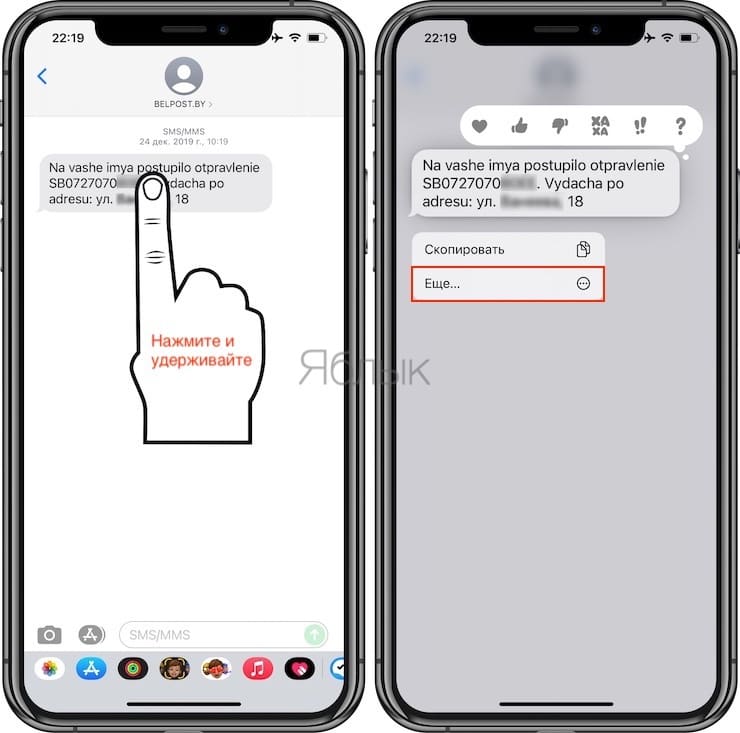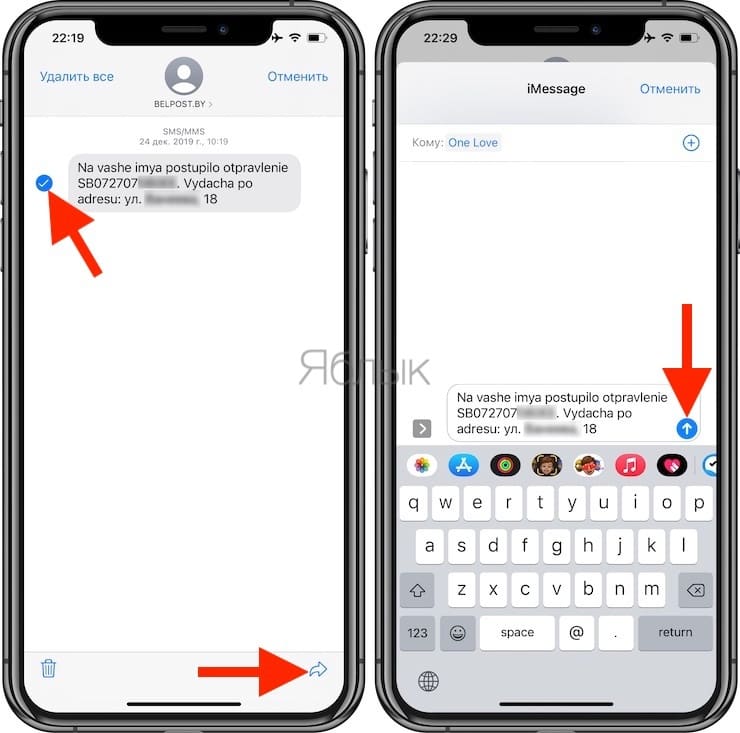- Пересылка текстовых сообщений SMS/MMS со своего iPhone на свой iPad, iPod touch или Mac
- Настройка переадресации текстовых сообщений
- Использование приложения «Сообщения» на iPhone, iPad или iPod touch
- Отправить сообщение
- Ответ с экрана блокировки
- Использование функции «Отправлено Вам»
- Закрепление важных разговоров
- Изменение имени и фотографии
- Удаление сообщения или разговора
- Включение функции «Скрыть уведомления»
- Как переслать сообщение SMS или iMessage другому контакту на iPhone
- Как пересылать сообщения SMS или iMessage другому контакту
- Существует ли приложение для iPhone, позволяющее пересылать текстовые сообщения? — Вокруг-Дом — 2021
- Table of Contents:
- ITim Text MMS Messenger
- Textie Messaging
- GV Connect
- TextNow
- Как пересылать текстовые сообщения на электронную почту
- Как пересылать текстовые сообщения на Verizon
- Как сделать сотовый телефон пересылать все текстовые сообщения
- Создание, отправка и ответ на SMS в iPhone (Декабрь 2021).
Пересылка текстовых сообщений SMS/MMS со своего iPhone на свой iPad, iPod touch или Mac
С помощью функции «Переадресация» сообщения SMS и MMS, отправляемые и принимаемые на iPhone, можно отображать на Mac, iPad и iPod touch. Затем можно продолжить разговор с нужного устройства.
Когда кто-либо отправляет вам сообщение SMS или MMS на iPhone, оно отображается в зеленом облачке, а сообщения iMessage отображаются в синих облачках. Настроив функцию «Переадресация», можно отправлять и принимать сообщения SMS и MMS с устройства iPhone на любом устройстве iPad, iPod touch или компьютере Mac, отвечающем системным требованиям для использования функции «Непрерывность».
Настройка переадресации текстовых сообщений
- На iPhone, iPad или iPod touch выберите «Настройки» > «Сообщения» > «Отправка/прием». На компьютере Mac откройте программу «Сообщения», затем выберите «Сообщения» > «Настройки» и щелкните iMessage. Для входа в программу iMessage на всех устройствах используйте один тот же идентификатор Apple ID.
- На устройстве iPhone выберите «Настройки» > «Сообщения» > «Переадресация».*
- Выберите устройства, которые могут отправлять текстовые сообщения на ваш iPhone и принимать их с него. Если вы не используете двухфакторную аутентификацию для идентификатора Apple ID, проверочный код отобразится на всех ваших устройствах: введите его на iPhone.
Пока устройство iPhone включено и подключено к сети Wi-Fi или сотовой сети передачи данных, для отправки и приема новых текстовых сообщений SMS и MMS можно использовать добавленные устройства.
Теперь история вашей переписки хранится в iCloud и синхронизируется на всех ваших устройствах, даже на новых после их настройки. Узнайте, как хранить сообщения в iCloud.
* Параметр «Переадресация» не отображается на устройстве iPhone? Выберите «Настройки» > «Сообщения», выключите параметр iMessage, включите его снова, нажмите «Отправка/прием», нажмите «Ваш Apple ID для iMessage», затем выполните вход с тем же идентификатором Apple ID, который используется на других устройствах.
Источник
Использование приложения «Сообщения» на iPhone, iPad или iPod touch
Оставайтесь на связи благодаря самым важным разговорам. Отправляйте текст, фотографии, видеозаписи и многое другое. А также персонализируйте сообщения с помощью анимированных эффектов, закрепляйте важные разговоры, отправляйте встроенные ответы и добавляйте упоминания.
Отправить сообщение
- Откройте «Сообщения».
- Нажмите кнопку «Написать» , чтобы написать новое сообщение. Или выберите существующий разговор.
- Введите сообщение и нажмите кнопку «Отправить» .
В iOS 14 и iPadOS 14 и более поздних версий также можно использовать встроенные ответы и упоминания, чтобы привлечь внимание к конкретным сообщениям и пользователям в них.
Ответ с экрана блокировки
- На экране блокировки нажмите и удерживайте уведомление, на которое необходимо ответить. В зависимости от устройства может понадобиться смахнуть уведомление влево и нажать «Просмотреть». *
- Введите свое сообщение.
- Нажмите кнопку «Отправить» .
Если у вас iPhone X или более новая модель либо iPad с функцией Face ID и вам не удается ответить на сообщение с экрана блокировки, перейдите в меню «Настройки» > «Face ID и код-пароль» и включите функцию «Ответить сообщением». Если у вас iPhone SE (2-го поколения), iPhone 8 или более старая модель либо iPad, перейдите в меню «Настройки» > «Touch ID и код-пароль» > «Доступ с блокировкой экрана» и включите функцию «Ответить сообщением».
* Нажатие и удержание доступно на большинстве устройств с поддержкой iOS 13 и более поздних версий или iPadOS. Чтобы ответить на сообщение с экрана блокировки на iPhone SE (2-го поколения), необходимо смахнуть уведомление влево и нажать «Просмотреть».
Использование функции «Отправлено Вам»
В iOS 15 и iPadOS 15 контент, которым с вами поделились в приложении «Сообщения», автоматически размещается в разделе «Отправлено Вам» соответствующего приложения. Функция «Отправлено Вам» доступна в приложениях «Фото», Safari, News, Music, Podcasts и Apple TV.
Отправленный вам контент помечается в соответствующем приложении с указанием пользователя, который поделился им. Нажмите имя, чтобы ответить на отправленный материал, и продолжите разговор в приложении «Сообщения».
Чтобы отключить функцию «Автоотправка» или функцию «Отправлено Вам» для определенного приложения, перейдите в меню «Настройки» > «Сообщения» > «Отправлено Вам» и отключите функцию «Автоотправка» или поддержку функции «Отправлено Вам» для определенного приложения.
Закрепление важных разговоров
В iOS 14 и iPadOS 14 и более поздних версий приложение «Сообщения» позволяет закрепить до девяти разговоров. Когда вы закрепляете разговор, он отображается в верхней части приложения «Сообщения», поэтому его легко найти.
Чтобы закрепить разговор, откройте «Сообщения» и проведите пальцем по разговору. Либо выполните следующие действия.
- Откройте «Сообщения», затем нажмите «Изменить» или кнопку «Еще» .
- Нажмите «Редактировать закрепленные сообщения» , затем нажмите кнопку «Закрепить» .
- Нажмите «Готово».
Изменение имени и фотографии
- Откройте «Сообщения» и в левом верхнем углу нажмите «Изменить».
- Нажмите «Изменить имя и фото» .
- Измените свое имя. Или коснитесь круга, чтобы выбрать изображение, фотографию, эмодзи или Memoji.
- Нажмите «Готово».
Вы можете делиться своим именем и фотографией со всеми пользователями iMessage, однако это потребуется подтвердить при отправке или ответе на сообщение. Также можно включать и отключать общий доступ. Просто выполните шаги 1–2 и включите или выключите параметр «Общий доступ к имени и фотографии».
Удаление сообщения или разговора
Удаленное сообщение или разговор невозможно восстановить. Поэтому обязательно сохраняйте важную информацию из своих сообщений.
Чтобы удалить отдельное сообщение, выполните следующие действия.
- Нажмите и удерживайте облачко сообщения, которое требуется удалить, затем нажмите «Еще» .
- Нажмите кнопку корзины и выберите «Удалить сообщение». Если необходимо удалить все сообщения в теме, нажмите «Удалить все» в левом верхнем углу. Затем нажмите «Удалить разговор».
Пока разговор не закреплен, вы также можете провести пальцем влево по разговору, нажать «Удалить» и затем нажать «Удалить» еще раз для подтверждения. Чтобы удалить несколько разговоров, откройте приложение «Сообщения» и нажмите «Изменить» в левом верхнем углу. Нажмите «Выбрать сообщения», затем нажмите кружок рядом с разговором, а затем — «Удалить» в правом нижнем углу.
Если необходимо хранить сообщения в течение определенного времени, перейдите в меню «Настройки» > «Сообщения» > «Оставлять сообщения». Затем выберите, в течение какого времени требуется хранить сообщения.
Включение функции «Скрыть уведомления»
- Откройте «Сообщения».
- Смахните влево разговор, который необходимо удалить.
- Нажмите кнопку «Оповещения» .
Когда функция «Скрыть уведомления» включена, рядом с разговором появляется кнопка «Оповещения» . При этом уведомления блокируются только для выбранного разговора, а не для устройства в целом. Вы все равно будете получать все остальные сообщения и уведомления о них на экране блокировки.
Источник
Как переслать сообщение SMS или iMessage другому контакту на iPhone
Большинство пользователей iPhone используют для переписки (SMS или iMessage) фирменное приложение от Apple – Сообщения. И практически у каждого из них хотя бы раз в жизни возникала потребность переслать полученную информацию кому-то ещё. Но справляются с этой задачей не все (в основном пересылают скриншоты) – ведь соответствующая функция «спрятана» довольно глубоко.
Как пересылать сообщения SMS или iMessage другому контакту
1. Откройте приложение Сообщения на iPhone.
2. Найдите диалог с теми сообщениями, которые хотите переслать.
3. Нажмите и удерживайте палец на нужном сообщении.
4. В появившемся на экране контекстном меню выберите Еще…
Примечание: если вы хотите переслать более одного сообщения, поставьте «галочки» напротив соответствующих строк.
5. Нажмите на синюю стрелку в правом нижнем углу экрана.
6. Вы окажетесь на экране отправки нового сообщения. Выбранный вами текст уже скопирован; всё, что остается сделать – это ввести имя абонента в верхнем углу экрана (при помощи значка «+» или через набор в поисковой строке).
7. Нажмите на кнопку Отправить (белая стрелка на зеленом или синем фоне).
Важное примечание: при помощи этого способа вы передаете только текстовую информацию, без имени отправителя или информации о его контакте. Например, если ваш контакт «Оля» написал вам «Привет», а вы хотите переслать эти данные Коле, то Коля увидит только слово «Привет» от вас и без какого-либо упоминания Оли.
Источник
Существует ли приложение для iPhone, позволяющее пересылать текстовые сообщения? — Вокруг-Дом — 2021
Table of Contents:
Родной инструмент для обмена текстовыми сообщениями iPhone имеет возможности пересылки, но существуют сторонние приложения, которые могут делать это точно так же, а иногда и с дополнительными функциями. Ряд надежных приложений для обмена текстовыми сообщениями доступны для загрузки из iTunes Store, и многие из них бесплатны.
Женщина набирает код со своего смартфона на своем ноутбуке. Кредит: Poike / iStock / Getty Images
ITim Text MMS Messenger
ITim Text MMS Messenger — это бесплатный клиент SMS и MMS для iPhone, iPad и iPod touch. В дополнение к возможностям пересылки текста, его функции включают в себя оповещения Google Voice Push, совместимость с Facetime MMS, встроенную медиа-галерею и настраиваемые уведомления. Приложение также позволяет отправлять видео, звуки и анимацию с вашими перенаправленными текстовыми сообщениями. ITim Text MMS Messenger загружается на 8,5 МБ, стоит около 4 долларов США и требует iOS 3.0 или более позднюю версию на дату публикации. Чтобы использовать функции пересылки приложения, у вас должна быть установлена Apple iOS 2.0 или более поздняя версия.
Textie Messaging
Textie Messaging — это приложение для обмена текстовыми сообщениями, которое позволяет вам общаться с другими пользователями Textie бесплатно. Его функция пересылки сообщений требует, чтобы на вашем iPhone была установлена iOS 3.2 или более поздняя версия. Дополнительные функции включают в себя многопоточное представление сообщений, загрузку архивных сообщений и возможность добавлять фотографии в текстовые сообщения. Textie Messaging имеет размер 2,0 МБ и требует iOS 3.1 или более поздней версии. Это бесплатное приложение, поддерживаемое рекламой. Платная версия без рекламы также доступна.
GV Connect
GV Connect — это клиент Google Voice для iPhone. Приложение позволяет пересылать SMS-сообщения на другие номера мобильных телефонов и на адреса электронной почты. Текстовые сообщения отображаются в виде потоков, как в текстовом приложении для iPhone. Дополнительные функции GV Connect включают архивирование сообщений с тегами, инструмент поиска истории сообщений и полную интеграцию со списком контактов вашего iPhone. Загрузка GV Connect занимает 1,9 МБ, стоит около 3 долларов США и требует iOS 3.0 или более поздней версии. Для правильной работы приложения у вас должна быть учетная запись Google Voice.
TextNow
TextNow — это бесплатное приложение для обмена текстовыми и графическими сообщениями с поддержкой всех основных операторов телефонной связи в США. В дополнение к стандартным возможностям пересылки текста, TextNow позволяет настроить отдельный номер телефона с поддержкой текстовых сообщений, голосовой почты и переадресации голосовых сообщений. Бесплатная версия TextNow поддерживается рекламой. Платная версия без рекламы доступна от того же разработчика. TextNow — это загрузка объемом 19,3 МБ, для которой требуется iOS 3.0 или более поздняя версия.
Как пересылать текстовые сообщения на электронную почту
Если вы хотите перенести текстовое сообщение на адрес электронной почты, все, что вам нужно сделать, это использовать свой сотовый телефон, чтобы переслать его на правильный адрес. Текстовые сообщения отправляются и .
Как пересылать текстовые сообщения на Verizon
Клиенты Verizon Wireless могут отправлять и получать текстовые сообщения на различные телефоны. Повторно введите текстовое сообщение, сохраненное на вашем телефоне, чтобы отправить это сообщение .
Как сделать сотовый телефон пересылать все текстовые сообщения
Пересылка текстовых сообщений с вашего мобильного телефона на другие телефоны и устройства обеспечивает большое удобство. Тем не менее, вы можете настроить свой телефон для пересылки этих сообщений .
Создание, отправка и ответ на SMS в iPhone (Декабрь 2021).
Источник