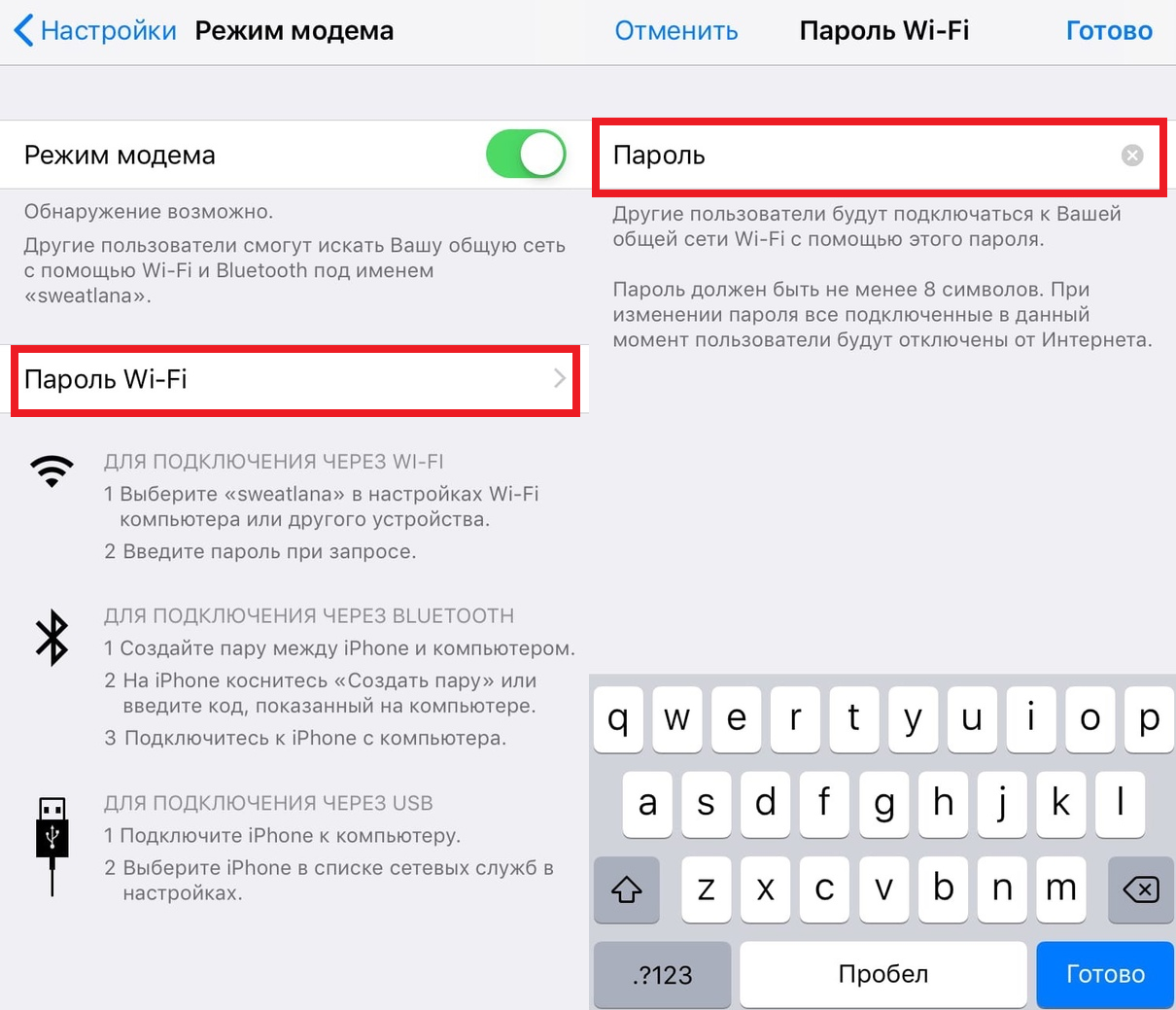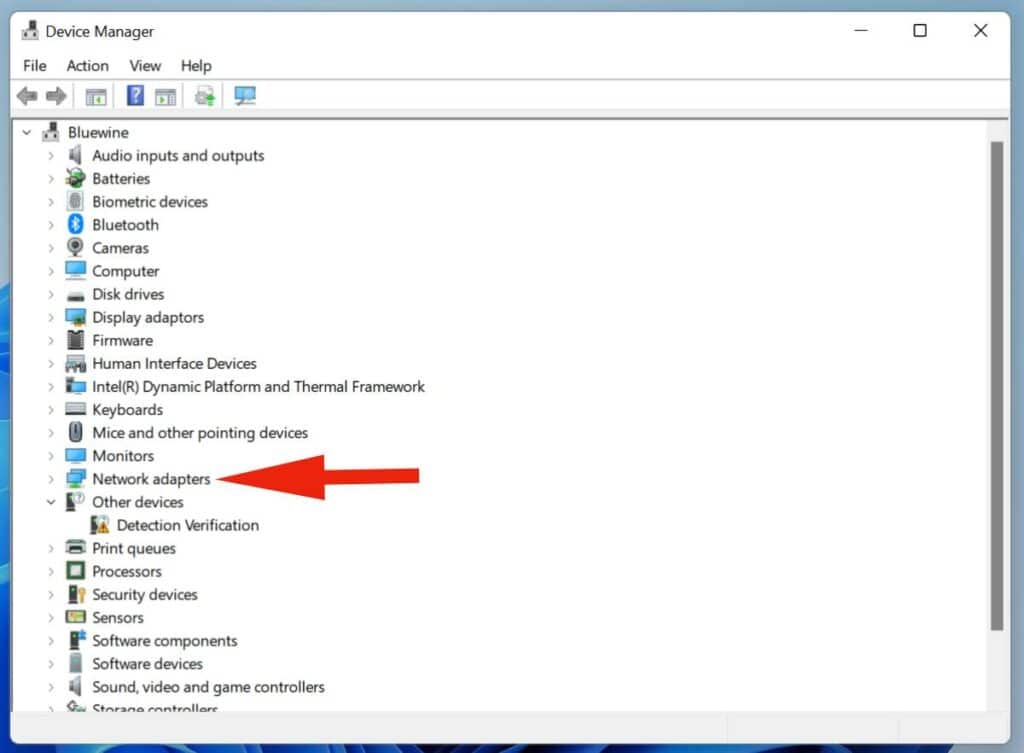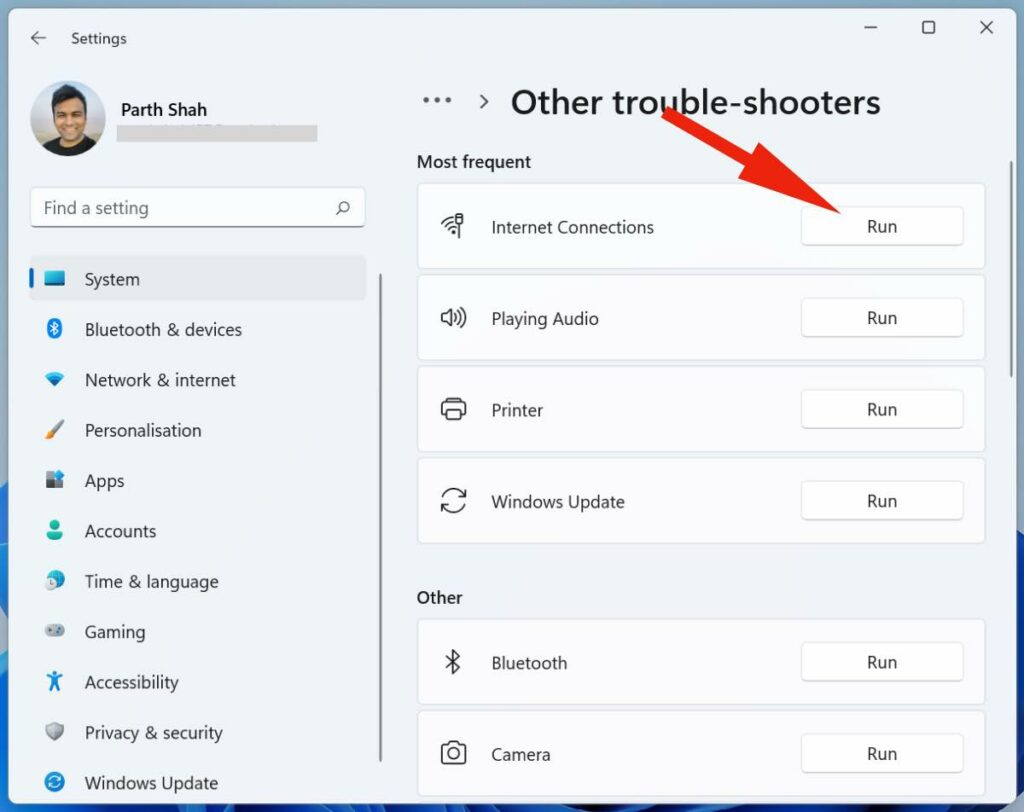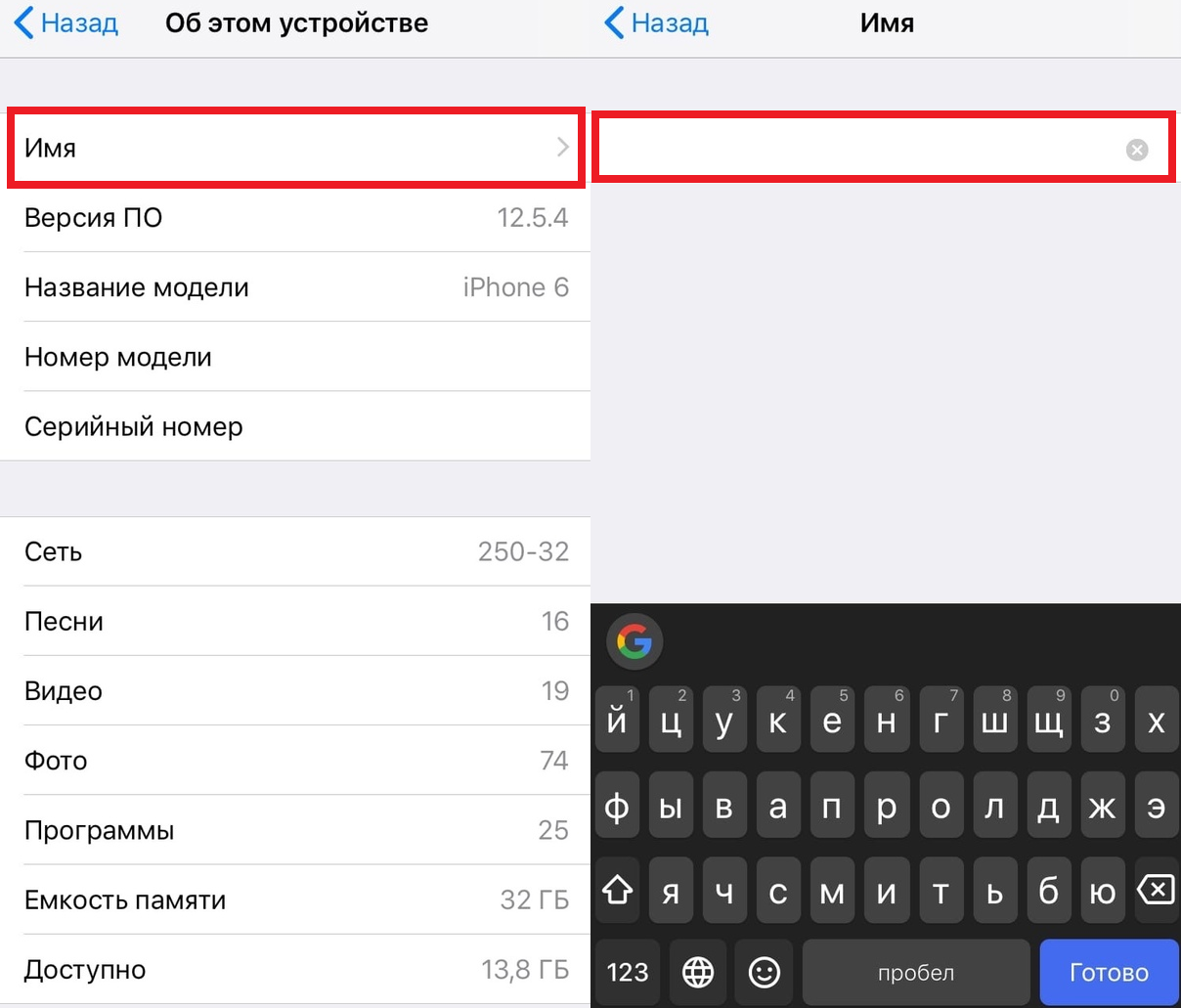- Удаление и переустановка iTunes и других программных компонентов в ОС Windows 7 или более поздней версии.
- Удаление программы iTunes и связанных компонентов
- Проверьте, что программа iTunes и связанные с ней компоненты полностью удалены
- Установите повторно программу iTunes и связанные с ней компоненты.
- Если выводится сообщение об ошибке iPodService.exe
- Windows 10 не подключается к точке доступа iPhone – что делать?
- 1. Перезагрузите iPhone и компьютер
- 2. Забудьте Wi-Fi сеть и подключитесь заново
- 3. Измените пароль Wi-Fi на iPhone
- 4. Обновите версии Windows и iOS
- 5. Проведите диагностику сети
- 6. Обновите драйверы Windows
- 7. Устранение неполадок Windows
- 8. Сброс настроек сети на iPhone и Windows
- 9. Измените название iPhone
- 10. Подключите iPhone через USB
- 11. Отключите режим экономии данных
- Восстановление заводских настроек iPhone, iPad или iPod
- Подготовка устройства
- Восстановление заводских настроек устройства
- Если доступ к компьютеру отсутствует
Удаление и переустановка iTunes и других программных компонентов в ОС Windows 7 или более поздней версии.
В этой статье приведены сведения о том, как полностью удалить программу iTunes и другие связанные с ней программные компоненты с компьютера под управлением ОС Windows 7, Windows 8 или Windows 10.
В некоторых редких случаях может потребоваться удалить программу iTunes и связанные компоненты перед повторной установкой iTunes или перед установкой iTunes из магазина Microsoft Store. Если переустановить iTunes рекомендовали специалисты AppleCare либо об этом сказано в статье базы знаний или в окне служебного оповещения, выполните приведенные ниже действия.
Медиафайлы, приобретенные в iTunes Store, или песни, импортированные с CD-дисков, по умолчанию сохраняются в папке «Моя музыка». Они не будут удалены при удалении iTunes. Хотя вероятность потери какой-либо из медиатек iTunes при выполнении следующих действий крайне мала, рекомендуется регулярно создавать резервные копии медиатеки iTunes.
Если требуется загрузить или установить iTunes из магазина Microsoft Store, обратитесь за помощью в Microsoft. Узнайте, что делать, если не удается обновить или установить iTunes для Windows и вы загрузили программу с веб-сайта Apple.
Удаление программы iTunes и связанных компонентов
Если требуется помощь в удалении этих компонентов, выполните следующие действия:
Удалите программу iTunes и связанные компоненты в следующем порядке:
- iTunes
- Apple Software Update
- Apple Mobile Device Support
- Bonjour
- Apple Application Support (32-разрядная версия)
- Apple Application Support (64-разрядная версия)
В некоторых системах могут отображаться две версии Apple Application Support или iTunes. Это ожидаемое поведение. Если отображаются две версии, удалите обе.
Не удаляйте эти компоненты в другом порядке или не в полном составе. Это может привести к непредвиденным последствиям. После удаления компонента может быть предложено перезагрузить компьютер. Не перезагружайте компьютер до завершения удаления всех компонентов.
Проверьте, что программа iTunes и связанные с ней компоненты полностью удалены
В большинстве случаев удаление программы iTunes и связанных с ней компонентов с панели управления приведет к удалению всех вспомогательных файлов, относящихся к этим программам. Однако в редких случаях такие файлы могут остаться на компьютере. После удаления iTunes и соответствующих компонентов, следуйте указанным ниже действиям для нахождения и удаления всех дополнительных вспомогательных файлов.
- Нажмите клавиши Windows и R, чтобы открыть окно «Выполнить».
- В окне «Выполнить» введите:
%programfiles% - Нажмите кнопку «ОК», чтобы открыть папку Program Files.
- Удалите следующие папки, если они существуют:
iTunes
Bonjour
iPod
Если отображается сообщение «Не удается удалить файл iPodService.exe. Объект используется другим пользователем или программой», выполните дополнительные действия, указанные в конце статьи, перед тем, как перейти к следующим действиям.
Mobile Device Support
Apple Application Support
CoreFP
Если используется 32-разрядная версия Windows, переходите к шагу 13.
Если используется 64-разрядная версия Windows, продолжайте с шага 8.
iTunes
Bonjour
iPod
Mobile Device Support
Apple Application Support
CoreFP
Установите повторно программу iTunes и связанные с ней компоненты.
Убедившись, что программа iTunes удалена полностью, перезагрузите компьютер (если перезагрузка еще не выполнена). Затем загрузите последнюю версию iTunes для ПК с ОС Windows.
Если это не решит проблему, обратитесь за помощью.
- Если вы загрузили iTunes из магазина Microsoft Store, обратитесь в службу поддержки Microsoft.
- Если вы загрузили iTunes с веб-сайта Apple, обратите в службу поддержки Apple.
Если выводится сообщение об ошибке iPodService.exe
Если при попытке удалить папку iPod выводится сообщение «Не удается удалить iPodService.exe: этот файл используется другим пользователем или приложением», выполните описанные ниже действия.
- Убедитесь, что программа iTunes и программа обновления iPod Updater закрыты.
- Нажмите и удерживайте клавиши Control, Alt и Delete на клавиатуре.
- Выберите «Запустить диспетчер задач».
- Щелкните вкладку «Процессы».
- Найдите в списке iPodService.exe.
- Щелкните iPodService.exe и нажмите кнопку «Завершить процесс».
- Закройте диспетчер задач.
Информация о продуктах, произведенных не компанией Apple, или о независимых веб-сайтах, неподконтрольных и не тестируемых компанией Apple, не носит рекомендательного или одобрительного характера. Компания Apple не несет никакой ответственности за выбор, функциональность и использование веб-сайтов или продукции сторонних производителей. Компания Apple также не несет ответственности за точность или достоверность данных, размещенных на веб-сайтах сторонних производителей. Обратитесь к поставщику за дополнительной информацией.
Источник
Windows 10 не подключается к точке доступа iPhone – что делать?
iPhone не так хорошо интегрирован с Windows, как с macOS. На ПК с Windows нет функций AirDrop, Hand-off и моментального подключения к точке доступа iPhone. Вам нужно вручную подключаться к точке доступа, что не так просто. Часто компьютеры с Windows 10 не подключаются или вообще не видят точку доступа iPhone. Ниже мы расскажем, как можно решить эту проблему.
Причины могут быть разные. Возможно, дело в iPhone, а может наоборот в компьютере. Ниже читайте обо всех возможные решениях данной проблемы.
1. Перезагрузите iPhone и компьютер
Звучит банально, но иногда даже это помогает решить проблему. Перезагрузите свой компьютер с Windows 10.
После этого перезагрузите свой iPhone. Нужно просто выключить и включить его.
Теперь попробуйте ещё раз подключить компьютер к точке доступа iPhone.
2. Забудьте Wi-Fi сеть и подключитесь заново
Этот способ помогает решить многие проблемы и с обычным Wi-Fi. Зайдите в меню Wi-Fi на компьютере и забудьте сеть точки доступа iPhone. Измените точку доступа, созданную вашим iPhone, а затем попробуйте подключиться заново.
3. Измените пароль Wi-Fi на iPhone
- Зайдите в приложение Настройки на iPhone.
- Выберите секцию Режим модема.
- Нажмите ПарольWi—Fi и поменяйте его на новый.
- Откройте меню Wi—Fi на ПК с Windows.
- Подключитесь к точке доступа iPhone, используя новый пароль.
4. Обновите версии Windows и iOS
Возможно, проблема в устаревшей версии iOS или Windows.
На iPhone зайдите в Настройки > Основные > Обновление ПО и установите обновление, если оно доступно.
На ПК с Windows тоже проверьте, доступно ли обновление. Если да, установите его.
После обновления попробуйте подключиться к точке доступа ещё раз.
5. Проведите диагностику сети
В Windows есть полезный инструмент диагностики сети и не только. Можно попробовать запустить диагностику сети на компьютере.
- Откройте Панель управления на ПК с Windows.
- Выберите секцию Сеть и интернет > Подключение к сети.
- Выберите точку доступа своего iPhone и нажмите на неё правой кнопкой мыши.
- Выберите пункт «Диагностика».
Возможно, система сама сможет решить проблему.
6. Обновите драйверы Windows
Если драйверы в Windows 10 устарели, это тоже может быть причиной проблемы. Нужно их обновить.
- через поиск откройте Диспетчер устройств.
- Расширьте меню Сетевые адаптеры.
- Найдите пункт Intel Dual Band Wireless. Нажмите на него правой кнопкой мыши.
- Выберите Обновитьдрайверы.
Перезагрузите компьютер после завершения обновления и попробуйте подключиться ещё раз.
7. Устранение неполадок Windows
- На компьютере с Windows откройте меню Обновления и безопасность.
- Выберите меню Устранение неполадок.
8. Сброс настроек сети на iPhone и Windows
- Откройте приложение Настройки на iPhone.
- Зайдите в Основные > Сброс.
- Нажмите Сбросить настройки сети и подтвердите действие.
На компьютере с Windows тоже можно сбросить настройки сети. Опцию можно найти прямо через поиск по системе.
9. Измените название iPhone
Многих удивит, что устройства с Windows не подключаются к устройствам, в названии которых есть определённые символы. Вы можете изменить название своего iPhone и попробовать подключиться ещё раз.
Откройте приложение Настройки на iPhone, выберите Основные > Об этом устройстве. Выберите текущее название смартфона и поменяйте его на новое без символов.
10. Подключите iPhone через USB
Если проблема всё ещё есть, то можете попробовать альтернативный способ.
Вы можете подключить iPhone к компьютеру с Windows с помощью кабеля. После этого откройте программу iTunes для Windows.
Нажмите значок устройства в верхнем левом углу и дайте компьютеру автоматически подключиться к точке доступа iPhone. Вы увидите синий индикатор активного подключения к точке доступа iPhone.
11. Отключите режим экономии данных
Режим экономии данных создан для того, чтобы экономить трафик сотовой сети. Когда он включен, не работают автоматические обновления и фоновые задачи.
Можете отключить этот режим через настройки сотовой связи и попробовать подключиться к точке доступа ещё раз.
Если ваш компьютер с Windows не подключается к точке доступа iPhone, это может очень сильно замедлить вашу работу. Надеемся, у вас всё же получится решить проблему.
Источник
Восстановление заводских настроек iPhone, iPad или iPod
При восстановлении заводских настроек удаляются данные и настройки на iPhone, iPad или iPod и устанавливается последняя версия iOS, iPadOS или программного обеспечения iPod.
Подготовка устройства
- Убедитесь, что на компьютере Mac или компьютере с Windows установлена последняя версия программного обеспечения. Если вы используете приложение iTunes, убедитесь, что установлена его последняя версия.
- Если вы хотите сохранить данные на iPhone, iPad или iPod, создайте резервную копию.
- Перейдите в меню «Настройки» > [ваше имя] > «Локатор» и выключите параметр «Найти iPhone». Узнайте, что делать, если устройство не включается или зависло. Узнайте, что делать, если вы забыли код-пароль.
Восстановление заводских настроек устройства
- На компьютере Mac с macOS Catalina или более поздней версии откройте Finder. На компьютере Mac с macOS Mojave или более ранней версии либо на компьютере с ОС Windows откройте приложение iTunes. Определение версии macOS, установленной на компьютере Mac.
- Подключите устройство к компьютеру.
- Если появится запрос на ввод пароля к устройству или выбора этого компьютера как доверенного, следуйте инструкциям на экране. Узнайте, что делать, если вы забыли код-пароль.
- Выберите свое устройство когда оно появится на вашем компьютере. Узнайте, что делать, если устройство iPhone, iPad или iPod touch не включается либо зависло. Или получите поддержку, если устройство не отображается на экране компьютера.
- Нажмите «Восстановить [устройство]». Если выполнен вход в приложение «Локатор», выйдите из него, перед тем как нажать «Восстановить».
- Нажмите «Восстановить» еще раз для подтверждения. После этого с помощью компьютера будут стерты все данные с устройства и установлена последняя версия iOS, iPadOS или программного обеспечения iPod.
- После восстановления заводских настроек устройство перезапустится. Теперь можно настроить его как новое.
Если доступ к компьютеру отсутствует
Если доступ к компьютеру отсутствует, а устройство находится в рабочем состоянии, можно стереть все данные и восстановить устройство без компьютера.
Источник