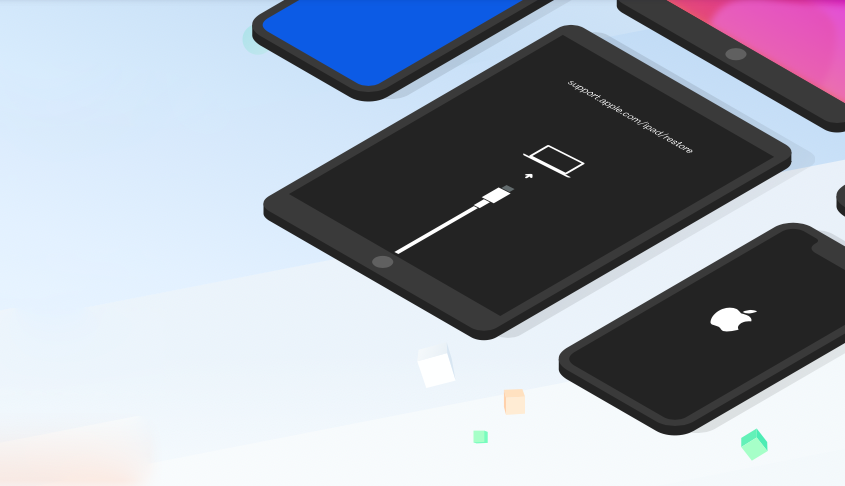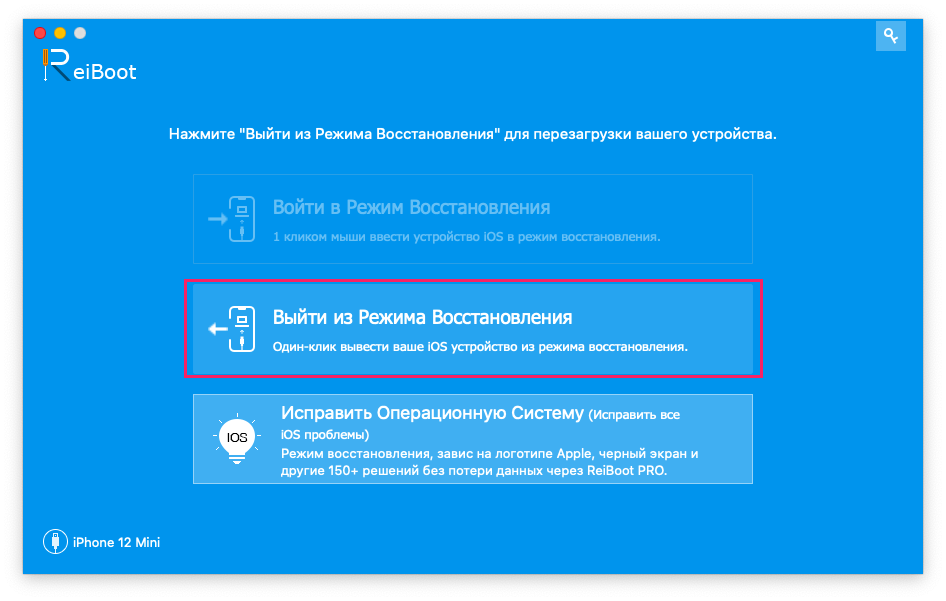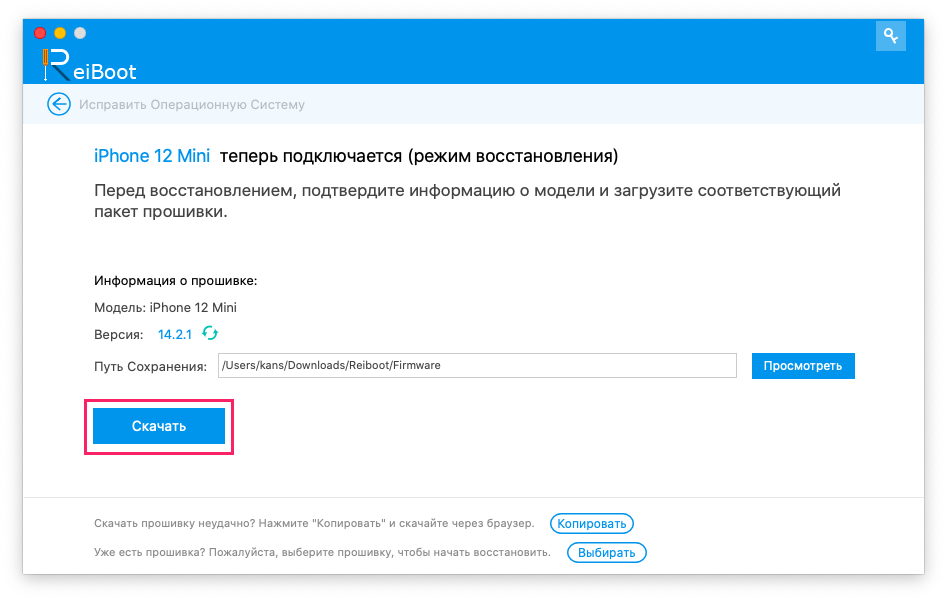- Восстановление заводских настроек iPhone, iPad или iPod
- Подготовка устройства
- Восстановление заводских настроек устройства
- Если доступ к компьютеру отсутствует
- Как легко ввести iPhone в режим восстановления и исправить 150 ошибок через ReiBoot
- Зачем нужен режим восстановления?
- Как безопасно перевести iPhone в режим восстановления
- Как вывести iPhone из режима восстановления
- Как исправить более 150 проблем с операционной системой
- Как восстановить систему iOS с помощью ReiBoot
- Стандартный ремонт: устранение проблем с зависанием iOS без потери данных
- Шаг 1. Загрузите и установите ReiBoot на ПК или Mac
- Шаг 2. Нажмите «Стандартный ремонт», чтобы продолжить
- Шаг 3. Загрузите пакет прошивки
- Шаг 4. Начните Стандартный ремонт
- Глубокий ремонт: устранение системных проблем iOS с более высокой вероятностью успеха
- Шаг 1. Загрузите и установите ReiBoot
- Шаг 1. Загрузите и установите ReiBoot
- Шаг 2. Нажмите «Глубокий ремонт»
- Шаг 3. Загрузите пакет прошивки
- Шаг 4. Начните Глубокий ремонт
- Видеогид: Как использовать ReiBoot Pro для устранения проблем с системой iPhone
- Как сделать Hard Reset на iPhone 5/5S
- Soft Reset
- Recovery Mode
- Как войти в режим DFU
- Восстановление iPhone при помощи «Home»
- Принудительная перезагрузка системы Hard Reset
- Создание резервной копии данных
- Сброс данных из iPhone
- Восстановление данных из резервной копии
- Перезагрузка iPhone и снятие графического ключа
Восстановление заводских настроек iPhone, iPad или iPod
При восстановлении заводских настроек удаляются данные и настройки на iPhone, iPad или iPod и устанавливается последняя версия iOS, iPadOS или программного обеспечения iPod.
Подготовка устройства
- Убедитесь, что на компьютере Mac или компьютере с Windows установлена последняя версия программного обеспечения. Если вы используете приложение iTunes, убедитесь, что установлена его последняя версия.
- Если вы хотите сохранить данные на iPhone, iPad или iPod, создайте резервную копию.
- Перейдите в меню «Настройки» > [ваше имя] > «Локатор» и выключите параметр «Найти iPhone». Узнайте, что делать, если устройство не включается или зависло. Узнайте, что делать, если вы забыли код-пароль.
Восстановление заводских настроек устройства
- На компьютере Mac с macOS Catalina или более поздней версии откройте Finder. На компьютере Mac с macOS Mojave или более ранней версии либо на компьютере с ОС Windows откройте приложение iTunes. Определение версии macOS, установленной на компьютере Mac.
- Подключите устройство к компьютеру.
- Если появится запрос на ввод пароля к устройству или выбора этого компьютера как доверенного, следуйте инструкциям на экране. Узнайте, что делать, если вы забыли код-пароль.
- Выберите свое устройство когда оно появится на вашем компьютере. Узнайте, что делать, если устройство iPhone, iPad или iPod touch не включается либо зависло. Или получите поддержку, если устройство не отображается на экране компьютера.
- Нажмите «Восстановить [устройство]». Если выполнен вход в приложение «Локатор», выйдите из него, перед тем как нажать «Восстановить».
- Нажмите «Восстановить» еще раз для подтверждения. После этого с помощью компьютера будут стерты все данные с устройства и установлена последняя версия iOS, iPadOS или программного обеспечения iPod.
- После восстановления заводских настроек устройство перезапустится. Теперь можно настроить его как новое.
Если доступ к компьютеру отсутствует
Если доступ к компьютеру отсутствует, а устройство находится в рабочем состоянии, можно стереть все данные и восстановить устройство без компьютера.
Источник
Как легко ввести iPhone в режим восстановления и исправить 150 ошибок через ReiBoot
Столкнулись с программной ошибкой iPhone и не знаете, что делать? Универсальная программа для macOS и Windows под названием ReBoot делает процесс восстановления смартфона максимально простым даже для человека, который не разбирается в технике и ее прошивке, но при этом не хочет обращаться в сервисный центр. Эта утилита поможет и в том случае, если вы попытались починить все самостоятельно, но iPhone застрял в режиме восстановления.
Зачем нужен режим восстановления?
Режим восстановления (он же Recovery Mode) — функция, предусмотренная разработчиками для исправления системных ошибок. Без этого не обойтись, если не получается включить устройство обычным образом (загрузка застревает на логотипе Apple, смартфон не реагирует на нажатие кнопки включения). Кроме того, таким образом можно исправить неполадки с iTunes (например, если он не «видит» ваш смартфон) и откатить гаджет на более старую версию iOS без необходимости джейлбрейка.
Мы неоднократно рассказывали, как перейти в Recovery Mode самостоятельно: вот инструкции для моделей iPhone X и новее, для iPhone 8 и iPhone 7. Если вы не боитесь что-то испортить или ваш смартфон уже застрял в этом режиме (такое бывает, в процессе восстановления телефон отсоединяется от компьютера), лучше довериться специализированному софту ReiBoot.
Как безопасно перевести iPhone в режим восстановления
Важно: для этой и следующих инструкций мы использовали версию для macOS, но интерфейс и порядок действий в модификации для Windows аналогичен.
- Первым делом скачайте программу ReiBoot с официального сайта разработчиков. Установите ее, следуя указаниям на экране.
- Подключите смартфон к ПК или Маку с помощью Lightning и запустите ReiBoot.
- Нажмите на кнопку «Войти в режим восстановления».
- Подождите немного: уже через несколько секунд смартфон перейдет в нужный режим.
Если устройство не обнаружено, на экране появятся подсказки, как это сделать вручную.
Как вывести iPhone из режима восстановления
- Снова запустите ReiBoot, убедитесь, что смартфон в режиме восстановления подключен к компьютеру.
- Нажмите на кнопку «Выйти из режима восстановления».
- Уже через минуту смартфон перезагрузится в обычном режиме.
Как исправить более 150 проблем с операционной системой
- Подключите смартфон к ПК или Маку с помощью Lightning и запустите ReiBoot.
- Нажмите на кнопку «Войти в режим восстановления».
- Выберите беспокоящую вас проблему из списка или сразу нажмите «Исправить сейчас» для автоматического определения ошибок и их устранения.
- Нажмите «Загрузить», чтобы начать загрузку пакета прошивки iOS 14. Он весит около 5 ГБ, так что будьте готовы подождать несколько минут.
- Когда файл загрузится, нажмите «Начать восстановление» и дождитесь полной перепрошивки устройства. Это может занять некоторое время: главное не отсоединять смартфон от компьютера, пока процесс не завершится.
Резюмируя: с помощью этой программы работа с режимом восстановления iPhone упрощается до пары кликов. Вам не придется скачивать образ прошивки и разбираться, какие настройки выбирать в iTunes: ReiBoot сделает всю работу за вас в автоматическом режиме. Порадовали также наличие полноценного перевода на русский и совместимость с актуальными устройствами: iPhone 12 mini вышел всего неделю назад, но уже поддерживается и без проблем восстанавливается.
Программа радует не только своими возможностями, но и своими ценами: сейчас лицензия стоит существенно меньше, чем большинство подобных утилит от других разработчиков, при этом разбираться в возможностях разных лицензий не нужно. Все варианты подписок и единоразовой покупки предоставляют доступ ко всем возможностям программы, отличается только срок действия. Есть три варианта: подписка на месяц, на год и ключ для бессрочного использования. При этом во всех случаях вы можете восстанавливать с одного компьютера до 5 мобильных устройств (iPhone, iPad, Apple TV). Подробнее о расценках можно узнать на этой странице.
Кроме того, в честь Черной пятницы разработчики устроили беспроигрышную лотерею с возможностью выиграть лицензионные ключи или купоны на скидку. Проверять свою удачу можно дважды в день.
Источник
Как восстановить систему iOS с помощью ReiBoot
Ваш iDevice может столкнуться с проблемами при джейлбрейке или обновлении до последней версии iOS. В большинстве случаев вы можете легко перезагрузиться или использовать режим восстановления для исправления. Но некоторые ошибки iOS очень сложны, поэтому вам нужно отремонтировать систему iOS, чтобы избавиться от них. Вот полное руководство о том, как исправить систему iOS с помощью ReiBoot.
Tenorshare ReiBoot — лучший выбор. Это профессиональный инструмент восстановления системы iOS с двумя режимами восстановления — Стандартный ремонт и Глубокий ремонт , который помогает восстановить систему iPhone за несколько минут и полностью устраняет почти все проблемы с зависанием iOS. Он поддерживает установку iPhone 13 mini / 13/13 Pro / 13 Pro Max и др.
Стандартный ремонт: устранение проблем с зависанием iOS без потери данных
Стандартный ремонт может исправить наиболее распространенные системные проблемы iOS и не приведет к потере данных.
Шаг 1. Загрузите и установите ReiBoot на ПК или Mac
Запустите ReiBoot на своем компьютере и подключите iPhone к компьютеру. Как только устройство будет распознано, нажмите кнопку «Начать», чтобы использовать инструмент восстановления системы iOS.



Шаг 2. Нажмите «Стандартный ремонт», чтобы продолжить
В интерфейсе ниже выберите «Стандартный ремонт» и прочтите примечание ниже, чтобы избежать сбоя процесса восстановления. Если вы готовы, нажмите «Стандартный ремонт».
Примечание.
1. Если ваше устройство не может быть обнаружено, ReiBoot сначала поможет вашему устройству войти в режим восстановления.
2. Однако, если устройство не отображается даже в режиме восстановления, нажмите «Перейти в режим DFU» внизу.
Шаг 3. Загрузите пакет прошивки
Если вы готовы, нажмите «скачать», чтобы загрузить последнюю версию прошивки. Это займет некоторое время из-за пакета прошивки порядка 5 ГБ.
- Если вам не удалось загрузить пакет прошивки, вы можете загрузить его через браузер, нажав «щелкните здесь».
- Если вы уже загрузили пакет прошивки на компьютер, просто нажмите «Импортировать локальный файл», чтобы импортировать прошивку вручную.
Шаг 4. Начните Стандартный ремонт
После загрузки пакета микропрограмм на ваш компьютер вы можете нажать «Начать ремонт», чтобы начать восстановление системы.
Весь процесс ремонта займет несколько минут, подождите терпеливо.
После завершения ремонта ваше устройство iOS автоматически перезагрузится, и все ваши данные не будут удалены.
Глубокий ремонт: устранение системных проблем iOS с более высокой вероятностью успеха
Глубокий ремонт может исправить более серьезные системные проблемы iOS с большей вероятностью успеха, но это приведет к потере данных. Поэтому, когда стандартное восстановление не удается восстановить, вы можете попробовать Глубокий ремонт.
Шаг 1. Загрузите и установите ReiBoot
Шаг 1. Загрузите и установите ReiBoot
Загрузите и запустите ReiBoot, подключите устройство к компьютеру через USB-кабель.


Шаг 2. Нажмите «Глубокий ремонт»
В следующем интерфейсе выберите «Глубокий ремонт» и внимательно прочтите примечание ниже. Если проблем нет, нажмите «Глубокий ремонт».
Шаг 3. Загрузите пакет прошивки
Теперь вы можете начать загрузку пакета прошивки, нажав кнопку «скачать». Это займет несколько минут.
Шаг 4. Начните Глубокий ремонт
Теперь, когда пакет прошивки загружен, нажмите «Глубокий ремонт сейчас», чтобы начать восстановление.
Глубокий ремонт приведет к потере всех данных и настроек. Если устройство может работать, вы можете сначала создать резервную копию данных, а затем повторить попытку. Если нет, просто нажмите «ремонт», чтобы продолжить.
Через некоторое время ваше устройство будет успешно отремонтировано, просто чтобы проверить, вернется ли ваше устройство в нормальное состояние.
Видеогид: Как использовать ReiBoot Pro для устранения проблем с системой iPhone
Источник
Как сделать Hard Reset на iPhone 5/5S
время чтения: 3 минуты
Иногда iPhone 5 начинает вести себя некорректно: зависает, перезагружается и выключается. Если никакие манипуляции не помогают, используйте сброс к заводским настройкам. Поговорим о том, как сделать хард ресет на Айфон 5s. Зажмите кнопку «Home» и кнопку включения. Подождите несколько секунд, смартфон перезагрузится. Теперь подробно о других способах перезагрузки.
Soft Reset
Если гаджет завис и никак не отвечает, необязательно сразу делать hard reset IPhone 5s. Начните с софт сброса – это стандартная перезагрузка гаджета, при этом не удаляются никакие файлы. Зажимаем кнопки «Питание» и «Home», удерживаем, пока не высветится логотип. Если серьезных проблем не возникло, запуск произойдет в стандартном режиме.
Recovery Mode
Чтобы выполнить хард ресет Айфон 5s, выполните следующие действия:
- удержите кнопки «Home» и «Power»;
- смартфон выключится, не перестаем наживать клавиши;
- ждем начала загрузки, отпускаем «Power»;
- через 15-20 секунд на дисплее высветится значок iTunes;
- теперь запустите процесс восстановления.
Как войти в режим DFU
Чтобы выполнить хард ресет IPhone, используйте режим DFU. Для входа подключите смартфон к компьютеру, зажмите кнопки «Home» и «Питание» на 10 секунд. Отпустите клавишу питания. Появился значок Apple – зашли не туда. Придержите кнопку «Home» до определения программой iTunes. Теперь телефон в режиме DFU – восстанавливайте прошивку.

Восстановление iPhone при помощи «Home»
Быстрый способ обнуления настроек. Нажмите одновременно клавиши «Блокировка» и «Домой». Держим 5 секунд, сброс осуществится, используйте смартфон дальше.
Принудительная перезагрузка системы Hard Reset
Когда указанные выше варианты ни к чему не приводят, используйте жесткую перезагрузку смартфона с последующим удалением всей информации. Однако предварительно рекомендуем сделать резервную копию.
Создание резервной копии данных
Резервные копии создаются двумя методами – через iTunes и iCloud.

Подключаемся к iCloud. Заходим в программу, находим там функцию «Резервная копия». Создаем бэкап. Процесс займет некоторое время, ничего не делайте со смартфоном.
Заходим в iTunes. Соедините смартфон к ПК, запустите iTunes. Во всплывшем меню найдите смартфон. Теперь выберите пункт «Создать копию сейчас». Это займет не больше 5 минут времени.
Сброс данных из iPhone
После совершения резервного копирования приступаем к сбросу данных. Ищем в меню настроек программу «Основные». Перелистываем экран вниз, делаем «Сброс», стираем настройки и контент. Указываем пароль аппарата. Если забыли, используйте программу iTunes для сброса.
Восстановление данных из резервной копии
Чтобы восстановить файлы смартфона из резерва после перезагрузки, дождитесь появления раздела «Программы и данные». В нем выберите строку «Восстановить из копии iCloud». Теперь немного подождите, личная информация и приобретенный контент загрузятся на смартфон в автоматическом режиме.
Перезагрузка iPhone и снятие графического ключа
Еще один способ выполнить жесткий сброс iPhone. Подключаем зависший аппарат к компьютеру. iTunes уведомит вас о подключении нового смартфона. В меню появятся данные по смартфону. Затем нажмите кнопку восстановления. Процесс занимает до двадцати минут, за это время телефон несколько раз перезагрузится.
Источник