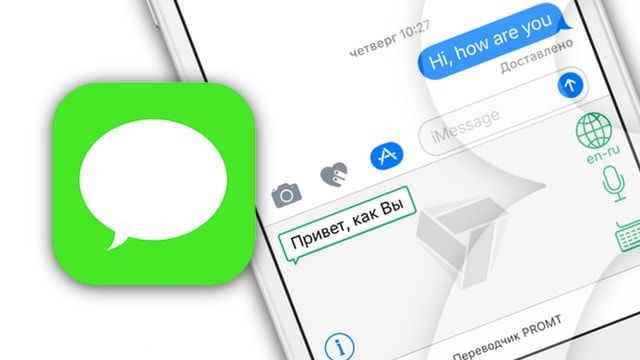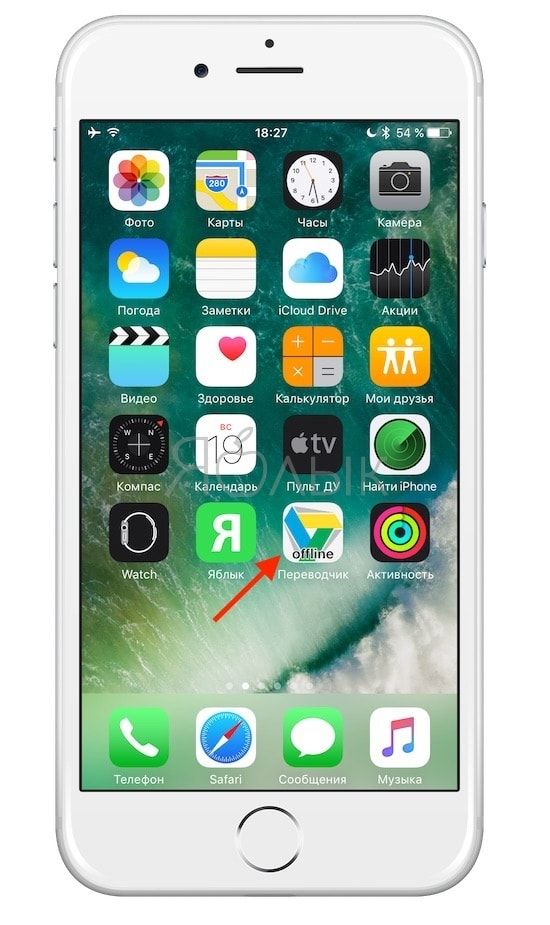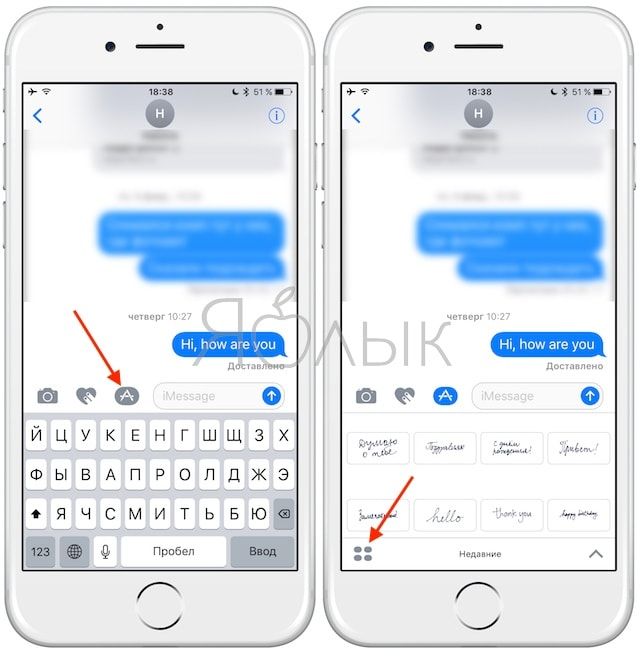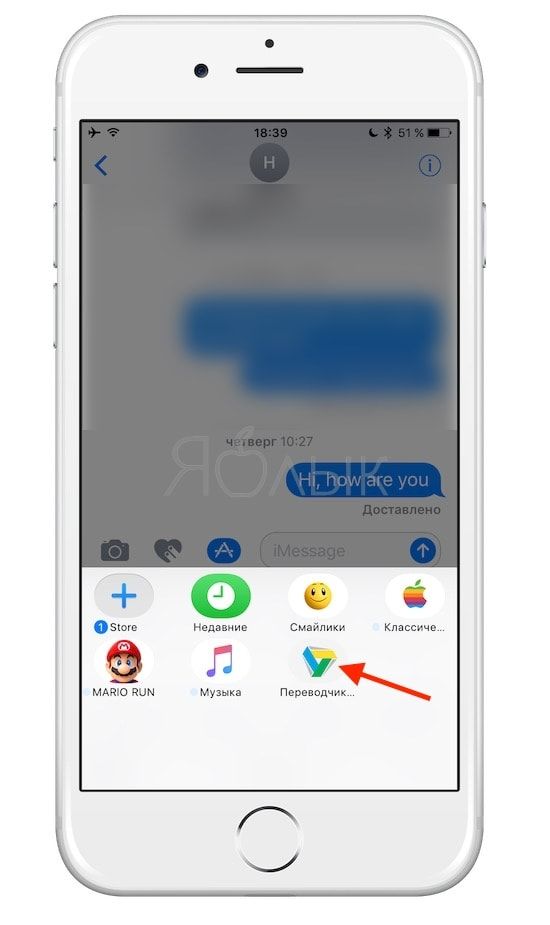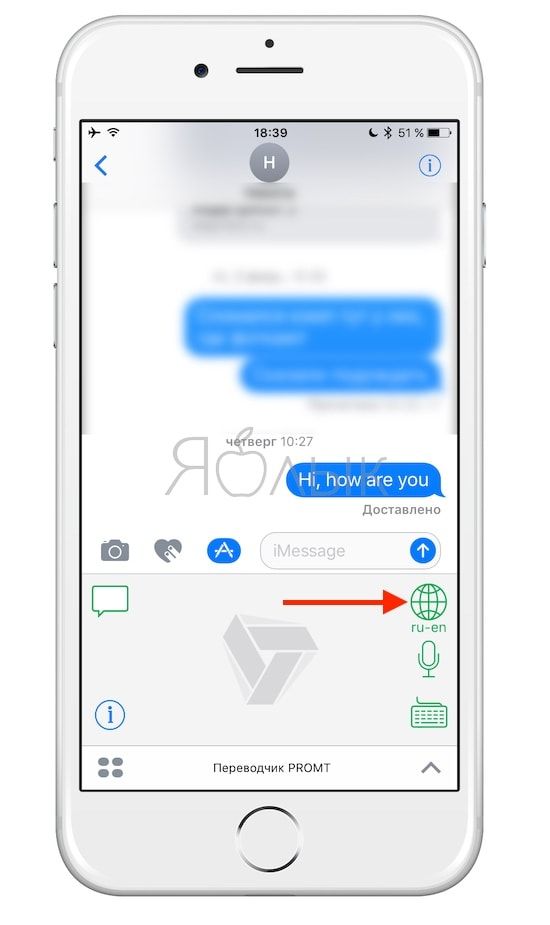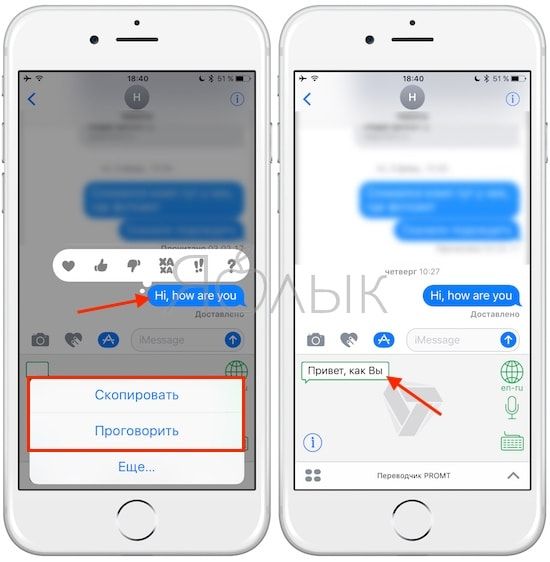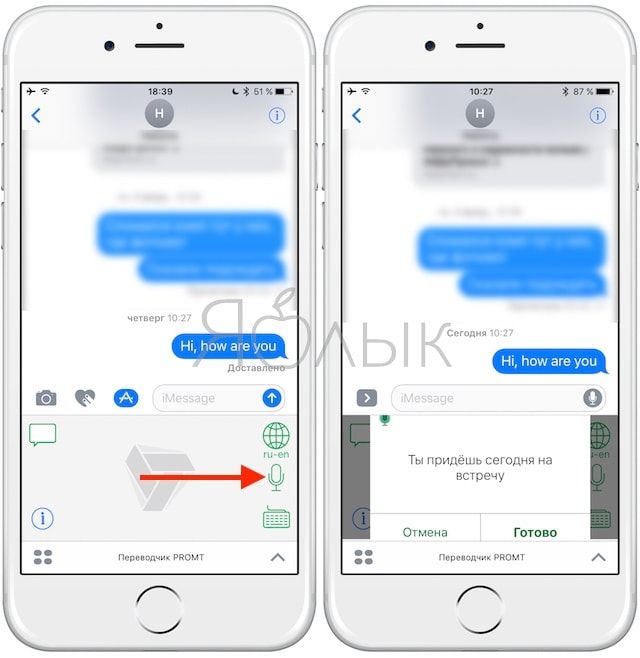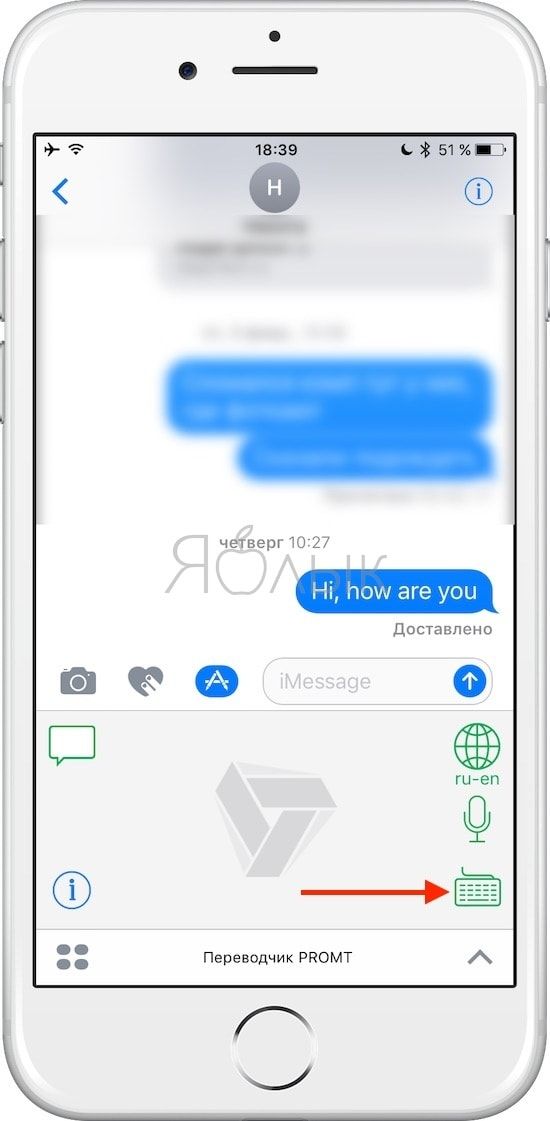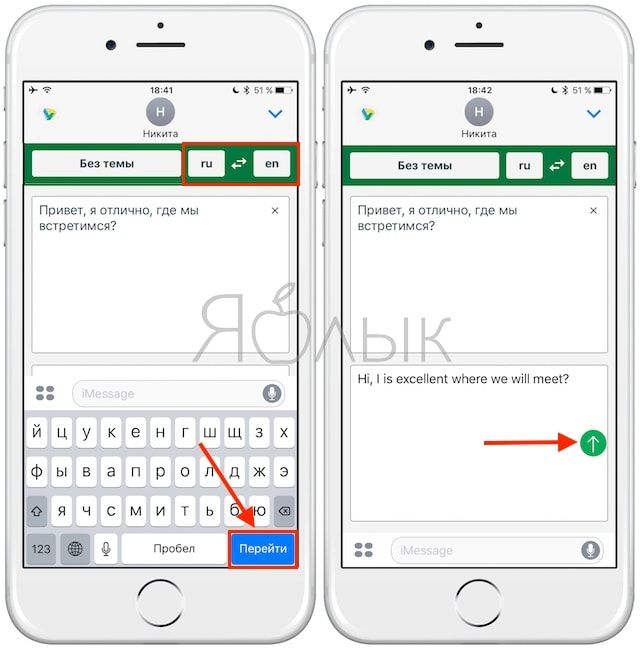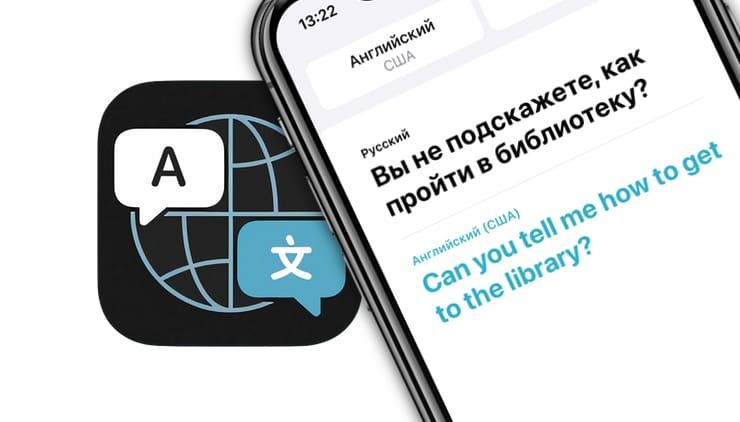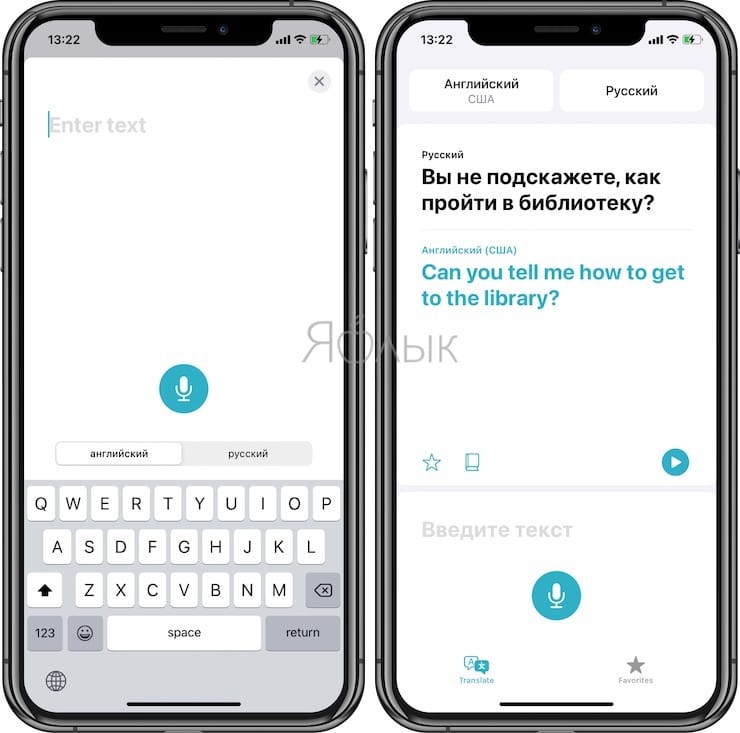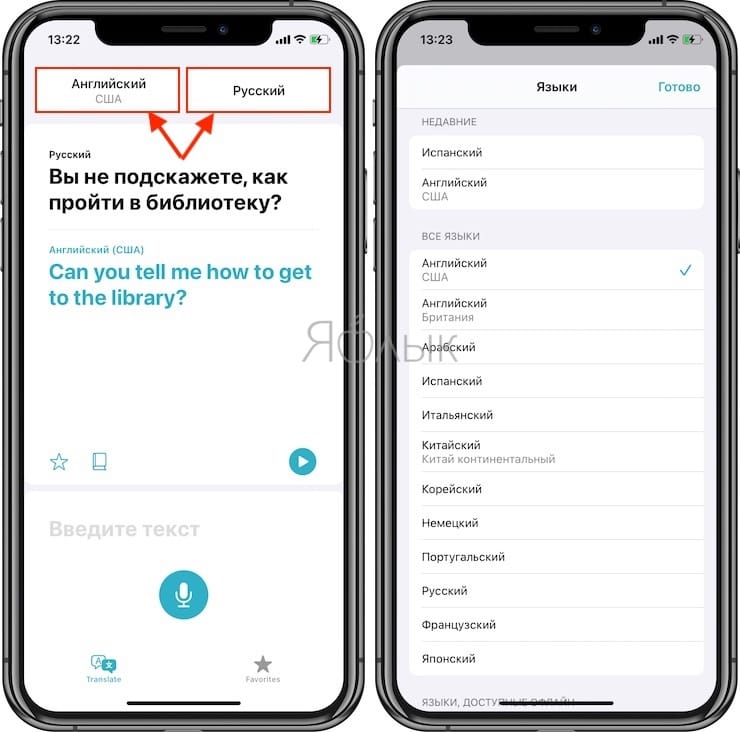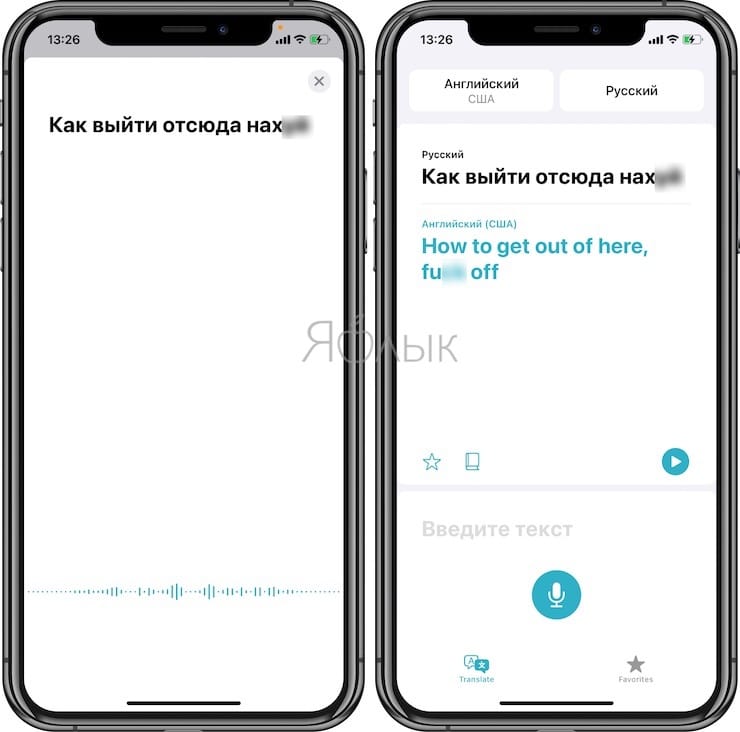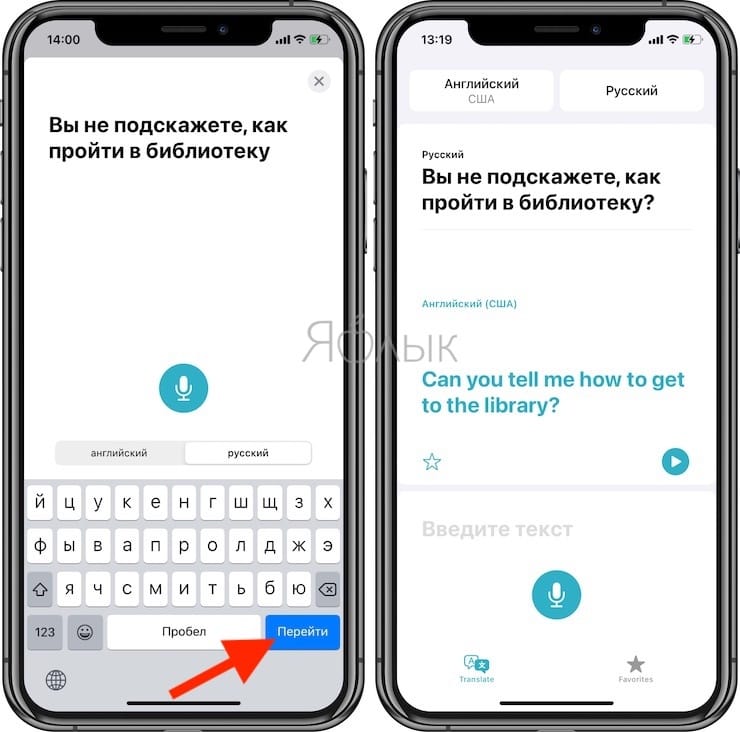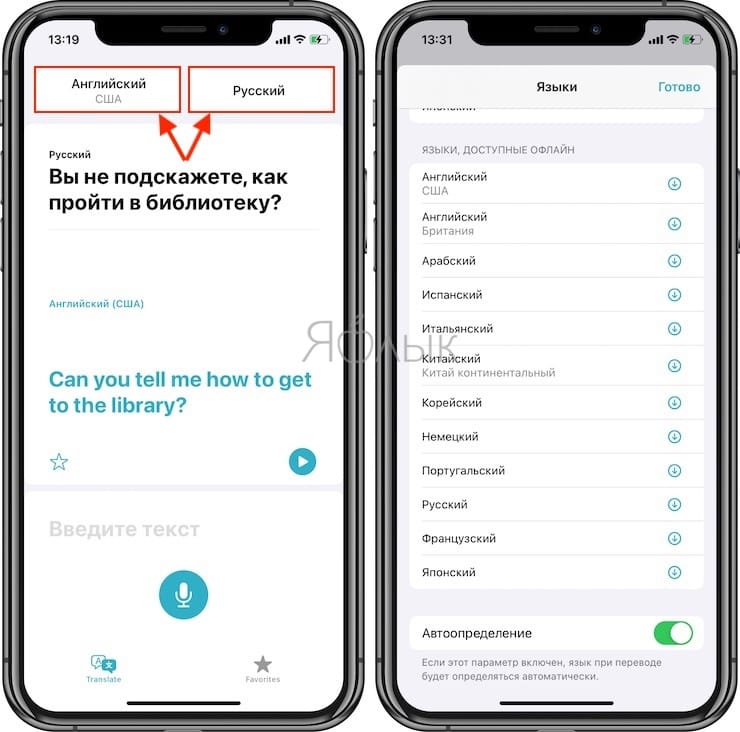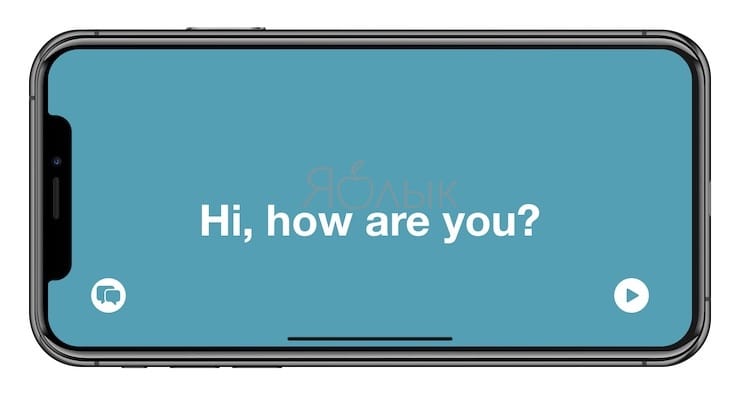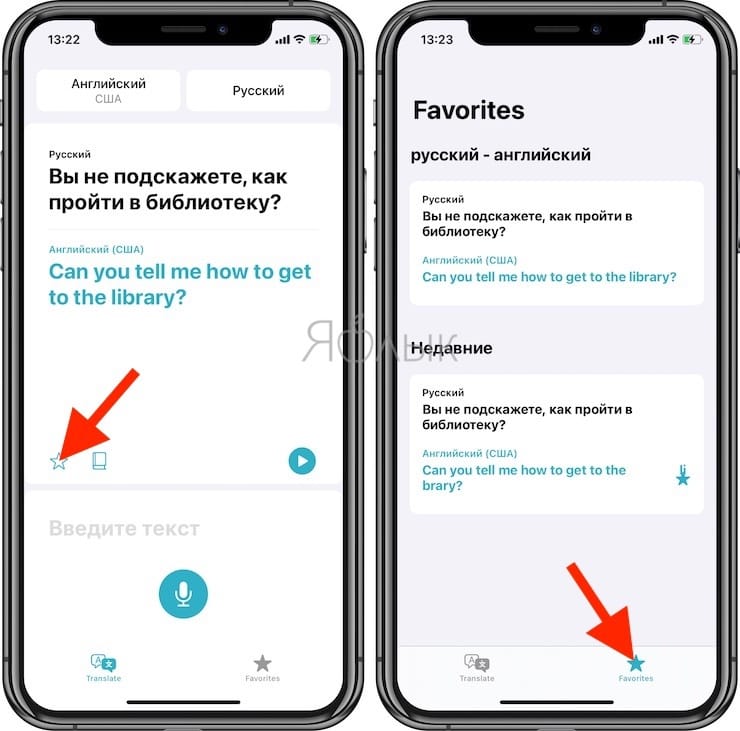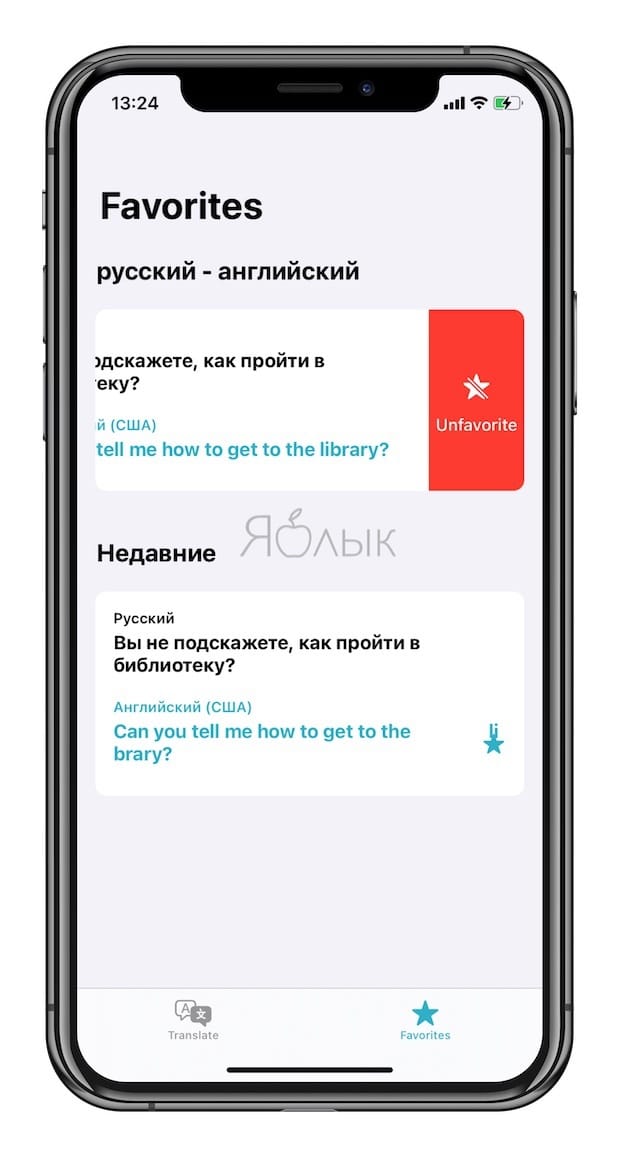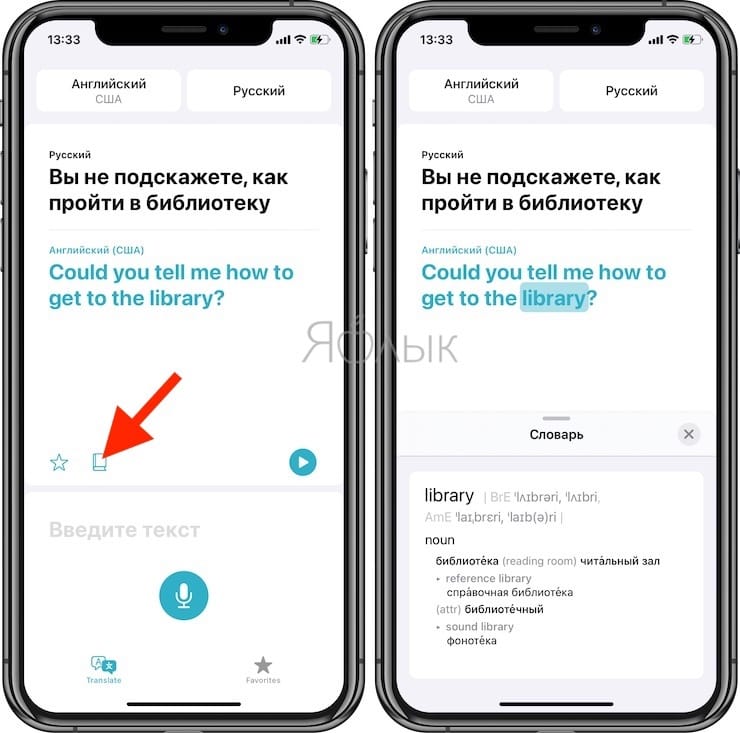- Как переводить текст переписки в iMessage (SMS) на английский и другие языки
- Как автоматически переводить сообщения в iMessage
- Пересылка текстовых сообщений SMS/MMS со своего iPhone на свой iPad, iPod touch или Mac
- Настройка переадресации текстовых сообщений
- Переводчик на iPhone: Как пользоваться встроенной программой Перевод в iOS
- Внешний вид приложения Перевод
- Доступные языки в приложении Перевод
- Голосовой перевод
- Текстовый перевод
- Режим разговора в приложении Перевод
- Режим внимания
- Избранное в приложении Перевод
- Словарь в приложении Перевод
- Переводы на устройстве
- Как перенести SMS-сообщения с iPhone на iPhone
- Переносим SMS-сообщения с iPhone на iPhone
- Способ 1: iBackupBot
- Способ 2: iCloud
Как переводить текст переписки в iMessage (SMS) на английский и другие языки
Российская компания-разработчик PROMT представила решение для сервиса iMessage в iOS-устройствах, позволяющее автоматически переводить сообщения на английский и другие языки, не переключаясь между приложениями.
iMessage по праву считается одним из самых безопасных мессенджеров из существующих на сегодняшний день. С его помощью владельцы устройств Apple обмениваются сообщениями как с пользователями смартфонов на базе других операционных систем, так и с пользователями iOS-гаджетов, подключая дополнительные плагины.
Плагин PROMT для iMessage предлагает функцию оперативного перевода без необходимости переключения между мессенджером и переводчиком.
Как автоматически переводить сообщения в iMessage
1. Установите на iPhone или iPad с iOS 10 или новее приложение Переводчик PROMT (обзор).
2. Запустите приложение Сообщения (iMessage).
3. Откройте чат, в котором необходимо осуществить перевод и нажмите кнопку App Store для iMessage.
4. Нажмите на иконку с четырьмя точками.
5. В списке установленных плагинов выберите Переводчик.
6. Нажмите на иконку с изображением земного шара для настройки языковой пары.
7. Для того чтобы перевести полученное сообщение, нажмите на него и во всплывающем меню выберите Скопировать. Благодаря реализованной функции аудиоперевода (пункт Проговорить) пользователь также может прослушать звучание слова. Перевод появится справа в окошке плагина Переводчик Promt.
8. Для того чтобы перевести исходящее сообщение, нажмите на иконку микрофона (голосовой ввод) или на иконку клавиатуры для набора сообщения вручную.
При работе с плагином владельцы устройств могут пользоваться двумя интерфейсами — компактным и расширенным. Первый размещается в нижней части iMessage и содержит значки основных функций программы. Расширенный интерфейс разворачивается на весь дисплей гаджета и включает ряд дополнительных функций. По окончании ввода сообщения окно плагина вновь возвращается в компактный режим.
Источник
Пересылка текстовых сообщений SMS/MMS со своего iPhone на свой iPad, iPod touch или Mac
С помощью функции «Переадресация» сообщения SMS и MMS, отправляемые и принимаемые на iPhone, можно отображать на Mac, iPad и iPod touch. Затем можно продолжить разговор с нужного устройства.
Когда кто-либо отправляет вам сообщение SMS или MMS на iPhone, оно отображается в зеленом облачке, а сообщения iMessage отображаются в синих облачках. Настроив функцию «Переадресация», можно отправлять и принимать сообщения SMS и MMS с устройства iPhone на любом устройстве iPad, iPod touch или компьютере Mac, отвечающем системным требованиям для использования функции «Непрерывность».
Настройка переадресации текстовых сообщений
- На iPhone, iPad или iPod touch выберите «Настройки» > «Сообщения» > «Отправка/прием». На компьютере Mac откройте программу «Сообщения», затем выберите «Сообщения» > «Настройки» и щелкните iMessage. Для входа в программу iMessage на всех устройствах используйте один тот же идентификатор Apple ID.
- На устройстве iPhone выберите «Настройки» > «Сообщения» > «Переадресация».*
- Выберите устройства, которые могут отправлять текстовые сообщения на ваш iPhone и принимать их с него. Если вы не используете двухфакторную аутентификацию для идентификатора Apple ID, проверочный код отобразится на всех ваших устройствах: введите его на iPhone.
Пока устройство iPhone включено и подключено к сети Wi-Fi или сотовой сети передачи данных, для отправки и приема новых текстовых сообщений SMS и MMS можно использовать добавленные устройства.
Теперь история вашей переписки хранится в iCloud и синхронизируется на всех ваших устройствах, даже на новых после их настройки. Узнайте, как хранить сообщения в iCloud.
* Параметр «Переадресация» не отображается на устройстве iPhone? Выберите «Настройки» > «Сообщения», выключите параметр iMessage, включите его снова, нажмите «Отправка/прием», нажмите «Ваш Apple ID для iMessage», затем выполните вход с тем же идентификатором Apple ID, который используется на других устройствах.
Источник
Переводчик на iPhone: Как пользоваться встроенной программой Перевод в iOS
В iOS 14 (обзор всех новых функций) компания Apple добавила новое приложение «Перевод». Нетрудно догадаться, хотя бы по названию, что программа предназначена для перевода с одного языка на другой. Приложение «Перевод» имеет несколько полезных функций, которые окажутся удобными, как при изучении нового языка, так и при попытке поговорить с кем-то, кто общается на другом языке. Мы расскажем об основных функциях этой полезной программы и о том, как их использовать.
Внешний вид приложения Перевод
Приложение «Перевод» имеет простой и удобный интерфейс, который позволяет выбирать языки для перевода в верхней части рабочего окна, а также варианты ввода (или вставки) текста для перевода или произнесения его вслух после нажатия на кнопку «Микрофон».
Перевод будет показан жирным шрифтом, при этом оригинальная фраза окажется черной, а перевод – синим. При нажатии на кнопку воспроизведения iPhone попробует произнести вслух фразу на новом языке, чтобы вы могли узнать правильное ее произношение или воспроизвести звучание для носителя другого языка.
Доступные языки в приложении Перевод
Приложение «Перевод» может переводить с и на: арабский, китайский, английский (варианты США и Великобритании), французский, немецкий, итальянский, японский, корейский, португальский, русский и испанский языки.
Голосовой перевод
С помощью голосового перевода вы можете коснуться микрофона в приложении «Перевод» и произнести фразу вслух, чтобы она была переведена на целевой язык. Кстати, приложение отлично понимает на слух русский мат и слэнг.
Вы можете говорить на любом из поддерживаемых языков и перевести свою разговорную речь на любой другой язык. Приложение «Перевод» работает как с простыми фразами, так и с длинными предложениями и речью.
Текстовый перевод
Перевод текста приложение «Перевод» тоже умеет делать. Это полезно, если вам нужно вставить некий текст с веб-сайта или документ для перевода.
Вы можете ввести как одно предложение, так и вставить длинные абзацы текста. Все это приложение полностью переведет, давая возможность прослушать и устный перевод. Его потом можно воспроизвести для усвоения произношения.
Режим разговора в приложении Перевод
Режим разговора – это небольшая удобная функция, которая позволяет вам общаться с кем-то, кто говорит на другом языке. Чтобы перейти в режим разговора, просто расположите свой iPhone горизонтально.
В режиме разговора iPhone слушает оба языка и может сразу же переводить между ними. Когда вы разговариваете с кем-то, просто нажимайте кнопку микрофона, когда очередной собеседник говорит, и iPhone переведет часть разговора каждому человеку на его родной язык.
Чтобы использовать режим разговора с функцией автоматического распознавания речи, убедитесь, что этот параметр включен. Коснитесь одного из полей языка в верхней части приложения и прокрутив вниз, чтобы убедиться, что «Автоопределение» включено.
Если автоматическое обнаружение не работает должным образом, попробуйте отключить его и разговаривать, нажимая попеременно два микрофона в нижней части приложения. Они будут отображаться, когда автоматическое обнаружение выключено.
Таким образом, вы можете убедиться, что iPhone вообще прослушивает вас и переводит речь на нужный язык.
Режим внимания
В режиме разговора с расположенным в горизонтальном положении iPhone можно нажать значок «развернуть» (направленные в разные друг от друга стороны две стрелки).
Это приведет к отображению переведенной фразы в режиме «Внимание». Слова будут показаны большими буквами, которые для удобства чтения занимают весь экран iPhone.
Этот режим очень полезен, ведь большой текст можно показать кому-то на расстоянии, чтобы донести ваше сообщение, когда вы не говорите на чужом языке. Обратите внимание, что этот режим лучше всего подходит для коротких фраз и предложений, а не для длинного текста из-за особенностей увеличения.
Нажатие кнопки воспроизведения позволит произнести перевод вслух. При нажатии на значок пузыря вы выйдете из режима внимания и вернетесь в режим разговора.
Избранное в приложении Перевод
Любой недавний перевод можно сохранить в качестве избранного на вкладке с соответствующим именем. При необходимости можно будет сохранять и повторять наиболее часто используемые переведенные фразы. На вкладке «Избранное» также отображаются ваши последние переводы.
Для того чтобы удалить фразу из Избранного, сделайте свайп справа налево и нажмите красную кнопку.
Словарь в приложении Перевод
Если вы просто нажмете на какое-либо слово на любом языке в приложении «Перевод», то функция словаря предоставит его определение и примеры использования. Эта функция полезна, если вы не знаете, что именно означает слово на другом языке.
Переводы на устройстве
Переводы по умолчанию не выполняются на самом устройстве, программа работает через Интернет. Но если вы загрузите языковой пакет в приложении «Перевод», переводы на выбранный язык и с него можно будет делать на самом iPhone для большей конфиденциальности.
Переводы с использованием автономных языковых пакетов выполняются непосредственно на устройстве и являются частными. Apple не имеет доступа к переведенному контенту. Автономные языковые пакеты можно загрузить, коснувшись одного из языковых полей «Перевести» в верхней части приложения, прокрутив вниз до «Языки, доступные офлайн» и нажав кнопку загрузки рядом с языком, который вы хотите загрузить.
Источник
Как перенести SMS-сообщения с iPhone на iPhone
Переносим SMS-сообщения с iPhone на iPhone
Ниже мы рассмотрим два способа переноса сообщений — стандартным методом и с помощью специальной программы для бэкапа данных.
Способ 1: iBackupBot
Этот способ подойдет в том случае, если вам требуется перенести на другой Айфон только лишь SMS-сообщения, в то время как синхронизация iCloud скопирует и другие параметры, сохраненные в резервной копии.
iBackupBot представляет собой программу, отлично дополняющую iTunes. С ее помощью вы можете получать доступ к отдельным типам данных, делать их бэкап и переносить на другое яблочное устройство. Данный инструмент и будет задействован нами для переноса СМС-сообщений.
- Скачайте программу с официального сайта разработчика и установите на компьютер.
- Подключите iPhone к компьютеру и запустите iTunes. Вам потребуется создать актуальную резервную копию Айфона на компьютере. Для этого кликните в верхней части окна программы по иконке устройства.
Убедитесь, что в левой части окна открыта вкладка «Обзор». В правой части Айтюнс, в блоке «Резервные копии», активируйте параметр «Этот компьютер», а затем кликните по кнопке «Создать копию сейчас». Дождитесь, когда процесс будет окончен. Таким же образом потребуется создать бэкап для устройства, на которое планируется перенести сообщения.
На экране отобразятся СМС-сообщения. В верхней части окна выберите кнопку «Import». Программа iBackupBot предложит указать бэкап, в который будет перенесены сообщения. Чтобы запустить работу инструмента, кликните по кнопке «ОК».
Подробнее: Как выполнить полный сброс iPhone
Подключите Айфон к компьютеру с помощью USB-кабеля и запустите iTunes. Откройте в программе меню устройства и перейдите ко вкладке «Обзор». В левой части окна убедитесь, что у вас активирован пункт «Этот компьютер», а затем щелкните по кнопке «Восстановить из копии».
Способ 2: iCloud
Простой и доступный способ переноса информации с одного iPhone на другой, предусмотренный производителем. Речь идет о создании резервной копии в iCloud и установке ее на другое Apple-устройство.
- Для начала следует убедиться, что в настройках iCloud активировано хранение сообщений. Для этого откройте на iPhone, с которого будет переноситься информация, настройки, а затем выберите в верхней части окна имя своей учетной записи.
В следующем окне откройте раздел «iCloud». Далее вам потребуется убедиться, что пункт «Сообщения» активирован. При необходимости, внесите изменения.
В том же окне перейдите к разделу «Резервная копия». Тапните по кнопке «Создать резервную копию».
Когда процесс создания бэкапа будет завершен, возьмите второй Айфон и, при необходимости, верните его к заводским настройкам.
Каждый из приведенных в статье способов гарантированно позволит вам перенести все СМС-сообщения с одного iPhone на другой.
Помимо этой статьи, на сайте еще 12486 инструкций.
Добавьте сайт Lumpics.ru в закладки (CTRL+D) и мы точно еще пригодимся вам.
Отблагодарите автора, поделитесь статьей в социальных сетях.
Источник