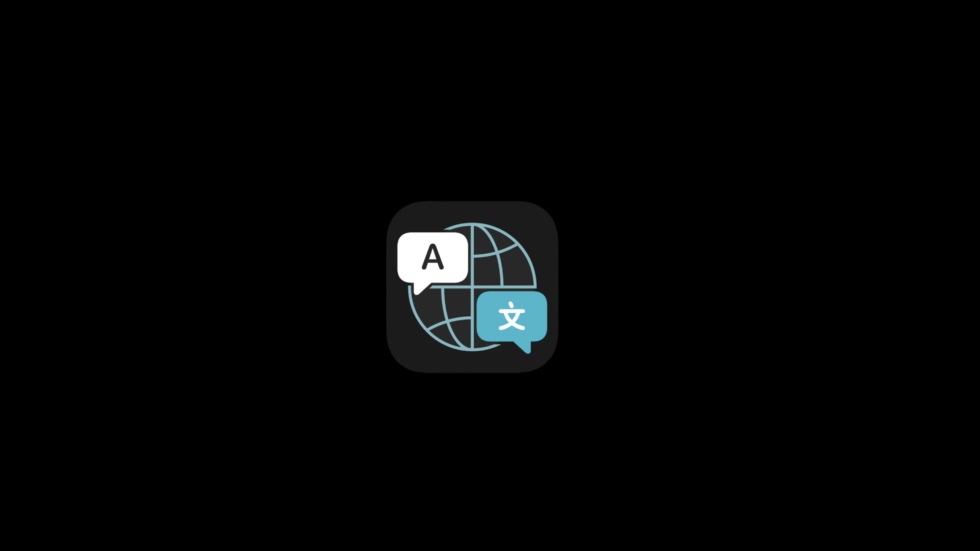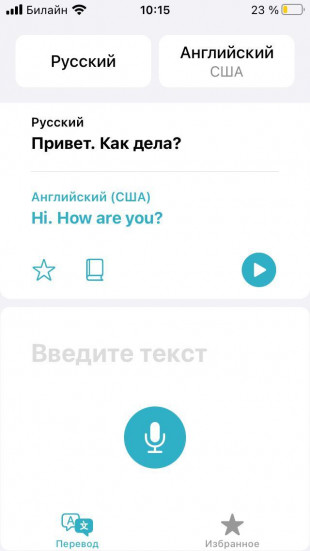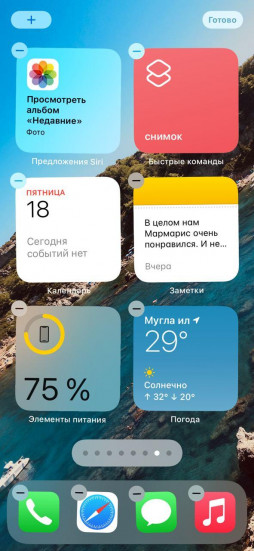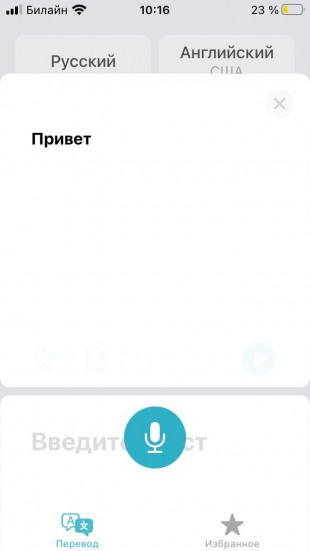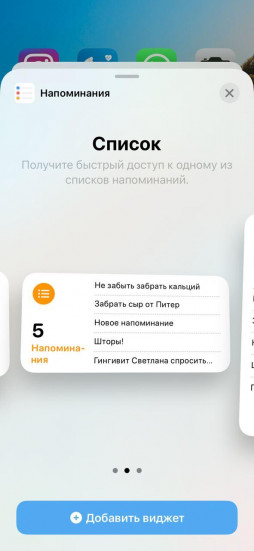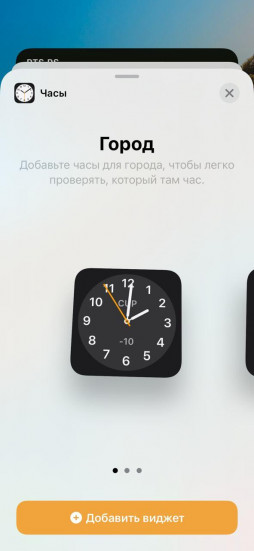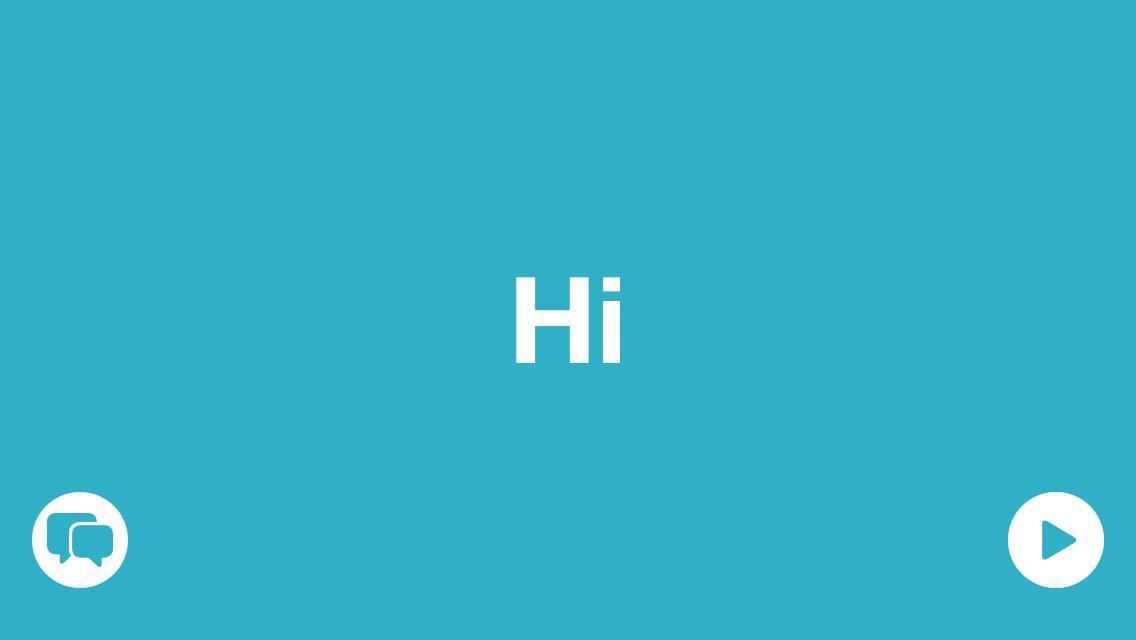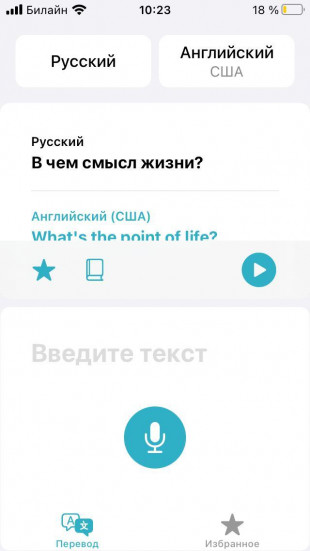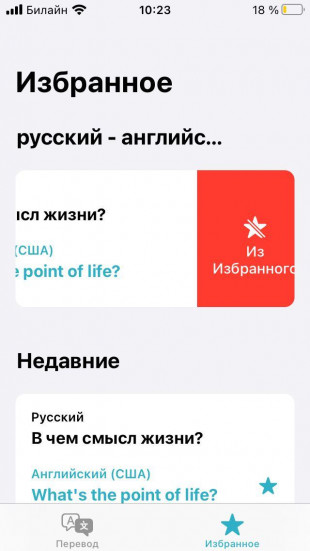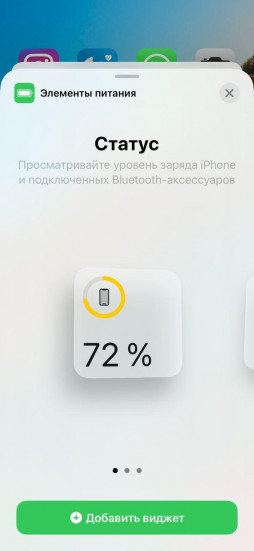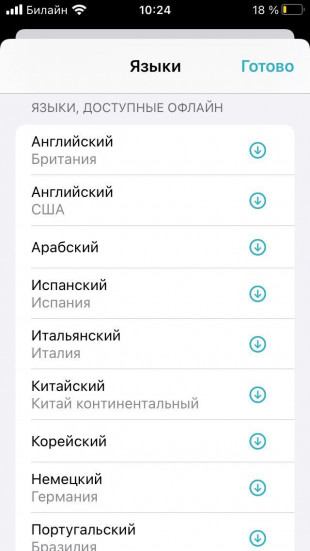- Новый переводчик для iPhone в iOS 14 — как пользоваться
- Какие языки поддерживает переводчик iOS 14?
- Функция голосового перевода в iOS 14
- Текстовый перевод в iOS 14
- Режим разговора в приложении «Перевод»
- Функция внимания
- Избранное в приложении «Перевод»
- Словарь в переводчике iOS 14
- Важно знать! Перевод в режиме офлайн
- iOS 14: как использовать новое приложение Apple Translate на iPhone
- Как перевести текст с помощью приложения Apple Translate на iPhone
- Использование режима разговора в приложении Apple Translate на iPhone
- Как быстро перевести текст с помощью Siri на iPhone
- Как переводить веб-страницы в Safari на iPhone
- Слушайте переведенный текст
- Узнайте значение конкретного слова в переведенном тексте
- Любимые наиболее часто используемые переводы
- Поделиться переводом с друзьями
- Проверить последние переводы и удалить историю переводов
- Используйте режим на устройстве для офлайн-переводов
Новый переводчик для iPhone в iOS 14 — как пользоваться
В iOS 14 компания Apple наконец-то добавила собственный переводчик. Новое фирменное приложение «Перевод» имеет интуитивно понятный интерфейс и прекрасно справляется со своими задачами. Кроме того, в него встроено множество интересных и удобных функций. Расскажем о них подробнее.
Перевод в приложении показывается жирным шрифтом синего цвета, оригинальный текст — черный. Вы также можете нажать кнопку воспроизведения (круглый синий значок справа) для того, чтобы айфон произнес фразу в слух. Эта функция поможет узнать, как она правильно произносится на иностранном языке, а также будет полезна при непосредственном общении с жителем другой страны.
Какие языки поддерживает переводчик iOS 14?
Приложение поддерживает 11 языков:
- Английский (доступны британский и американский варианты)
- Русский
- Китайский
- Арабский
- Немецкий
- Французский
- Итальянский
- Японский
- Корейский
- Испанский
- Португальский
В будущем список наверняка будет расширен.
Функция голосового перевода в iOS 14
Для того, чтобы начать голосовой перевод, достаточно нажать на микрофон в приложении «Перевод». Затем произнести фразу и выбрать язык, на который ее требуется перевести. Отечественный сленг, к слову, айфон прекрасно понимает. Попробуйте на досуге.
Поддерживаются и простые фразы и длинные сложные предложения.
Текстовый перевод в iOS 14
Хотите перевести текст? Не проблема. Копируете, например, заметку на английском языке в переводчик и получаете вполне себе качественный перевод на русский. Как на скриншоте ниже:
Вы также можете попросить переводчик произнести весь текст в слух.
Режим разговора в приложении «Перевод»
Еще одна крайне полезная функция. Она позволит вам поговорить с носителем другого языка в режиме почти что реального времени.
Для этого достаточно расположить айфон горизонтально.
В этом режиме смартфон воспринимает два языка и сразу же переводить между ними. Нажимаем на микрофон каждый раз, когда меняется собеседник.
Также можно включить автоматическое распознавание речи. Для этого нажмите на «автоопределение». Заходим в список языков и прокручиваем экран смартфона в самый низ.
Функция внимания
Когда держите айфон горизонтально, нажмите на значок «развернуть» (находится в левом нижнем углу экрана) — переводчик перейдет в режим внимания. Слова на экране станут значительно больше — это упрощает их чтение и восприятие.
Избранное в приложении «Перевод»
Важный для вас перевод вы можете сохранить в избранное (звездочка в правом нижнем углу экрана). Это удобно, если вы часто использует какие-то определенные фразы.
Удалить фразу также просто — достаточно свайпнуть справа налево и нажать на красный значок.
Словарь в переводчике iOS 14
Нажав на слово в приложении «Перевод», вы сможете узнать его определение, а также увидеть примеры использования в речи.
Важно знать! Перевод в режиме офлайн
По умолчанию переводы происходят не на самом iPhone, а в Интернете. Поэтому важно оставаться в режиме онлайн.
Если вам нужен конфиденциальный офлайн-переводчик, то нужно загрузить нужный языковой пакет в самом приложении. Тогда переводы будут происходить непосредственно на вашем гаджете. В этом случае к переводу будете иметь доступ только вы.
Для загрузки языковых пакетов нужно нажать на языковую панель языков сверху, прокрутить вниз до надписи «Языки, доступные офлайн» и выбрать нужное.
Поставьте 5 звезд внизу статьи, если нравится эта тема. Подписывайтесь на нас Telegram , ВКонтакте , Instagram , Facebook , Twitter , YouTube .
Источник
iOS 14: как использовать новое приложение Apple Translate на iPhone
Обновление iOS 14 полно основных функций, улучшающих удобство использования, таких как библиотека приложений , поддержка виджетов на главном экране , переработанный Siri, режим «картинка в картинке» и множество небольших настроек. Среди них Apple также представила собственное приложение Translate для iPhone. Apple делает ставку на тесную интеграцию с другими сервисами и лучшую конфиденциальность благодаря переводу на устройстве с помощью приложения Translate, чтобы дать ей преимущество перед Google Translate. Давайте узнаем, как эффективно использовать приложение Apple Translate на вашем iPhone в iOS 14.
До iOS 14 у пользователей было только два варианта – Google Translate и Microsoft Translate на выбор. На момент запуска приложение Translate поддерживает только 11 языковых пар, включая английский, испанский, русский, немецкий, французский, итальянский, японский, корейский, китайский, бразильский португальский и арабский. На первый взгляд языковая поддержка может показаться тонкой, но приложение полно полезных функций, таких как автономный режим, режим разговора, надстройка словаря, история и многое другое. Теперь, когда у вас есть достаточное представление о том, что может предложить это приложение для перевода для iOS, пришло время изучить его подробнее.
Как перевести текст с помощью приложения Apple Translate на iPhone
Шаг 1. Откройте приложение «Переводчик» на своем iPhone.
Шаг 2: В верхнем левом углу посмотрите на свой родной язык и затем выберите язык, который хотите перевести.
Шаг 3: Введите текст, который вы хотите перевести, и нажмите « Перейти» на клавиатуре.
Шаг 4: Вы увидите перевод в реальном времени под вашим родным языком.
Шаг 5: Вы также можете нажать на значок микрофона внизу и говорить на своем родном языке. Приложение переведет фразу и произнесет предложение на переведенном языке.
Это может быть полезно, когда вы путешествуете и хотите спросить дорогу или узнать у местных жителей.
Использование режима разговора в приложении Apple Translate на iPhone
Режим разговора – моя любимая функция в приложении Apple Translate. Как следует из названия, это делает общение с носителями языка безупречным.
Чтобы включить режим разговора, просто откройте приложение «Переводчик», убедитесь, что блокировка книжной ориентации отключена, и поверните устройство в альбомном режиме. Когда включен режим разговора, вы можете легко общаться с человеком благодаря переводу в реальном времени.
Режим разговора достаточно умен, чтобы определять разговорный язык и переводить его на другой язык.
Как быстро перевести текст с помощью Siri на iPhone
Начиная с iOS 14, Siri претерпела столь необходимые изменения. Apple сделала интерфейс Siri компактным, чтобы он больше не занимал весь экран вашего iPhone при срабатывании. Однако улучшения не ограничиваются интерфейсом. В iOS 14 Siri также приобрела некоторые удобные новые функции, одна из которых – возможность переводить предложения на ходу. Следуйте инструкциям ниже, чтобы переводить фразы с помощью Siri.
Шаг 1. Запустите Siri, сказав « Привет, Siri» или нажав кнопку питания.
Шаг 2. Вы можете спросить Siri: « Переведите, как дела, на испанский ». И результаты будут отображаться вверху с помощью приложения Translate.
Если вы попросите Siri перевести любой неизвестный язык, появится сообщение об ошибке: «Я пока не могу перевести на указанный язык». Вы также можете использовать Apple Watch под управлением watchOS 7 для перевода языков с помощью Siri. Говоря о watchOS 7, ознакомьтесь с нашим специальным постом о более чем 50 функциях watchOS 7 для Apple Watch.
Как переводить веб-страницы в Safari на iPhone
В iOS 14 возможность переводить язык веб-страницы на ваш родной язык теперь является частью Safari по умолчанию. Таким образом, вам больше не нужно стороннее приложение, такое как Microsoft Translate, для перевода веб-страниц. Вот как использовать встроенный языковой перевод в Safari в iOS 14.
Шаг 1. Когда вы открываете веб-сайт на неродном языке, нажмите кнопку действия в левой части адресной строки. Кнопка выглядит как две буквы «А» рядом друг с другом.
Шаг 2. Нажмите «Перевести на язык вашего устройства».
Шаг 3: Нажмите «Включить перевод», если будет предложено.
После этого ваша страница будет переведена на основной язык, установленный на вашем устройстве. Если вы хотите вернуться к исходному языку страницы, нажмите кнопку перевода в адресной строке Safari и выберите « Просмотреть оригинал» .
На данный момент функция перевода Safari привязана только к США и Канаде .
Помимо основного перевода и режима разговора, приложение Apple Translate полно полезных надстроек, таких как интеграция словаря, избранное, история, совместное использование и многое другое.
Слушайте переведенный текст
После того, как приложение переведет язык, вы сможете услышать перевод, нажав на крошечную кнопку воспроизведения с правой стороны, и оно воспроизведет фразу на переведенном языке. Вы можете использовать его столько раз, сколько захотите.
Узнайте значение конкретного слова в переведенном тексте
Я ценю надстройку словаря в приложении Apple Translate. Если вам интересно определенное слово или вы хотите узнать о нем больше, просто нажмите на слово в переведенном тексте, чтобы изучить его подробное значение. После того, как вы проверили слово, нажмите на знак x и удалите меню. Это отличный способ выучить интересные слова на новых языках.
Любимые наиболее часто используемые переводы
Это продуманное дополнение. Вам не нужно каждый раз переводить наиболее часто используемые предложения. Благодаря избранному вы можете получить доступ ко всему переведенному тексту, когда он вам понадобится. Следуйте приведенным ниже инструкциям, чтобы добавить в избранное, открыть и удалить соответствующие переведенные предложения в приложении “Переводчик”.
Шаг 1. Откройте приложение «Переводчик» и используйте клавиатуру или микрофон для перевода слов или предложений.
Шаг 2: Нажмите на значок звездочки в области перевода, и переведенное предложение будет добавлено в избранное для последующего использования. Вы можете добавить в избранное сколько угодно фраз в приложении.
Шаг 3. Чтобы получить доступ к любимым переведенным словам, нажмите на меню « Избранное» внизу и просмотрите список избранных переведенных фраз.
Шаг 4: Чтобы удалить их из меню «Избранное», просто смахните влево и выберите «Удалить из избранного».
Поделиться переводом с друзьями
Apple предлагает быстрый способ поделиться переводом с друзьями и семьей. Чтобы поделиться переведенным текстом, выполните следующие действия.
Шаг 1. В переведенном меню просто нажмите и удерживайте переведенный текст, и вы увидите всплывающее меню вверху.
Шаг 2: Затем используйте селектор текста, чтобы выделить весь текст.
Шаг 3: Затем нажмите на « Поделиться», и откроется меню по умолчанию для отправки текста.
Проверить последние переводы и удалить историю переводов
Apple предлагает быстрый способ доступа к истории переводов и ее удаления. Откройте меню «Избранное», и вы увидите недавно переведенную историю. Просто проведите пальцем влево и нажмите « Удалить», чтобы удалить его из истории.
Используйте режим на устройстве для офлайн-переводов
Это главный козырь Apple перед соперниками. Apple позволяет использовать режим на устройстве для выполнения процесса перевода на устройстве, а не на серверах. Вам необходимо скачать языки для офлайн-перевода. Практика поможет вам в критической ситуации, когда вы отключены от Интернета. Выполните следующие действия, чтобы включить режим автономного перевода на устройстве.
Шаг 1. Откройте приложение «Настройки» на iPhone.
Шаг 2. Перейдите к Переводчику> Режим на устройстве и включите эту опцию.
Шаг 3. Вам будет предложено открыть приложение и загрузить языки для перевода на устройство.
Шаг 4: Нажмите на название языка и прокрутите вниз до меню « Доступные офлайн-языки» .
Шаг 5: Нажмите на кнопку загрузки языка, которую вы собираетесь использовать для автономного перевода.
Вот и все. С этого момента вы можете использовать режим на устройстве в приложении Apple Translate для автономного перевода.
Источник