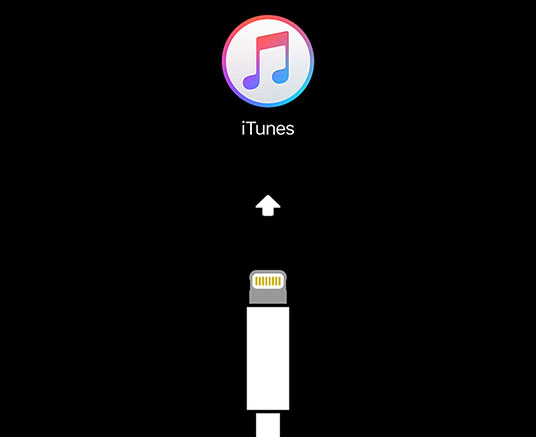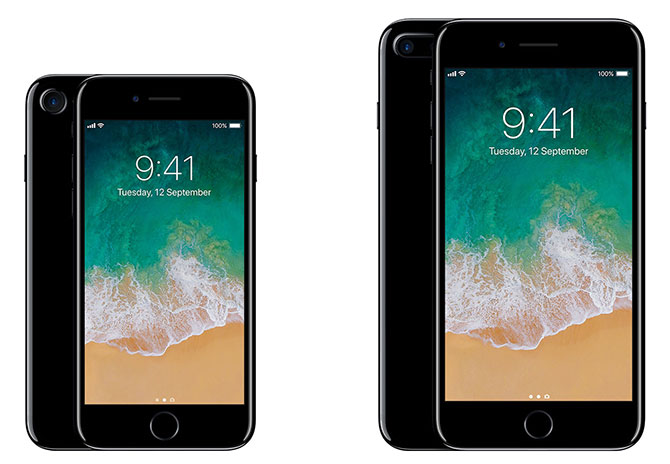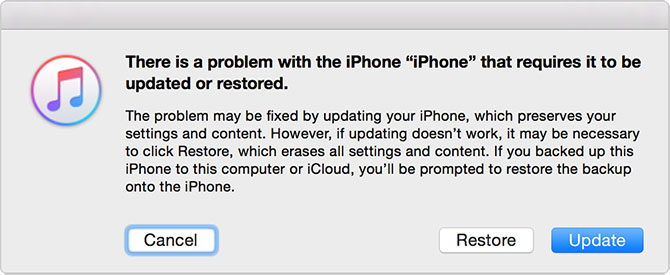- Как перезагрузить Айфон в обычном и принудительном режиме
- Перезагрузка Айфон в обычном режиме
- Перезагрузка Айфон в принудительном порядке
- Принудительная перезагрузка для всех моделей iPhone 6 и более ранних версий
- Принудительная перезагрузка для iPhone 7 и 7 Plus
- Принудительная перезагрузка для iPhone 8, 8 Plus и других моделей с Face ID
- Перезагрузка Айфона с помощью Assistive Touch
- Что делать, если предыдущие действия не помогли
- Восстановление системы в режиме DFU
- Обращение в службу поддержки Apple
- Как перезагрузить iPhone и войти в режим восстановления
- Как работает режим принудительной перезагрузки и восстановления
- Как войти в режим восстановления на iPhone 8, iPhone X и новее
- Как принудительно перезагрузить iPhone 8 и новее
- Как перевести iPhone 8 и новее в режим восстановления
- Как войти в режим восстановления на iPhone 7 и iPhone 7 Plus
- Как принудительно перезагрузить iPhone 7 или 7 Plus
- Как перевести iPhone 7 или 7 Plus в режим восстановления
- Как войти в режим восстановления на iPhone 6s и старше
- Как принудительно перезагрузить iPhone 6s и старше
- Как перевести iPhone 6s и старше в режим восстановления
- Как принудительно перезагрузить и войти в режим восстановления на iPad
- Вы готовы восстановить свой iPhone
Как перезагрузить Айфон в обычном и принудительном режиме
Если iPhone завис, то устранить программный сбой можно с помощью перезагрузки устройства. Однако, случаются и такие ситуации, когда кнопка выключения телефона также не реагирует и устройство полностью отказывается подчиняться командам. Для решения данной проблемы необходимо принудительно перезагрузить Айфон. О том, как это сделать мы подробно расскажем в данном обзоре.
Перезагрузка Айфон в обычном режиме
Рассмотрим все варианты по порядку. Для начала попробуйте выполнить перезагрузку телефона в нормальном режиме. Для этого нужно нажать и удерживать в течение нескольких секунд кнопку «Power» (включение/выключение устройства), обычно расположенную сбоку или сверху в зависимости от модели iPhone.
После появления команды «Выключите», зажмите палец на этой команде и, не отрывая палец от экрана, проведите его вправо до границы красной рамки, в которой написано слово «Выключите». Такое движение именуется «Свайп», что в переводе с английского языка означает «способ ввода текста без отрыва пальца от сенсорного экрана». Правильно выполненный свайп приведёт к полному выключению телефона.
Подождите 10-15 секунд и снова зажмите кнопку включения/выключения «Power». Удерживайте её несколько секунд. Когда начнётся запуск устройства, на чёрном фоне появится фирменный значок компании Apple. Это означает, что производится запуск системы. Ещё через несколько секунд операционная система полностью загрузится и можно снова использовать телефон. Все зависания и иные сбои будут исправлены.
Перезагрузка Айфон в принудительном порядке
Иногда с iPhone могут случаться более серьёзные сбои, при которых обычный перезапуск не помогает, так как телефон не реагирует даже на кнопку «Power». Для таких случаев был придуман способ, позволяющий принудительно перезагрузить айфон.
Способы принудительного перезапуска операционной системы iOS зависят от модели телефона. Далее мы рассмотрим варианты перезагрузки для каждой модели iPhone.
Принудительная перезагрузка для всех моделей iPhone 6 и более ранних версий
Одновременно зажмите кнопки «Power» и «Home» (круглая кнопка, расположенная внизу на лицевой стороне телефона). Удерживайте их зажатыми в течение 10-15 секунд. Отпустите кнопки, когда на экране появится фирменный логотип компании. Далее телефон полностью выключится. Повторное кратковременное нажатие на «Power» снова включит устройство.
Этот способ подходит для таких моделей телефонов, как:
- iPhone 6, 6S, 6S Plus,
- iPhone SE,
- iPhone 5, 5S, 5C,
- iPhone 4S.
Принудительная перезагрузка для iPhone 7 и 7 Plus
В этих телефонах для перезапуска не используется кнопка «Home». Вместо неё нужно использовать кнопку уменьшения громкости, расположенную на боковой поверхности в левой части устройства.
Одновременно зажмите кнопку включения «Power» и боковую кнопку уменьшения громкости на секунд десять, до появления логотипа Apple. Когда появится логотип, отпустите кнопки и дождитесь, пока устройство полностью отключится. Затем снова нажмите на кнопку включения и дождитесь загрузки системы.
Принудительная перезагрузка для iPhone 8, 8 Plus и других моделей с Face ID
Принцип перезагрузки более поздних моделей iPhone схож с предыдущим способом, но здесь задействована ещё и кнопка увеличения громкости. Чтобы перезагрузить Айфон 8, 8 Plus, X, XS, XR и другие модели телефонов, выпущенные после iPhone 8, нужно выполнить следующие действия:
- Нажмите и сразу же отпустите кнопку увеличения громкости,
- Затем нажмите и сразу же отпустите кнопку уменьшения громкости,
- Третьим этапом нажмите и удерживайте кнопку включения/выключения «Power»,
- После того как на экране появится логотип компании, отпустите кнопку «Power».
Первые три действия нужно выполнять быстро, без перерывов даже в секунду, но не одновременно. Лишь в этом случае телефон распознает это как команду, принуждающую перезагрузиться.
Внимание! Эти же действия применимы и для iPad. Если вы используете модель iPad с функцией Face ID, то перезагрузите устройство с помощью трёх кнопок – увеличение громкости, уменьшение громкости и «Power». Если вы используете iPad с кнопкой «Home», то одновременно зажмите две кнопки – «Home» и «Power».
Перезагрузка Айфона с помощью Assistive Touch
Этот способ предназначен для того, чтобы управлять мобильным устройством без механических кнопок, например, если кнопка включения/выключения «Power» не работает. С помощью функции «Assistive Touch» можно управлять телефоном при помощи жестов, которые полностью заменят механическое управление устройством. Данная функция поможет перезагрузить Айфон, но не в случае, если он завис.
Чтобы активировать Assistive Touch, нужно открыть настройки, перейти в раздел «Основные» – «Универсальный доступ» – «Взаимодействие» – «Assistive Touch». Переключите бегунок в положение «Включено», в этом положении бегунок загорится зелёным цветом. После включения Assistive Touch вы сможете ознакомиться со всеми возможностями функции и настроить их по своему усмотрению.
Чтобы отключить телефон через данную функцию без механической кнопки «Power», нажмите на иконку с меню Assistive Touch, затем на иконку «Аппарат», после чего появится функция «Блокировка экрана». Нажмите пальцем на функцию «Блокировка экрана» и удержите палец, не отрывая от экрана несколько секунд, до появления кнопки «Выключите». Теперь можно перевести бегунок в положение «Выключить» и телефон отключится.
Чтобы включить телефон, если кнопка «Power» не работает, подключите iPhone при помощи USB-провода к компьютеру и он снова включится в обычном режиме.
Что делать, если предыдущие действия не помогли
Если телефон не перезагрузился после выполнения вышеописанных действий, то подключите его к зарядному устройству и оставьте заряжаться примерно на 1 час. Убедитесь, телефон заряжается – на экране должен появиться значок питания. Примерно через час попробуйте снова проделать способы, приведённые выше.
Восстановление системы в режиме DFU
Если предыдущий метод не сработал, то попробуйте переустановить систему в режиме DFU. Этот режим предназначен для полной переустановки iOS-системы с целью её восстановления:
- Подключите iPhone к компьютеру при помощи USB-кабеля и запустите программу «iTunes».
- Полностью выключите телефон: при использовании моделей iPhone 7 и выше, нажмите и удерживайте кнопку выключения «Power» в течение нескольких секунд, затем, не отпуская её, зажмите кнопку уменьшения громкости, держите обе кнопки зажатыми ещё 10 секунд. На более ранних версиях Айфонов нажмите и удерживайте кнопку включения несколько секунд, затем, не отпуская её, зажмите ещё и кнопку «Home» (круглая кнопка внизу экрана на лицевой стороне), удерживайте обе кнопки зажатыми ещё 10 секунд.
При правильном выполнении этих манипуляций, экран устройства погаснет и будет оставаться чёрным. Программа «iTunes» определит iPhone и начнёт восстановление системы. После успешно завершённого восстановления системы телефон включится самостоятельно.
Обращение в службу поддержки Apple
Если проблема не исчезла, то есть не удалось перезагрузить Айфон с помощью кнопок или экран остаётся тёмным даже после зарядки, кнопки не реагируют, смахивание и другие жесты не распознаются, устройство зависло – обратитесь в службу поддержки Apple.
Перейдите на официальный сайт компании в раздел технической поддержки клиентов Apple, выберите раздел «iPhone», нажмите на окно «Производительность системы», выберите подпункт «Устройство зависло или не отвечает». Далее вам будет предложено три варианта действий:
- Задать вопрос в чате специалисту службы поддержки в режиме онлайн. Время ожидания ответа составляет не более двух минут.
- Поговорить со специалистом службы поддержки. Нажав на этот пункт, вам нужно оставить свой серийный номер, IMEI или MEID, нажать на слово «Продолжить» и ввести свой телефонный номер. В течение двух минут представитель службы поддержки свяжется с вами и подскажет, как решить проблему.
- Обратитесь в местный авторизованный сервисный центр компании Apple в вашем городе. Если случай гарантийный, то устранение неисправностей займёт несколько дней, как правило, от 3 до 7 рабочих дней. В гарантийных случаях ремонт или замена деталей производятся бесплатно, но только в том случае, если продукт был куплен у официальных представителей или партнёров, а серийный номер является легальным.
Внимание! Серийный номер расположен на коробке, в которой находился аппарат при покупке. Если коробка утеряна, то посмотреть серийный номер можно в настройках телефона: «Настройки» – «Основные» – «Об этом устройстве» – «Серийный номер».
Источник
Как перезагрузить iPhone и войти в режим восстановления
Начиная с линейки iPhone 7 2016 года, Apple отказалась от старой механической кнопки «Домой» в пользу емкостной сенсорной панели. Поскольку кнопка «Домой» основана на программном обеспечении, она больше не используется для ввода с кнопки, например, для создания снимка экрана. В дополнение к этому, линейка устройств iPhone X представила еще несколько комбинаций кнопок.
Это означает, что вы можете не знать, как войти в режим восстановления iPhone на новом устройстве. Мы покажем вам, как перевести ваш Айфон (а также iPad или iPod touch) в режим восстановления, независимо от того, какая у вас модель.
Перейти к вашему устройству:
Как работает режим принудительной перезагрузки и восстановления
Надеюсь, вам никогда не понадобится специально перезагружать iPhone, но это хороший совет, чтобы узнать о тех случаях, когда что-то идет не так. Например, это может помочь вам исправить фантомные нажатия на вашем iPhone.
Когда ваше устройство перестает отвечать на запросы, вы можете выбрать между ожиданием полной разрядки батареи или применением аппаратного сброса (Hard Reset). Аппаратный сброс в основном эквивалентен отключению питания от сети, принуждению iPhone к выключению и повторному запуску.
Режим восстановления делает этот шаг длиньше, переводя ваше устройство в состояние, в котором вы можете переустановить iOS, подключив ваш iPhone к компьютеру через iTunes (или с помощью Finder на macOS Catalina и новее). Если ваш iPhone отказывается загружаться или вылетает при запуске, вам необходимо перевести устройство в режим восстановления, чтобы спасти его.
Режим восстановления на iPhone
Обратите внимание, что при переустановке iOS вы потеряете все данные на вашем iPhone. Это не проблема, если вы регулярно создаете резервные копии на iPhone с помощью iCloud или локально в iTunes или Finder. К сожалению, вы не cможете выполнить резервное копирование своего устройства в режиме восстановления, поскольку iTunes будет предлагать только восстановление прошивки.
Таким образом, если у вас в руках iPhone, который не загружается, и у вас нет резервной копии для восстановления, вы ничего не сможете сделать, чтобы сохранить свои данные.
Как войти в режим восстановления на iPhone 8, iPhone X и новее
Apple изменила комбинацию кнопок, чтобы перезапустить iPhone 8 и более поздние версии. Следующие шаги будут работать с iPhone 8/8 Plus, iPhone X, XS и XR и линейкой iPhone 11.
Обратите внимание, что вам нужно будет выполнять эти комбинации кнопок довольно быстро.
Как принудительно перезагрузить iPhone 8 и новее
- Нажмите, затем отпустите кнопку увеличения громкости.
- Сразу нажмите, затем отпустите кнопку уменьшения громкости.
- Удерживайте боковую кнопку, пока не увидите логотип Apple. Отпустите кнопку, когда вы увидите этот логотип.
Как перевести iPhone 8 и новее в режим восстановления
- Подключите свой iPhone к компьютеру.
- На ПК с Windows или Mac под управлением MacOS Mojave или более ранней версии запустите iTunes. На Mac с MacOS Catalina или новее откройте Finder.
- Нажмите, затем отпустите кнопку увеличения громкости.
- Сразу нажмите, затем отпустите кнопку уменьшения громкости.
- Удерживайте боковую кнопку и не отпускайте, когда увидите логотип Apple.
- Продолжайте удерживать, пока не увидите экран режима восстановления.
Как войти в режим восстановления на iPhone 7 и iPhone 7 Plus
И iPhone 7, и более следующая модель iPhone 7 Plus были выпущены в сентябре 2016 года. Это были первые айфоны, в которых отсутствовала механическая кнопка «Домой», что потребовало от Apple изменения этих ярлыков впервые с момента выпуска iPhone в 2007 году.
Вам также необходимо выполнить следующие шаги, чтобы принудительно перезапустить iPod touch 7-го поколения, выпущенный в 2019 году.
Как принудительно перезагрузить iPhone 7 или 7 Plus
- Нажмите и удерживайте боковую кнопку и кнопки уменьшения громкости одновременно.
- Продолжайте удерживать кнопки, пока не увидите логотип Apple, затем отпустите.
Как перевести iPhone 7 или 7 Plus в режим восстановления
- Подключите ваш iPhone к компьютеру.
- На ПК с Windows или Mac под управлением MacOS Mojave или более ранней версии запустите iTunes. На Mac с MacOS Catalina или новее откройте Finder.
- Нажмите и удерживайте боковую кнопку и кнопку уменьшения громкости одновременно.
- Продолжайте удерживать кнопки, даже когда вы видите логотип Apple.
- Отпустите обе кнопки, когда вы увидите экран режима восстановления.
Как войти в режим восстановления на iPhone 6s и старше
IPhone 6s, выпущенный в 2015 году, был последним iPhone от Apple с механической кнопкой «Домой». Следующий совет подойдет для этого устройства, а также всех iPhone, которые были до него. Сюда входят модели Plus, iPhone SE и iPod touch 6-го поколения и более ранние.
Как принудительно перезагрузить iPhone 6s и старше
- Нажмите и удерживайте кнопки «домой» и «замок».
На iPhone 6 или новее кнопка блокировки находится на правой стороне. Для iPhone 5s и более ранних версий она находится сверху устройства. - Отпустите кнопки, как только увидите логотип Apple.
Как перевести iPhone 6s и старше в режим восстановления
- Подключите свой iPhone к компьютеру.
- На ПК с Windows или Mac под управлением MacOS Mojave или более ранней версии запустите iTunes. На Mac с MacOS Catalina или новее откройте Finder.
- Нажмите и удерживайте кнопки домой и блокировки, как сказано выше.
- Продолжайте удерживать кнопки, даже когда вы видите логотип Apple.
- Отпустите обе кнопки, когда вы увидите экран режима восстановления.
Как принудительно перезагрузить и войти в режим восстановления на iPad
Нужно принудительно перезагрузить или использовать режим восстановления на iPad? Процесс прост.
Чтобы сделать это на модели iPad с кнопкой «Домой», следуйте инструкциям для принудительного перезапуска iPhone 6s и ранее, описанным выше. Если у вас iPad с Face ID, то для его перезагрузки выполните вышеуказанные шаги для iPhone 8 или новее.
Просто обратите внимание, что на iPad кнопка питания находится сверху, а не сбоку.
Вы готовы восстановить свой iPhone
Когда вы переводите свое устройство в режим восстановления, у вас будет 15 минут, чтобы начать переустановку iOS, прежде чем ваше устройство автоматически выйдет из режима восстановления. Вам снова нужно будет повторить комбинацию нажатий кнопок, чтобы перевести гаджет в режим восстановления, если это вдруг произойдет.
Ваше устройство не будет отображаться как обычно в iTunes или Finder в режиме восстановления, и вы увидите сообщение об ошибке, подобное приведенному ниже. Вы всегда можете выбрать: обновить прошивку или просто восстановить существующую версию.
Как только ваш iPhone перезагрузится в обычном режиме, вам нужно будет войти в систему со своими учетными данными, чтобы снять блокировку активации Apple . Это функция безопасности, которая запрещает кому-либо использовать ваше устройство, если вы перезагружаете его без выхода из iCloud.
Вы никогда не должны покупать iPhone, если продавец отказывается разблокировать его перед вами. Телефон с активированной блокировкой будет запрашивать Apple ID владельца, прежде чем вы сможете начать процесс установки.
Ну что же, теперь вы знаете, как принудительно перезапустить ваше устройство и войти в режим восстановления, независимо от того, какая у вас модель iPhone, iPad или iPod touch. Это простой процесс, но все эти комбинации кнопок немного тупые… Согласны?
Источник