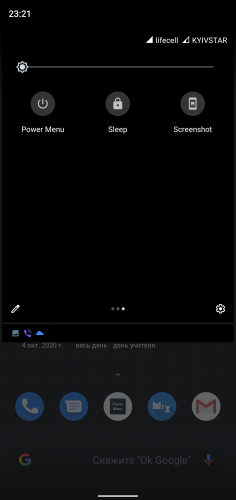- Перезагрузка рабочего стола андроид
- Не работает лаунчер на Андроид или исчез рабочий стол
- Теоретические сведения
- Способы решения если Исчез рабочий стол Android (лаунчер)
- Способ 1 — сброс данных
- Способ 2 — установка стороннего лаучера по WI-FI
- Способ 3 — сброс данных и подключение к WI-FI
- Способ 4 — установка рабочего стола с помощью средств отладки ADB
- Способ 5 — прошивка Android
- Способ 6 — установка Launcher с Recovery (сложный способ)
- Способ 7 — установка Launcher с Recovery + Aroma File Manager (сложный способ)
- Перезагрузка Android-устройств
- Способ 1: Инструментарий ОС Android
- Способ 2: Android-приложения
- Способ 3: ADB и FASTBOOT
- Способ 4: «Зависшее» устройство
- Вариант 1: Компьютер
- Вариант 2: Аппаратные кнопки
- Вариант 3: Аккумуляторная батарея
Перезагрузка рабочего стола андроид
Краткое описание:
Все возможности стандартной Кнопки Питания в виде шортката на экране, виджета или в шторке.
Описание:
Не нужен Root! Не конфликтует с датчиком отпечатка пальца! (в т.ч. в android 10)
Если у Вас есть проблемы с использованием Кнопки Питания (Вкл) Вашего устройства:
— Неудобно расположена
— Плохо срабатывает
— Слишком «жесткая». и т.п.
и Вы не хотите получать Root (тогда выбор будет большим), то это совсем небольшое приложение снимет существенную часть головной боли.
«Железная» кнопка Вам понадобится только для включения выключенного устройства.
Никакого особого интерфейса, никакой рекламы, никакой передачи данных. ничего лишнего.
На рабочем столе:
— Ярлык при обычном тапе открывает Стандартное меню Кнопки питания, при длинном тапе — дает опцию выключения и блокировки экрана (Lock Screen).
— Виджет — при тапе блокирует и выключает экран.
— В шторке — те же опции что в Стандартном меню Кнопки питания + Блокировка и выключение экрана (Sleep).
При первом запуске просит активировать ее в Настройках — Спец. Возможности (Тап — Вкл.сервис).
При удалении — сначала отключите в в Настройках — Спец. Возможности, потом — удаляйте как обычно.
Требуется Android: 5.0 и выше
Русский интерфейс: Нет
Скачать:
Версия: 1.12 
Источник
Не работает лаунчер на Андроид или исчез рабочий стол
вкл. 13 Май 2015 . Опубликовано в Android — Общее
Не работает лаунчер на Андроид или исчез рабочий стол. Если внезапно, после очередного включения Android или если по не осторожности удалили лаунчер или по неизвестным причинам исчез рабочий стол Android, то данная статья поможет найти решение! Для решения данной проблемы вам будут доступны несколько способов! Поэтому не отчаивайтесь и если не помог один способ пробуйте следующий, самое главное не паниковать!
Теоретические сведения
За отображение рабочего стола или меню в Android отвечает лаунчер. Launcher с английского языка — пусковая установка. Лаунчер — это программный интерфейс операционной системы, позволяющий пользователю запускать приложения и взаимодействовать с ними.
Способы решения если Исчез рабочий стол Android (лаунчер)
Способ 1 — сброс данных
Данный способ сможет вам помочь если вы уверены в том что, вы случайно не удалили лаунчер на своем Android устройстве! Если это действительно так, то сброс данных решит данную проблему! Как вы наверно уже поняли сбросив данные вся телефонная книга, приложения, смс будут удалены, кроме картинок и мелодий.
Как выполнить сброс данных?
В одной из статей сайта, а точней как разблокировать графический ключ android (8 способ) очень подробно описан процесс для многих производителей как выполнить сброс данных или спец. статья о сбросе данных на Android.
Способ 2 — установка стороннего лаучера по WI-FI
Если Вы уверены в том что, на вашем Android смартфоне или планшете включен WI-FI или работает Internet, а также у вас есть учетная запись Google и приложение Google Play с которого вы устанавливаете приложения, то делаем вот что:
На Android есть возможность устанавливать удаленно приложения, для этого нужно чтобы смартфон или планшет подключился к знакомой WI-FI точке доступа.
1. Устанавливаем на Android любой понравившейся лаунчер на ваш выбор c компьютера — СКАЧАТЬ ЛАУНЧЕР
2. Подождите 5 минут пока установится лаунчер и перезагрузите Android
Способ 3 — сброс данных и подключение к WI-FI
В Android при первоначальной настройке, всегда активируется WI-FI, поэтому
1. Выполните сброс данных на Android
2. Подключитесь WI-FI
3. Введите учетные данные Google
4. Установите лаунчер с помощью ПК
5. Перезагрузите устройство
Способ 4 — установка рабочего стола с помощью средств отладки ADB
Данный способ требует чтобы на вашем Android была включена отладка USB, если она была не активирована то ее уже в данный момент ни как не активируешь! Отладка USB возможно может быть включенный если вы получали Root Android!
Вам понадобиться:
Инструкция
1. После того как установили программу Adb Run запустите ее
2. Перейдите в меню 3 — Install Android App to Device
3. Выбрать вначале меню 0, и в открывшееся окно положить apk файл лаунчера и закрыть окно
4. Выбрать меню 1 — Install Programm
5. Взять в руки Android устройство и до установить лаунчер
6. Перезагрузить Android
Способ 5 — прошивка Android
Для того чтобы попробовать восстановить исчезнувший рабочий стол Android должна помочь прошивка. Как прошить многие модели и что такое прошивка — подробно в статье — что такое прошивка Android.
Способ 6 — установка Launcher с Recovery (сложный способ)
Для данного способа нужно установить кастомное Recovery, а чтобы установить кастомное recovery чаще всего нужны root права.
После того как установили кастомное Recovery, скачайте и установите приложение Update Zip Creator, а также скачайте apk файл лаунчера. В программе Update Zip Creator лаунчер переместите в папку /system/app/ и создайте update.zip и установите его с меню Recovery.
Способ 7 — установка Launcher с Recovery + Aroma File Manager (сложный способ)
Переместите скачанный apk файл лаунчера на карту памяти Android, а также Aroma File Manager. Установите Aroma File Manager с кастомного Recovery после чего переместите файл apk лаунчера в /system/app. Перезагрузите Android.
Источник
Перезагрузка Android-устройств
Способ 1: Инструментарий ОС Android
Стандартный метод перезапуска Android и, одновременно, управляемого этой операционной системой устройства в целом предполагает выполнение всего трёх простых шагов:
- Вне зависимости от того, что отображается на дисплее (сработает и при заблокированном экране, и если открыто какое-либо приложение) нажмите на расположенную у большинства моделей Андроид-девайсов на правой грани корпуса кнопку «Power» («Питание»). Не прекращайте воздействия около двух секунд – до появления на экране меню с функциями кнопки.
Коснитесь подписанного «Перезапустить» («Перезагрузка», «Reboot») значка или пункта меню с таким наименованием. Далее может потребоваться указать, в какое состояние должен быть загружен девайс после перезапуска – выберите «Система». Или же (в некоторых вариантах Android, к примеру, ОС MIUI) – подтвердите поступивший из системы запрос об инициации перезапуска устройства.
Подождите пока устройство выключится, затем автоматически включится вновь и произведёт запуск операционной системы.

Способ 2: Android-приложения
Ситуацию, когда реализовать перезапуск управляемого Android устройства вышеописанным, по сути, единственным задокументированным разработчиками ОС способом невозможно по причине, к примеру, неработоспособности аппаратной кнопки «Power», возможно легко решить, задействовав один из специальных программных инструментов. Использование очень простого, но при этом очень удобного и, главное, эффективного приложения Shutdown от разработчика Samiadom мы разберём в следующей инструкции.
В Google Play Маркете представлена масса приложений, функцией которых является перезапуск (или выключение) девайса, но большинство из них требуют наличия на последнем рут-прав, что может стать препятствием для быстрого решения рассматриваемой задачи! Поэтому при самостоятельном выборе аналогичного представленному далее средства следует внимательно читать описание софта и отзывы других пользователей о его работе.
- Перейдя по представленной выше ссылке, скачайте из Магазина Гугл и установите на девайс приложение Shutdown от разработчика Samiadom.
После инсталляции средства в меню приложений и/или Рабочем столе вашего девайса появится выполненная в виде красной кнопки «Power» иконка – нажмите на неё.
При первом запуске приложению необходимо предоставить особые разрешения:
- Нажмите «OK» в появившемся по результату открытия Shutdown впервые окошке-предупреждении. На открывшемся экране «Спец. возможности» в блоке «СКАЧАННЫЕ СЕРВИСЫ» тапните по наименованию конфигурируемого средства.
Активируйте переключатель «Использовать сервис», коснитесь «Разрешить» под отобразившемся запросом системы. Затем выйдите из «Настроек» и одновременно закройте приложение, тапнув «Назад».

Впоследствии запуск приложения Shutdown будет приводить к открытию вызываемого аппаратной кнопкой «Питание» меню, где наличествует в том числе пункт «Перезагрузка». На этом функции рассмотренного софта исчерпываются, а для решения озвученной в заголовке этой статьи задачи осталось выполнить пункты №2-3 из предыдущей инструкции.

Способ 3: ADB и FASTBOOT
Когда ваше Андроид-устройство переведено в режим «Отладка по USB» или «FASTBOOT» и сопряжено с Windows-компьютером, перезагрузка осуществима путём передачи с десктопа в мобильный аппарат одной из специализированных консольных команд. Алгоритм действий при таком подходе в общем случае выглядит следующим образом:
- В полном объёме выполнив рекомендации из материала по представленной далее ссылке, активируйте на смартфоне/планшете «Отладку по USB» либо переведите его в режим «FASTBOOT». Проверьте корректность соединения мобильного девайса в выбранном режиме с ПК (установите драйверы).
Обеспечьте возможность передачи команд с компьютера в Android через консоль.
Подробнее: Как включить «Отладку по USB» в среде Android и настроить сопряжение мобильного девайса с утилитой ADB на ПК
В командной строке Виндовс напишите (в зависимости от состояния, в котором находится мобильное устройство) одну из указанных далее команд.
- В режиме «Отладка по USB»:
В режиме «FASTBOOT»:

Нажмите «Enter» на клавиатуре – команда моментально обработается в Android, смартфон/планшет уйдёт в перезагрузку, а в окне консоли на ПК отобразится приглашение ввести следующее указание.

Способ 4: «Зависшее» устройство
Из ситуаций, которые могут показаться неподготовленному пользователю критическими – когда Android-девайс не реагирует (либо реагирует неадекватно) на любые «стандартные» действия, но при этом демонстрирует факт своей «включенности» (застывшая картинка на экране, горящий светодиод на корпусе и т.п.), — также можно в большинстве случаев найти простой выход.
Вариант 1: Компьютер
Факт отсутствия отклика интерфейса Android на жесты и нажатия не всегда говорит о том, что операционная система зависла полностью – её отвечающие за функционирование Android Debug Bridge программные модули могут по-прежнему работать. Таким образом, при условии, что «Отладка по USB» была заранее активирована на девайсе, вы можете подсоединить его к ПК и попробовать выполнить перезагрузку представленным выше в статье «Способом 3».
Вариант 2: Аппаратные кнопки
В действительности при проектировании большинства существующих на сегодняшний день Андроид-девайсов учитывается вероятность возникновения сбоев и ошибок в работе аппаратных компонентов и системного ПО, которые приводят к невозможности осуществить перезагрузку устройства «обычными» методами. Для выхода из таких ситуаций практически всегда предусмотрена возможность кратковременного отключения подачи питания на компоненты (плату, процессор) смартфона/планшета, вызываемая путём воздействия на одну или несколько аппаратных кнопок определённым образом.
Если вы не знаете точно (обычно указано в документации продукта), какая из манипуляций в отношении наличествующей модели мобильного девайса приводит к его «жёсткой перезагрузке», по порядку пробуйте следующее:
- Нажмите на кнопку «Питание» и удерживайте её в течение 10-30 секунд. В некоторых случаях требуется продолжать воздействие до минуты – дольше уже бессмысленно.
Используйте комбинацию «Питание» + «Громкость +» или «Громкость -». Удерживать две кнопки нажатыми следует 15-30 секунд, до того момента, когда экран погаснет и вы ощутите вибрацию. Если по результату применения описываемого подхода девайс загрузится в особый, неизвестный вам режим (чаще всего – «RECOVERY»), выйдите из него и инициируйте запуск Android путём длительного нажатия кнопки «Питание».
Воздействуйте одновременно на обе части «Качельки громкости» и «Питание» — удерживайте кнопки, пока не будет достигнута главная цель – перезагрузка устройства (до 60 секунд на отдельных моделях).

Вариант 3: Аккумуляторная батарея
Как уже отмечено выше, с технической точки зрения к перезагрузке Android всегда приводит кратковременное прекращение подачи электроэнергии на аппаратные компоненты управляемого этой ОС устройства. За питание отвечает аккумуляторная батарея, а временно прекратить её работу возможно одним из двух путей.
- Если конструкция смартфона предполагает возможность извлечения аккумулятора без необходимости разборки его корпуса, — отключите батарею, подождите около 10 секунд и установите на место.
В случае с «несъёмной» (в действительности отсоединить возможно на любой модели) батареей, если, конечно, вы не обладаете навыками и инструментами для частичной разборки аппарата, не остаётся ничего иного как дождаться полной разрядки аккумулятора. В результате вызвавшие сбои в работе девайса процессы будут остановлены. Стоит отметить, что такой подход наименее эффективен (ведь ожидание исчерпания заряда порой требует много времени), а в отдельных случаях может даже повредить устройство (в частности, если констатируется сильный нагрев корпуса и его уровень не снижается, лучшим решением будет резкое выключение путём извлечения аккумулятора или с помощью кнопок, как описано выше).
После того как устройство выключится по причине отсутствия питания, некоторое время дайте ему «полежать» (около 10 минут), затем подсоедините зарядное устройство, подождите ещё немного и уже затем включайте.
Источник