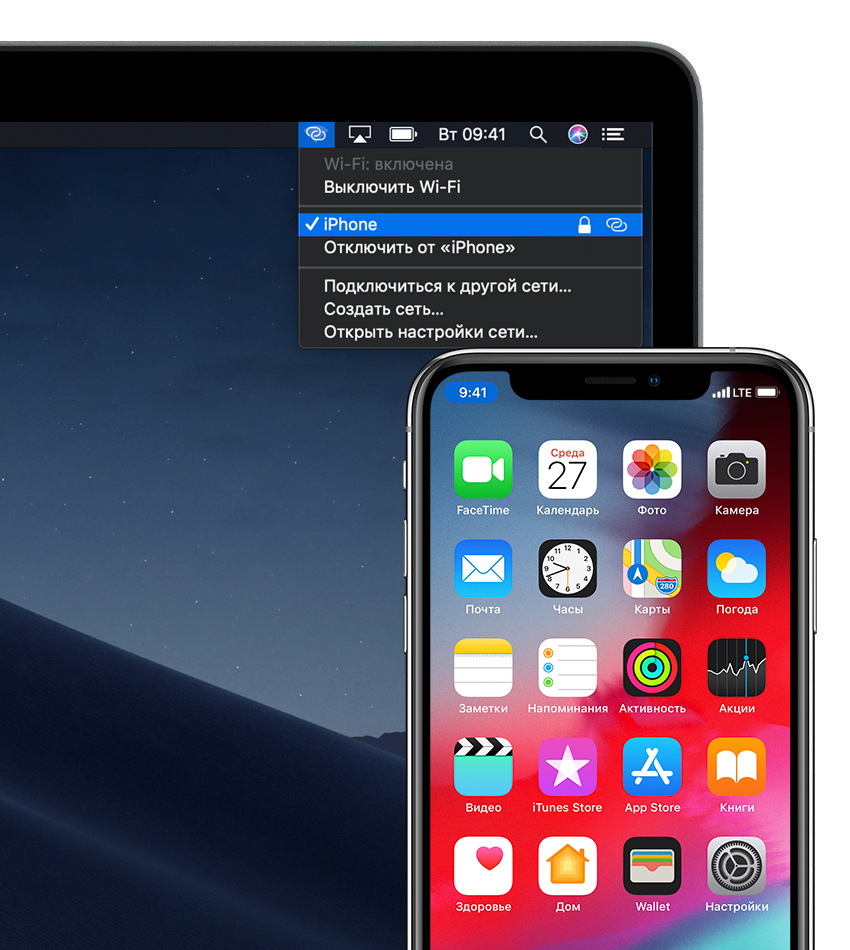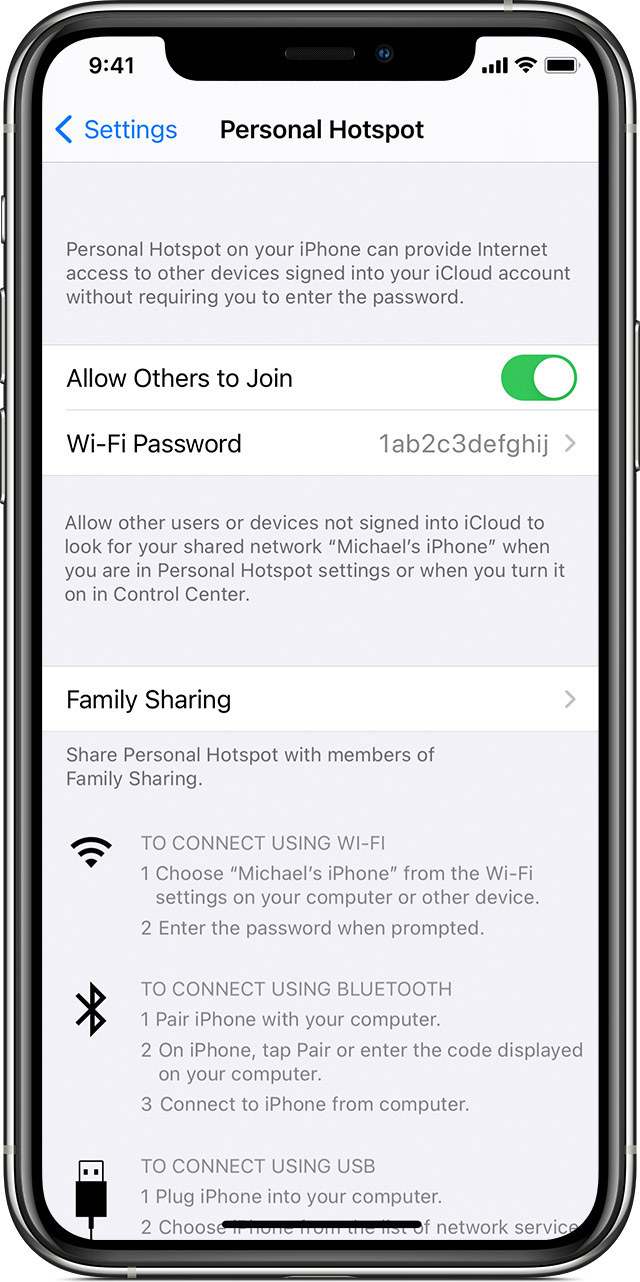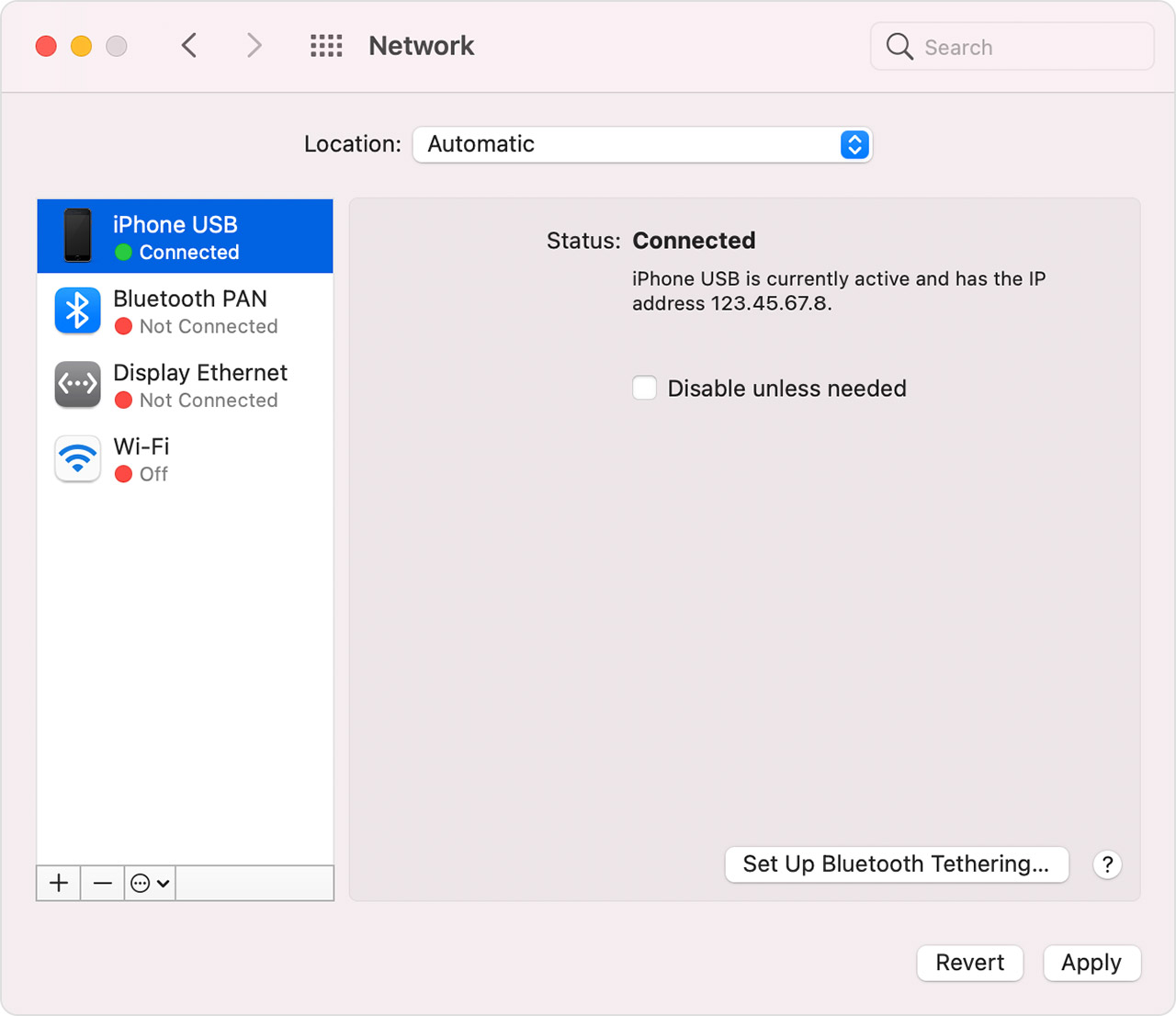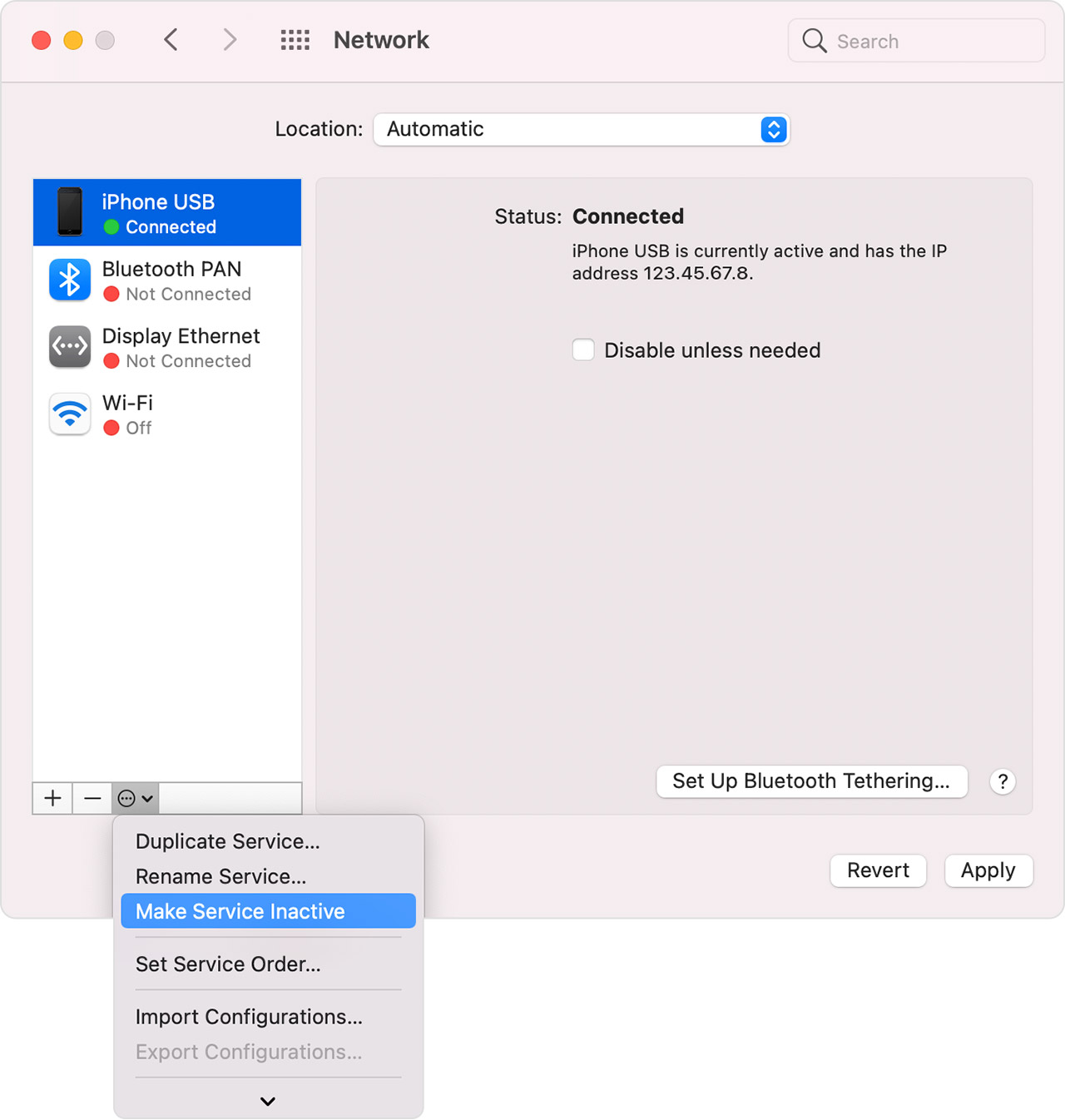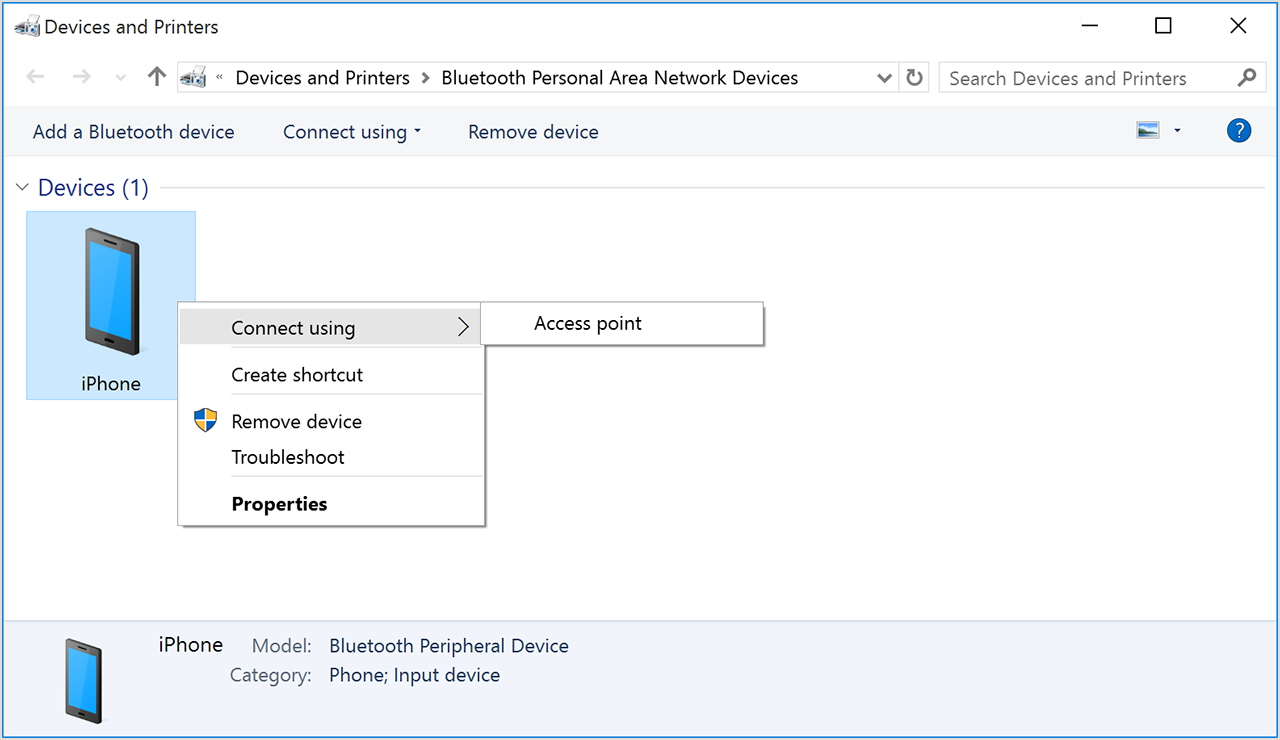- Использование функции Instant Hotspot для подключения к устройству в режиме модема без ввода пароля
- Настройка функции Instant Hotspot
- Использование функции Instant Hotspot
- How to set up a Personal Hotspot on your iPhone or iPad
- Set up Personal Hotspot
- Connect to Personal Hotspot with Wi-Fi, Bluetooth, or USB
- Bluetooth
- Let your family join automatically
- Disconnect devices
- Set or change your Wi-Fi password
- Исправить неработающую проблему «Персональная точка доступа iPhone» – Как
- Вернуться в Интернет с помощью iPhone Персональная точка доступа с помощью этих исправлений
- Начните с очевидного – Bluetooth и WiFi
- Перезагрузите ваш iPhone
- У вас даже есть план рабочих данных?
- Проверьте настройки APN
- Проверьте покрытие вашей сети
- Сбросить настройки сети
- Проверьте свой ноутбук или устройство, которое вы подключаете к своему iPhone
- Обновите свой iPhone до последней версии iOS
- Когда все остальное терпит неудачу …
- If Personal Hotspot is not working on your iPhone or iPad (Wi-Fi + Cellular)
- Use these steps first
- If you can’t connect to Personal Hotspot with Wi-Fi
- If you can’t connect to Personal Hotspot with USB
- Connect your Mac to Personal Hotspot with USB
- If you can’t connect to Personal Hotspot with Bluetooth
- Pair your devices
- Connect to Personal Hotspot with Bluetooth
- If you still can’t connect to Personal Hotspot with Bluetooth
- Get more help
Использование функции Instant Hotspot для подключения к устройству в режиме модема без ввода пароля
Благодаря функции Instant Hotspot устройства iPhone или iPad (Wi-Fi + Cellular) в режиме модема могут предоставлять доступ к Интернету для Mac, iPhone, iPad или iPod touch, не требуя ввода пароля.
Настройка функции Instant Hotspot
Функцию Instant Hotspot можно использовать на любом компьютере Mac, устройстве iPhone, iPad или iPod touch, отвечающем системным требованиям для использования функции «Непрерывность. Функция работает, когда устройства находятся близко друг к другу и настроены следующим образом:
- На устройстве iPhone или iPad (Wi-Fi + Cellular) подключен тарифный план с поддержкой режима модема.
- На каждом устройстве выполнен вход в iCloud с использованием одного и того же идентификатора Apple ID.
- На каждом устройстве включена связь Bluetooth.
- На каждом устройстве включена связь Wi-Fi.
Использование функции Instant Hotspot
Порядок подключения к устройству в режиме модема:
- На компьютере Mac в меню состояния Wi-Fi в строке меню выберите имя устройства iPhone или iPad, которое работает в режиме модема
- На устройстве iPad, iPod touch или даже на другом iPhone выберите «Настройки» > Wi-Fi, затем нажмите имя устройства iPhone или iPad, которое работает в режиме модема
Если при подключении запрашивается ввод пароля, убедитесь, что устройства настроены, как описано выше.
Значок состояния Wi-Fi в строке меню меняется на значок режима модема , пока устройство остается подключенным к устройству, работающему в режиме модема.
Источник
How to set up a Personal Hotspot on your iPhone or iPad
A Personal Hotspot lets you share the cellular data connection of your iPhone or iPad (Wi-Fi + Cellular) when you don’t have access to a Wi-Fi network.
Set up Personal Hotspot
- Go to Settings > Cellular > Personal Hotspot or Settings > Personal Hotspot.
- Tap the slider next to Allow Others to Join.
If you don’t see the option for Personal Hotspot, contact your carrier to make sure that you can use Personal Hotspot with your plan.
Connect to Personal Hotspot with Wi-Fi, Bluetooth, or USB
You can connect to a Personal Hotspot using Wi-Fi, Bluetooth, or USB. And with iOS 13 or later, devices that are connected to a Personal Hotspot will stay connected, even if the screen is locked, so those devices will still get notifications and messages.
Here are some tips for using each method.
When you connect a device to your Personal Hotspot, the status bar turns blue and shows how many devices have joined. The number of devices that can join your Personal Hotspot at one time depends on your carrier and iPhone model. If other devices have joined your Personal Hotspot using Wi-Fi, you can use only cellular data to connect to the Internet from the host device.
Use these steps to connect:
On the device that you want to connect to, go to Settings > Cellular > Personal Hotspot or Settings > Personal Hotspot and make sure that it’s on. Then verify the Wi-Fi password and name of the phone. Stay on this screen until you’ve connected your other device to the Wi-Fi network.
On the device that you want to connect, go to Settings > Wi-Fi and look for your iPhone or iPad in the list. Then tap the Wi-Fi network to join. If asked, enter the password for your Personal Hotspot.
Bluetooth
To make sure that your iPhone or iPad is discoverable, go to Settings > Bluetooth and stay on that screen. Then on your Mac or PC, follow the manufacturer directions to set up a Bluetooth network connection. Learn more about using Personal Hotspot with Bluetooth.
Personal Hotspot supports Bluetooth connections with Mac, PC, and other third-party devices. To connect another iOS device, use Wi-Fi.
Make sure that you have the latest version of iTunes on your Mac or PC. Then connect your iPhone or iPad to your computer with the USB cable that came with your device. If you see an alert that says tap «Trust This Computer?» tap Trust.
Let your family join automatically
You can set up Family Sharing so that your family can join your Personal Hotspot automatically—without needing to enter the password. Here’s what to do:
- On your device with Personal Hotspot, go to Settings > Personal Hotspot > Family Sharing.
- Turn on Family Sharing. If you don’t see the option, learn how to set up Family Sharing.
- Tap the name of each of your family members and set whether they need to ask for approval or join your Personal Hotspot automatically.
Disconnect devices
To disconnect a device, turn off Personal Hotspot, turn off Bluetooth, or unplug the USB cable from your device.
Set or change your Wi-Fi password
You need to set a Wi-Fi password in order to set up a Personal Hotspot. To change the Wi-Fi password, go to Settings > Cellular > Personal Hotspot or Settings > Personal Hotspot, then tap the Wi-Fi password.*
Choose a Wi-Fi password that’s at least eight characters long and use ASCII characters. If you use non-ASCII characters, other devices will be unable to join your Personal Hotspot. Non-ASCII characters include characters in Japanese, Russian, Chinese, and other languages. ASCII characters include:
- All the letters in English, both lowercase and uppercase
- The digits 0 through 9
- Some punctuation marks
* When you change your password, any connected devices will be disconnected.
Источник
Исправить неработающую проблему «Персональная точка доступа iPhone» – Как
Если ваш iPhone Personal Hotspot не работает, попробуйте эти исправления, чтобы снова начать работу.
Вернуться в Интернет с помощью iPhone Персональная точка доступа с помощью этих исправлений
Существует вероятность того, что ваш iPhone мог отказаться от призрака, если вы пытаетесь настроить личную точку доступа для своего ноутбука или любого другого устройства. В конце концов, лежащее в основе программное обеспечение должно время от времени ставить ногу на стол, но не паникуйте, мы поможем вам исправить все сразу, используя несколько методов, описанных ниже.
Понизить версию MacOS Big Sur Beta до macOS Каталина [Как сделать]
Начните с очевидного – Bluetooth и WiFi
Личная точка доступа требует, чтобы в вашем iPhone были включены Bluetooth и радио, несмотря ни на что. Для этого запустите Центр управления, проведя пальцем по экрану, а затем включите радио и Wi-Fi. Это второй и третий тумблеры слева в верхнем ряду значков.
Перезагрузите ваш iPhone
Выключите iPhone и снова включите его. Если это не сработало, принудительно перезагрузите ваш iPhone. Если у вас iPhone 7 или iPhone 7 Plus, нажмите и удерживайте клавиши Power + Volume Down в течение нескольких секунд, пока не увидите экран загрузки логотипа Apple и отпустите. Если у вас есть какой-либо другой iPhone, нажмите и удерживайте кнопку Power + Home в течение нескольких секунд, пока не загрузитесь.
У вас даже есть план рабочих данных?
Персональная точка доступа абсолютно бесполезна, если у вас не включены сотовые данные или нет соответствующего тарифного плана под рукой. Чтобы включить сотовые данные, перейдите в Настройки> Сотовая связь> Сотовые данные. Если тумблер включен, но по-прежнему ничего не работает, то лучше позвонить своему оператору и спросить его, включены ли у вас данные вместе с планом привязки.
Загрузите macOS Big Sur Beta на свой Mac [Как сделать]
Проверьте настройки APN
Обычно операторы автоматически устанавливают для вас точку доступа к данным по беспроводной сети. Но вы также можете настроить его вручную, выбрав «Настройки»> «Сотовая связь»> «Параметры сотовой связи»> «Сеть сотовой связи». Если эта страница полностью пуста, попросите вашего оператора отправить вам настройки APN, в противном случае найдите их для своего оператора с помощью поисковой системы.
Проверьте покрытие вашей сети
Если у вас жалкая полоска сотового приема, весьма вероятно, что Интернет не будет работать. Попробуйте немного изменить свою позицию, чтобы получить лучшие сигналы на вашем iPhone.
Сбросить настройки сети
Неправильные настройки сети также могут привести к неудаче. Перейдите в «Настройки»> «Основные»> «Сброс»> «Сбросить настройки сети». Имейте в виду одну вещь: это удалит все настройки, связанные с сетью, с вашего iPhone, такие как сохраненные сети Wi-Fi и еще много чего. Кроме того, это также удалит настройки APN для сотовой связи, поэтому убедитесь, что у вас есть необходимые данные, готовые для повторного ввода.
Проверьте свой ноутбук или устройство, которое вы подключаете к своему iPhone
Существует вероятность того, что что-то не так с вашим ноутбуком или устройством, которое вы подключаете к своему iPhone, чтобы выходить в интернет. Начните с простого перезапуска, а затем приступайте к работе с использованием различных диагностических процедур, таких как установка последних версий драйверов WiFi и так далее.
Обновите свой iPhone до последней версии iOS
Иногда старые прошивки могут вызывать ошибки, поэтому для большинства людей обновление до последней версии – путь. Следуйте инструкциям по обновлению: как загрузить обновления для iOS по беспроводной сети (OTA) или использовать iTunes.
Когда все остальное терпит неудачу …
Если вы полностью отказались и Personal Hotspot все еще не работает, сделайте резервную копию всего, используя iTunes или iCloud, и восстановите заново, используя iTunes.
Проверьте следующий учебник, прежде чем отправиться в путь:
- Как изменить личный пароль Hotspot на iPhone или iPad
Источник
If Personal Hotspot is not working on your iPhone or iPad (Wi-Fi + Cellular)
With Personal Hotspot, you can share the cellular data connection of your iPhone or iPad (Wi-Fi + Cellular) with another device. If you need help with Personal Hotspot, follow these steps.
Use these steps first
Try connecting again after each step.
- Check that Personal Hotspot is turned on in Settings > Personal Hotspot. If you can’t find or turn on Personal Hotspot, check that your wireless carrier enabled it and that your wireless plan supports it.
- Restart the iPhone or iPad that provides Personal Hotspot and the other device that needs to connect to Personal Hotspot.
- Make sure that you have the latest version of iOS or iPadOS.
- On the iPhone or iPad that provides Personal Hotspot, go to Settings > General > Transfer or Reset [Device] > Reset, then tap Reset Network Settings.
Use the steps below for more help with Personal Hotspot over Wi-Fi, USB, or Bluetooth.
Personal Hotspot with Wi-Fi
Personal Hotspot with USB
Personal Hotspot with Bluetooth
If you can’t connect to Personal Hotspot with Wi-Fi
On the device that provides Personal Hotspot, go to Settings > Personal Hotspot, then follow these steps:
- Make sure that Allow Others to Join is on.
- Remember the device’s Wi-Fi network name and password that appear on this screen. If you want to change the Wi-Fi network name, learn how to change your device name.
- If you’re using an iPhone 12 model or later, turn on Maximize Compatibility. Then try connecting your devices again to your Personal Hotspot.
- Stay on this screen until you connect your other device to the Wi-Fi network.
On the device that needs to connect to Personal Hotspot, follow these steps:
- Turn Wi-Fi off and back on.
- Make sure that you connect to the correct Wi-Fi network. The network name is the same as the iOS device that provides Personal Hotspot and the Personal Hotspot icon might appear next to it.
- If you see a password error when you try to join Personal Hotspot, check the Wi-Fi password: On the device that provides Personal Hotspot, go to Settings > Personal Hotspot to see the Wi-Fi password.
If you can’t connect to Personal Hotspot with USB
To avoid unnecessary data charges, turn off Personal Hotspot when you don’t need it. If you don’t, every time you plug your iOS device with Personal Hotspot into your computer to charge, your computer might connect to Personal Hotspot.
Follow the steps below for your Mac.
Connect your Mac to Personal Hotspot with USB
- Update to the latest version of iTunes.
- With a USB cable, connect your Mac to the iPhone or iPad that provides Personal Hotspot. If prompted, trust the device.
- Make sure that you can locate and view your iPhone or iPad in iTunes or the Finder. If your Mac doesn’t recognize your device, try a different USB cable.
- Go to System Preferences > Network, then select iPhone USB. If you don’t see it, click the Add button and add it.
- Click the More button , choose Make Service Inactive, then click Apply.
- Click the More button , choose Make Service Active, then click Apply. If you already have a different network connection, your Personal Hotspot connection might not activate until you uncheck “Disable unless needed” and click Apply.
If you can’t connect to Personal Hotspot with Bluetooth
Use the steps below to pair your devices and connect to Personal Hotspot with Bluetooth.
Pair your devices
- On the device that provides Personal Hotspot, go to Settings > Personal Hotspot and make sure Allow Others to Join is on.
- Go to Settings > Bluetooth and make sure that Bluetooth is on.
- Keep this screen open, then follow the steps for the device that needs to connect:
- On your iPad or iPod touch, tap Settings > Bluetooth and make sure Bluetooth is on. Tap the device that provides Personal Hotspot, confirm the code that appears, then tap Pair on both devices.
- On your Mac, choose Apple menu > System Preferences, then click Bluetooth and make sure Bluetooth is on. Select the device providing Personal Hotspot, click Connect, then follow the onscreen instructions.
- On your Windows PC, click the Bluetooth icon in the Notification area and make sure Bluetooth is on. Choose Add a Bluetooth Device, then follow the onscreen instructions.
Connect to Personal Hotspot with Bluetooth
- On your Mac, click the Bluetooth icon in the menu bar or click Bluetooth in Control Center. Choose your iOS device that provides Personal Hotspot, then choose Connect to Network. If you can’t connect, skip to the next section.
- On your Windows PC, click the Bluetooth icon in the Notification area and choose Join A Personal Area Network. Right-click your device and hover your pointer over «Connect using,» then select «Access point.» If you still can’t connect, skip to the next section.
If you still can’t connect to Personal Hotspot with Bluetooth
On your devices, turn Bluetooth off and back on:
- On your iOS or iPadOS devices, go to Settings > Bluetooth and turn Bluetooth off and back on.
- On your Mac, click the Bluetooth icon in the menu bar or click Bluetooth in Control Center, then turn Bluetooth off and back on.
- On your PC, choose Settings, click the Bluetooth icon , then turn Bluetooth off and back on.
If you still can’t connect, follow these steps:
- Unpair your device:
- On the iPad or iPod touch that needs to connect to Personal Hotspot, tap Settings > Bluetooth. Tap the Info icon next to the device that provides Personal Hotspot, then tap Forget this Device.
- On your Mac, choose Apple menu > System Preferences, then click Bluetooth. Select the device that provides Personal Hotspot, then click the Remove button .
- On your Windows PC, click the Bluetooth icon in the Notification area. Select «Show Bluetooth devices» and select the device that provides Personal Hotspot. Click Remove, then click OK.
- Restart all your devices.
- Pair your devices and try again to connect to Personal Hotspot.
Get more help
If you still can’t connect, contact Apple Support to get help with your iPhone or iPad (Wi-Fi + Cellular).
Information about products not manufactured by Apple, or independent websites not controlled or tested by Apple, is provided without recommendation or endorsement. Apple assumes no responsibility with regard to the selection, performance, or use of third-party websites or products. Apple makes no representations regarding third-party website accuracy or reliability. Contact the vendor for additional information.
Источник