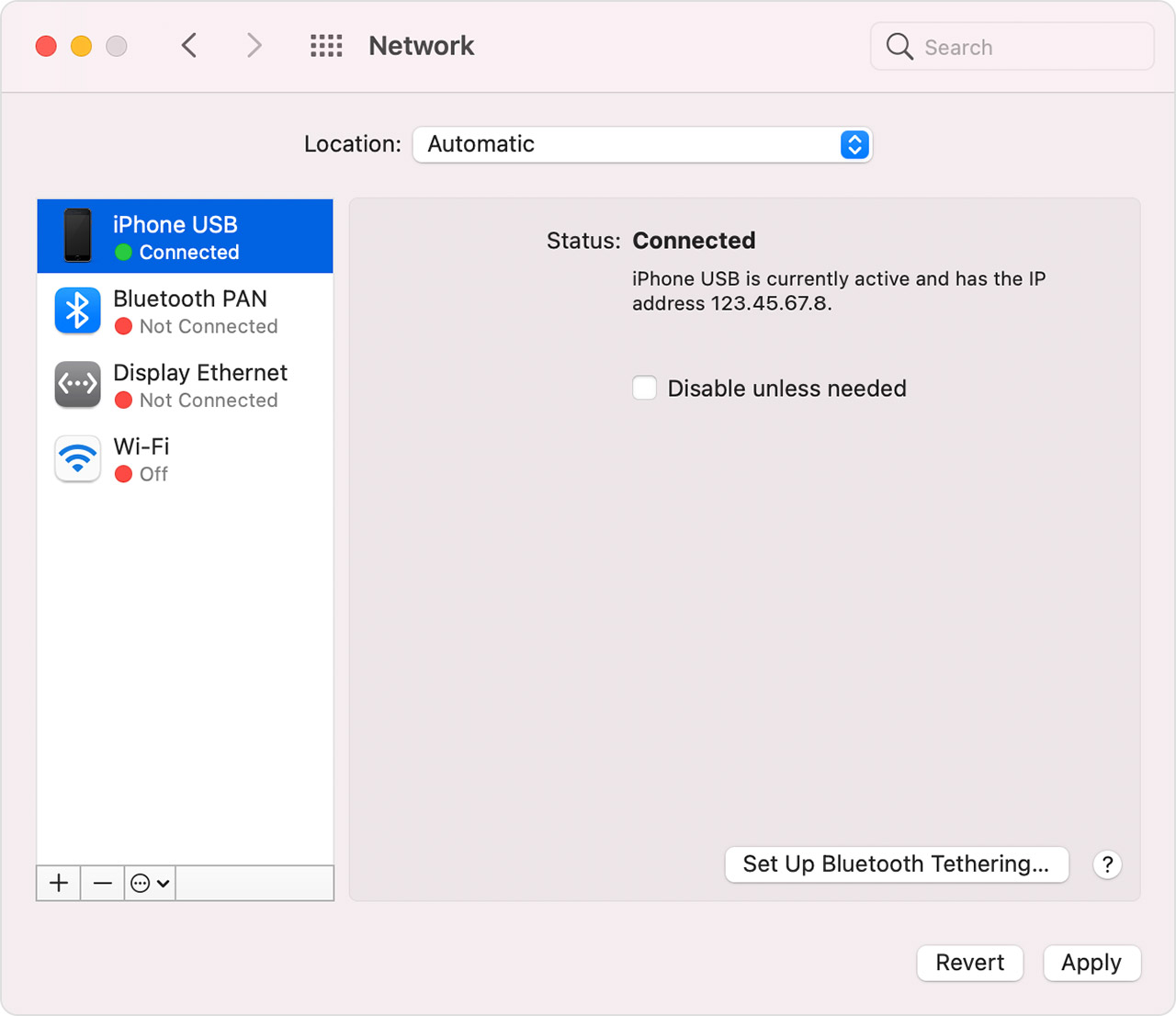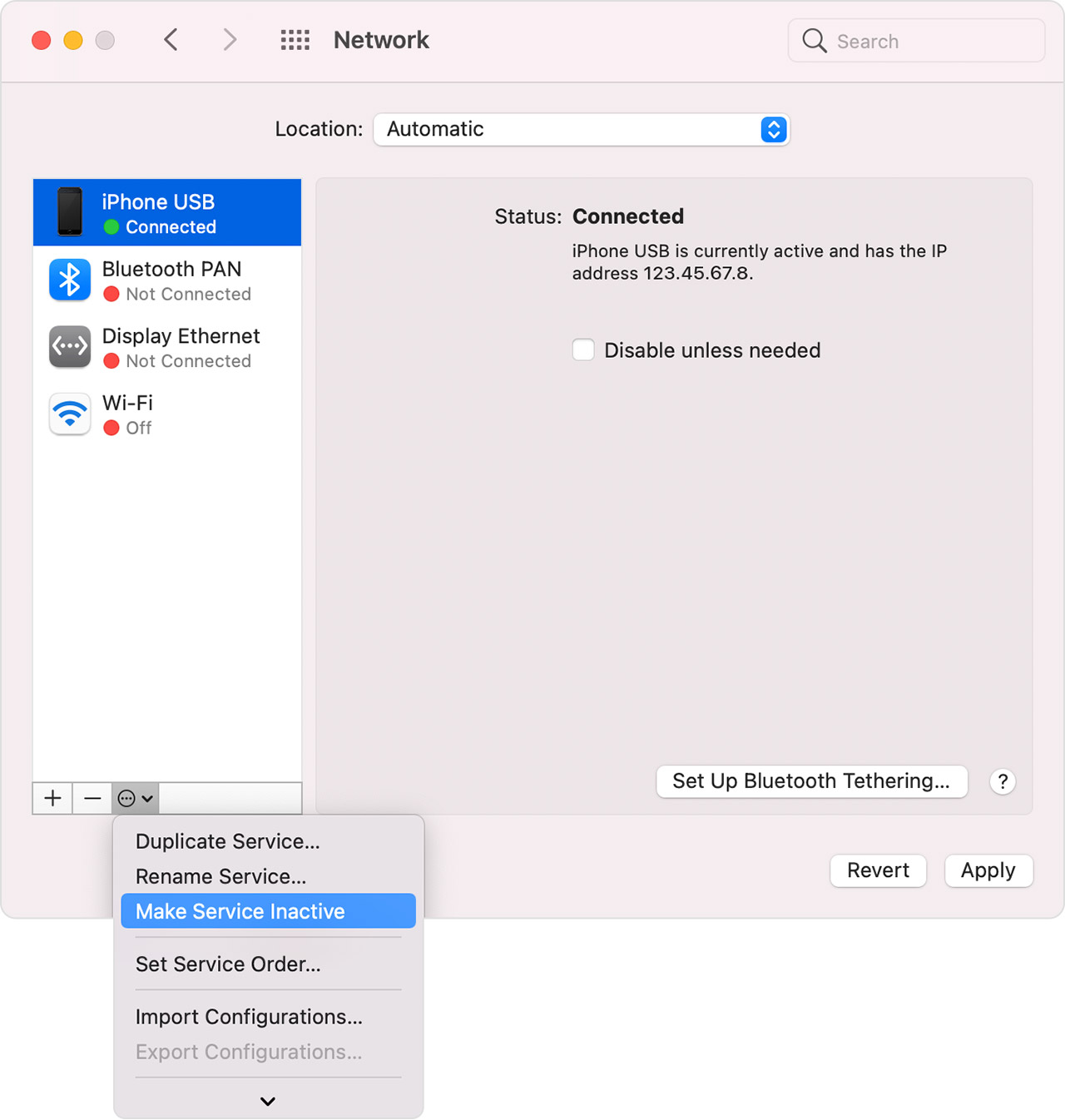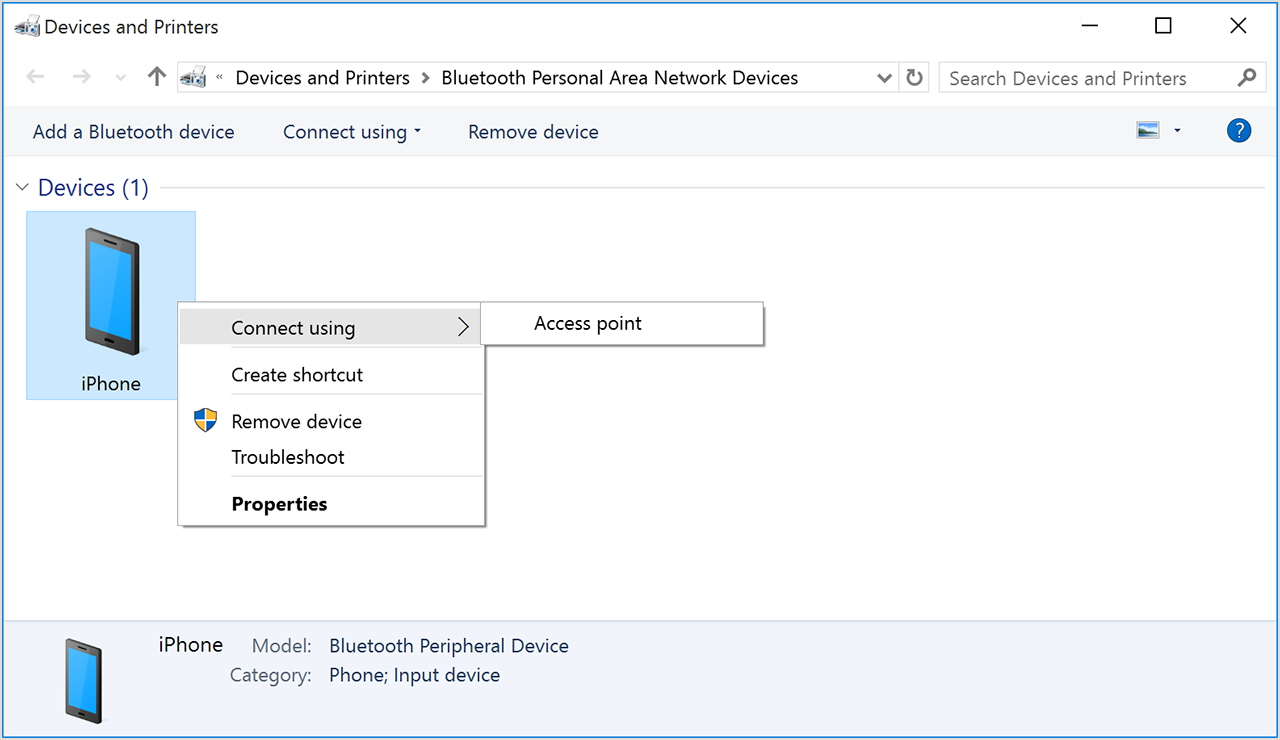- If Personal Hotspot is not working on your iPhone or iPad (Wi-Fi + Cellular)
- Use these steps first
- If you can’t connect to Personal Hotspot with Wi-Fi
- If you can’t connect to Personal Hotspot with USB
- Connect your Mac to Personal Hotspot with USB
- If you can’t connect to Personal Hotspot with Bluetooth
- Pair your devices
- Connect to Personal Hotspot with Bluetooth
- If you still can’t connect to Personal Hotspot with Bluetooth
- Get more help
- Personal hotspot iphone отключается
- Почему отключается режим модема на iPhone и как с этим бороться?
- Как включить режим модема на iPhone
- Что делать, если не получается подключиться к точке доступа iPhone
- iPhone подключился к Wi-Fi, но ничего не грузится
- Не работает режим модема при подключении Windows 10
- Почему отключается режим модема на iPhone
If Personal Hotspot is not working on your iPhone or iPad (Wi-Fi + Cellular)
With Personal Hotspot, you can share the cellular data connection of your iPhone or iPad (Wi-Fi + Cellular) with another device. If you need help with Personal Hotspot, follow these steps.
Use these steps first
Try connecting again after each step.
- Check that Personal Hotspot is turned on in Settings > Personal Hotspot. If you can’t find or turn on Personal Hotspot, check that your wireless carrier enabled it and that your wireless plan supports it.
- Restart the iPhone or iPad that provides Personal Hotspot and the other device that needs to connect to Personal Hotspot.
- Make sure that you have the latest version of iOS or iPadOS.
- On the iPhone or iPad that provides Personal Hotspot, go to Settings > General > Transfer or Reset [Device] > Reset, then tap Reset Network Settings.
Use the steps below for more help with Personal Hotspot over Wi-Fi, USB, or Bluetooth.
Personal Hotspot with Wi-Fi
Personal Hotspot with USB
Personal Hotspot with Bluetooth
If you can’t connect to Personal Hotspot with Wi-Fi
On the device that provides Personal Hotspot, go to Settings > Personal Hotspot, then follow these steps:
- Make sure that Allow Others to Join is on.
- Remember the device’s Wi-Fi network name and password that appear on this screen. If you want to change the Wi-Fi network name, learn how to change your device name.
- If you’re using an iPhone 12 model or later, turn on Maximize Compatibility. Then try connecting your devices again to your Personal Hotspot.
- Stay on this screen until you connect your other device to the Wi-Fi network.
On the device that needs to connect to Personal Hotspot, follow these steps:
- Turn Wi-Fi off and back on.
- Make sure that you connect to the correct Wi-Fi network. The network name is the same as the iOS device that provides Personal Hotspot and the Personal Hotspot icon might appear next to it.
- If you see a password error when you try to join Personal Hotspot, check the Wi-Fi password: On the device that provides Personal Hotspot, go to Settings > Personal Hotspot to see the Wi-Fi password.
If you can’t connect to Personal Hotspot with USB
To avoid unnecessary data charges, turn off Personal Hotspot when you don’t need it. If you don’t, every time you plug your iOS device with Personal Hotspot into your computer to charge, your computer might connect to Personal Hotspot.
Follow the steps below for your Mac.
Connect your Mac to Personal Hotspot with USB
- Update to the latest version of iTunes.
- With a USB cable, connect your Mac to the iPhone or iPad that provides Personal Hotspot. If prompted, trust the device.
- Make sure that you can locate and view your iPhone or iPad in iTunes or the Finder. If your Mac doesn’t recognize your device, try a different USB cable.
- Go to System Preferences > Network, then select iPhone USB. If you don’t see it, click the Add button and add it.
- Click the More button , choose Make Service Inactive, then click Apply.
- Click the More button , choose Make Service Active, then click Apply. If you already have a different network connection, your Personal Hotspot connection might not activate until you uncheck “Disable unless needed” and click Apply.
If you can’t connect to Personal Hotspot with Bluetooth
Use the steps below to pair your devices and connect to Personal Hotspot with Bluetooth.
Pair your devices
- On the device that provides Personal Hotspot, go to Settings > Personal Hotspot and make sure Allow Others to Join is on.
- Go to Settings > Bluetooth and make sure that Bluetooth is on.
- Keep this screen open, then follow the steps for the device that needs to connect:
- On your iPad or iPod touch, tap Settings > Bluetooth and make sure Bluetooth is on. Tap the device that provides Personal Hotspot, confirm the code that appears, then tap Pair on both devices.
- On your Mac, choose Apple menu > System Preferences, then click Bluetooth and make sure Bluetooth is on. Select the device providing Personal Hotspot, click Connect, then follow the onscreen instructions.
- On your Windows PC, click the Bluetooth icon in the Notification area and make sure Bluetooth is on. Choose Add a Bluetooth Device, then follow the onscreen instructions.
Connect to Personal Hotspot with Bluetooth
- On your Mac, click the Bluetooth icon in the menu bar or click Bluetooth in Control Center. Choose your iOS device that provides Personal Hotspot, then choose Connect to Network. If you can’t connect, skip to the next section.
- On your Windows PC, click the Bluetooth icon in the Notification area and choose Join A Personal Area Network. Right-click your device and hover your pointer over «Connect using,» then select «Access point.» If you still can’t connect, skip to the next section.
If you still can’t connect to Personal Hotspot with Bluetooth
On your devices, turn Bluetooth off and back on:
- On your iOS or iPadOS devices, go to Settings > Bluetooth and turn Bluetooth off and back on.
- On your Mac, click the Bluetooth icon in the menu bar or click Bluetooth in Control Center, then turn Bluetooth off and back on.
- On your PC, choose Settings, click the Bluetooth icon , then turn Bluetooth off and back on.
If you still can’t connect, follow these steps:
- Unpair your device:
- On the iPad or iPod touch that needs to connect to Personal Hotspot, tap Settings > Bluetooth. Tap the Info icon next to the device that provides Personal Hotspot, then tap Forget this Device.
- On your Mac, choose Apple menu > System Preferences, then click Bluetooth. Select the device that provides Personal Hotspot, then click the Remove button .
- On your Windows PC, click the Bluetooth icon in the Notification area. Select «Show Bluetooth devices» and select the device that provides Personal Hotspot. Click Remove, then click OK.
- Restart all your devices.
- Pair your devices and try again to connect to Personal Hotspot.
Get more help
If you still can’t connect, contact Apple Support to get help with your iPhone or iPad (Wi-Fi + Cellular).
Information about products not manufactured by Apple, or independent websites not controlled or tested by Apple, is provided without recommendation or endorsement. Apple assumes no responsibility with regard to the selection, performance, or use of third-party websites or products. Apple makes no representations regarding third-party website accuracy or reliability. Contact the vendor for additional information.
Источник
Personal hotspot iphone отключается
Отключается Режим модема при блокировке iphone 8+
Apple iPhone 8 Plus
Джейлбрейк: Нет
Описание проблемы:
Добрый день
Подскажите как настроить iphone 8+, чтобы функция «Режим модема» не отключалась при блокировке экрана? Спасибо
Предпринимались действия:
В настройках телефона не нашел нужной мне настройки
Сообщение отредактировал Ergokun — 27.02.20, 17:25

Вы назадавали кучу вопросов в разных ветках, но не где не пишите самого главного — какая версия ios?
А здесь важно — кто инет получает.
Режим AdHok, который создает iphone заточен именно под то, чтобы работать только тогда, когда нужен. Если получатель wifi перестает получать/передавать — телефон отключает модуль. Для возобновления связи канал должен пробудится.
Apple делает все, чтобы даже получателями сети были только айДевайсы.
Самый удобный способ решения вопроса для сторонних ноутов, это подключить аппарат шнурком, и раздавать инет так.
Сообщение отредактировал t.r.o.n. — 27.02.20, 19:34

введите второй аппарат в семейный доступ и для режима модема раздающего скажите что для семью автоподключение
вы поймите главное. ios это не ведро. Здесь иная идеология и принципы взаимодействия.
а ради многих ограничений основная масса людей и выбрала именно эту систему.
нет смысла сравнивать несравнимое.
Сообщение отредактировал t.r.o.n. — 27.02.20, 21:39

Костыли с семейным доступом помогут?
Основная масса ограничений касается экосистемы. Лично мне важно чтобы все правильно работало внутри девайсов от апла при том, что они все настроены так, как это рекомендуется. В таком виде все работает бесшовно и приятно.
Вторая прелесть — это установка только проверенного софта.
Да, семейный доступ это не костыль, а очень удобная штука. И робота с модемом это одна из приятных фишек этой системы.
Ну не любят ребята из апла когда кто-то начинает . против ветра.
К слову о модеме. А увас не отключена случаем фоновая передача данных? Или включен режим экономии данных.
Сообщение отредактировал t.r.o.n. — 28.02.20, 10:27
Iphone SE 2, ios 14.2 — проблема таже самая. Раздача прекращается.
На моем 11 Pro Max тоже.
Сообщение отредактировал TranceFusion — 23.11.20, 12:29
У меня Iphone SE 2, ios 14.2 надежно коннектится с ipad mini 4 ios 14.2.
Ipad mini 2 с ios 12 постоянно отключается.
В ios 14.2 в ipad в разделе Настройки-WiFi есть возможность отключить «Экономию данных», похоже эта опция ответственна за проблему.
Сообщение отредактировал sadovnikmuller — 24.11.20, 14:29
У меня тоже, после очередного обновления начало опять отключаться и по сей день.
Доброго времени суток! Нужна помощь. Может не в этот пост, прошу не карать строго. У меня телефон айфон 8 плюс. Для моего зрения достаточно мелкий текст, даже когда прибовляю его на всю. Как можно увеличить размер шрифта крупнее? Буду признателен.
Всем доброго здоровья! Кто болеет, выздоровления и победы!
Источник
Почему отключается режим модема на iPhone и как с этим бороться?
Режим модема на iPhone — удобная штука, которая позволяет всегда оставаться гибким и не пользоваться сторонними точками доступа. Раньше для этого приходилось покупать отдельным 3G/LTE модем, но теперь эта необходимость отпала. Но у пользователей iPhone режим модема вызывает расстройство — уже много лет нет решения проблеме внезапного отключения. Сегодня попытаемся разобраться, есть ли рабочее решение у этой проблемы?
Чувство ярости, когда пропадает интернет, знакомо всем
Как включить режим модема на iPhone
Проверьте, что включена передача сотовых данных. Включите режим модема в настройках — передвиньте ползунок в пункте «Разрешать другим». Если он уже был включен, то откройте пункт управления и удерживайте значок «Сотовые данные» — откроется меню, внизу нажмите «Видимость для других». После этого не забудьте отключить и включить снова Wi-Fi на другом устройстве — зачастую это приходится делать несколько раз из-за того, что устройство не находит устройство в сети. Увы, но с таким костылём приходится жить.
Что делать, если не получается подключиться к точке доступа iPhone
Одной из причин может быть устаревшая iOS на раздающем iPhone. Я понял это из личного опыта.
Раньше я пользовался оператором, имя которого не станем называть, на даче у моего друга — скорость была просто отвратительная. У него другой оператор и безлимитный тарифный план — я попросил его раздать Wi-Fi и это превратилось в настоящий ад. На его iPhone все было включено, мы перезагружали устройство, отключали режим модема и включали снова. Даже сбрасывали настройки сети. Все работало через раз. Позже выяснилось, что если у iPhone устаревшая iOS (а у него до сих пор iOS 12), то будут проблемы. Поэтому, важно иметь актуальную версию iOS на обоих устройствах.
Причиной отключения режима модема может стать устаревшая iOS
Если вы давно не обновляли свой тарифный план, то внимательно изучите его условия — возможно, работа iPhone в режиме модема не входит в ваш тариф и за него взимается дополнительная плата. Да, к сожалению, это не новость — я знаю как минимум одного оператора, который до сих пор дерет за это деньги с абонентов. Мы уже не раз писали об этом в нашем Яндекс.Дзен.
iPhone подключился к Wi-Fi, но ничего не грузится
Не так давно я продавал свой iPhone SE 1-го поколения. Устройство было сброшено до заводских настроек. Женщина, которая его собралась купить, раздала Wi-Fi через свой iPhone, но активировать мой SE не получалось. Она посетовала на то, что в моем SE просто вышел из строя модуль связи — вероятно, хотела сбить цену. Мы отключили iPhone SE от ее сети и подключили к моей — все заработало. Оказалось, что в этой части города у нее просто-напросто было одно деление LTE — этого было недостаточно для активации iPhone.
Иногда переключение на 3G помогает iPhone в режиме модема работать без отключений
Обратите внимания на сигнал связи — если плохой сигнал LTE, то проще переключить на 3G. Практика показывает, что сигнал 3G до сих пор лучше, чем LTE.
Не работает режим модема при подключении Windows 10
Если вы подключились к интернету с ноутбука через режим модема на iPhone, то зачастую подключение обрывается, хотя в настройках отображается, что оно есть, но с подписью «Подключение к интернету отсутствует». Что делать?
Отключите режим модема в настройках iPhone и отключите Wi-Fi на Windows 10. Затем одновременно включите режим модема и Wi-Fi на Windows — устройство должно подключиться и работать.
Если вас постигла неудача, то нажмите в правом нижнем углу на значок Wi-Fi, выберите ваше подключение и щелкните на него правой кнопкой мыши — выберите «Забыть». Попробуйте подключить ноутбук заново.
Не самый радикальный способ, но должен помочь решить проблему
Личный опыт показывает, что если подключить iPhone через USB к ноутбуку на Windows 10, то перебои бывают реже. Не забудьте разблокировать iPhone, нажать «Доверять этому компьютеру» и включить режим модема. В iTunes на компьютере проверьте, что подключенное устройство есть в списке.
Почему отключается режим модема на iPhone
Вариантов много. Есть определенные советы: например, одна из причин — это включенный VPN. Зайдите в настройки и выключите его.
Можно попробовать отключить определение геопозиции, сделать сброс iPhone или держать экран постоянно включенным. Я заметил, что чаще подключение обрывается, когда на iPhone плохой сигнал сотовой связи, например, одно деление LTE. Лучший выход из ситуации — переключить на 3G, скорость будет ниже, зато обрывы связи реже.
Рабочего решения этой проблемы до сих пор нет — Apple закрывает на это глаза и ничего не исправляет. Это удивительно, ведь компания оперативно выпускает обновления, если находится какая-то существенная проблема. Видимо, разрыв связи, когда работает режим модема — это не так смертельно по мнению компании, хотя ставит под угрозу всю концепцию работы устройств в единой экосистеме Apple.
А какое решение этой проблемы знаете вы? Напишите в наш Telegram-чат
Источник