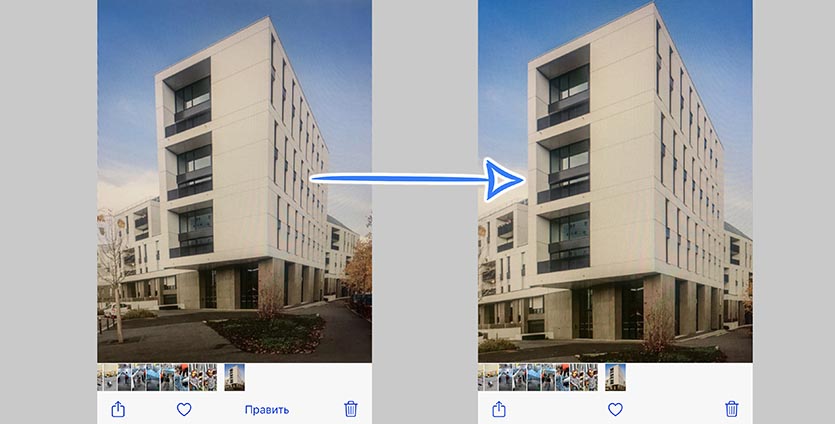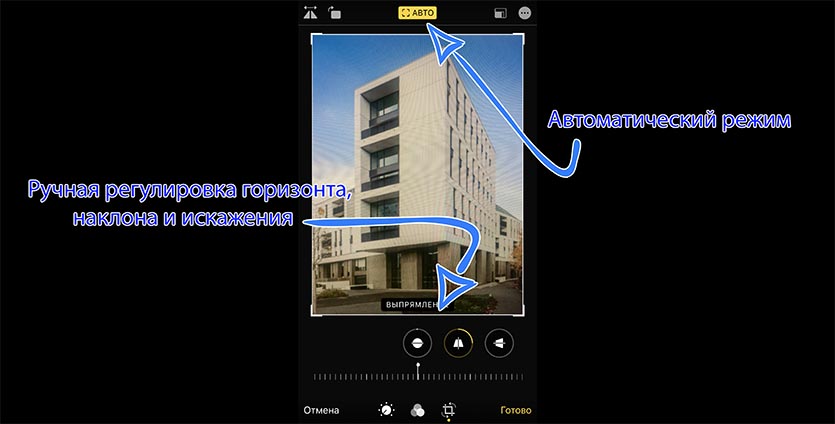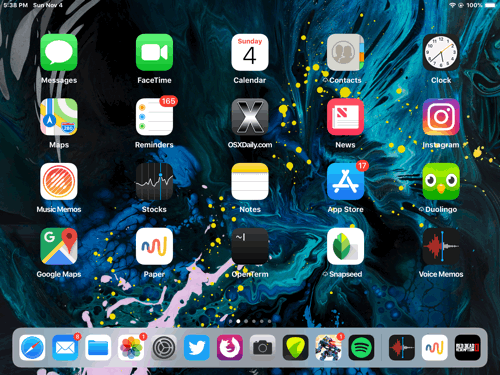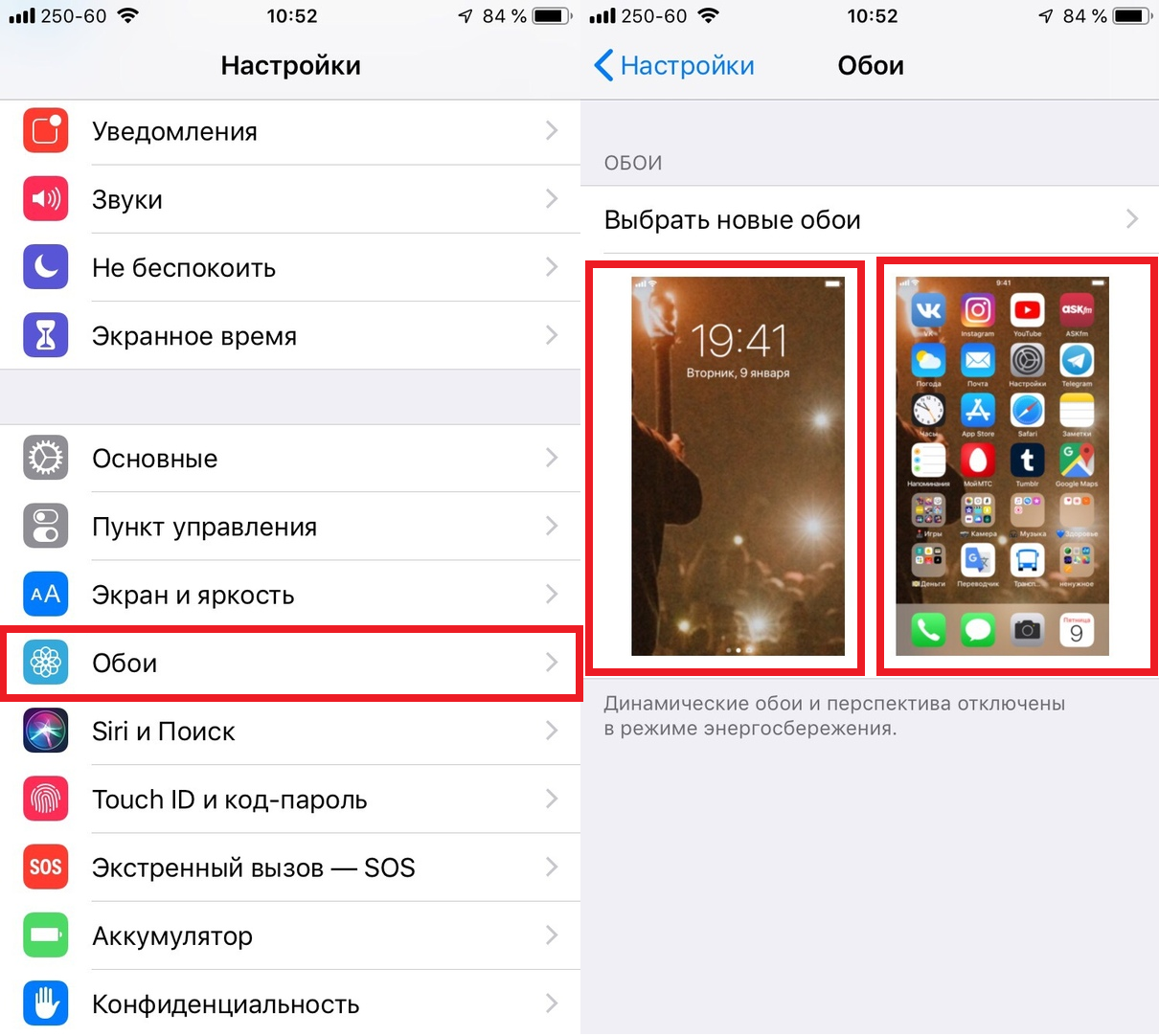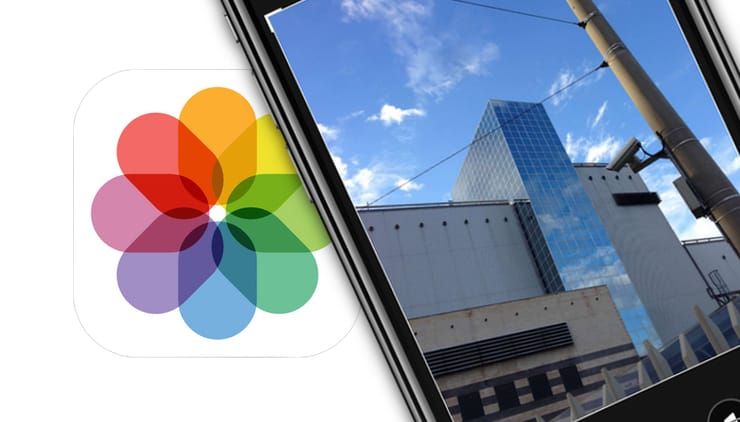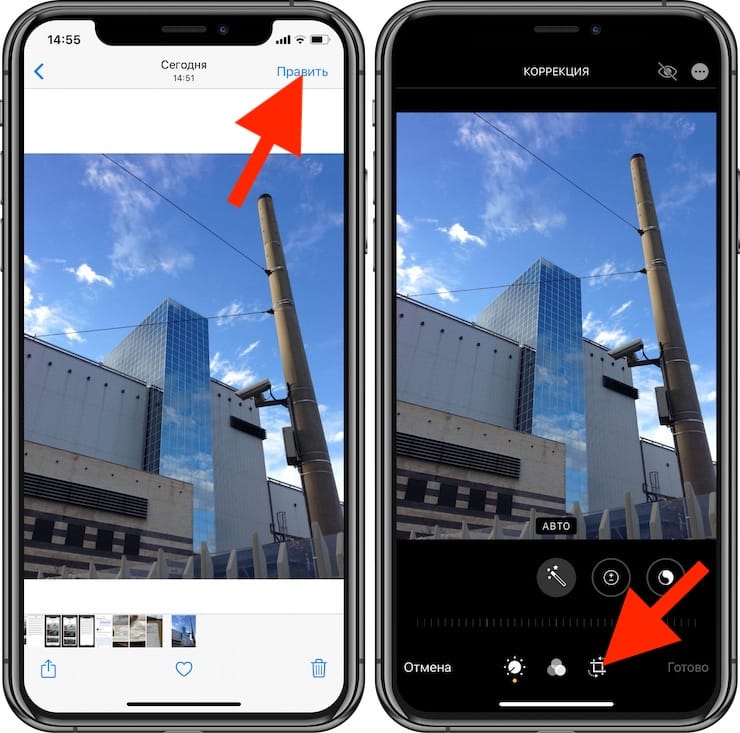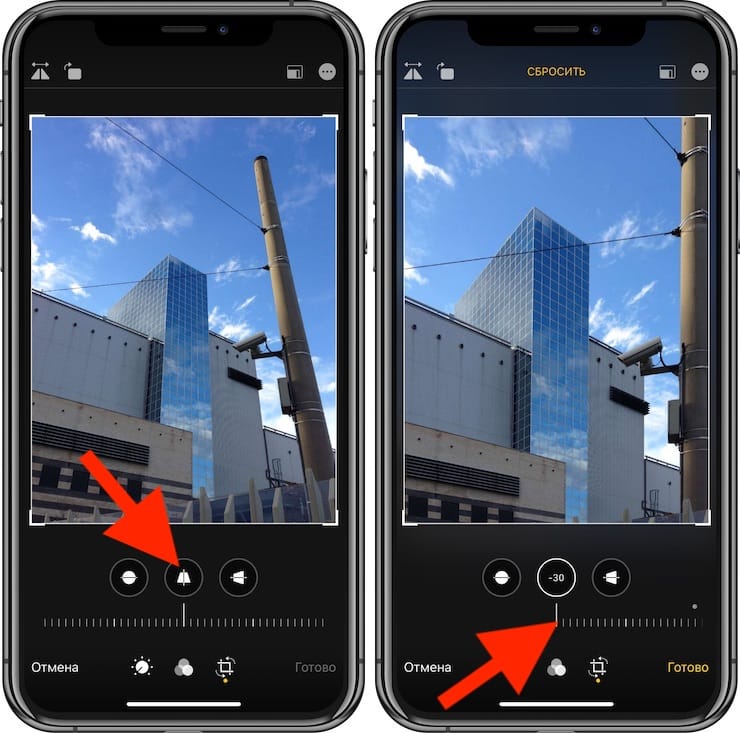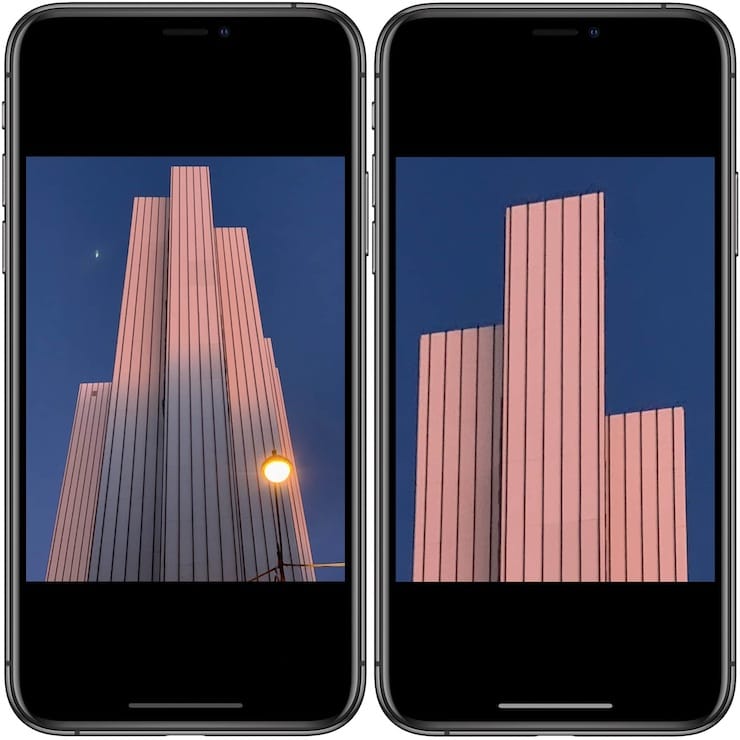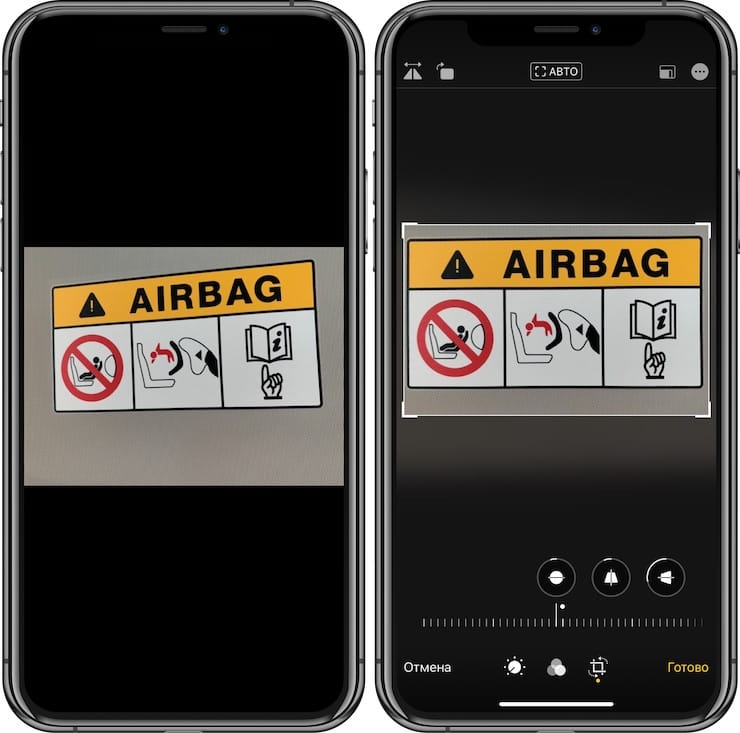- Как отключить эффект перспективы для обоев в iOS 10
- Отключите эффект глубины перспективы обоев в iOS 10, переключившись на неподвижные обои
- Руководство
- Заворачивать
- Замена обоев на iPhone
- Откройте меню «Настройки» на iPhone.
- Выбор изображения
- Перемещение изображения и выбор параметра отображения
- Настройте обои и выберите, где они должны отображаться
- Как исправить неправильную перспективу или горизонт на фото в iPhone
- Как исправить фото с неправильной перспективой на iPhone
- Как сделать, чтобы обои на iPhone и iPad не двигались
- Как отключить «Перспективу» для Обоев
- Как выпрямлять объекты и исправлять перспективу на фото в iPhone и iPad
- Как исправлять перспективу и выпрямлять объекты на фото в iPhone и iPad
- Более продвинутые фото-инструменты
Как отключить эффект перспективы для обоев в iOS 10
Если вас раздражает эффект перспективных обоев в iOS 10, вот как вы можете отключить его на iPhone, iPad, iPod touch.
Отключите эффект глубины перспективы обоев в iOS 10, переключившись на неподвижные обои
Несмотря на то, что Apple использует плоский дизайн для всей iOS, обои, которые скрываются за нашими экранами и домашними экранами, не делают. Компания решила, что было бы оправданно добавить что-то классное в микс, создав иллюзию глубины. Хотя это здорово и все, но это может раздражать на вид. Для некоторых людей это может стать причиной укачивания. Мудрее всего отключить эту функцию, добавив совершенно неподвижные обои. Но, конечно, вы хотите сделать это, не отключая функцию «Уменьшить движение» в «Доступность». В сегодняшнем руководстве мы покажем вам, как вы можете это сделать.
Руководство
1. Перейдите в приложение «Настройки».
2. Нажмите на обои.
3. Теперь выберите новые обои.
4. Выберите любые обои здесь. Ради этого руководства я продолжу опционы на акции. Это работает с любыми обоями, правда.
5. После того, как вы собираетесь установить обои, убедитесь, что вы выбрали Still из опции внизу, прежде чем нажать Set.
Ну вот и все. Переместите свой iPhone или iPad вокруг, и вы заметите эффект нулевой глубины повсюду. Все будет по-прежнему независимо от того, что вы делаете.
Заворачивать
Для многих пользователей эффект «Перспектива» выглядит потрясающе, особенно если у вас есть много обоев. Что-то, что заполнено множеством объектов и еще много чего. На довольно мягком фоне все выглядит довольно скучно. Выбор полностью за вами, какой эффект вы хотели бы иметь на обоях. Мне нравятся вещи на тихой стороне забора. Это намного проще для глаз и не дает мне ощущения распада.
Если вы хотите сделать все возможное с точки зрения сокращения движения, тогда вы можете перейти в Настройки> Общие> Специальные возможности> Уменьшить движение и включить опцию. Это полностью сократит анимацию и параллакс-эффекты в iOS 10, делая вещи более плоскими, чем плоскими. На самом деле, выбор этой функции может даже сделать ваш iPhone или iPad быстрым во многих случаях. В конце концов, ваше устройство больше не оказывает эффекта увеличения или уменьшения масштаба, когда вы переходите прямо в действие.
Источник
Замена обоев на iPhone
Как изменить обои на iPhone Вы можете выбрать изображение из коллекции Apple или одну из своих фотографий. Узнайте как.
Откройте меню «Настройки» на iPhone.
Перейдите в меню «Настройки», выберите «Обои», а затем нажмите «Выбрать новые обои».
Вы можете также установить темное оформление, чтобы обои на iPhone затемнялись в зависимости от окружающего освещения.
Выбор изображения
Выберите изображение из коллекций «Динамичные», «Снимки», Live или из личных фотографий. Обои по умолчанию меняются с каждым обновлением iOS.
Чтобы выбрать в качестве обоев изображение из коллекции Live или снимок Live Photo, требуется iPhone 6s или более поздней модели.
iPhone XR и iPhone SE (1-го и 2-го поколения) не поддерживают изображения из коллекции Live.
Перемещение изображения и выбор параметра отображения
Чтобы переместить изображение, перетащите его в нужное место. Для увеличения или уменьшения масштаба изображения по размеру экрана разведите или сведите пальцы.
Некоторые изображения могут не поддерживать перемещение и масштабирование.
Если включен параметр «Перспектива», при наклоне экрана обои перемещаются. Чтобы выключить этот параметр, нажмите кнопку «Перспектива». При включенной функции «Уменьшение движения» и в режиме энергосбережения параметр отображения «Перспектива» недоступен. Если обои представляют собой снимок Live Photo, можно включить эффект Live Photo или параметр «Перспектива», но не то и другое одновременно.
Завершив настройку изображения, нажмите «Установить». Или же выберите вариант «Отмена», чтобы начать заново.
Настройте обои и выберите, где они должны отображаться
Можно выбрать обои для экрана «Домой», экрана блокировки или для обоих. Экран «Домой» отображается, когда iPhone не заблокирован. Экран блокировки отображается при выведении iPhone из режима сна.
Чтобы увидеть новые обои, заблокируйте iPhone или перейдите на экран «Домой».
Чтобы увидеть новые обои из коллекции Live в действии, коснитесь экрана блокировки и удерживайте его.
Источник
Как исправить неправильную перспективу или горизонт на фото в iPhone
Не все пользователи iPhone умеют правильно расположить камеру смартфона при съемке архитектуры или больших объектов. В результате получаем неправильные пропорции в кадре или заваленный горизонт.
Раньше такие снимки приходилось передавать на компьютер и пытаться исправить в Photoshop. Сейчас можно сделать снимок лучше парой тапов в стандартном приложении Фото прямо на смартфоне.
? Спасибо re:Store за полезную информацию. ?
Как исправить фото с неправильной перспективой на iPhone
1. Открываем неудачное фото и нажимаем кнопку Править.
2. Переходим на вкладку Кадрирование.
3. Проверяем автоматический режим исправления снимка (нажимаем кнопку Авто в самом верху экрана).
4. Если автоматический режим вас не устроил, отключаем его и пробуем исправить кадр вручную.
Для корректировки будет доступно три ползунка. Первый вращает изображение, второй меняет вертикальный наклон, а третий – горизонтальный.
5. Нажимаем Готово для сохранения снимка.
После сохранения вы сможете вернуться к редактированию и еще подкорректировать кадр или вернуть снимку исходный вид.
Источник
Как сделать, чтобы обои на iPhone и iPad не двигались
Вы когда-нибудь замечали, что обои вашего iPad или iPhone двигаются, когда вы берёте его в руки или просто двигаете? Если вам не нравится такой эффект, то вы не могли не заметить работу функции «Перспектива». Вы можете использовать «Уменьшение движения», чтобы отключить эффект, но проще это сделать в настройках самих обоев. Ниже мы расскажем, как отключить эффект движения обоев.
Как отключить «Перспективу» для Обоев
- Откройте приложение Настройки на своём устройстве с iOS.
- Выберите Обои, а затем нажмите прямо на свои нынешние обои. Вы можете поменять настройки для домашнего и экрана блокировки отдельно.
- На экране «Просмотр обоев» выберите вкладку «Заставка» внизу экрана. На iPad нажмите надпись «Перспектива», чтобы рядом с ней появилось «выкл.».
- Установите обои в нужное вам положение и сохраните изменения.
Это всё, теперь ваши обои не будет двигаться, когда вы возьмёте iPhone или iPad в руки. Если вам не нравятся и другие эффекты движения в системе iOS, можете включить функцию «Уменьшение движения», которая отключает большинство из них.
Если вы не понимаете, о чём эта статья, ниже представлена гифка, на которой показан эффект движения в действии.
Очевидно, что данная инструкция подходит лишь в том случае, если у вас изначально была активна функция «Перспектива». То же самое касается и функции «Уменьшение движения» — если она была у вас активна, обои двигаться не будут.
Отношение к эффекту движения обоев в iOS – это дело вкуса. Некоторым он мешает из-за проблем со здоровьем. В любом случае, теперь вы знаете, что его легко можно отключить!
Источник
Как выпрямлять объекты и исправлять перспективу на фото в iPhone и iPad
Функционал обрезки фотографий на iPhone или iPad присутствует очень давно. Кадрирование позволяет увеличить какую-то часть изображения, вырезая самое главное и не принимая во внимание несущественные детали по краям. Но с выходом iOS 13 и iPadOS 13 операционные системы для смартфонов и планшетов Apple могут делать нечто большее, чем просто обрезать или вырезать. В стандартном приложении «Фото» появилась возможность корректировать ошибки перспективы.
Если при фотографировании картины в галерее вы не держали iPhone параллельно стене, то ситуацию теперь можно исправить. Теперь можно также «закрепить» изображение небоскреба, чтобы верхушка того не отклонялась по мере удаления от точки съемки. Хорошей новостью является то, что эти инструменты для работы с перспективой просты в использовании. Как это работает?
Как исправлять перспективу и выпрямлять объекты на фото в iPhone и iPad
Представьте, что вы держите перед собой напечатанную фотографию. Если вы отодвинете верхний край от себя, изображение будет искажаться. Точно так же вы можете отодвинуть левый край и приблизить правый. На обычной печатной фотографии этот эффект трудно увидеть, но все равно вы существенно меняете геометрию изображения. Сделайте это с пикселями на готовом фото на iPhone или iPad, и эффект станет намного более явным, потому что фактически вы не наклоняете и не вращаете поверхность.
Для исправление ошибок перспективы:
1. Откройте необходимую фотографию в приложении Фото и нажмите кнопку Правка в правом верхнем углу.
2. Перейдите в раздел Обрезка.
3. Используйте ползунки:
- Выпрямление (проворачивает изображение по кругу);
- Вертикально (поворачивает изображение относительно вертикальной оси);
- Горизонтально (поворачивает изображение относительно горизонтальной оси);
а также изменяйте границы фото (тяните за рамку) для поворота изображения и исправления перспективы.
Как видите, использование опции Вертикально изменило перспективу на изображении. Вы можете использовать это для исправления ошибки кадрирования или для достижения более радикального специального эффекта.
Инструмент Вертикально работает для таких вещей, как здания и железнодорожные пути. Инструмент Горизонтально работает для исправления таких вещей, как картины на стенах (где вы, возможно, немного отошли в сторону).
Эти инструменты являются сами по себе мощными, но лучше всего их использовать для незначительных исправлений. И не потому, что сами инструменты не подходят для работы. Проблема в том, что радикальная корректировка перспективы приводит к обрезке большей части фотографии. Посмотрите на это:
Линии стали вертикальными, но большая часть фотографии пропала.
Когда вы фотографируете все, что включает в себя параллельные линии – здание, дорогу и все остальное – эти линии будут оставаться параллельными, только если они находятся в той же плоскости, что и датчик камеры. Дадим уточняющий пример. Если вы стоите перед высоким зданием и направите свою камеру прямо на него так, чтобы камера и передняя сторона здания были параллельны, тогда здание будет выглядеть плоским и квадратным.
Но как только вы наклоняете камеру назад, чтобы захватить верхнюю часть этого высокого здания, все меняется. Прямоугольное здание превращается в трапецию. Это называется «сходящимися вертикалями», легко понять почему. Вертикальные линии на изображении стремятся к «точке схода». С широкоугольным объективом, подобному использующегося в камерах смартфонов, эффект становится еще более ярко выраженным.
Старый, до-цифровой способ избежать этого, заключался в использовании специальной движущейся линзы. Она могла скользить вверх и захватывать верхнюю часть здания без необходимости наклонять камеру назад. Новый способ предполагает использование слайдера в приложении.
Как ни странно, сходящиеся вертикали часто воспринимаются дефектом фотографии, в то время как сходящиеся горизонтали, например, железнодорожные линии или дороги, уходящие вдаль, считаются допустимыми композиционными приемами.
Сравните это с этим более тонким исправлением:
Вы также можете исправить ошибки кадрирования и сделать так, что будете выглядеть стоящими прямо перед объектом во время совершения снимка. Вот пример тщательной коррекции, которая потребовала немного совместного использования инструментов поворота и горизонтальной перспективы:
Также стоит попробовать кнопку «Авто» в разделе обрезки, так как ей часто удается довольно точно догадаться, что именно требуется сделать.
Более продвинутые фото-инструменты
Теперь, когда редактирование перспективы встроено в приложение «Фото», сторонние приложения для коррекции перспективы могут показаться немного бессмысленными. Но некоторые из них предлагают все же мощные возможности. Например, Snapseed от Google может заполнить пробелы, оставленные инструментами. Это приводит к менее радикальным изменениям, что и видно на картинке. Но в большинстве случаев вы вполне можете положиться на мощные встроенные инструменты приложения «Фото».
Источник